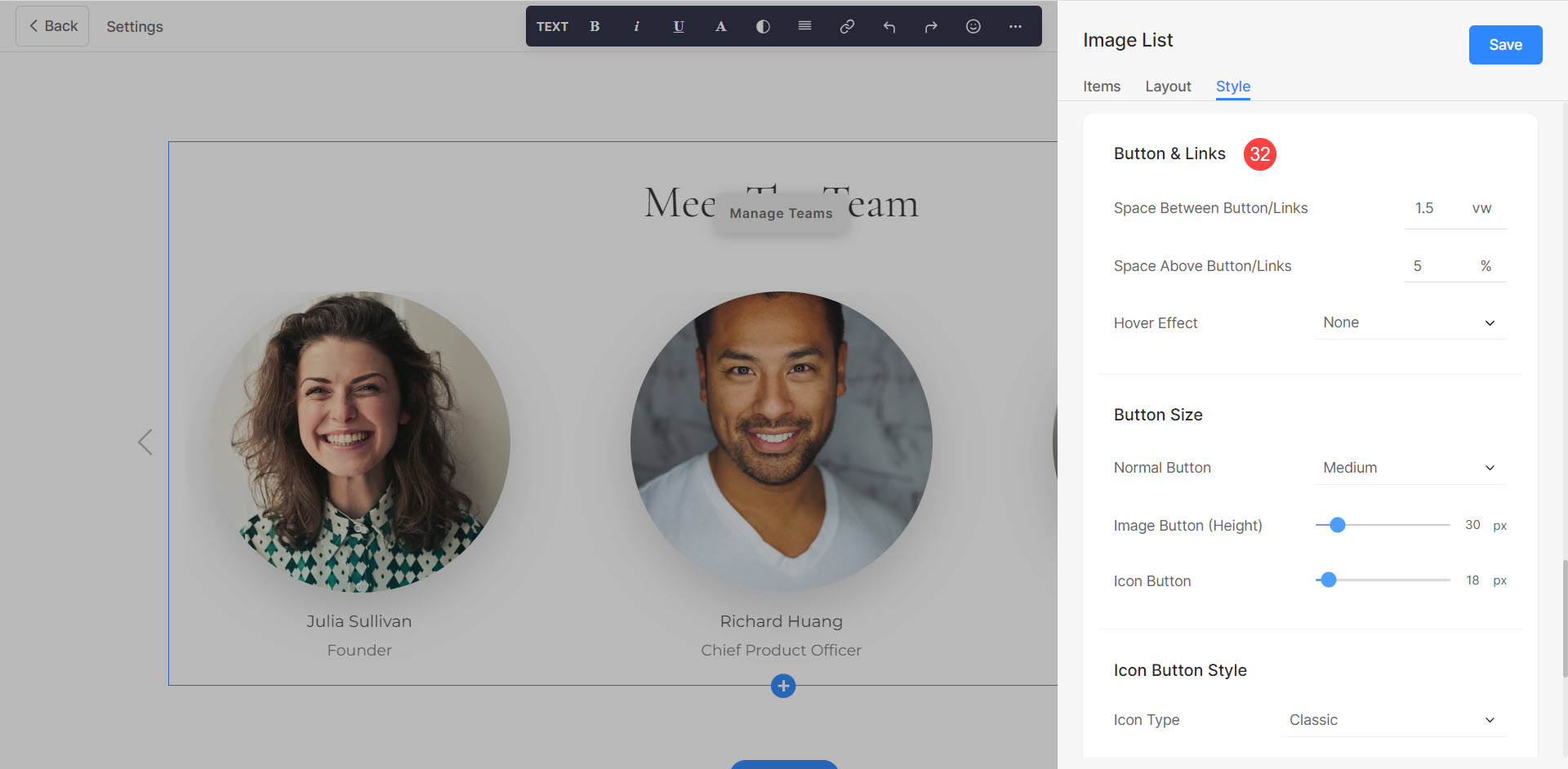Tim sangat penting untuk keberhasilan organisasi mana pun. Mereka menyatukan individu dengan beragam keterampilan, keahlian, dan perspektif, menciptakan lingkungan yang dinamis di mana tujuan dapat dicapai.
Menggunakan bagian Tim Pixpa, Anda dapat menampilkan profil dan foto anggota tim Anda, beserta peran dan tanggung jawab masing-masing
Dalam artikel ini:
Menambahkan Bagian Tim ke halaman
- Untuk menambahkan bagian, Anda perlu menambahkan halaman ke situs web Anda terlebih dahulu.
- Di halaman Anda, Klik pada biru + ikon untuk menambahkan Bagian Baru.
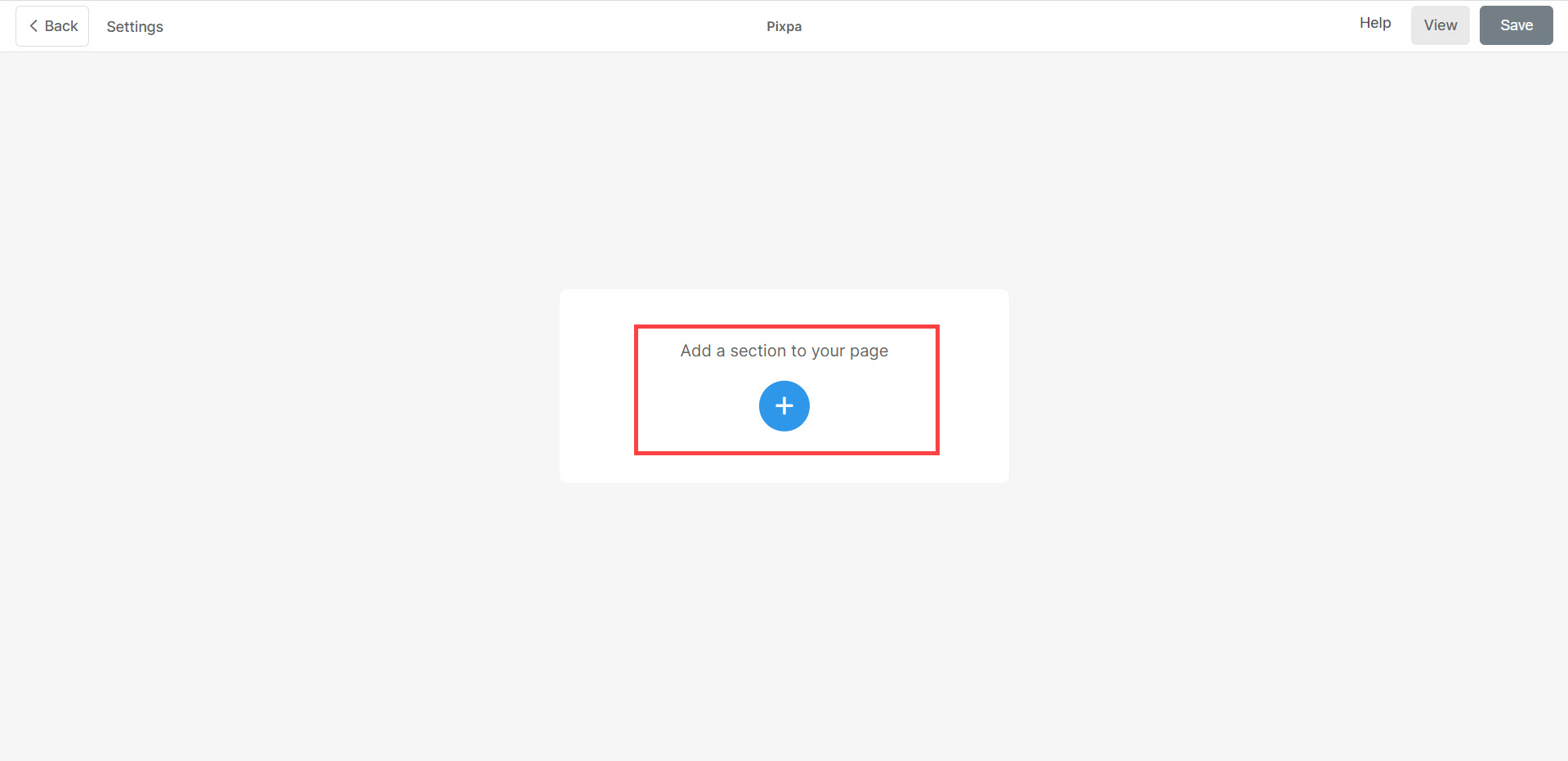
- Anda sekarang akan melihat kategori bagian di sisi kiri.
- Gulir melalui Tim (1) dan klik di atasnya. Sekarang layar akan muncul memungkinkan Anda untuk memilih tata letak yang berbeda Bagian Tim (2).
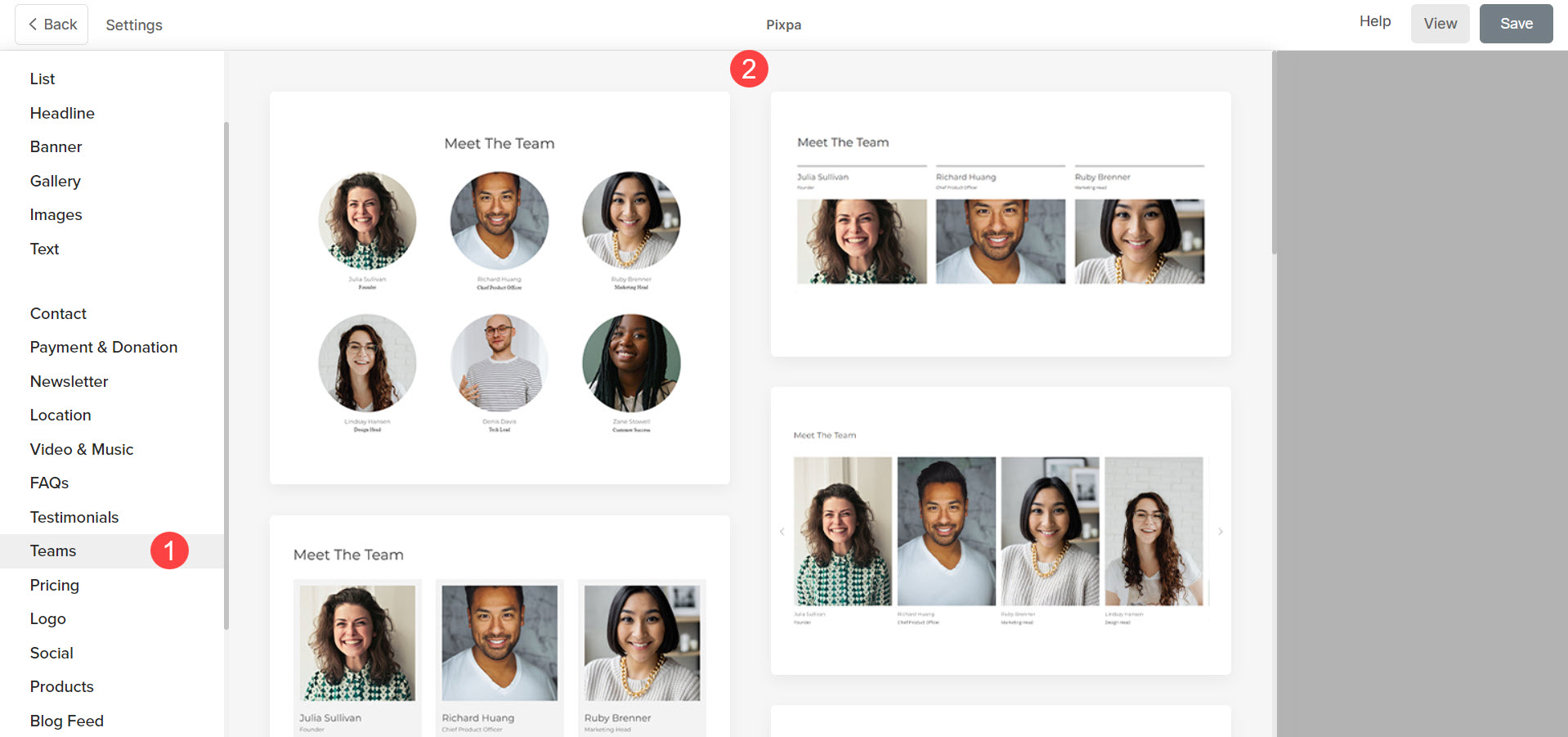
- Pilih tata letak bagian mana saja dan klik untuk menambahkannya ke halaman Anda.
Tambahkan dan Edit Item Daftar
Tambahkan Item Daftar
Klik pada Kelola Tim (1) untuk membuka Panel Item Daftar. Mengklik pada Tambahkan Barang (2) tombol akan menambahkan item baru. Anda dapat memilih untuk Duplikat or Delete (3) daftar barang.
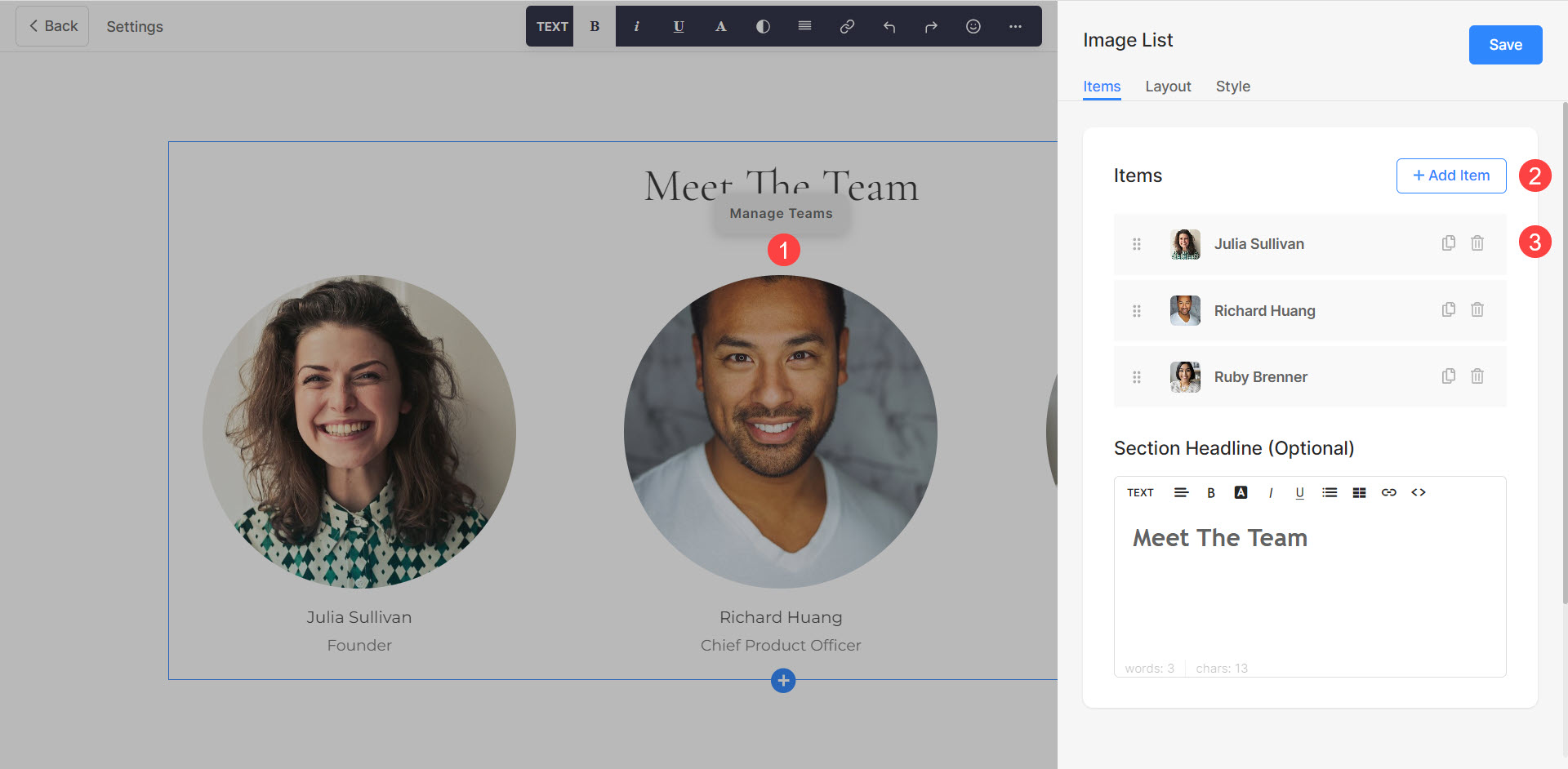
Edit Item Daftar
Klik item daftar yang ingin Anda edit. Ini akan membuka opsi pengeditan item Daftar tertentu.
Dari sini, Anda dapat:
- Unggah or Delete (1) gambar. Anda juga dapat mengedit Warna Aksen yang akan terlihat saat mengarahkan kursor ke atas gambar.
- Tambahkan Judul (2), Subjudul (3), dan Deskripsi (4) dari item daftar.
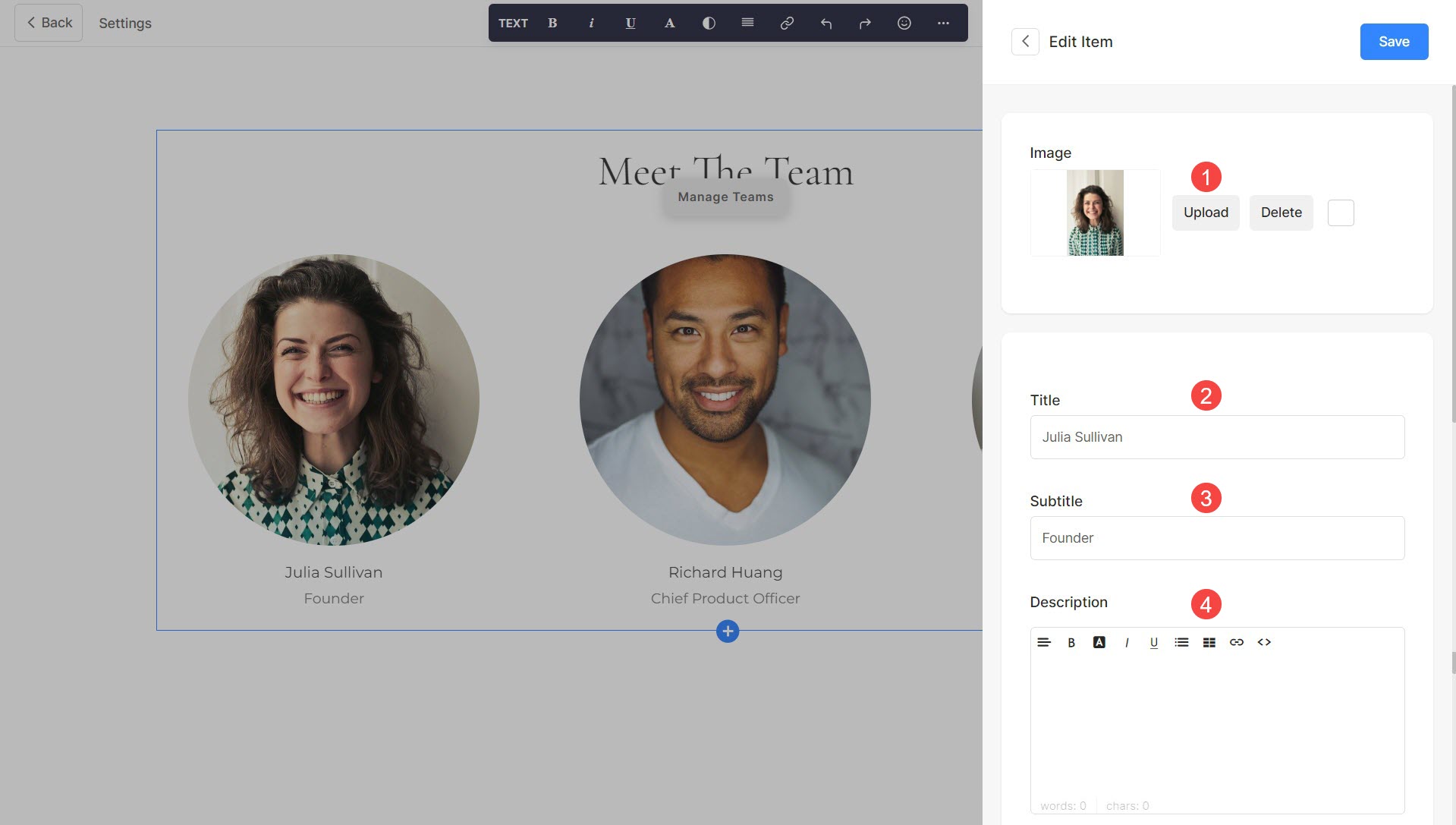
- Tautkan Judul Item Daftar dengan mengklik tombol (5). Klik disini tahu lebih banyak.
- Atur Tautan untuk dibuka di a Ntab baru atau di Tab yang sama (6).
- Tambahkan lainnya Link (7) ke item daftar. Anda dapat menambahkan Tombol/Tautan Teks/Tautan gambar/Ikon Sosial. Pelajari lebih lanjut.
- Save (8) perubahan Anda.
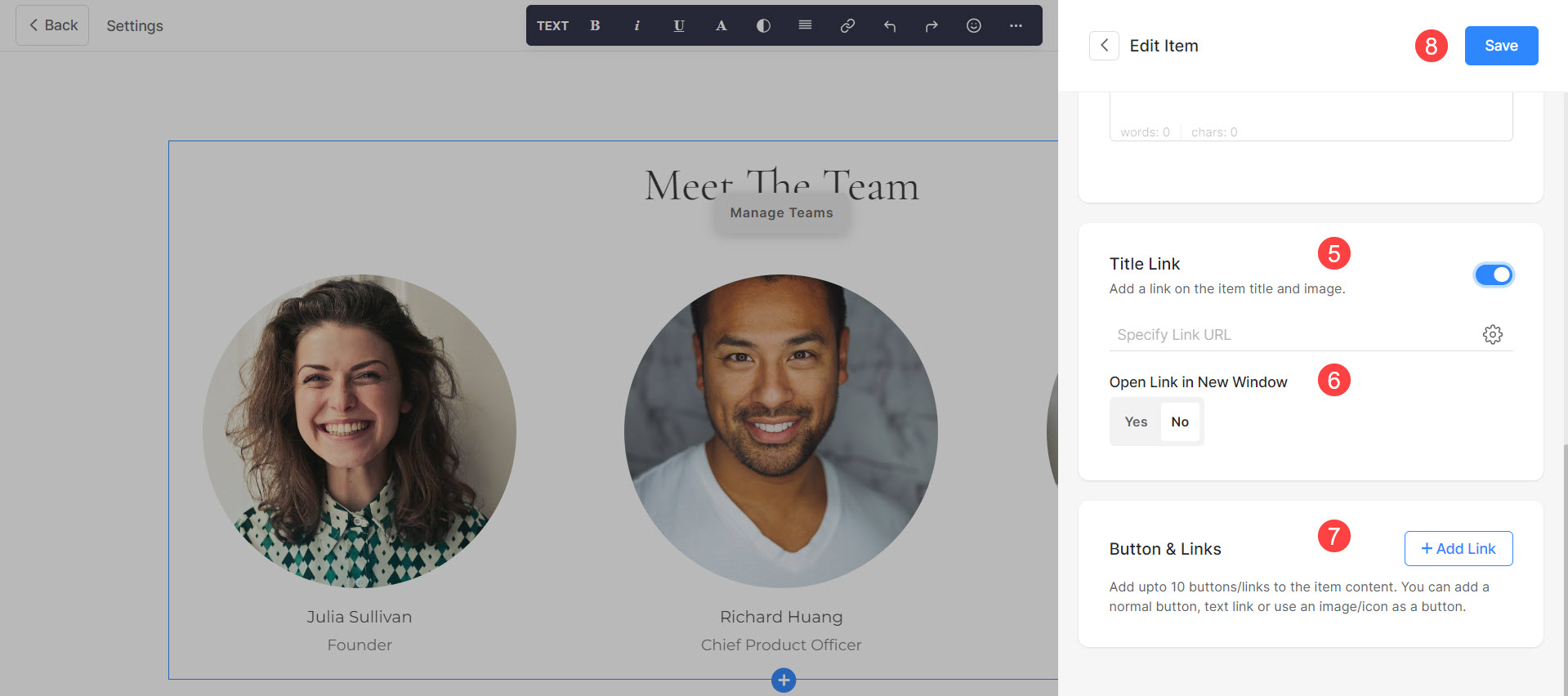
Mengurutkan Item Daftar
Anda dapat dengan mudah mengubah urutan Item Daftar berdasarkan Menyeret dan Menjatuhkan Mereka.
Lihat cara mengurutkan Daftar Item Tim dalam tindakan:
Bagian Tim Styling
Anda dapat menyesuaikan berbagai aspek bagian Tim menggunakan berbagai opsi gaya. Untuk menavigasi ke opsi Gaya, klik pada Kelola Tim (1) tombol, dan pilih Gaya (2) tab.
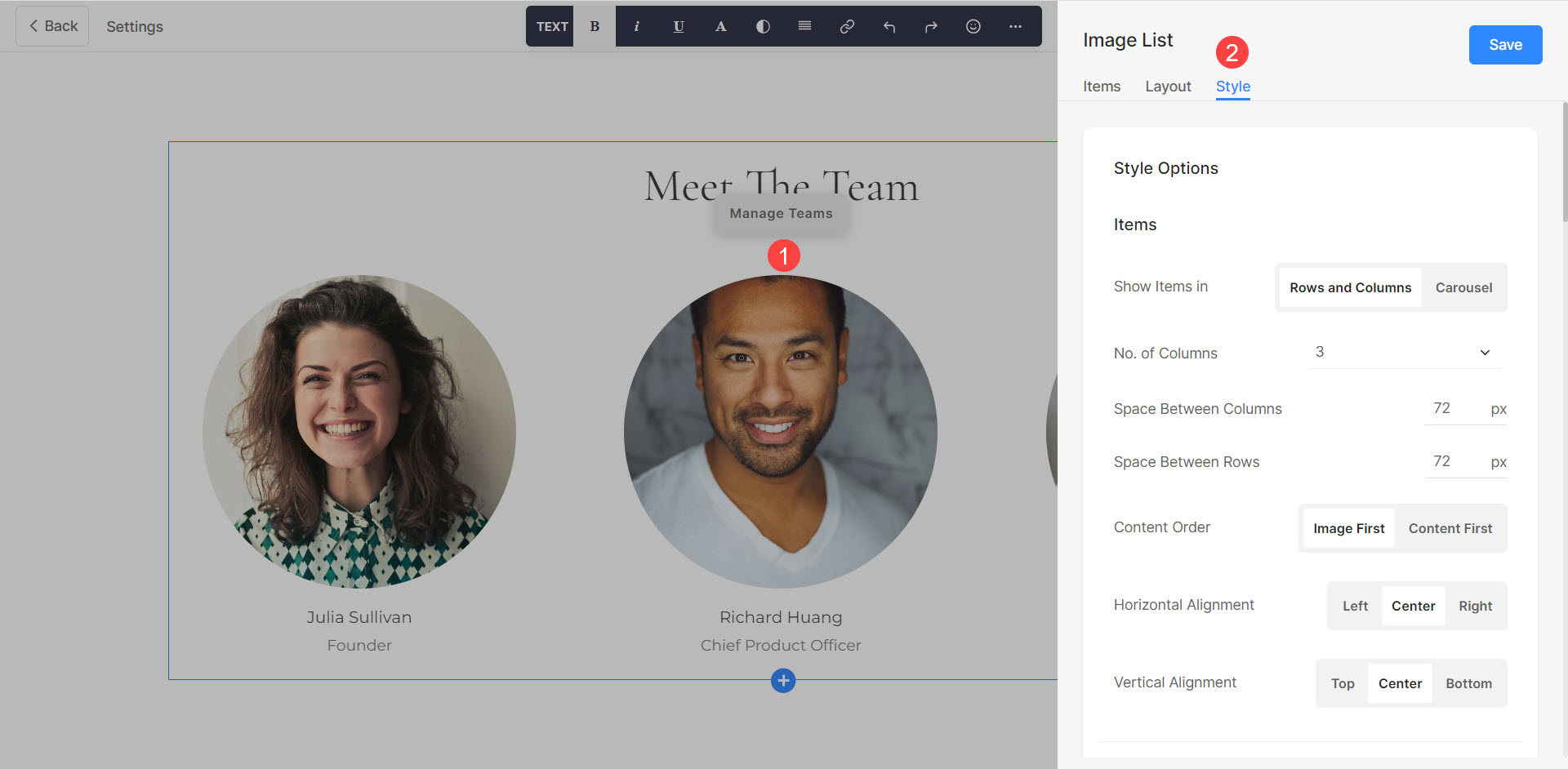
Dari sini, Anda dapat:
- Menampilkan item di Baris dan kolom atau di Modus korsel (1).
- Mengatur Jumlah kolom (2). Anda dapat memilih hingga maksimal 10 kolom.
- Tentukan Ruang Antar Kolom (3) dari item daftar. Nilai ini ditentukan dalam Piksel.
- Tentukan Ruang Antara Baris (4) dari item daftar. Pilihan ini tidak akan terlihat jika mode Carousel sedang aktif. Nilai ini ditentukan dalam Piksel.
- Pilih Urutan Konten (5) yaitu, gambar item daftar yang akan ditampilkan terlebih dahulu atau teks terkait.
- Kelola Penyelarasan Konten dalam bagian Secara horizontal (6).
- Kelola Penyelarasan Konten dalam bagian Vertikal (7).
- Tentukan Jumlah kolom on Perangkat seluler (8). Anda dapat memilih hingga maksimal 3 kolom.
- Kelola jarak antar item Vertikal dan Secara horizontal (9).

Jika Anda telah memilih korsel pada langkah pertama, Anda dapat:
- Memilih untuk Putar Korsel (10) atau tidak.
- Pilih dari yang berbeda Kontrol Korsel (11).
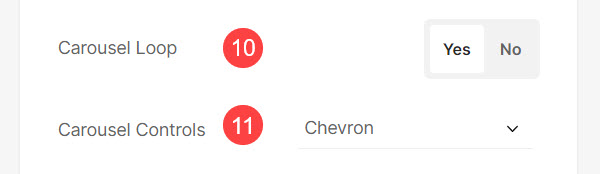
Opsi Gaya Gambar
- Pilih sayaPangkas penyihir (12) untuk item daftar. Anda dapat mengatur gambar sebagai Kotak, Lingkaran, Lanskap, Potret, dan Asli.
- Menggunakan Radius Sudut (13) sudut-sudut gambar dapat diatur ketajamannya. Anda juga dapat memilih untuk mengelola sudut Secara individual.
- Pilih Warna Arahkan Gambar (14) menjadi Aksen warna atau menjadi ditentukan. Jika Anda telah memilih Aksen warna, lalu tentukan kegelapan.
- Pilih Warna Dasar (15) dan Kegelapan yang Anda inginkan sambil mengarahkan kursor ke gambar. Pilihan ini hanya akan terlihat saat Tentukan Warna dipilih.
- Mengatur Warna Elemen (16) untuk item daftar bagian.
- Memilih untuk Gambar Animasi (17) sambil melayang. Jika diaktifkan, Anda juga dapat mengubah Gaya Animasi (18).
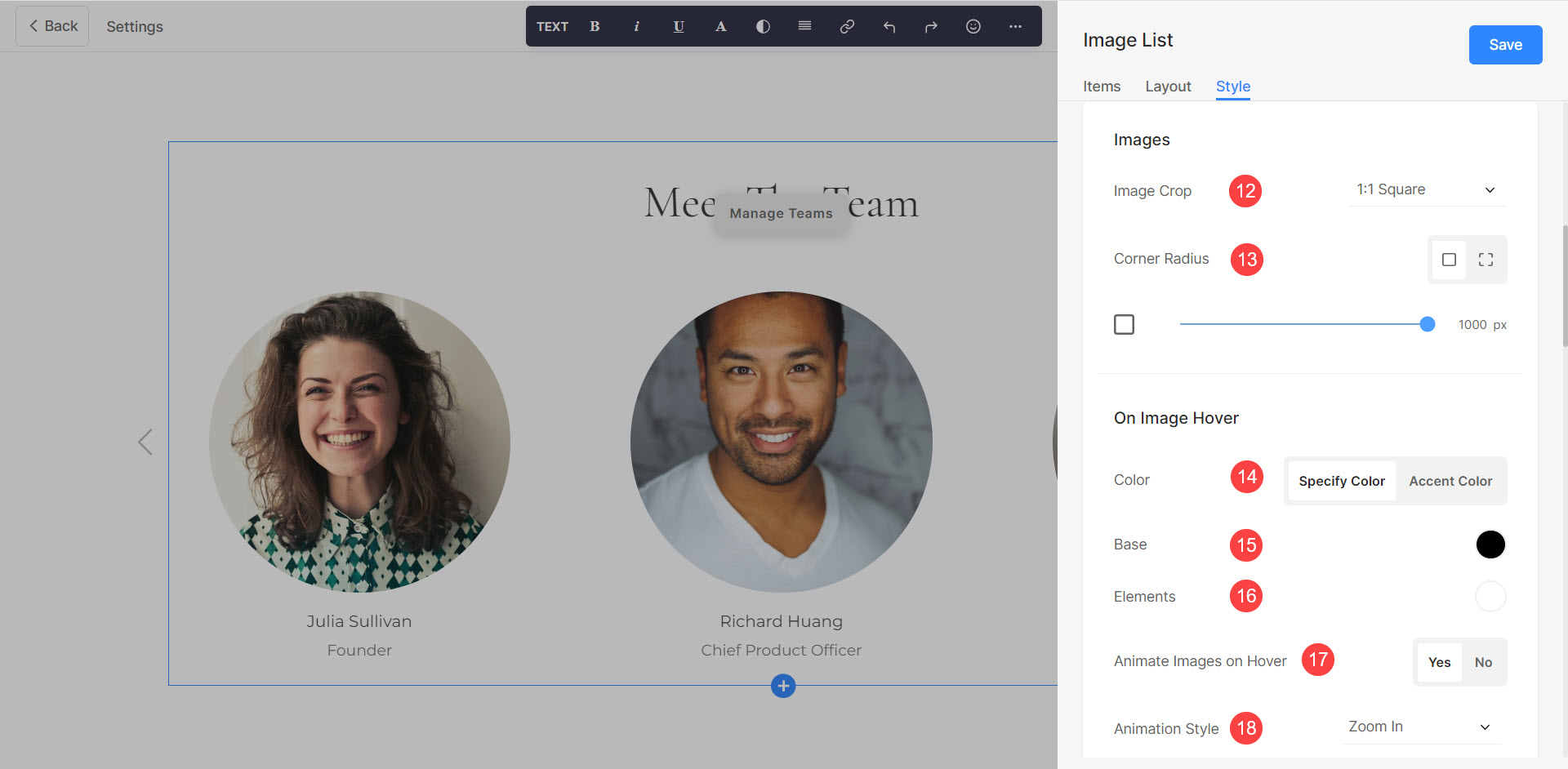
Ukuran & Ruang dan Gaya Teks pilihan. Dari sini Anda dapat:
- Tentukan Lebar Gambar (19) untuk gambar item.
- Tentukan Lebar Konten (20) untuk Item Daftar.
- Tentukan Spasi Di Bawah Judul Bagian (21) dalam Piksel.
- Tentukan Spasi Di Bawah Gambar (22) dalam Persen.
- Tentukan Spasi Di Bawah Judul (23) Item Daftar dalam Persen.
- Tentukan Ruang Di Bawah Subtitle (24) Item Daftar dalam Persen.
- Tentukan Judul (25) Gaya Font Item Daftar.
- Tentukan Subtitle (26) Gaya Font Item Daftar.
- Tentukan Deskripsi Produk (27) Gaya Font Item Daftar.
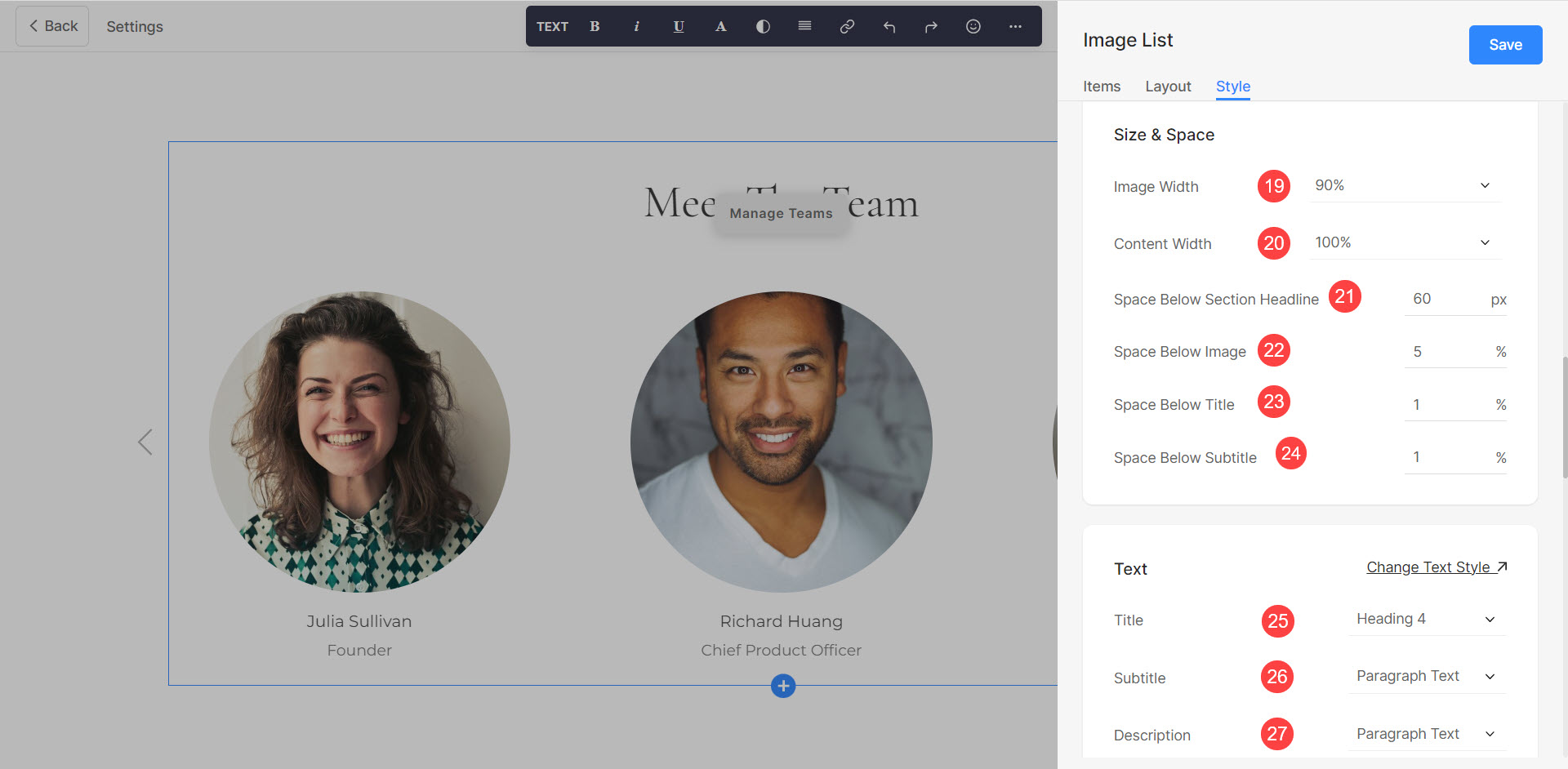
Kartu-kartu
- Lihat bagaimana untuk mengelola Kartu-kartu (28).
bayangan
- Tentukan caranya Display (29) bayangan.
- Gaya (30) bayangan. Ada beberapa Preset dan Anda juga dapat Menyesuaikan bayangan dengan alat Box Shadow Generator.
- Jika opsi Preset dipilih, maka Pilih Gaya Bayangan (31) dari tarik-turun.
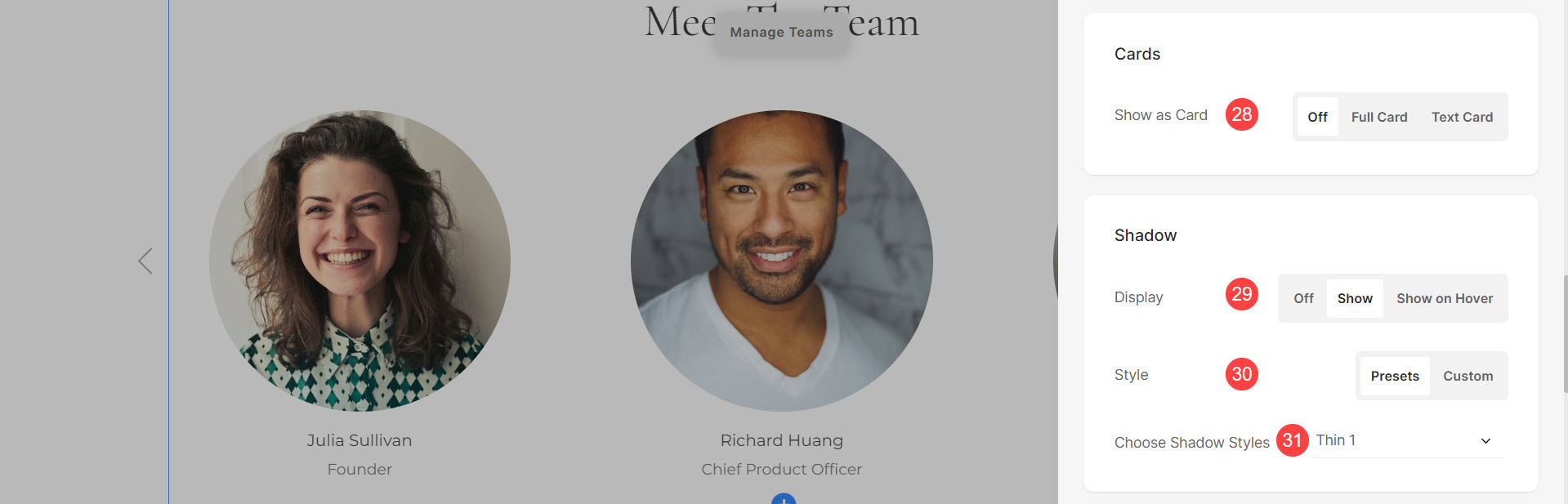
Tombol & Tautan
- Lihat bagaimana untuk mengelola styling dari Tombol & Tautan (32).