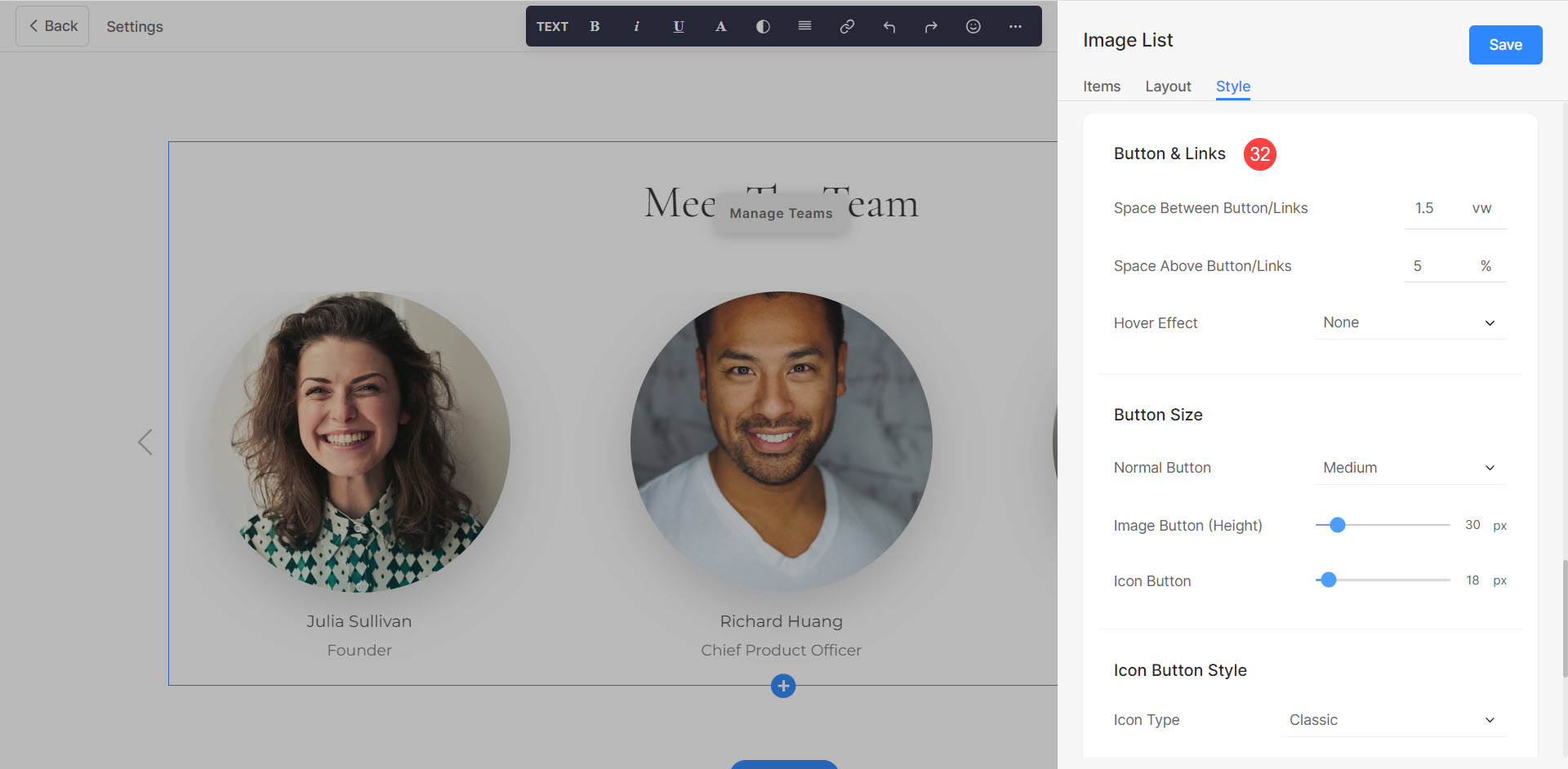Team är mycket viktiga för framgången för alla organisationer. De sammanför individer med olika kompetens, expertis och perspektiv, vilket skapar en dynamisk miljö där mål kan uppnås.
Med hjälp av Pixpas teamsektion kan du visa profiler och foton på dina teammedlemmar tillsammans med deras respektive roller och ansvarsområden
I den här artikeln:
Lägger till teamsektionen på sidan
- För att lägga till ett avsnitt måste du lägga till en sida till din webbplats först.
- På din sida, Klicka på blå + ikon att lägga till en Nytt avsnitt.
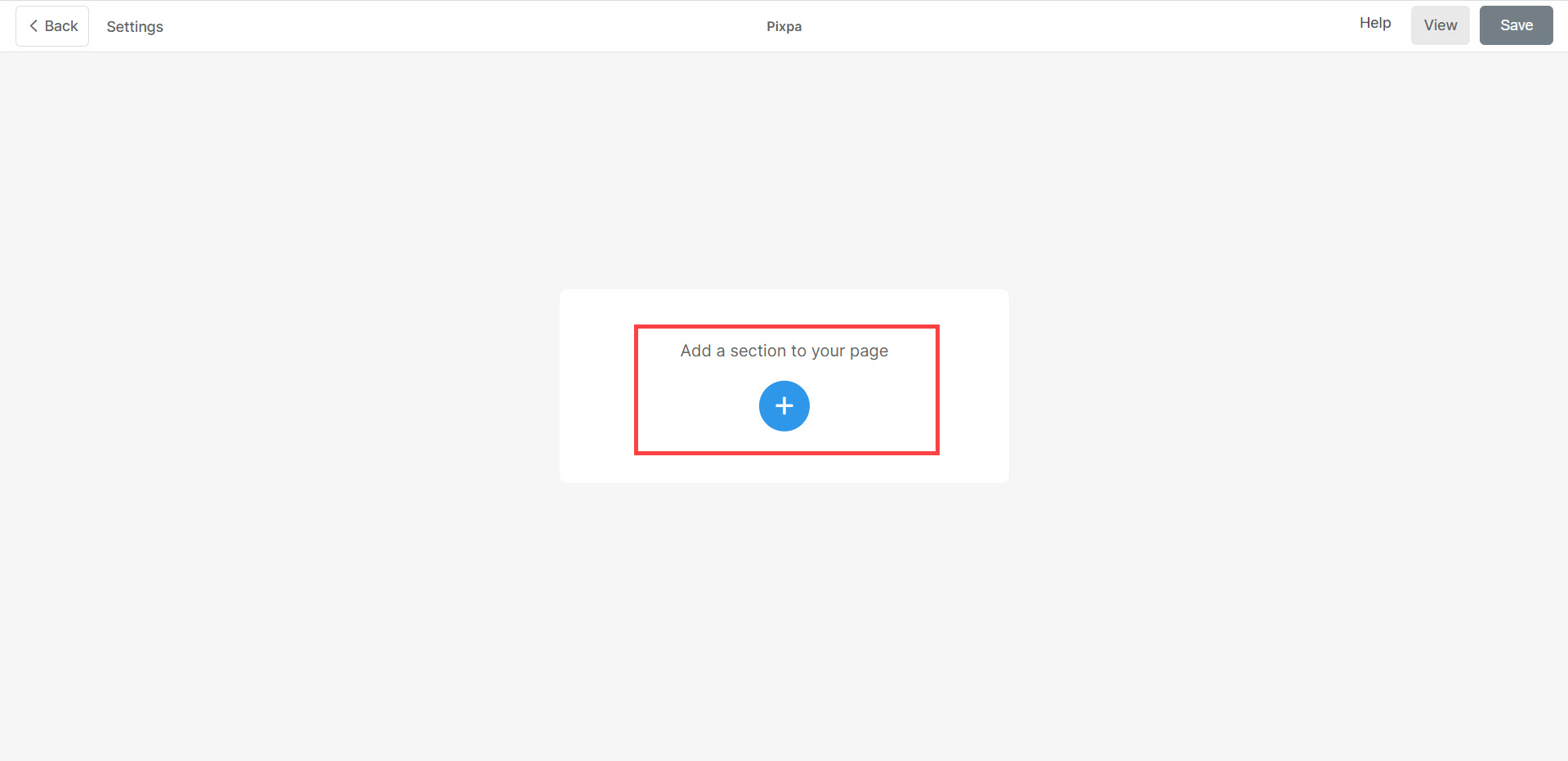
- Du kommer nu att se sektionskategorier på vänstra sidan.
- Bläddra igenom lag (1) och klicka på den. Nu dyker en skärm upp där du kan välja mellan olika layouter i lagsektionen (2).
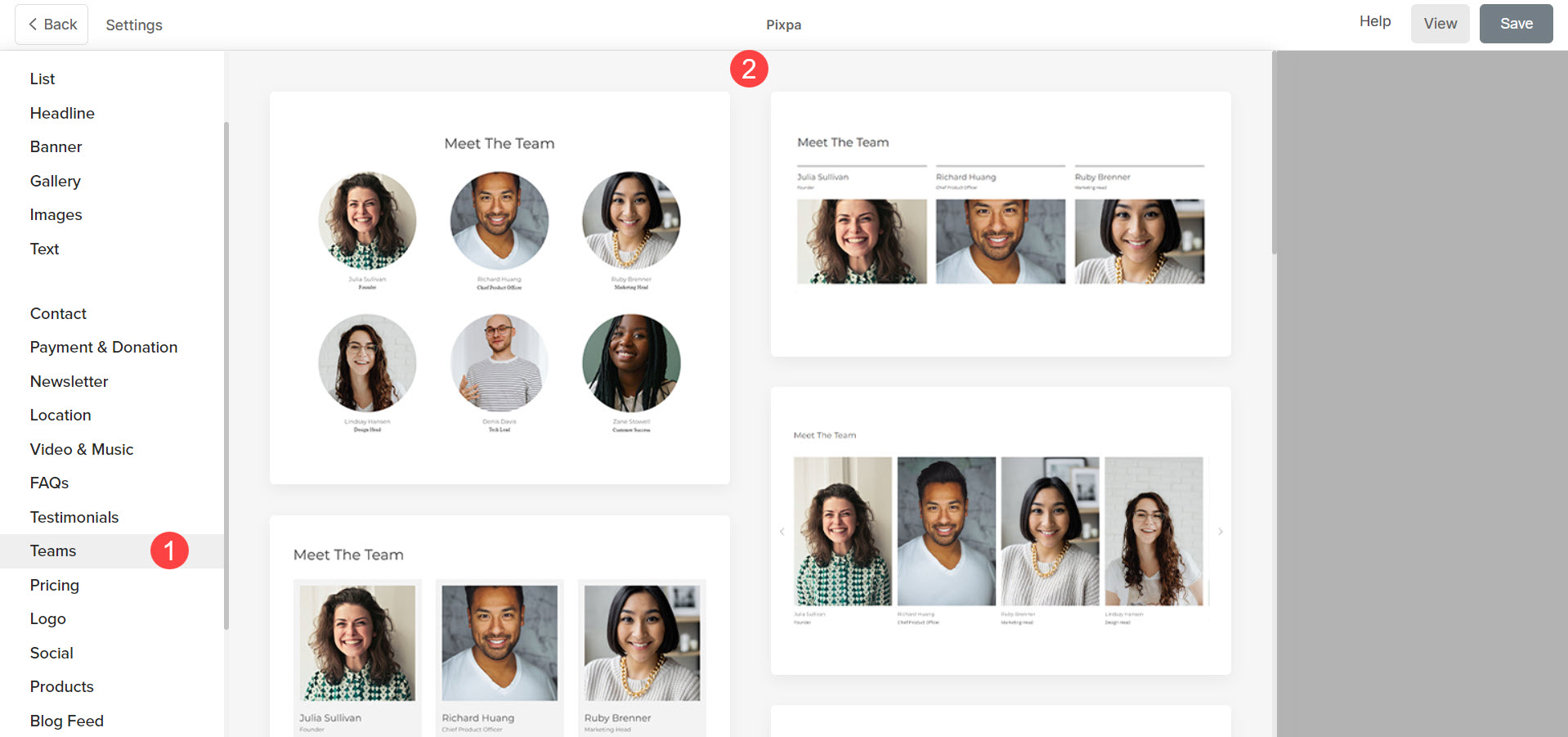
- Välj valfri sektionslayout och klicka på den för att lägga till den på din sida.
Lägg till och redigera listobjekt
Lägg till ett listobjekt
Klicka på Hantera lag (1) för att öppna panelen List Item. Genom att klicka på Lägg till artikel (2)-knappen kommer att lägga till ett nytt objekt. Du kan välja att duplicera or Radera (3) listobjekten.
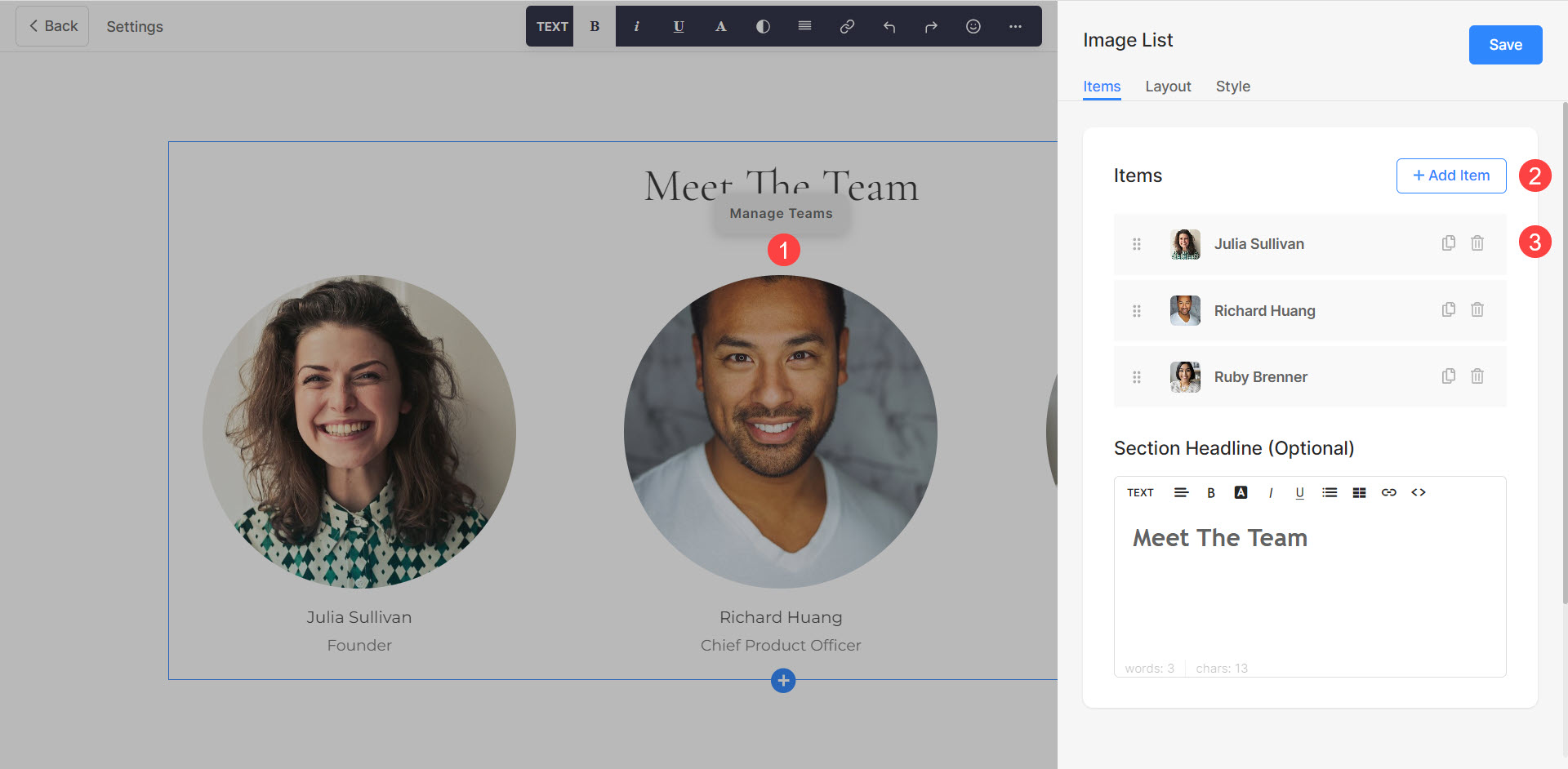
Redigera listobjekt
Klicka på listobjektet som du vill redigera. Det öppnar just det listobjektets redigeringsalternativ.
Härifrån kan du:
- Ladda or Radera (1) bilden. Du kan också redigera Accent Färg som kommer att synas när du håller markören över bilden.
- Lägg till Titel (2), Undertext (3)och Beskrivning (4) i listpunkten.
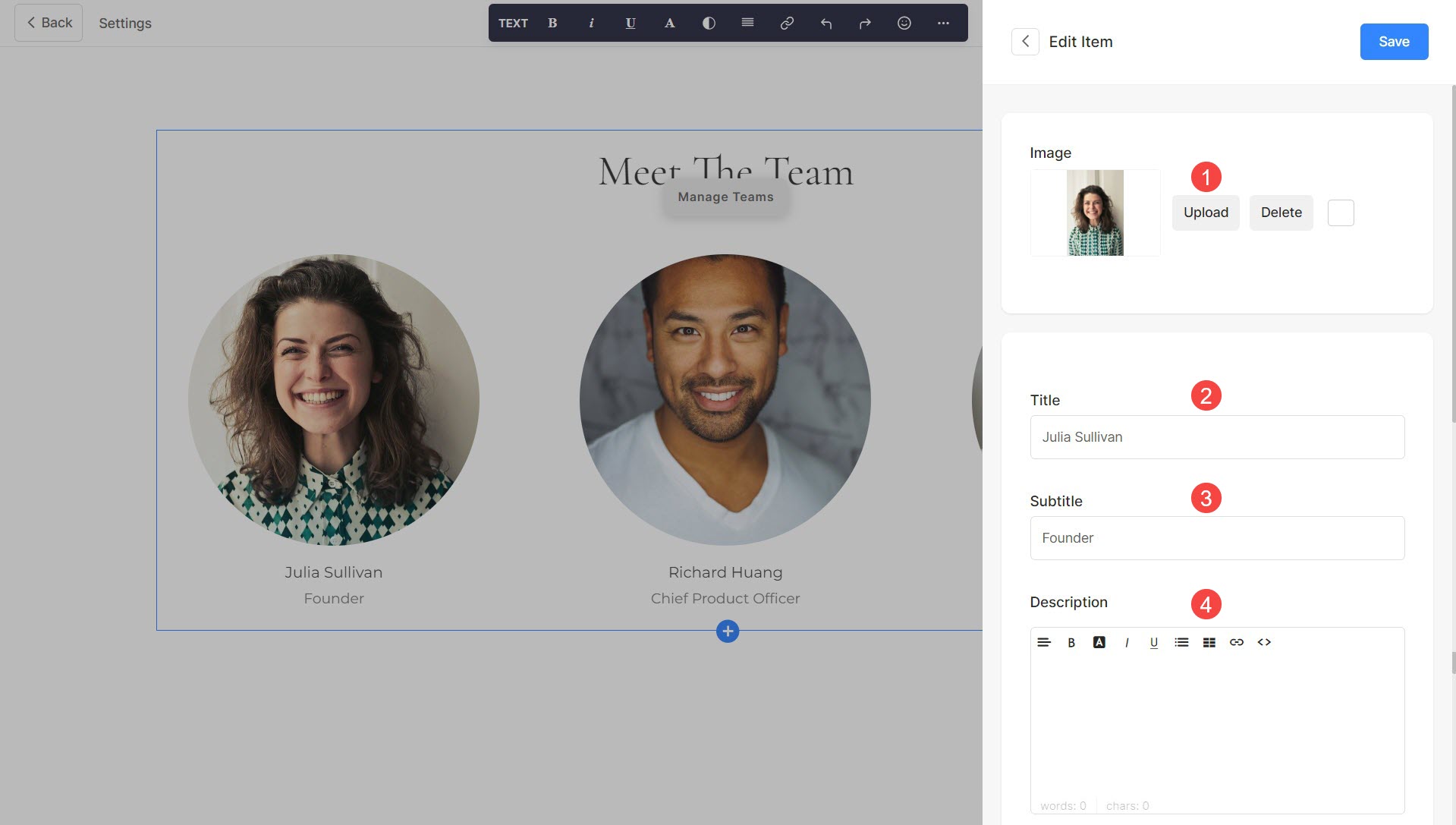
- Länka ett listobjekts titel genom att klicka på reglaget (5). Klicka här att veta mer.
- Ställ in länken så att den öppnas i en New Tab eller i Samma flik (6).
- Lägg till annat vänster (7) till listobjektet. Du kan lägga till en knapp/textlänk/bildlänk/social ikon. LÄR DIG MER.
- Save (8) dina ändringar.
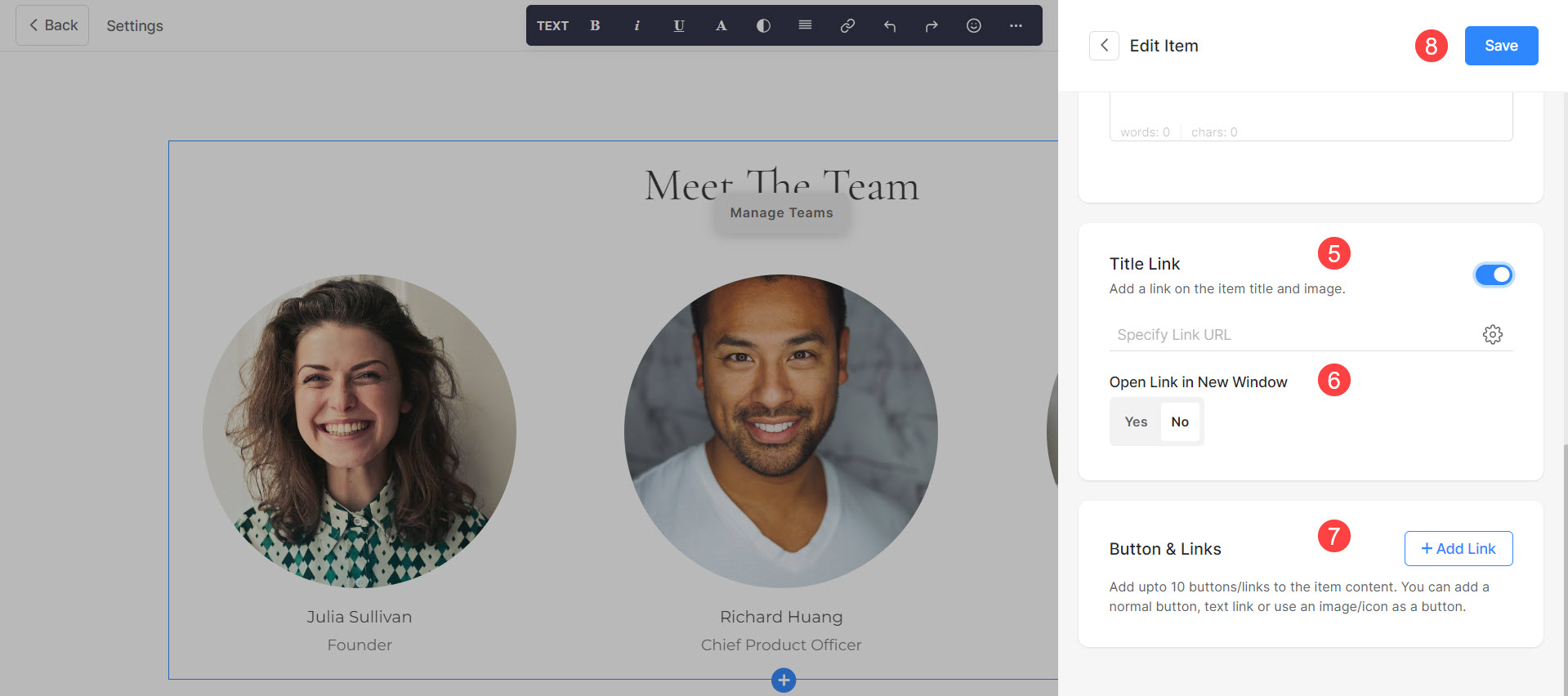
Sekvenseringslistobjekt
Du kan enkelt ändra ordningsföljden för listobjekten med Dra och släpp dem.
Se sekvensering av Teams Item List i aktion:
Sektion för stylinglag
Du kan anpassa olika aspekter av Teams-sektionen med olika stilalternativ. För att navigera till stilalternativen, klicka på Hantera lag (1)-knappen och välj Stil (2) flik.
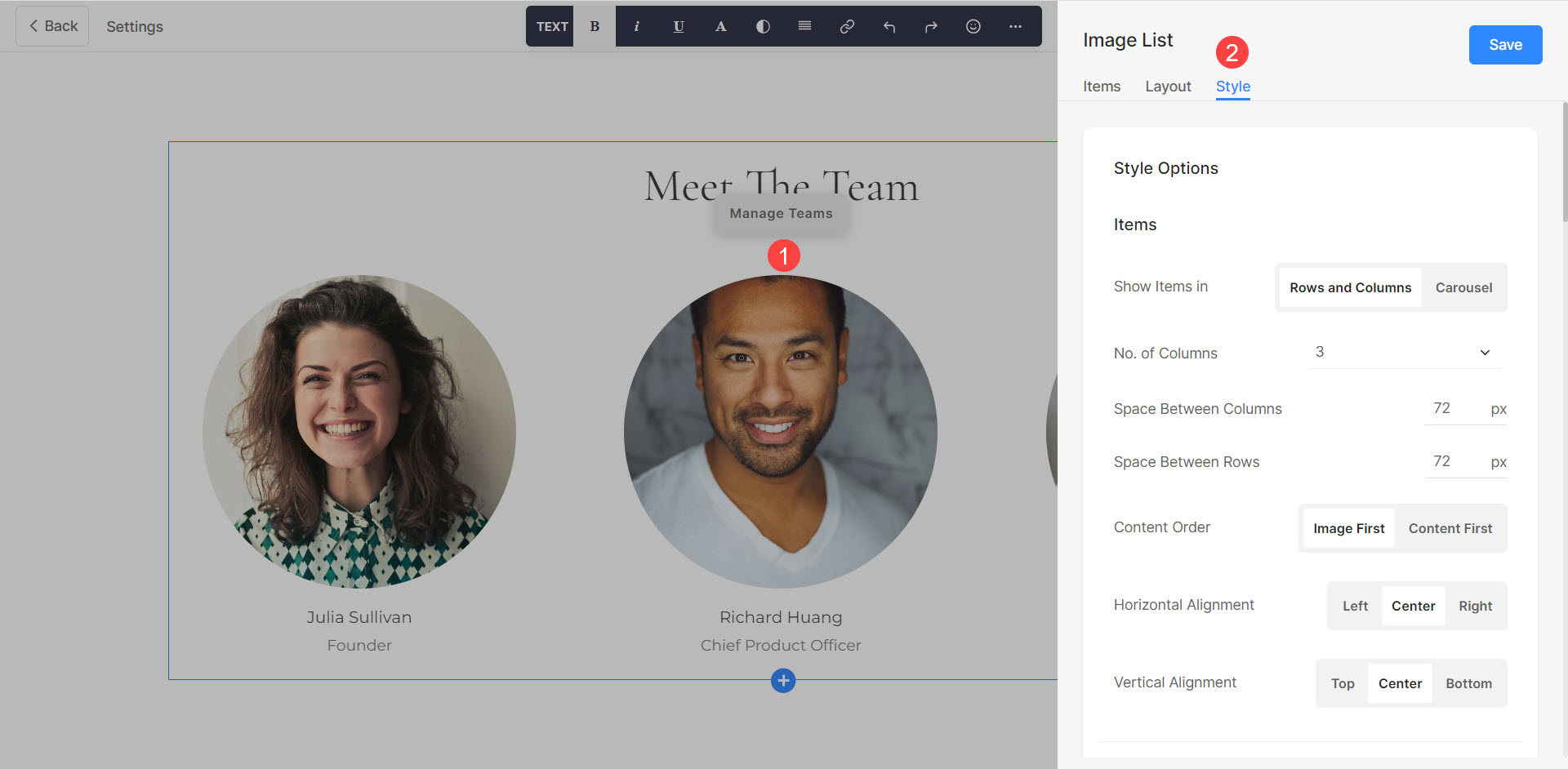
Härifrån kan du:
- Visa föremålen i Rader och kolumner eller i Karusellläge (1).
- Ställ in Antal kolumner (2). Du kan välja upp till högst 10 kolumner.
- ange Mellanrum mellan kolumner (3) av listposterna. Detta värde definieras i pixlar.
- ange Mellanslag mellan rader (4) av listposterna. Det här alternativet kommer inte att vara synligt om karusellläget är aktivt. Detta värde definieras i pixlar.
- Välj Innehållsordning (5) dvs bilderna av listobjekten som ska visas först eller den tillhörande texten.
- Hantera Innehållsjustering inom sektionen Vågrätt (6).
- Hantera Innehållsjustering inom sektionen Vertikalt (7).
- ange Antal kolumner on Mobil enheter (8). Du kan välja upp till högst 3 kolumner.
- Hantera avståndet mellan objekten Vertikalt och Vågrätt (9).

Om du har valt karusell i det första steget kan du:
- Välj att Slinga karusellen (10) eller inte.
- Välj mellan olika Karusellkontroller (11).
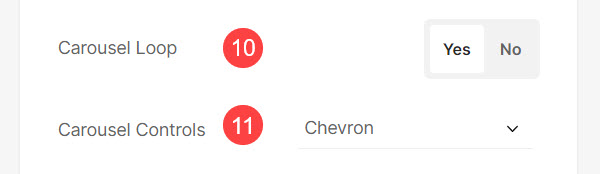
Bildstilsalternativ
- Välj jagmage Crop (12) för listposterna. Du kan ställa in bilderna som fyrkant, cirkel, liggande, stående och original.
- Använda Hörnradie (13) bildernas hörn kan hanteras för deras skärpa. Du kan också välja att hantera hörnen Individuellt.
- Välj Bild Hover Color (14) att vara accentfärg eller att vara specificerade. Om du har valt accentfärg, ange sedan opacitet.
- Välj Basfärg (15) och Opacitet som du vill ha medan du håller muspekaren över bilderna. Det här alternativet kommer bara att vara synligt när Ange färg väljs.
- Ställ in Element Färg (16) för listposterna i avsnittet.
- Välj att Animera bilder (17) medan du svävar. Om det är aktiverat kan du också ändra Animation stil (18).
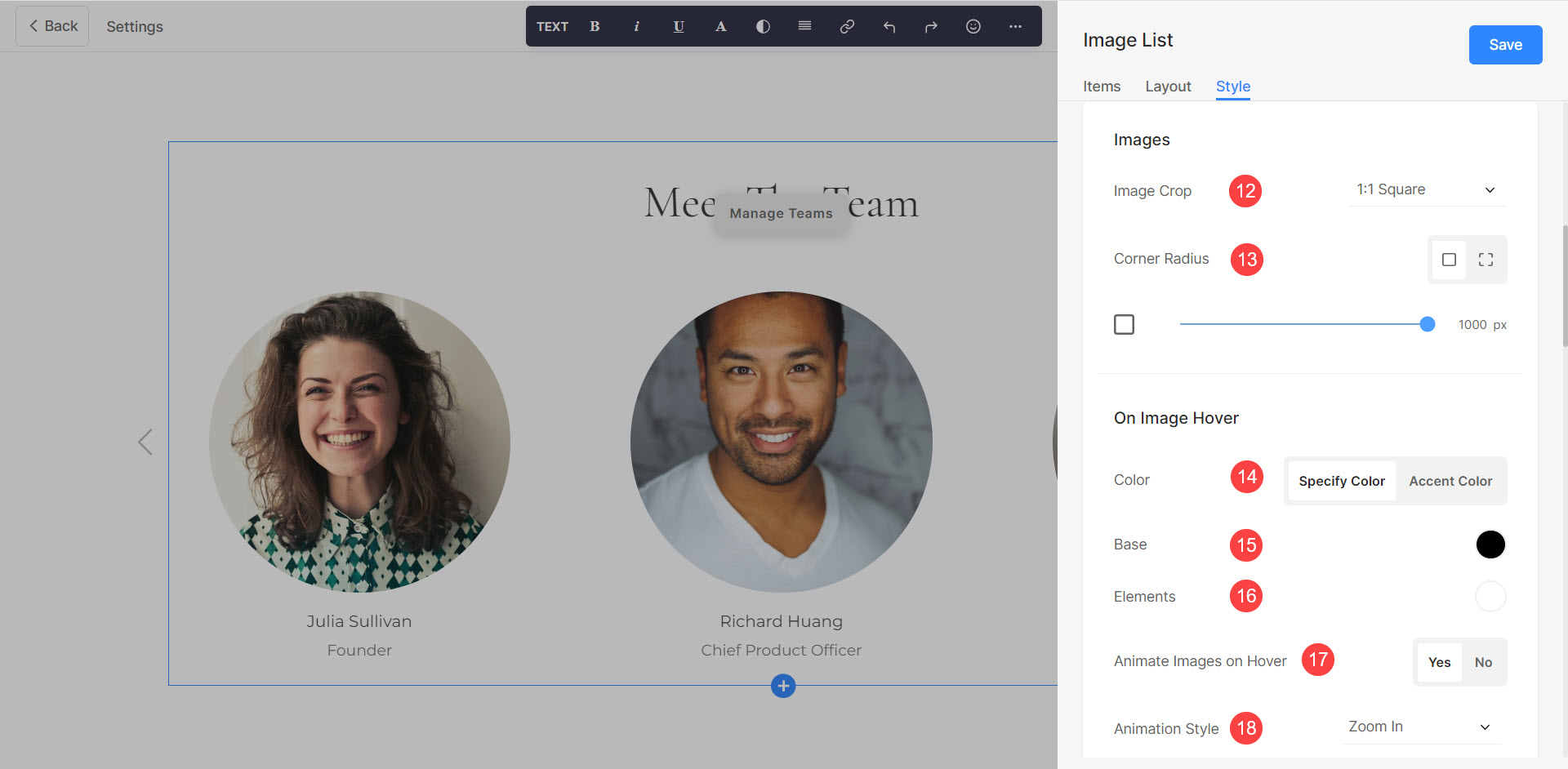
Storlek & Utrymme och Textstil alternativ. Härifrån kan du:
- ange bild~~POS=TRUNC (19) för objektens bilder.
- ange Innehållsbredd (20) för listposterna.
- ange Utrymme under avsnittsrubrik (21) i Pixels.
- ange Utrymme under bild (22) i procent.
- ange Mellanslag under rubriken (23) av listposterna i procent.
- ange Mellanslag under undertext (24) av listposterna i procent.
- ange Titel (25) Typsnitt för listobjekten.
- ange Texta (26) Typsnitt för listobjekten.
- ange Beskrivning (27) Typsnitt för listobjekten.
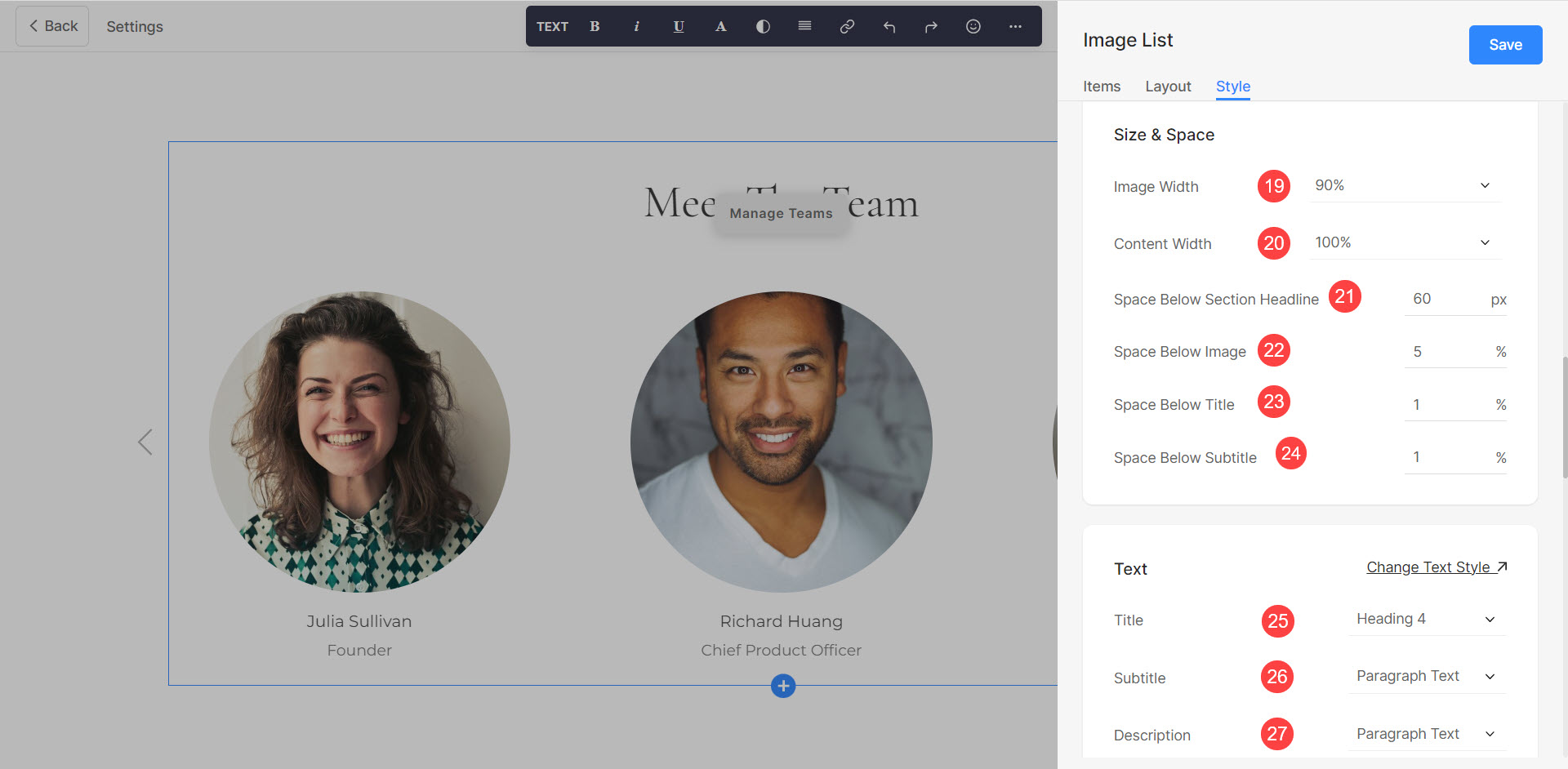
Kort
- Se hur att klara av Kort (28).
skugga
- Ange hur Visa (29) skuggan.
- Stil (30) skuggan. Det finns flera förinställningar och du kan också anpassa skuggan med verktyget Box Shadow Generator.
- Om alternativet Förinställningar är valt, då Välj Shadow Styles (31) från rullgardinsmenyn.
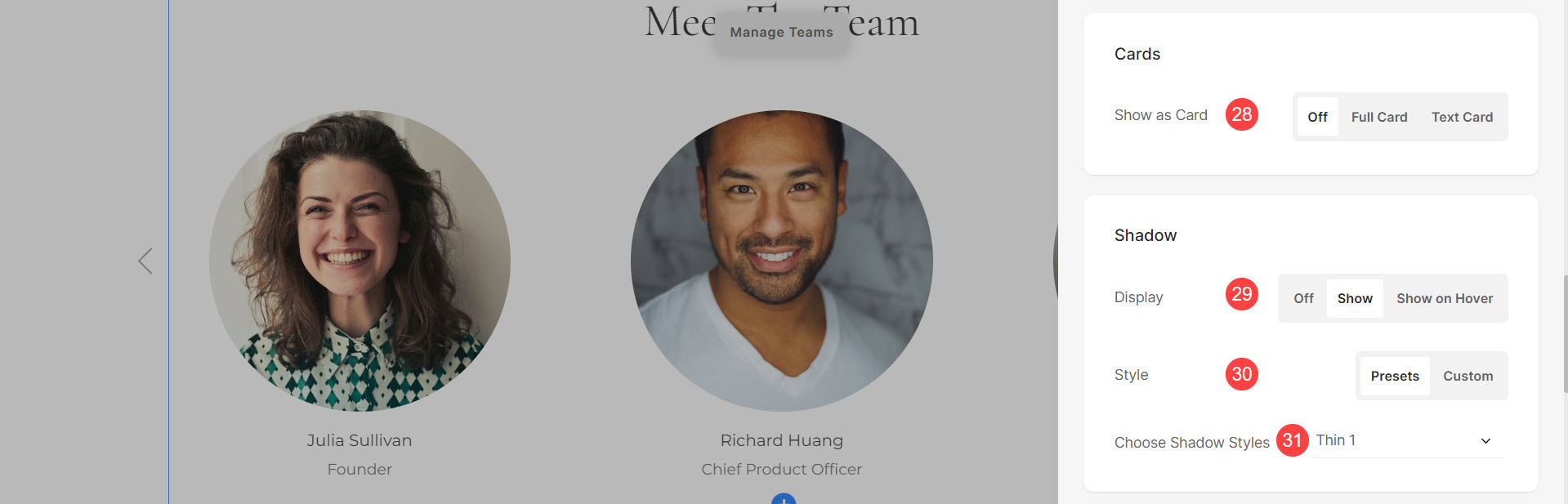
Knappar och länkar
- Se hur att hantera stylingen av Knappar och länkar (32).