Du kan ställa in Google Ads-konvertering spårning för att spåra åtgärder som folk utför i din Pixpa-butik efter att ha klickat på en av dina annonser. När en kund genomför en åtgärd som du har definierat som värdefull, anropas dessa kundåtgärder omvandlingar.
Du kan använda konverteringsspårning för att spåra många åtgärder som butiksköp, nyhetsbrevsregistreringar eller andra åtgärder som kunderna genomför på din Pixpa-butik/webbplats.
Kontrollera även: Om konverteringsspårning.
Innan du följer den här inställningen för konverteringsspårning måste du ha ett Google Ads-konto med annonser som visas och visas.
Vet allt om Google-annonser.
Följ stegen för att ställa in Google Ads konverteringsspårning:
- Steg 1 – Skapa en konverteringsåtgärd i dina Google Ads.
- Steg 2 – Installera en global webbplatstagg i Pixpa studio.
- Steg 3 – Installera taggen för händelseutdrag i Pixpa studio.
- Ställ in remarketing.
Steg 1 – Skapa en konverteringsåtgärd i dina Google Ads
Du måste skapa en konverteringsåtgärd först. Du ställer in en konverteringsåtgärd åt gången, men du kan spåra flera konverteringsåtgärder samtidigt.
Kontrollera även: Ställ in konverteringsspårning för din webbplats
Steg 2 – Installera en global webbplatstagg i Pixpa studio
Installera nu den globala webbplatstaggen för att spåra omvandlingarna på alla sidor på din webbplats och butik.
Kontrollera även: Ställ in konverteringsspårning för din webbplats.
Kopiera webbplatstaggen och klistra in den i Externt manus avsnitt.
Kontrollera även: Lägg till ett externt skript.

Här är ett exempel på en global webbplatstagg, där "AW-CONVERSION_ID" står för konverterings-id:t som är unikt för ditt Google Ads-konto:
<script async
src="https://www.googletagmanager.com/gtag/js?id=AW-CONVERSION_ID">
</script>
<script>
window.dataLayer = window.dataLayer || [];
function gtag(){dataLayer.push(arguments);}
gtag('js', new Date());
gtag('config', 'AW-CONVERSION_ID');
</script>Frivillig: Du kan också kombinera konverteringsspårning med analyskod.
Här är ett exempel på en global webbplatstagg som är konfigurerad för både Google Analytics och Google Ads, med kommandot config för Google Ads-kontot markerat:
<script async
src="https://www.googletagmanager.com/gtag/js?id=GA_TRACKING_ID">
</script>
<script>
window.dataLayer = window.dataLayer || [ ] ;
function gtag(){dataLayer.push(arguments);}
gtag( 'js', new Date () ) ;
gtag( 'config', 'GA_TRACKING_ID');
gtag( 'config', 'AW-CONVERSION_ID');
</script>
Steg 3 – Installera taggen för händelseutdrag i Pixpa studio
Lägg nu till det dynamiska händelsekodavsnittet på sidan för beställningsframgång.
Kontrollera även: Lägg till ett externt skript.
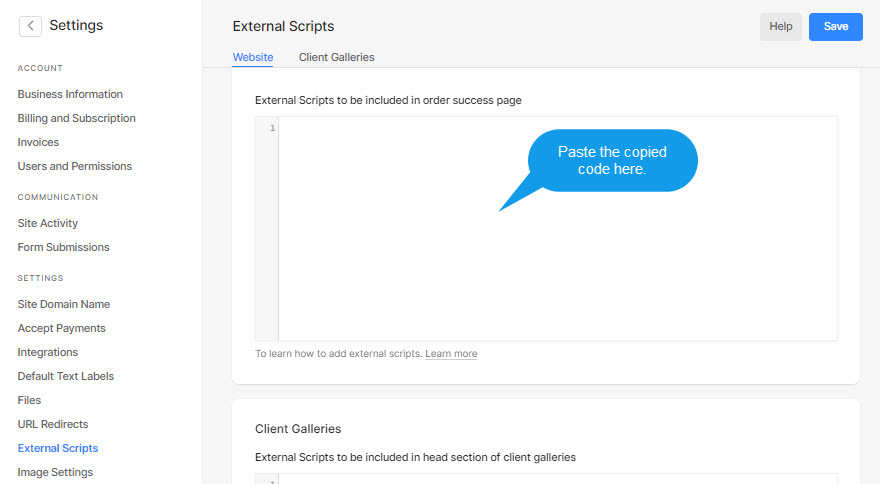
Händelsekodavsnittet fungerar med den globala webbplatstaggen för att spåra åtgärder som ska räknas som konverteringar. Om du övervakar butiksförsäljningen måste du också redigera händelsekodavsnittet för att justera värdet på konverteringen baserat på ditt Pixpa-butiksbelopp.
Se även: Spåra klick på din webbplats som konverteringar.
Ditt händelseskript liknar följande exempel:
<script>
gtag('event', 'conversion', {
'send_to': 'AW-CONVERSION_ID/CONVERSION_LABEL',
'value': 1.0,
'currency': 'USD',
'transaction_id': ''
});
</script>Standardvalutan är USD. Om du inte säljer i amerikanska dollar, ersätt sedan 'USD' i händelsekodavsnittet med en dynamisk variabel för Pixpa butiksvaluta, dvs.currency. '
Standardtransaktions-ID är tomt. För att förhindra att Google Ads registrerar dubbletter av konverteringar, ersätt den med en dynamisk variabel av Pixpa order-ID, dvs.orderid. '
Kontrollera även: Använd ett transaktions-ID för att minimera dubbletter av konverteringar.
Standardvärdet är 1.0. För att fånga det korrekta orderbeloppet ersätt det med en dynamisk variabel av Pixpa orderbelopp, dvs. revenue. '
När du har bytt ut variablerna ser ditt händelseskript ut som i följande exempel:
<script>
gtag('event', 'conversion', {
'send_to': 'AW-CONVERSION_ID/CONVERSION_LABEL',
'value': 'revenue',
'currency': 'currency',
'transaction_id': 'orderid'
});
</script>
Pixpa skickar följande information för varje beställning du får i din Pixpa-butik:
- Beställnings-ID –
orderid - Orderdatum -
order_date - Ordervaluta -
currency - Ordersumma -
revenue - Total skatt –
tax - Fraktkostnader -
shipping - Rabattkod -
discount_code - Rabattbelopp –
discount_amount - Kundens förnamn –
firstname - Kundens efternamn –
lastname - Kundens e-post-ID –
email - Kundens telefonnummer –
phone - Fraktland –
country - Shipping City –
city - Postnummer för frakt –
zip - Betalningsmetod -
payment_method
Ställ in remarketing
Remarketing hjälper dig att nå personer som tidigare har besökt din webbplats eller butik.
Tidigare besökare eller användare kan se dina annonser när de besöker webbplatser som ingår i Googles Display-nätverk eller när de söker efter termer relaterade till dina produkter eller tjänster på Google.
Se även: Om remarketingkonfiguration
Skapa din remarketingkampanj och skaffa remarketingtaggen.
Kontrollera även: Tagga din webbplats för remarketing.
När du har fått koden behöver du helt enkelt klistra in den i en externt manus sektion.

