Med hjälp av en Baner lägger till visuell stil till din webbplats och ger ditt innehåll karaktär oavsett om det är en galleri, sida, mapp, klientalbum, eller blogg. Du kan lägga till bild alt-text till bannerbilderna, detta hjälper till med SEO.
Banderoller kan placeras antingen på toppen eller botten av ditt innehåll (under webbplatsens rubrik) och används vanligtvis för att visa en bannerbild/bildspel/video i full bredd.
Så här ser en banner ut:

Bannerinställningarna är kategoriserade som:

1. Diabilder
Alternativen under kategorin bilder är:
Bannertyp
Välj typ av banner. Du kan välja mellan en anpassad banner, automatisk banner och inaktiv.
- Anpassad banner – Anpassade bilder kommer att användas för bannern.
- Auto Banner – Galleriets utvalda bild, rubrik och beskrivning kommer att användas för bannern.
- Inaktiv – Banner kommer inte att synas på webbplatsen.

Diabilder
- Klicka på +Lägg till bilder (1)-knappen för att lägga till de anpassade bilderna till bannern.
- När du har laddat upp bilderna kan du redigera (2) eller radera (3) rutschkanan.

Redigera bild/textbild
- När du har klickat på redigera ikonen skulle du se lådan Bild/Text Slide.

De tillgängliga alternativen här är:
- Bild
- Klicka på Ladda knappen för att ändra bild/bild. Klicka på Radera knappen för att radera bilden.
- Ändra bildens brännpunkt bara genom att klicka på bilden var som helst.
- Mobilbild – Uladda upp en mobil bannerbild. Vi rekommenderar att du lägger till porträttbilder här.
- Ange alternativ text för bildrutan. Detta hjälper för SEO-ändamål.

- Bildtext – Ange bildtexten som kommer att visas över bilden. Du kan göra texten fet, kursiv, understruken, länka den och göra mycket mer.
Se även: Pixpa textredigerare.

- Bildlänk
- Klicka på inställningsikonen och ange överläggslänken för bilden.
- Du kan ange vilken sida som helst på/utanför din webbplats, din e-post eller ett kontaktnummer.
Kontrollera även: Länkande text/knapp.

- Knappen & Länkar
- Lägg till upp till 10 knappar/länkar till bildinnehållet.
- Du kan lägga till en vanlig knapp, textlänk eller använda en bild/ikon som knapp.
Kontrollera även: Knapp och länkar.
- Slå Save knappen för att spara dina ändringar.

Bannertext och knappar
- Ange om texten och knapparna ska vara samma för alla bilder eller olika för varje bild. När du väljer Samma för alla bilder alternativet kommer bannertexten och knapp 1 och 2 att användas.
- När du har valt Olika för varje bild alternativet kommer texten och knapparna som anges för en viss bild att användas.

Bannertext
- Ange bannertexten som kommer att vara gemensam för alla bilder.
Se även: Pixpa textredigerare.

Knapp och länkar
- Dessa knappar/länkar visas över dina bannerbilder (gemensamt för alla bilder).
Kontrollera även: Knapp och länkar.

2. inställningar
Under fliken Bannerinställningar får du följande alternativ:
- Alternativ för bannervisning
- Webbplatshuvudbeteende
- Banner synlighet
- Stylingalternativ
- Banner Bildspel
- Knappar och länkar
Alternativ för bannervisning
- Bannerbredd – Ange bredden på bannern.
- 'Full bredd' kommer att visa bannern samtidigt som den täcker hela bredden utan att lämna någon marginal.
- 'Boxed' kommer att visa bannern samtidigt som det lämnar en viss mängd utfyllnad till höger och vänster på skärmen.
- 'Webbplatsens bredd' kan anges i Designa sektion. Där kan du ange en fast bredd.
Den kommer att visa bannern genom att följa den fasta bredden som anges.
- Skala och passform – Bilderna får plats inom bannerns bredd och höjd.
- Anpassa till bredd (Endast skrivbord) – Bilder skalas till bannerbredd. Bannerhöjden ärver bildhöjden.
- Banner Desktop Höjd – Ange skrivbordsbannerhöjden om du har valt Full blödning or skala och passform alternativet i fältet Visningsläge.
- Banner mobil höjd – Ange den mobila bannerns höjd.
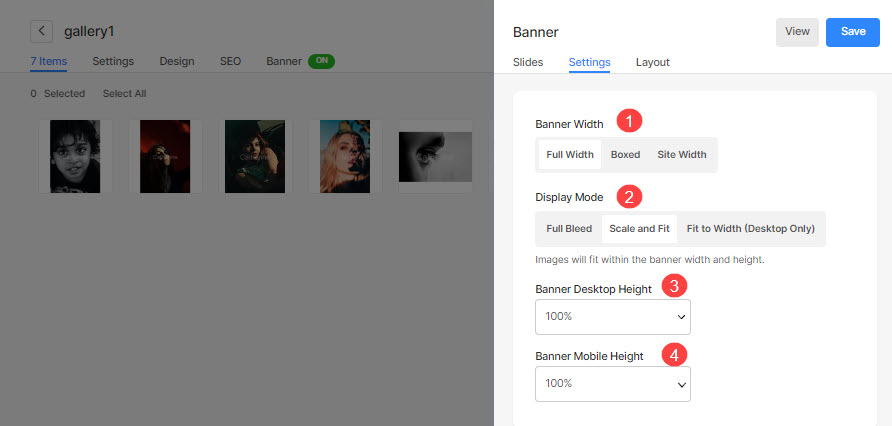
Webbplatshuvudbeteende
- Sidhuvud – Välj den rubrikstil som ska tillämpas över bannern.
- I så fall har du valt Standard, kommer rubriken att använda standardstilen för webbplatsrubrik och bannern kommer att placeras efter rubriken. Kolla in a levande exempel.
- I så fall har du valt Transparent, kommer sidhuvudets bakgrund att vara genomskinlig och rubrikelementen kommer att vara vita. Bannern kommer att placeras under rubriken. Kolla in a levande exempel.
- Rubrikobjekt - Om du har ställ in rubriken så att den är transparent, kan du välja färg på rubrikobjekt/menyalternativ:
- Om Standardfärg är vald, ärvs rubrikobjektets färg från Designa sektion.
- Om Ange färg är vald kan du klicka och välja färg på rubrikobjekten.
Kontrollera även: Styla rubrikobjekten på vilken sida som helst.

Banner synlighet
- Sikt – Ställ in bannerns synlighet.
- Placera – Ange positionen för bannern.

styling
- Innehållsposition – Ange innehållets position över bannern.
- Innehållsbredd – Ange bredden för bannerinnehållet.
- Bakgrundsfärg – Ställ in bakgrundsfärgen för bannern.
- Överläggsfärg – Ställ in överläggsfärgen för bannern.
- Navigationsstil – Ange navigeringsstilen för bannern. Du kan välja mellan Chevron, Long Arrows och Short Arrows. Välj Ingen om du vill inaktivera navigeringskontrollerna.
- Navigationsfärg – Ange färgen på navigeringskontrollerna på bannern.
- Yttre marginal – Använd den yttre marginalen för bannern. När den yttre marginalen appliceras uppstår ledigt utrymme längst ner på bannern.
- Rulla ned pil – Välj det här alternativet för att visa en nedrullningspil över bannern.

bildspel
- bildspel - Välj den Auto alternativet för att aktivera bildspel för bannern.
- Bildspelets hastighet – Ange bildspelets hastighet (i sekunder).
- Bildspelsövergång – Ange bildövergångsstil för bannern.
- Slutligen träffa Save knapp.

Knapp och länkar
- Justera knappen/länkarna att vara vänster-, höger- eller mittjusterad.
- ange Utrymmet mellan Knapp/länkar som har lagts till.
- ange Utrymme ovanför Knapp/länkar.
- Välj hovring Effekt för knappen/länkarna.

3.Layout
Du kan enkelt ändra layouten på en banner. Veta mer om bannerlayouterna.



