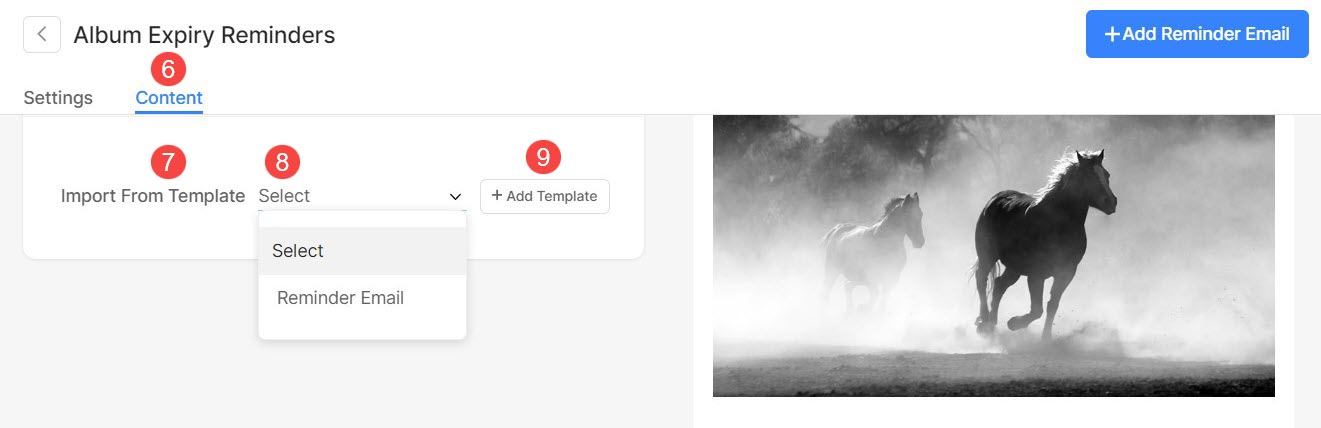Upptäck magin med kundgallerier, där bildverktygens enkelhet förvandlar visning till en interaktiv upplevelse.
Skräddarsy användarguiderna härifrån för att underlätta enkel navigering för kunderna att komma åt sina bilder, markera dem som favoriter, ladda ner och dela bilder med sina vänner och familj.
I den här artikeln:
Från Dashboard av studio, klicka på Klientgallerier (1) avsnitt.
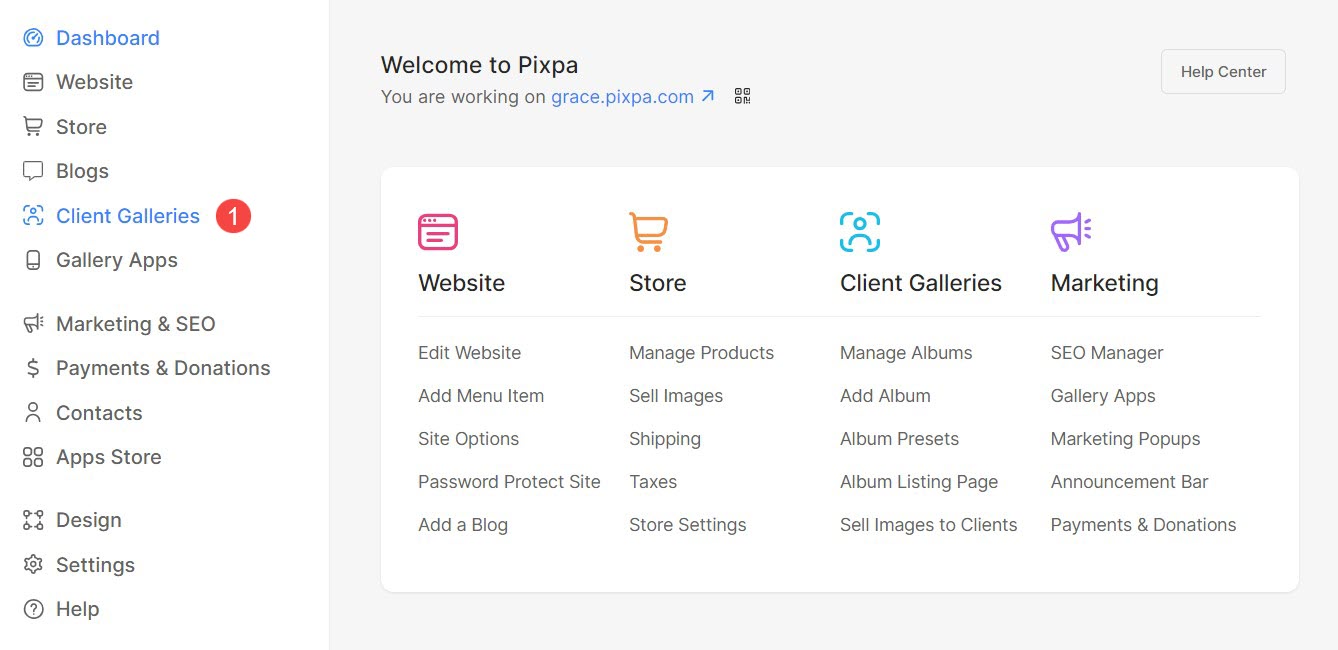
Klicka på Inställningar (2) flik. Nu kommer du att se alternativen för att anpassa bildverktyg, användarguider och e-postmallar.
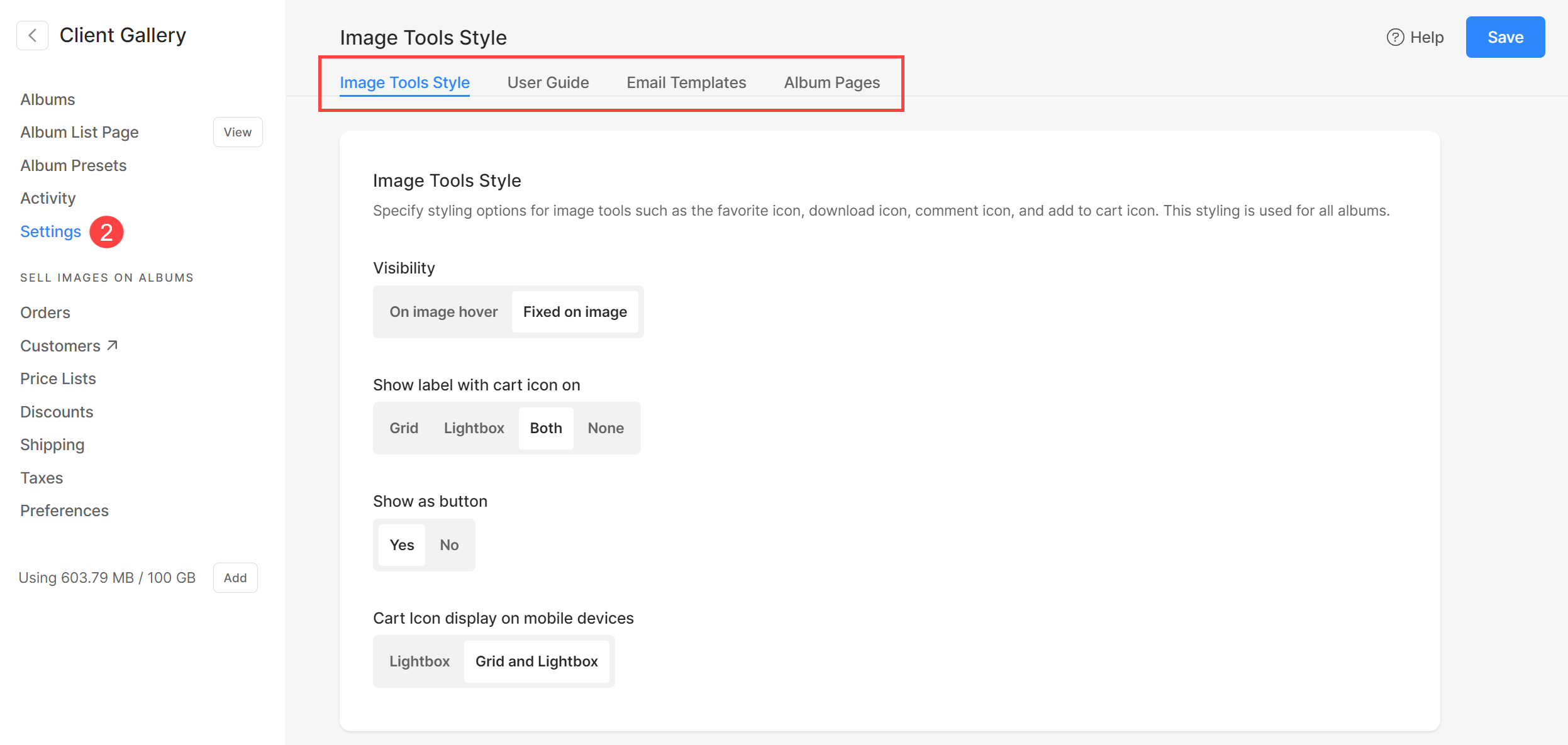
Bildverktygsstil
- Sikt – Ställ in synligheten för ikonerna härifrån.
- Visa etikett med kundvagnsikonen på – Välj om etiketten ska visas tillsammans med kundvagnsikonen.
- Visa som knapp – Välj om dessa ikoner ska visas som knappar.
- Kundvagnsikon visas på mobila enheter – Välj var kundvagnsikonen ska visas på mobila enheter.
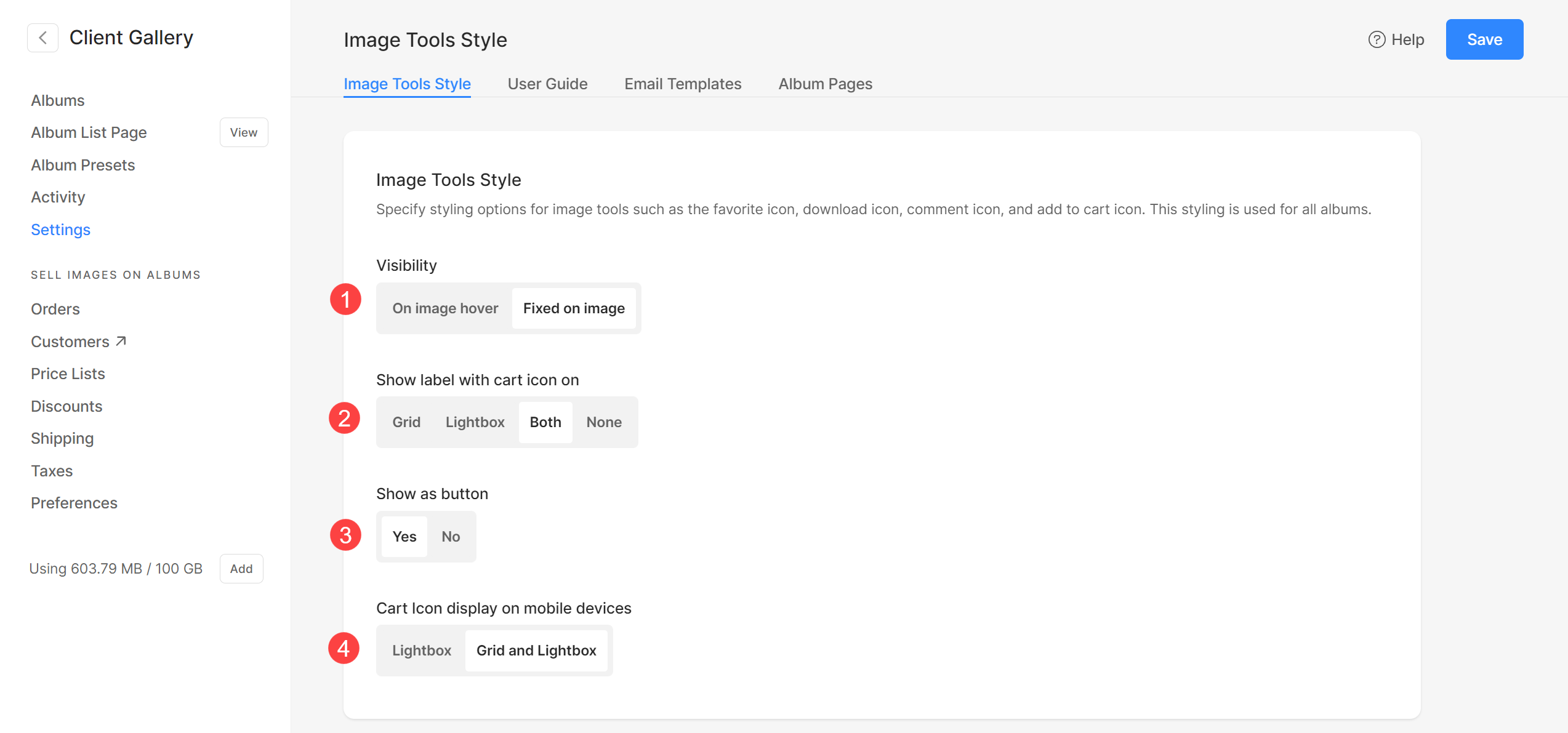
Lightbox
Ange bildstorleken som du vill visa i ljusbordsläget medan du tittar på gallerierna.
- Du har möjlighet att välja mellan 6 olika storlekar för din ljusbordsdisplay.
- Som standard Bil kommer att tillämpas där bildstorleken beror på den tillgängliga webbläsarens bredd och på enheten du visar bilden (i ljusbordsläge).
- Du kan också välja mellan 2048px, 1500px, 1000px, 800px eller 500px för att återge bilder med fast storlek oavsett vilken enhet du använder.
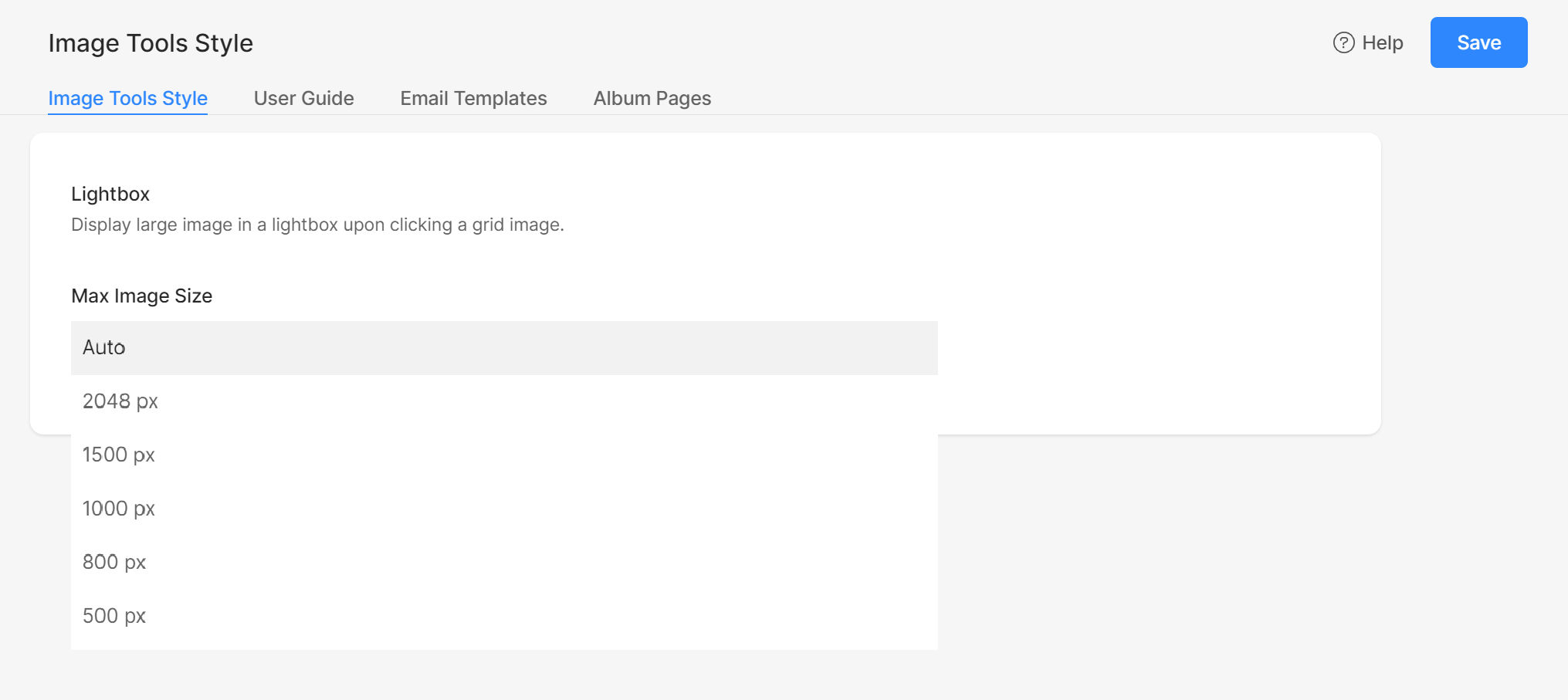
Användarhandbok
Visa en popup-genomgång för att hjälpa nya albumbesökare att använda funktioner som favoriter, nedladdningar, butik och social delning.
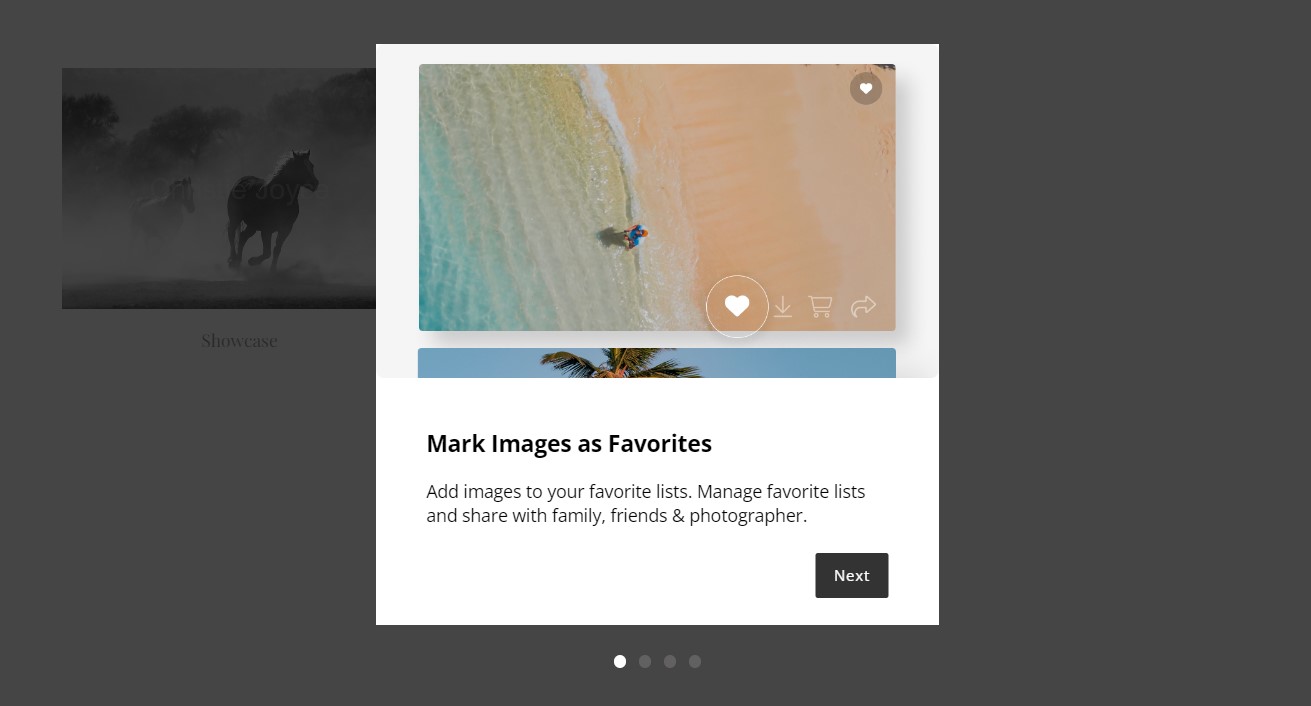
Du kan anpassa innehållet för varje bild.
Bild 1 – Favoriter
- ange Titel (1) för bild 1.
- Ange Texta (2) eller en kort beskrivning för samma bild.
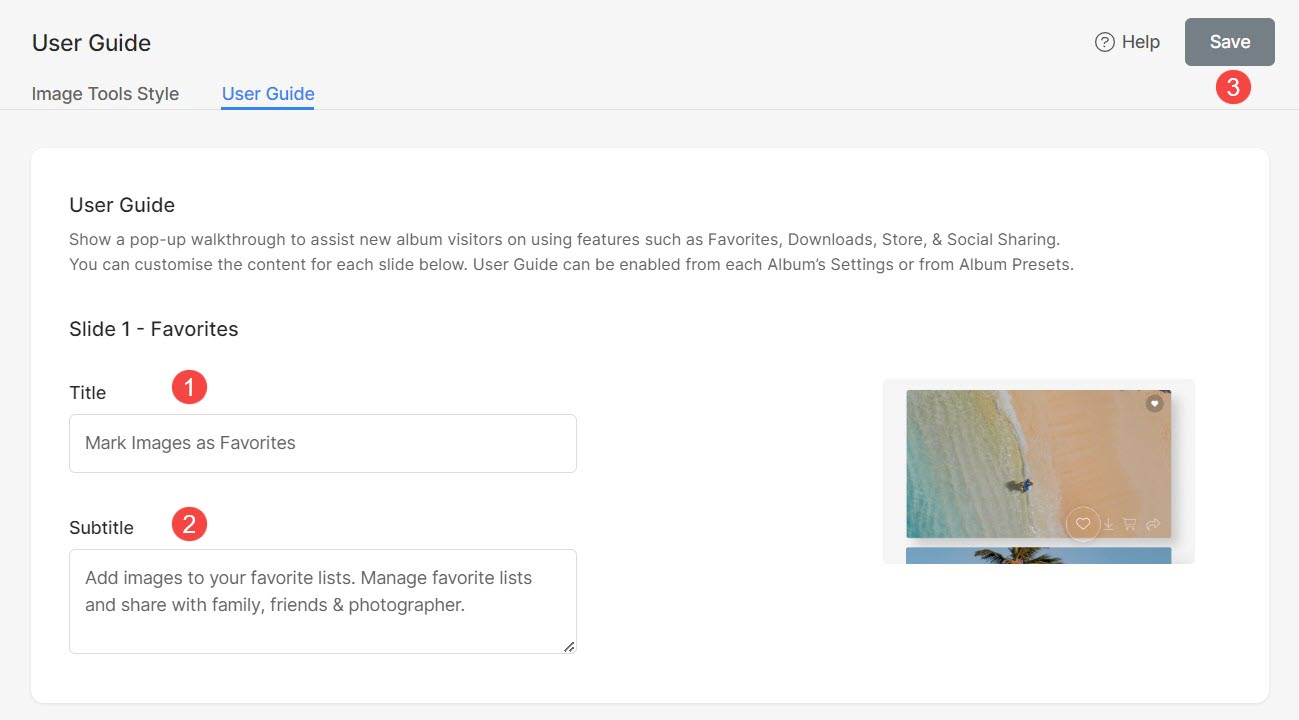
På samma sätt har du möjligheten att anpassa rubricerade och undertext för:
- slide 2 - Nedladdningar
- slide 3 – Köp bilder
- slide 4 – Social delning
Knappetiketter
Anpassa etiketterna för knappar som visas i användarguidens popup-fönster enligt dina önskemål.
- Ange Tillbakaknapp (1) etikett.
- Ange Nästa skjutknapp (2) etikett.
- Ange Visa Galleri-knappen (3) etikett.
- Save (4) ändringarna.
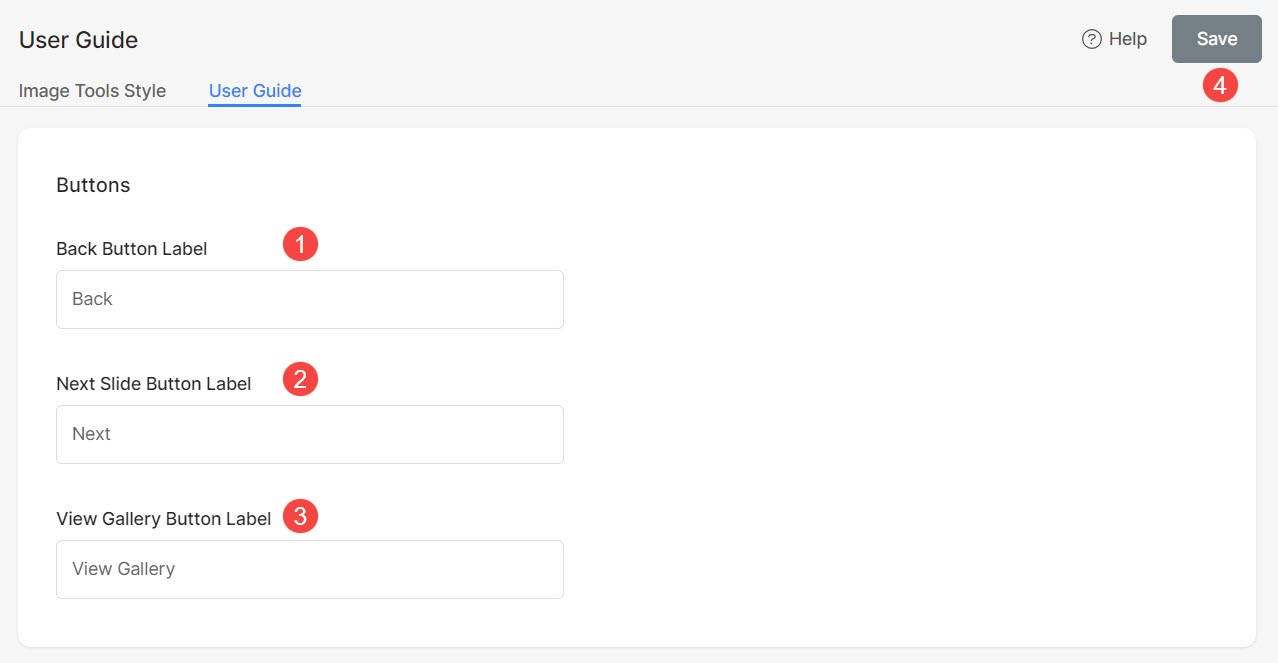
Återställ synlighet
Användarhandbokens popup-fönster är inställt på att visas för kunder var 7:e dag. Om du skulle göra några justeringar i användarguiderna har du möjlighet att omedelbart visa popup-fönstret när klienter loggar in på albumet.
Du behöver bara återställa popup-fönstrets synlighet genom att klicka på Återställ synlighet knapp.
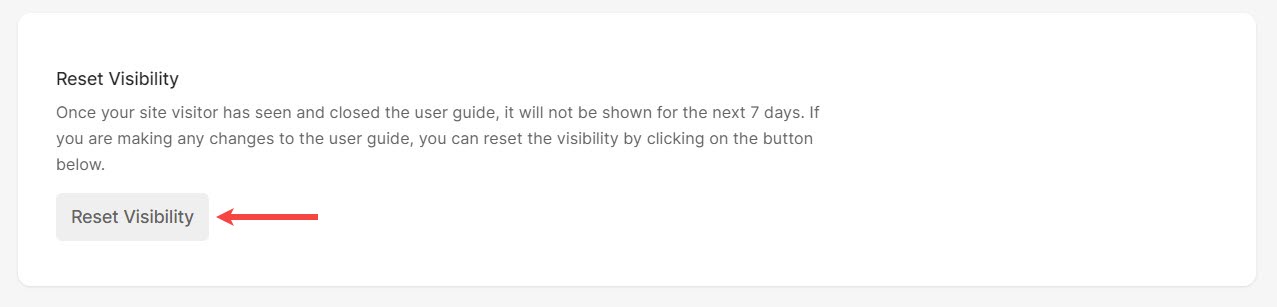
Aktivera användarhandbok
Du kan aktivera användarhandboken på två sätt:
Albumförinställningar
- Från Klientgalleri (1) sida, klicka på Albumförinställningar (2) avsnitt.
- Kontrollera Aktivera användarhandbok (3) alternativet.
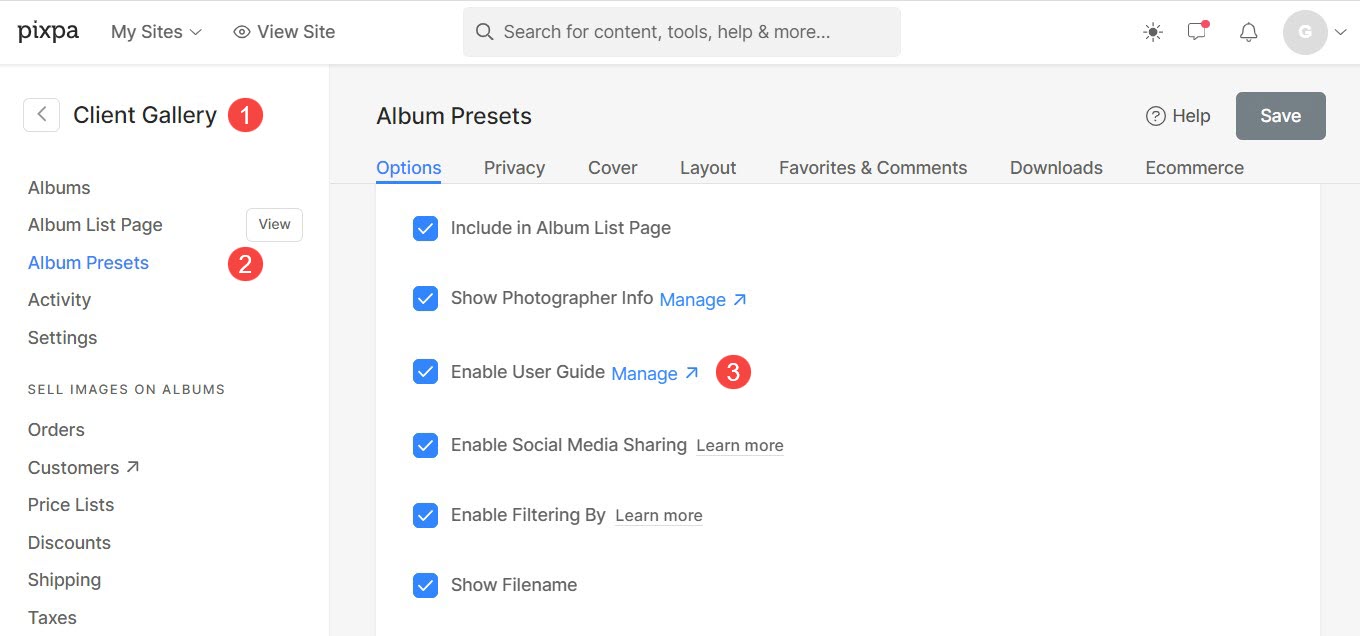
När alternativet Användarhandbok är aktiverat i Albumförinställningar, visas det automatiskt i alla album med förinställda inställningar som standard.
Enskilda album
Du kan välja att aktivera användarhandbok för utvalda album.
- Från album (1) sida, öppna albumet (2) där du vill aktivera användarhandboken.
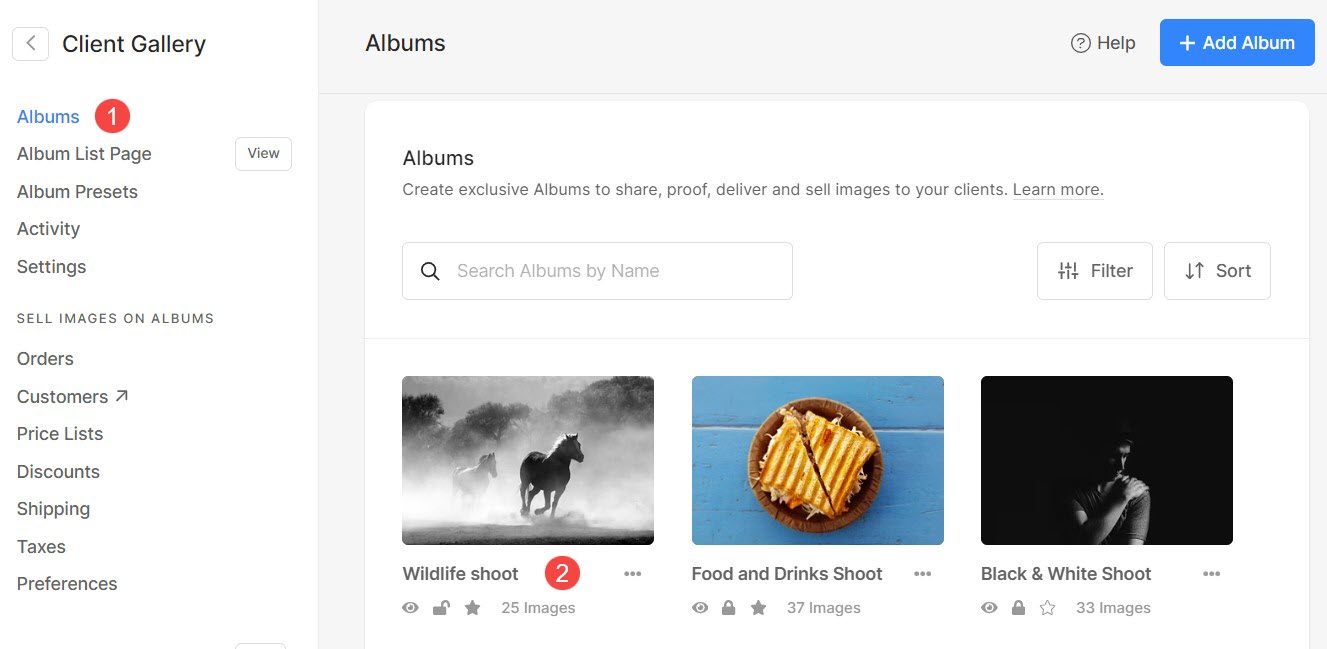
- Klicka på Inställningar (3) ikonen och sedan Albuminställningar (4).
- Under Albuminställningar ser du alternativet att Aktivera användarhandbok (5).
- Aktivera det och Save (6) ändringarna.
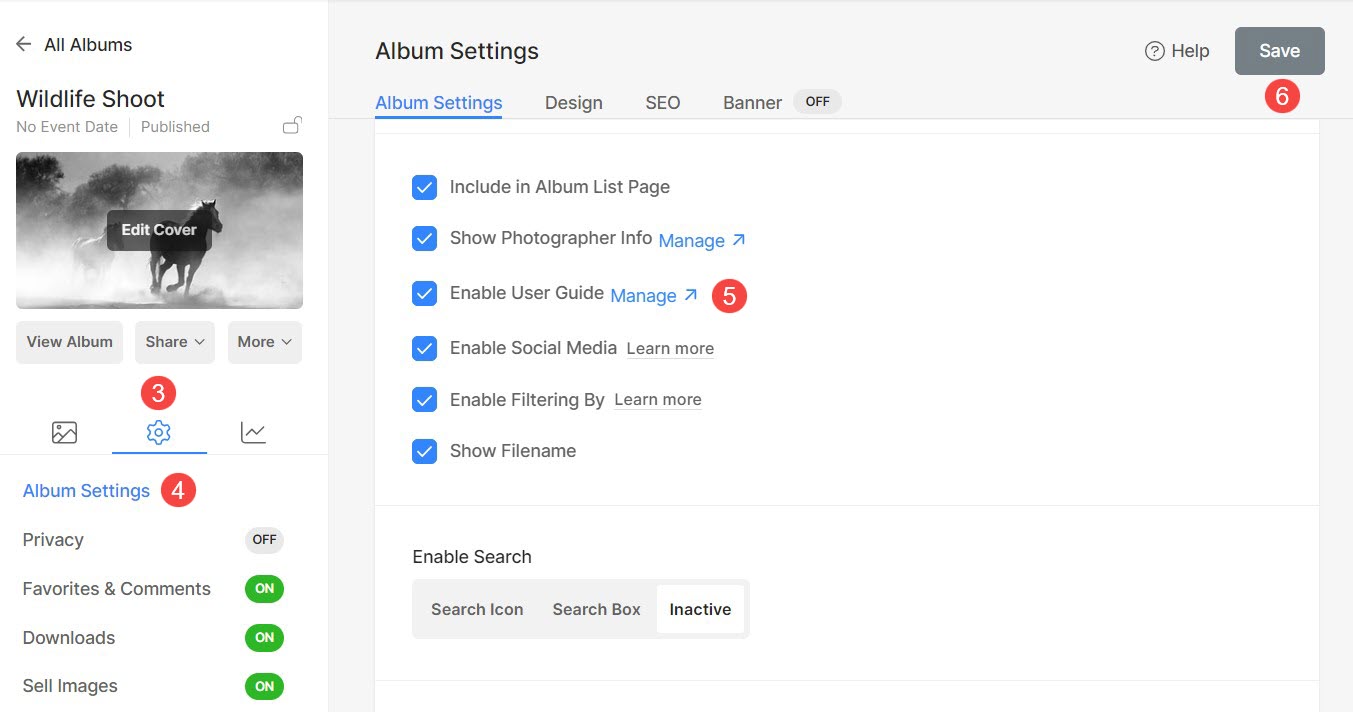
Användarhandbok kommer nu att visas för just det albumet.
E Mallar
Med funktionen för e-postmallar kan du skapa förinställda mallar, vilket förenklar processen att dela inbjudningar med klienter eller meddela dem om påminnelser om album som löper ut.
Denna förbättring effektiviserar kommunikationen genom att tillhandahålla ett bekvämt och anpassningsbart sätt att förmedla information konsekvent.
Lägg till e-postmallar
Du kan lägga till flera e-postmallar och använda dem enligt album och användningsfall. För att lägga till en ny mall, följ stegen nedan:
- Klicka på i Klientgalleri-sektionen Inställningar (1) och E Mallar (2) flik.
- Härifrån, klicka på + Lägg till e-postmall (3) -knapp.
- Du kommer att se alternativet att lägga till en Bjud in e-post (4) mall och Påminnelse om utgång (5) mall.
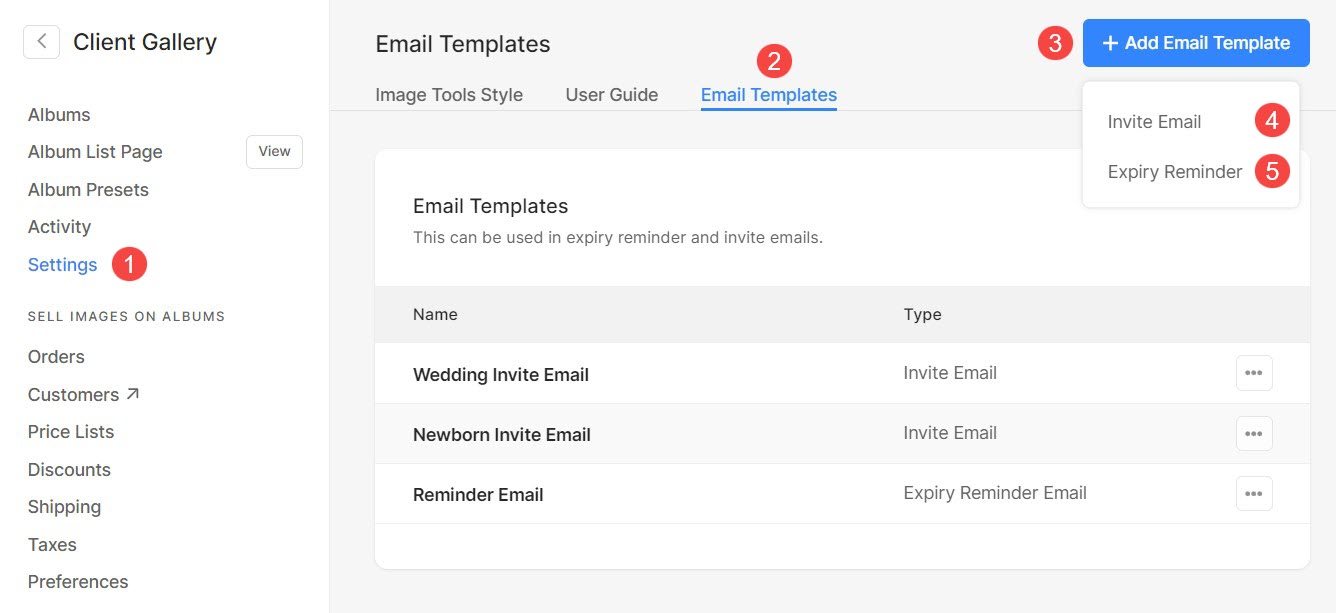
Lägg till e-postmall för inbjudan eller påminnelse
- Ange Namn (1) och Ämne (2) i mallen.
- Ange Meddelandekropp (3), dvs mallens innehåll. Klicka här för att lära dig mer om hur du använder Pixpa textredigerare.
- Save (4) ändringarna.
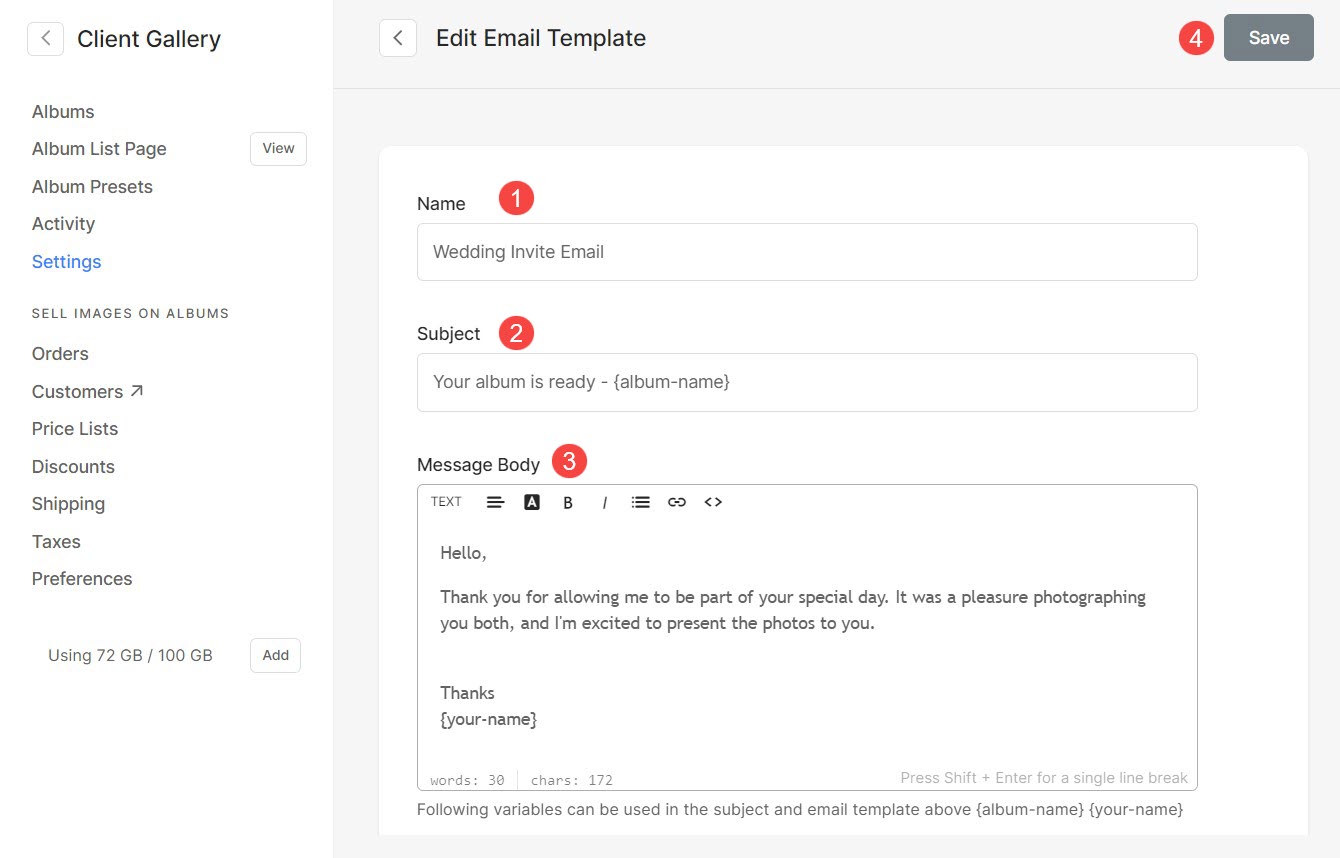
Redigera e-postmall för inbjudan eller påminnelse
- För att redigera en redan befintlig mall, klicka bara på tre prickar (1) ikonen och sedan Redigera (2) alternativet.
- Nu kommer du att se redigeringsskärmen där du kan göra ändringarna i mallen.
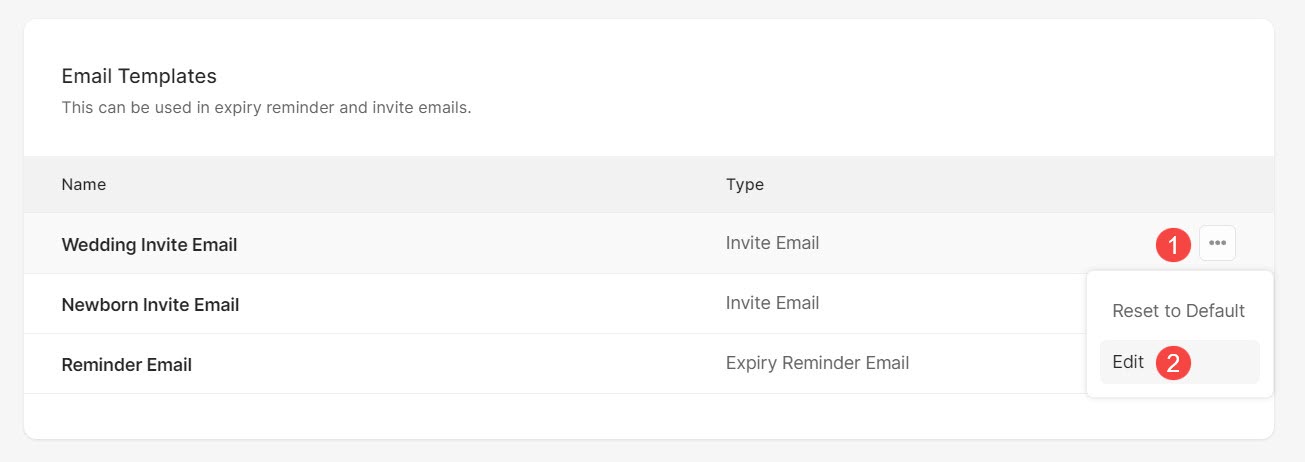
Mallvariabler
Variabler är platshållare som lagrar och representerar data. Dessa variabler möjliggör automatisk hämtning av tillhörande data.
Följande är variablerna som du kan använda när du skapar / redigerar e-postmallar.
- {album-name} – När du skickar ett e-postmeddelande kommer det automatiskt att hämta albumets namn.
- {ditt-namn} – Detta kommer automatiskt att hämta ditt namn.
- {reminder-days} – Detta hämtar de dagar som är kvar innan albumet löper ut.
- {expiry-date} – Detta hämtar datumet för albumets utgång.
Ta bort en mall
Du kommer att se tre mallar skapade av systemet. Dessa mallar kan inte tas bort. Men om du har gjort några ändringar i dem kan du återställa ändringarna genom att klicka på tre-dot (1) ikon och Återställ till standard (2) alternativet.
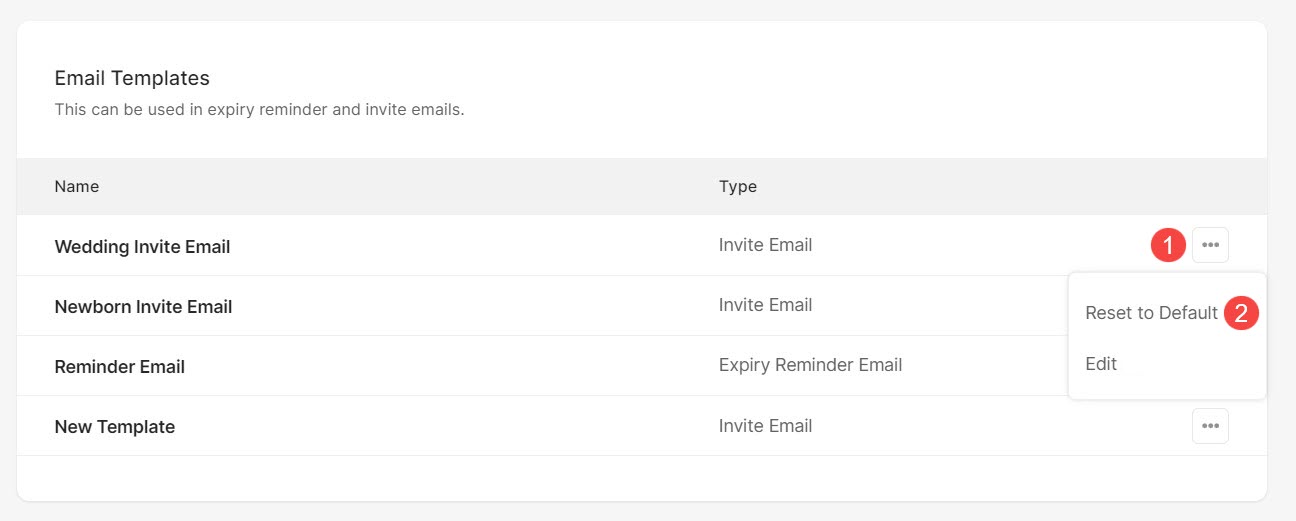
Alla mallar som du har skapat kan raderas genom att klicka på tre-dot (1) ikon och Radera (2) alternativet.

Använd e-postmallar i album
Använd en e-postmall när du delar albumet:
- Öppna albumet som du vill dela med din klient och klicka på Dela (1) -knapp.
- En rullgardinsmeny visas. Härifrån klicka vidare Bjud in via e-post (2) alternativet.
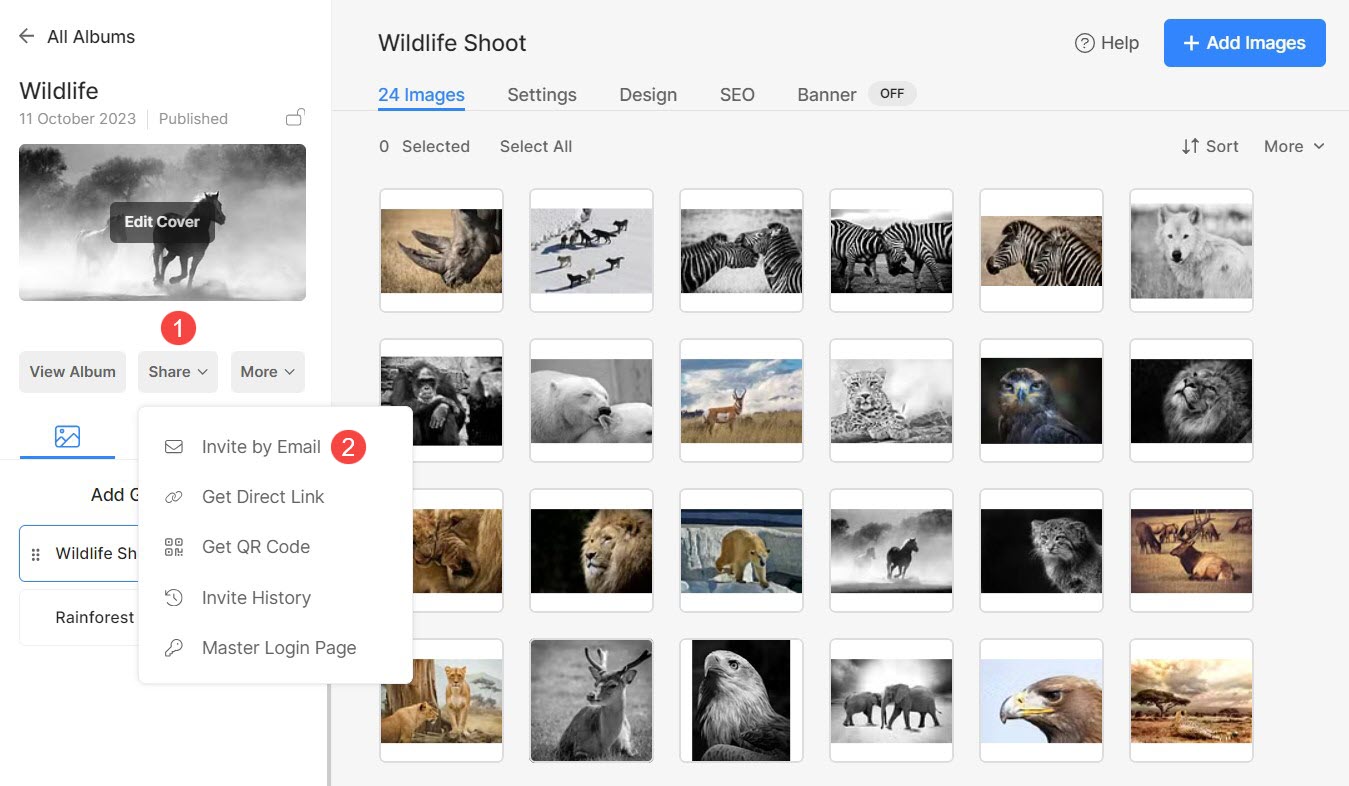
- Du kommer att se Bjud in e-post (3) sida nu. Scrolla längst ner på sidan.
- Här hittar du alternativet Importera från mall (4). Klicka på Välja (5) fliken och välj en mall (6) från listan över alla mallar för e-postinbjudan.
- Klicka på +Lägg till mall (7) för att lägga till nya mallar. Detta kommer att landa dig på Sidan för e-postmallar.
- Slutligen, slå Skicka e-postinbjudan (8) knappen för att skicka e-postmeddelandet.
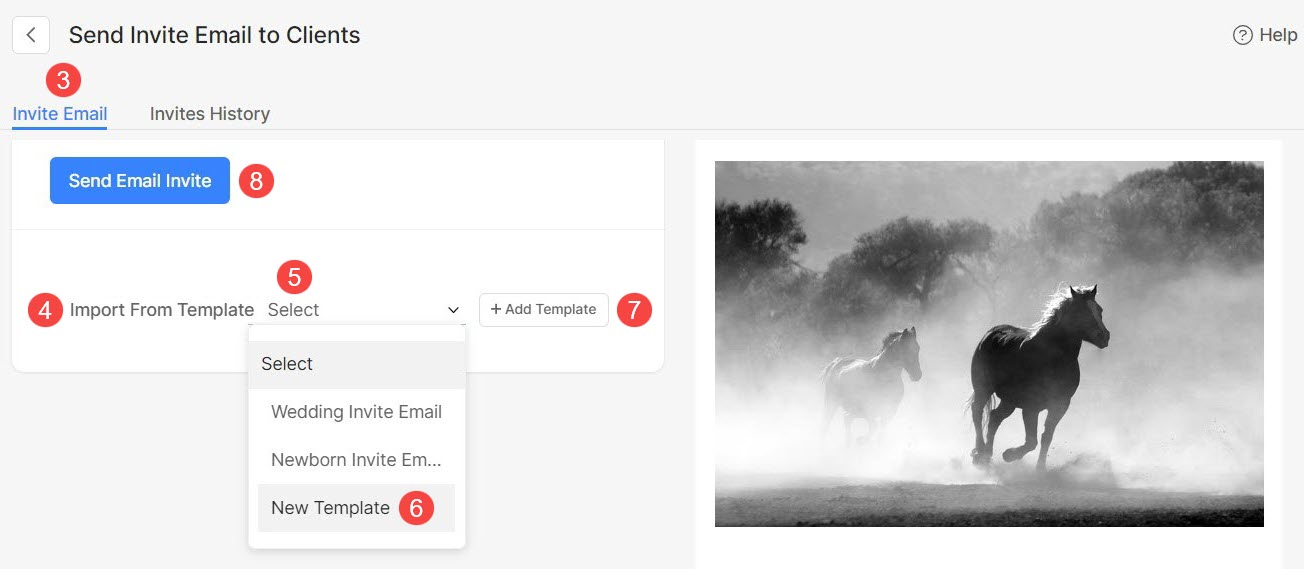
Använd en e-postmall för påminnelser om albumets utgång:
- Öppna det aktuella albumet och klicka på Inställningar (1) ikon och sedan, Albuminställningar (2) alternativet.
- Från sidan med albuminställningar, klicka på +Lägg till påminnelse (3) -knapp.
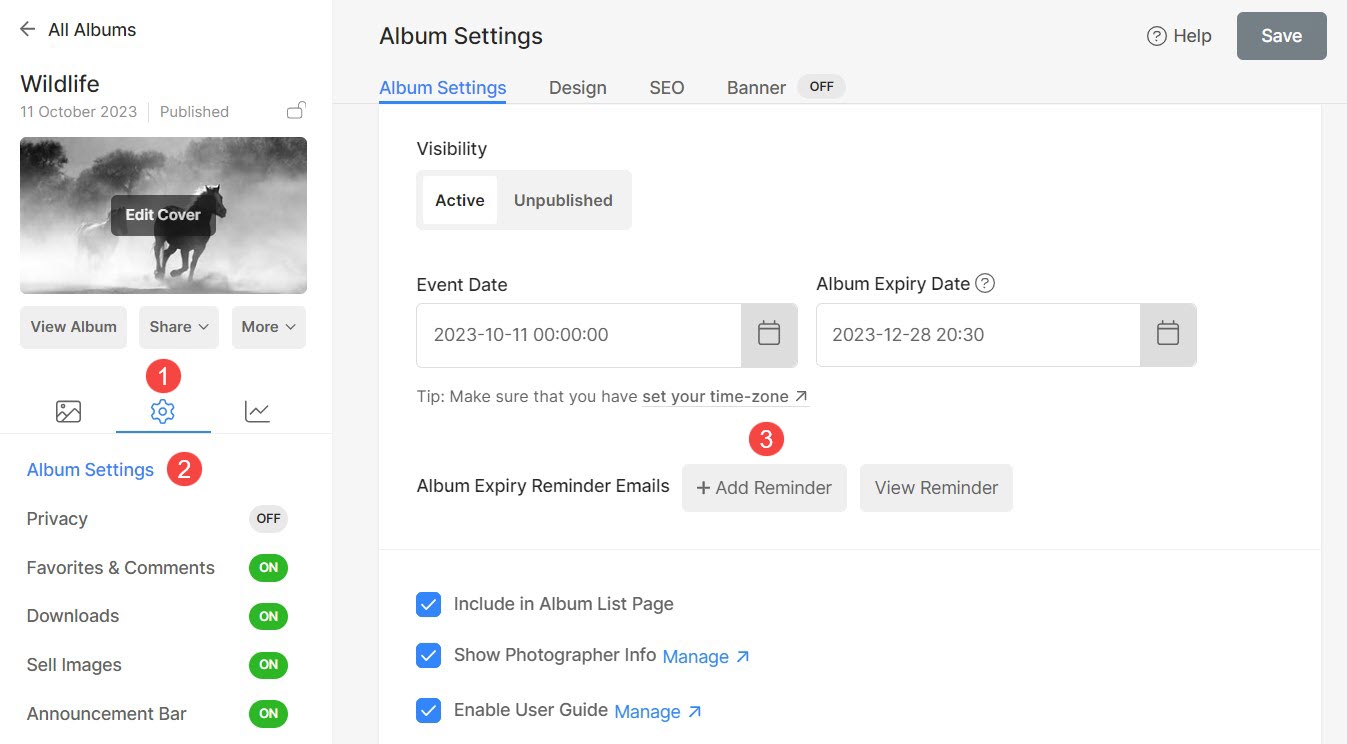
- Klicka på Innehåll (4) flik eller Nästa > Granska innehåll (5) -knapp.
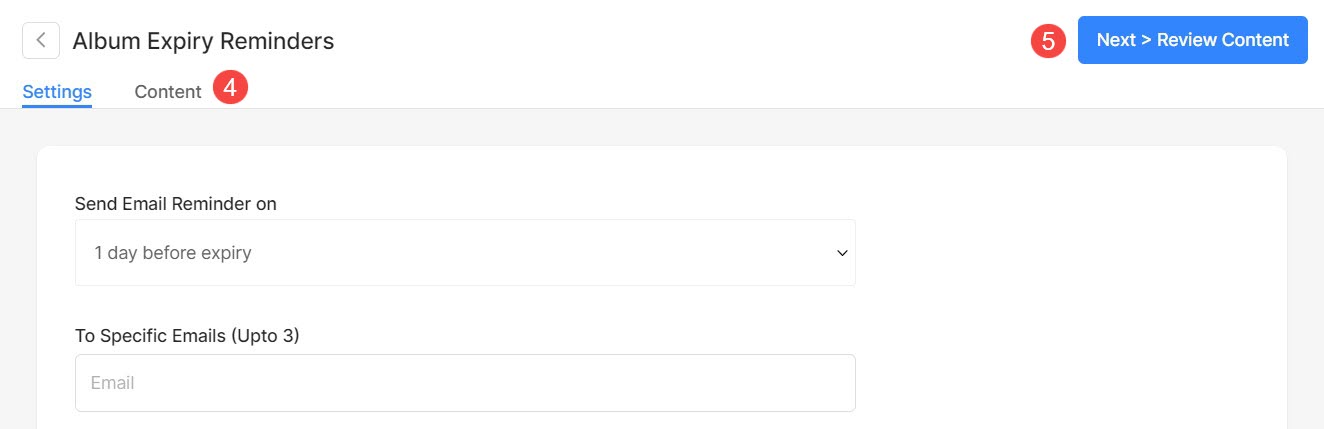
- Du kommer till innehållssidan (6). Bläddra till botten av sidan.
- Du hittar Importera från Mallar (7) alternativ. Klicka på Välja (8) för att välja från listan över e-postmallar för påminnelse.
- Klicka på +Lägg till mall (7) för att lägga till nya mallar. Detta kommer att landa dig på Sidan för e-postmallar.