Den här artikeln låter dig veta hur du hanterar objekten i ett galleri.
När du skapa ett galleri och ladda upp objekt till den, kan du använda artikelansvarig för att sekvensera, göra aktiva/inaktiva, redigera, ta bort och hantera alla dina galleriobjekt.
Du kan klicka på vilket objekt som helst och du ser de tillgängliga alternativen högst upp.

Du kan utföra följande operationer i artikelhanteraren:
- Välj alla eller några få objekt, och Rensa val
- Handlingar
- Rotera bilder
- Ta bort objekt
- Sortera föremålen
- Snarare
1. Välj alla eller några få objekt
- Du kan välja alla galleriobjekt genom att klicka på Markera allt knappen och enskilda objekt genom att klicka på själva objektet.
- Klicka på Rensa markering knappen för att avmarkera objekten.

För att välja flera intilliggande objekt kan du använda antingen skifta nyckel eller Klicka och dra.
- Klicka på valfritt galleriobjekt och tryck sedan på skifta tangenten och håll den. Klicka på något annat objekt och släpp sedan skifta nyckel. På detta sätt skulle flera bilder i en sekvens väljas ut.
- Du kan också använda mus. Rita området på valfritt antal föremål i galleriet; alla objekt under det dragna området skulle väljas.
2. Åtgärder
I. Bildegenskaper
- Här kan du redigera egenskaperna för en bild som bildfilnamn, bildaccentfärg (används i vissa temamallar), bildrubrik/bildtext och nyckelord, bildbeskrivning/bildtext.
- Välj bara en bild eller flera bilder och klicka på Handlingar menyalternativ. Klicka på Bildegenskaper fliken under rullgardinsmenyn.
Se även: Bildtexter och accentfärger för galleribilder.

- Du skulle då se skärmen nedan.

II. Flytta/kopiera objekten
- Du kan flytta eller kopiera de valda bilderna från ett galleri till ett annat. Välj bara bilderna och klicka på alternativet flytta/kopiera.
Se även: Flytta/kopiera objekt i ett galleri.

III. Gör objekten aktiva / inaktiva
- Du kan välja vilket som helst eller alla objekt och göra dem inaktiva eller aktiva.

IV. Skapa en mobilapp
- Du kan skapa en mobilapp med de valda bilderna. Se till att de valda bilderna är mindre än eller lika med 250.
- När du har valt bilderna klickar du på Handlingar, klicka sedan på Skapa mobilapp alternativ.
Se även: Mobilgalleriappar.

V. Ställ in som banner
- Du kan direkt skapa en banner för ett galleri med utvalda bilder med hjälp av Ställ in som en banner alternativ.
- Efter att ha valt bilderna, cslicka på Handlingar, klicka sedan på Ställ in som banner.
Se i aktion:
VI. Ladda ner
- Du kan ladda ner de uppladdade bilderna i vilket galleri som helst.
- Du behöver bara välja bilderna, cslicka på Handlingar och klicka sedan på Download från rullgardinsmenyn.

- När du klickar på Download knappen tar systemet dig till Nedladdningssida.
- Du kan behöva vänta i några sekunder medan systemet gör sig redo för nedladdningslänken.
- Efter det kan du ladda ner den genom att klicka på Ladda ner Klar alternativlänk till höger om gallerinamnet.
- De kommer också att skickas till ditt registrerade Pixpa-konto E-post-ID. Gå till Min profil sida för att se ditt registrerade e-post-ID.
Se även: Degenladda bilder i ett galleri.
VII. Kontaktblad med bilder
- Du kan skapa ett kontaktblad (PDF) med alla valda bilder.
Se även: Skapa ett kontaktblad.
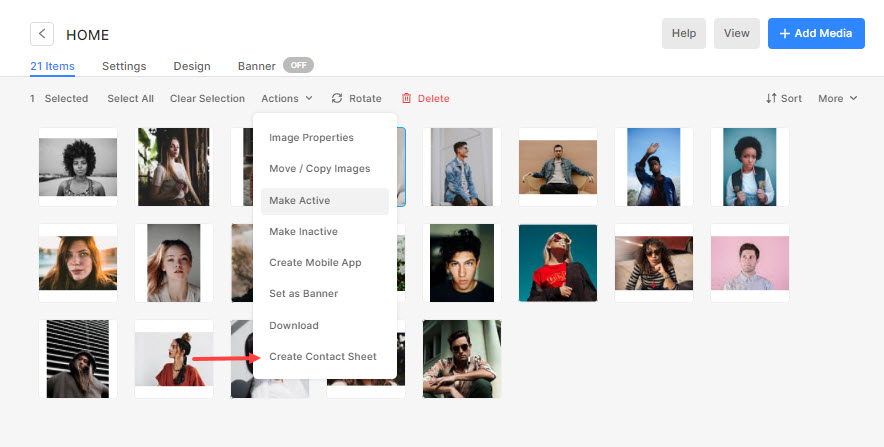
3. Rotera bilder
- Pixpa tillåter roterande bilder i själva studion.
- Välj bara din bild och klicka på Rotera knapp. Y
- du skulle se det tillgängliga rotera alternativ dvs Medurs, moturs, och 180-gradig vändning.
Se även: Rotera bilder i ett galleri.

4. Ta bort objekt
- Du kan ta bort någon eller alla objekt i ett galleri.
- Välj objektet/objekten och klicka på Radera knapp.
Se även: Ta bort objekt i ett galleri.
5. Sortera objekten
- Du kan enkelt sekvensera galleriobjekt genom att:
- Datum taget – Ny till gammal,
- Datum taget – gammalt till nytt,
- Uppladdad – Ny till gammal,
- Uppladdad – gammal till ny,
- Namn A-Ö, och
- Namn ZA.
- Datum taget – Ny till gammal,
- Klicka bara på Svart och välj villkoret för att sekvensera dina galleriobjekt.
- Den nya sekvensen kommer automatiskt att sparas och tillämpas på livesidan också.
Se även: Sortera objekt i ett galleri.

6. Mer
I. Visa/dölj filnamn
- Du kan enkelt se filnamnen på alla uppladdade bilder. Under Snarare fliken, klicka på Visa filnamn knappen för att se dem.
Se i aktion:
II. Återställ borttagna objekt
- Du kan nu återställa raderade objekt i ett galleri. Klicka bara på Snarare fliken och klicka sedan på Återställ borttagna objekt knapp.


