Många gånger kanske du vill lägga till en länk på din webbplats navigering som helt enkelt är en länk till en annan webbsida.
- Du kanske vill länka till en separat webbplats, ett onlineprojekt, dina sociala mediekanaler, en extern blogg, en länk till en e-handelsbutik, filer eller någon annan webbadress.
- Du kanske också vill länka till en sida på din egen webbplats.
Du kan åstadkomma något av ovanstående genom att lägga till en Länk menyalternativ till din webbplats navigering.
I den här artikeln:
- Lägg till en länk.
- Inställningar för länkmenyalternativ
- Länka interna menyalternativ som gallerier, mappar, etc
- Länka externa webbsidor/URL:er
- Länk till ett specifikt avsnitt på en sida
Lägg till en länk till din webbplatsnavigering
- ange lägg till länk (1) i sökfältet.
- Du kommer att se de relaterade resultaten.
- Klicka på Lägg till länk alternativ (2) under Handlingar.
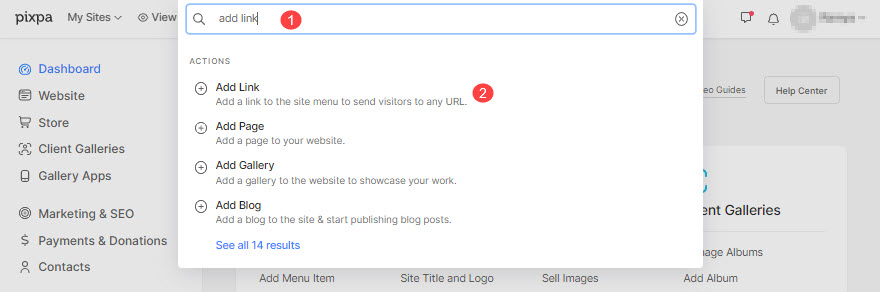
- Detta öppnar ett popup-fönster som låter dig välja de olika typer av sidor som du kan lägga till på din webbplats.
- Välj Länk alternativ för att lägga till en länk.

- Ange en namn för din länk.
Det är allt! Länken har lagts till nu.
Du skulle se detta i din webbplatsnavigering i den sista. Du kan dra och släpp den nyligen tillagda webblänken till rätt position i webbplatsnavigeringen.

Länkinställningar
Nu kan du ange inställningarna för länken som du just har skapat. Se detaljer nedan:
- Titel – Ange länkens titel, den visas i din webbplats navigering.
- Sikt - Välj Synlig knappen för att visa denna länk i webbplatsnavigering och dold knappen för att dölja den från webbplatsmenyn.
- Öppna i samma fönster – Aktivera den för att öppna länken i samma webbläsarfönster/flik. Inaktivera för att öppna i ett nytt fönster/flik.
- Länkmål – Du kan koppla den här länken till vilken befintlig webbsida/galleri som helst eller vilken extern URL som helst. Veta mer.

- Utvald bild – Används för att representera denna länk i en mapp och (när den delas) på sociala medier.
- Beskrivning (Valfritt) – Används för att representera denna länk i en mapp. Används i några mapplayouter.
- Tags – Används i webbplatssökning och för att filtrera den här länken på en mappsida. Veta mer
- Radera detta länkmenyalternativ.
- Save förändringarna.

Länk till valfritt befintligt galleri/sida
Du kan länka vilka interna menyalternativ som gallerier, sidor, mappar och andra länkar med den här länken.
När du lägg till ett menyalternativ på din webbplats, visas den automatiskt i din webbplatsmeny. Du behöver inte skapa en länk och sedan ansluta den till ditt menyalternativ. Om något menyalternativ inte visas i din webbplatsmeny, besök dess inställningar och ställ in synlighet.
Gå till ett visst länkobjekt och följ stegen:
- Gå till Länkmål avsnitt och välj Webbplatsinnehåll (1) fliken
- Välja Innehållstyp (2) som gallerier, mappar/sidor, etc.
- Välj den speciella Innehållsobjekt (3) som du vill länka. Du skulle se alla menyalternativ på webbplatsen beroende på din valda typ som visas i bilden nedan.

Länka externa webbsidor eller webbadresser
Du kan ansluta alla externa webbsidor eller URL:er genom att lägga till deras absoluta länk.
Gå till en viss länk och följ stegen:
- Gå till Länkmål avsnitt och välj Webblänk (1) fliken
- Ange din fullständiga externa URL ( inklusive https:// ) (2) som länken kommer att peka på.

Länk till ett specifikt avsnitt på en sida
Du kan länka vilken sektion som helst på en sida med den här länken förutsatt att du har angett sektions-ID för sektionen (på en sida).
Kontrollera även: Inställningar.
Gå till ett visst länkobjekt och följ stegen:
- Gå till Länkmål avsnitt och välj Sidavsnitt (1) fliken
- ange Sektions-ID (2) som länken kommer att peka på.


