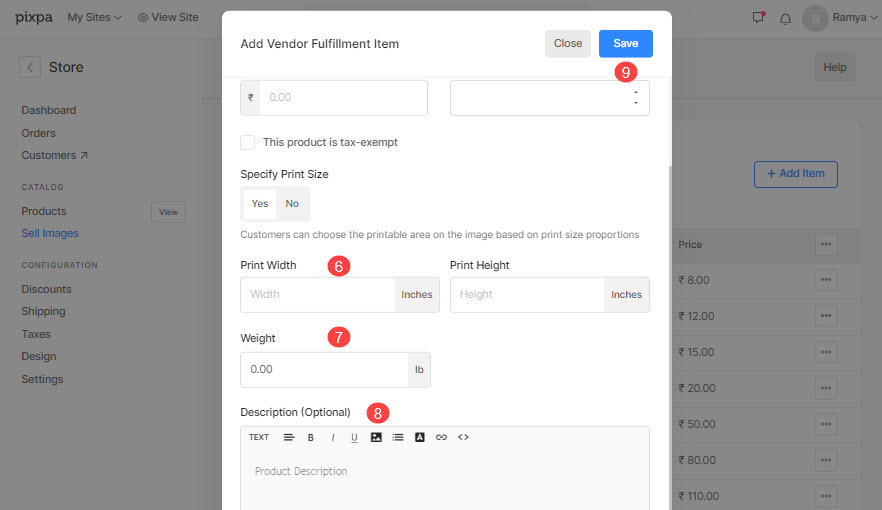En prislista är en uppsättning utskriftsprodukter, varor, självuppfyllande produkter och digitala nedladdningsalternativ.
I den här artikeln:
Skapa en ny prislista för utskriftsleverantörer:
- ange prislista (1) i sökfältet.
- Från de relaterade resultaten, klicka på Butik – Prislistor för att sälja bilder alternativ (2) under Studiolänkar.

- Du kommer nu till Prislista sida under Sälj bilder.
- Du skulle se alla dina prislistor här tillsammans med en standardprislista, dvs Min självuppfyllelse.
- Du kan också Redigera (1), duplicera (2) eller Radera (3) eventuella befintliga prislistor härifrån genom att klicka på inställningsikonen.
- Klicka på + Lägg till prislista (4) knappen till höger för att lägga till en ny prislista.
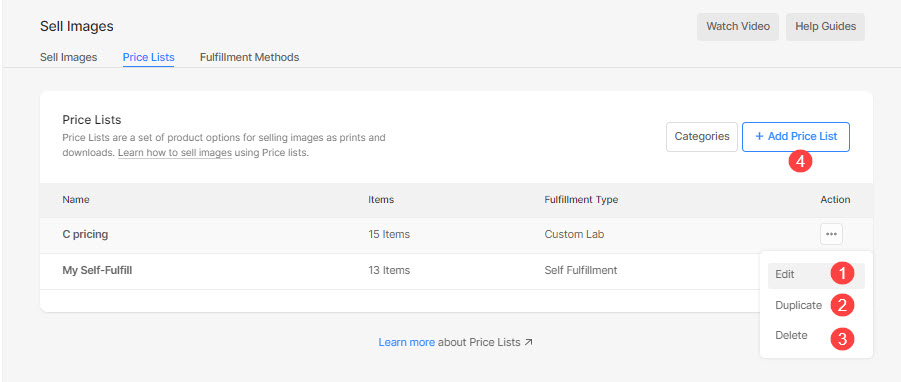
Du skulle se ett popup-fönster där du måste lägga till prislistadetaljer som:
- Prislistans namn – Ange prislistans namn.
- Inkludera vanliga produkter – Kontrollera bara om du vill ha med demoprodukter (konsttryck) i dina prislistor.
- Print Lab – Välj Print Vendor från rullgardinsmenyn om du vill vidarebefordra beställningarna till labbet.
- Save – Klicka här för att spara ändringarna.
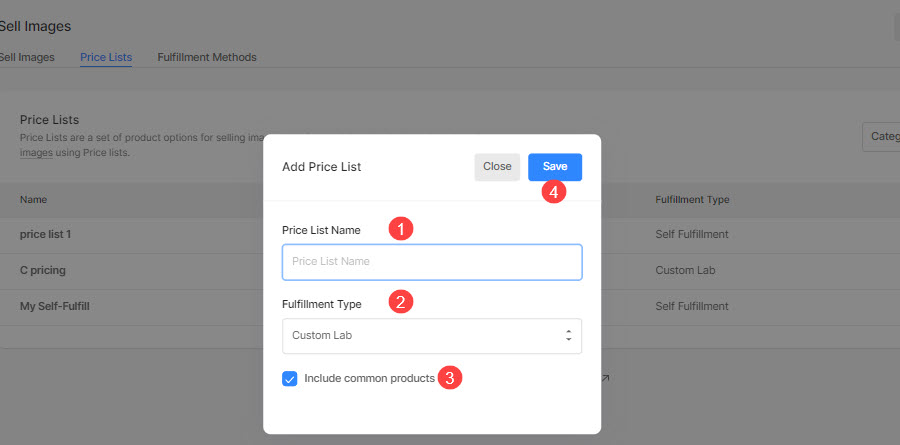
- När du har skapat din prislista för tryckta leverantörer kan du lägga till dina produkter här som tryck, muggar, dukar, etc.
- Klicka på respektive prislista för att lägga till produkter till den.
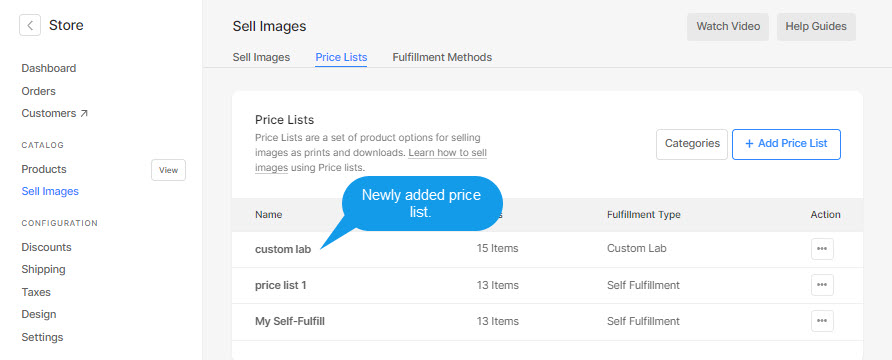
Lägg till produkter till den tryckta leverantörens prislista
- Öppna en viss prislista för utskriftsleverantörer där du vill lägga till produkterna.
- Klicka på + Lägg till produkt knappen i det övre högra hörnet, skulle du se ett alternativ för att välja vilken typ av produkter du vill lägga till, dvs Leverantörsuppfyllelseobjekt (1), Självförverkligande produkter (2), och Bildnedladdning (3).
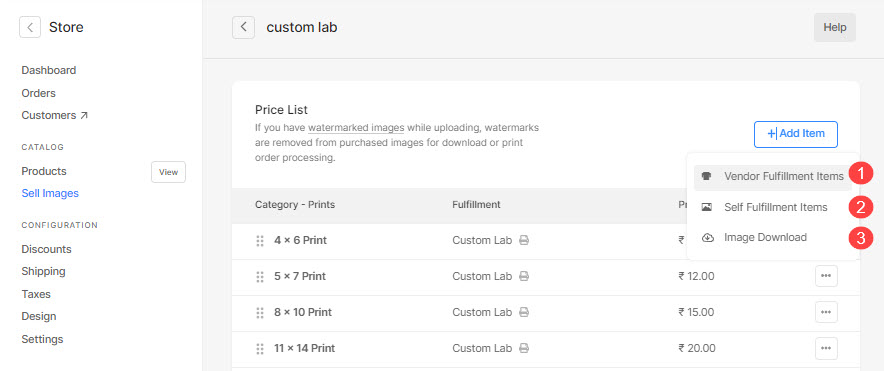
- Du kan också Redigera (4), duplicera (5) eller Radera (6) alla befintliga produkter genom att klicka på de tre prickarna i produktnamnet på höger sida.
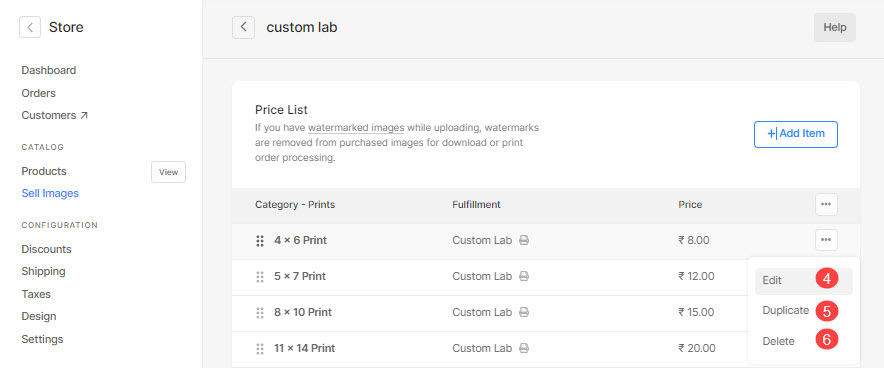
Du kan lägga till 3 typer av produkter:
- Skriv ut leverantörsprodukt – Sälj artiklar som utskriftsleverantören skulle bearbeta. Veta mer.
- Självuppfyllande produkt – Sälj föremål som du skulle skicka (t-shirts, tryck och andra produkter). Veta mer.
- Digital produkt – Sälj nedladdningsklara digitala filer (musik, programvara, video, etc). Veta mer.
Lägg till en Print Vendor-produkt
Du kan sälja vilken tryckprodukt som helst som utskriftsleverantören skulle bearbeta.
När du klickar på Print Vendor produkter alternativ, skulle du se ett popup-fönster där du kan lägga till:
- Artikeltitel – Namnet på din produkt.
- Pris - Standardpriset för din produkt.
- Kategori - Du kan gruppera dina produkter i olika kategorier. Liksom alla tryckstorlekar kommer i tryckkategorin och canvasstorlekar kommer i canvaskategorin.
Se även: Lägg till en kategori i e-handelsgallerierna. - Denna produkt är skattebefriad - Markera det här alternativet för att ta bort/befria skatt på just denna produkt.
- Ange utskriftsstorlek – Välj om du vill gör det möjligt för användare att ange bildbeskärningsområdet för utskrift. Om det inte är en tryckt produkt, välj bara Nej.
I det här fallet kommer det inte att finnas någon beskärning på kundvagnssidan.
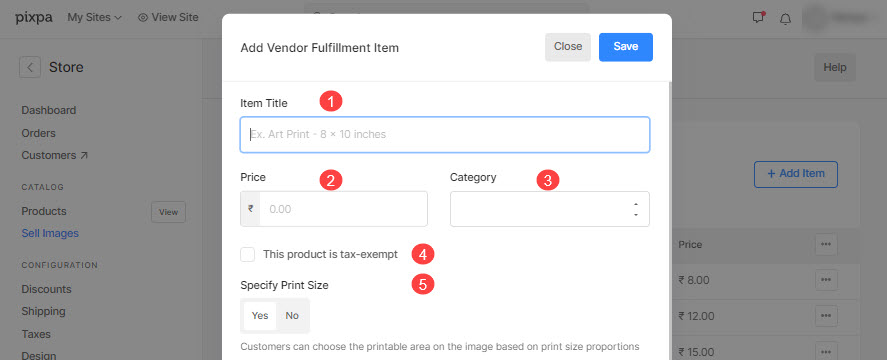
- Utskriftsstorlek – ange bredd och höjd av tryckprodukten här. På basis av den specificerade storleken skulle systemet generera en beskärning på din bild.
Användaren skulle kunna flytta beskärningen och välja önskat område som ska skrivas ut om beskärningen är mindre än den faktiska bilden. - Vikt - Ange produktens vikt. Se hur för att ändra viktenheten.
- Beskrivning - Lägg till din produktbeskrivning. Det skulle återspegla på att klicka på informationsikonen bredvid produktnamnet på kundvagnssidan.
- Spara - Klicka här för att spara produkten.