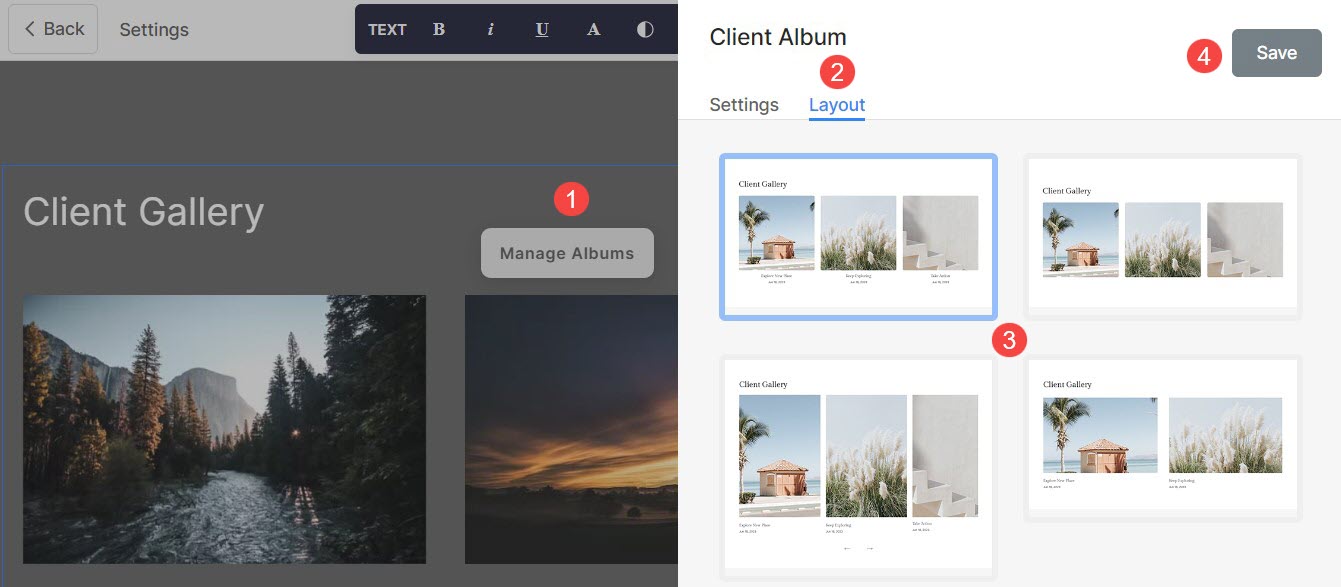Klientgallerifunktionen gör att du enkelt och säkert kan leverera ditt arbete till dina kunder.
Med Client Gallery-sektionen kan du visa dina favoritalbum sömlöst på din webbplats. Den här funktionen ger dig möjlighet att skapa en personlig albumsida, vilket ger full anpassning för dem som föredrar att inte visa standardsidan för albumlistan på sin webbplats.
I den här artikeln:
Så här ser en kundgallerisektion ut:
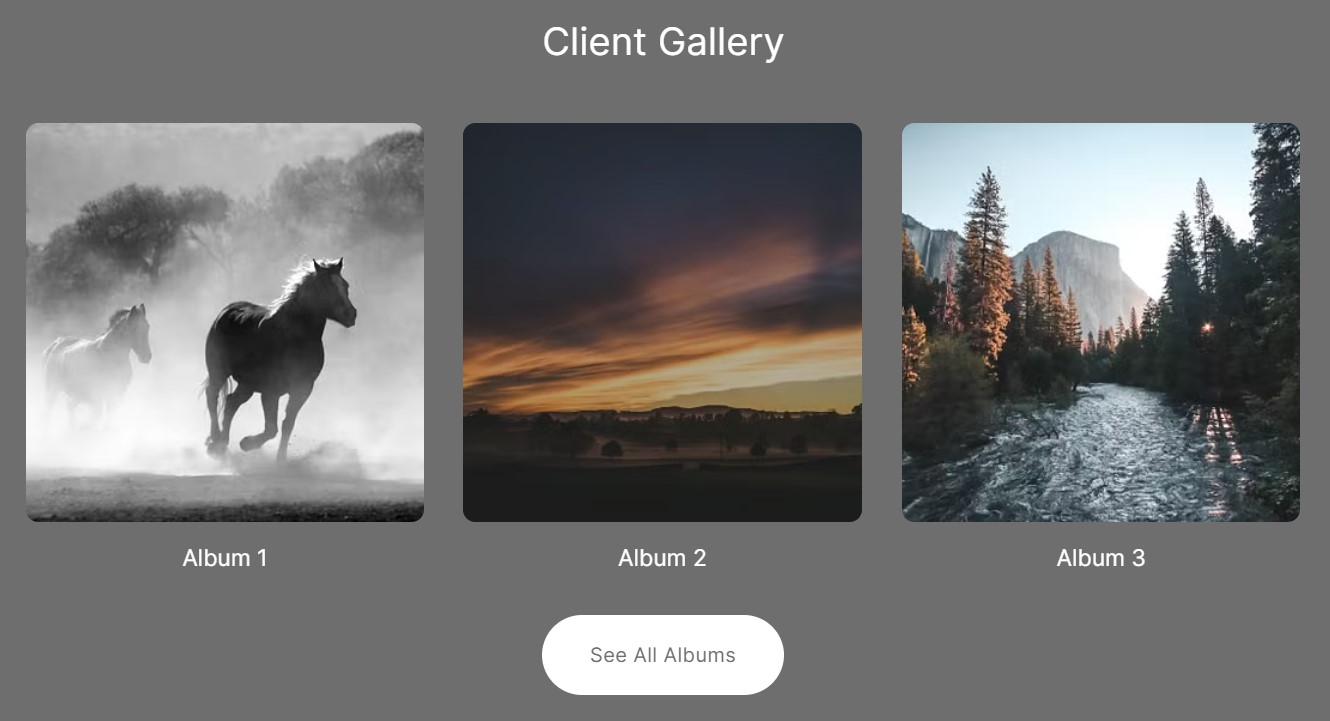
Lägg till sektion för klientgalleri
- Ett avsnitt kan läggas till på en sida. Du kan antingen lägga till ett avsnitt på en redan befintlig sida eller skapa en ny sida på din webbplats.
- På din sida, Klicka på blå + ikon att lägga till en Nytt avsnitt till din sida.

- Du kommer nu att se sektionskategorier på vänstra sidan.
- Bläddra ner och klicka på Klientgalleri (1) avsnitt.
- Välj din favorit Layouten (2) och klicka på den för att lägga till den på din sida.
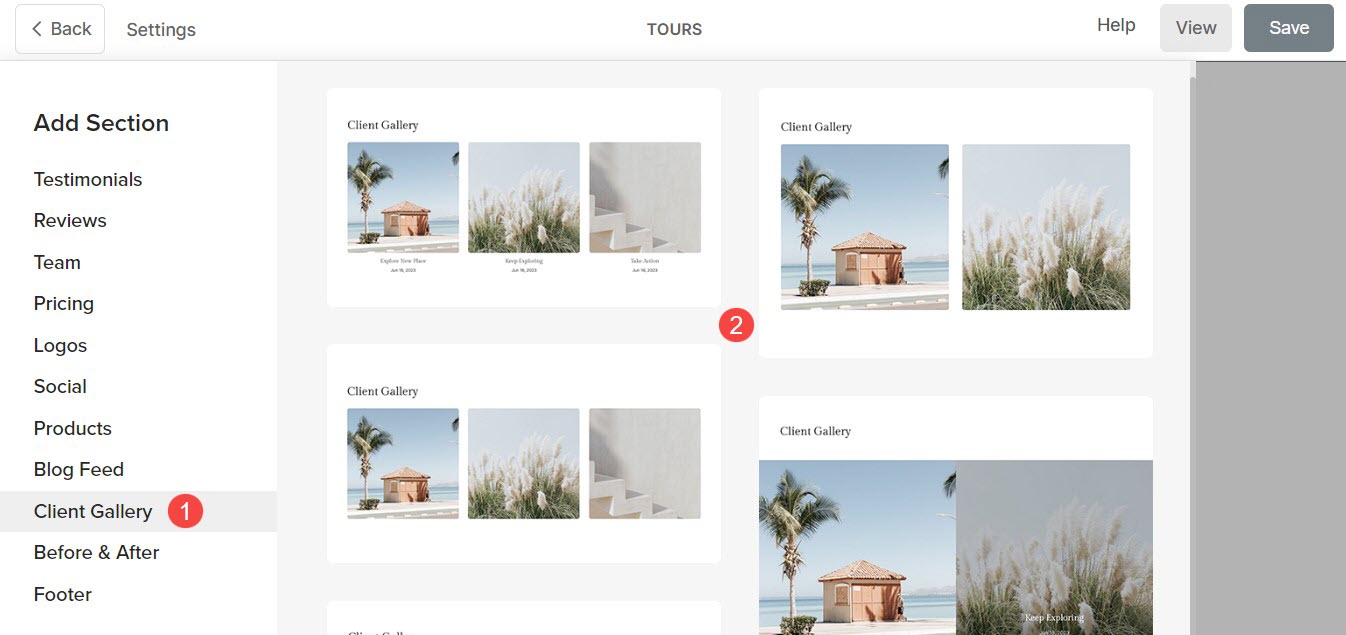
Klientgallerisektionsinställningar
När du har lagt till avsnittet:
- Klicka på Hantera album (1) -knapp.
- Klicka på Inställningar (2) fliken för att hantera inställningarna för klientgallerisektionen.
- Efter att ha gjort anpassningarna, Save (3) dina ändringar.
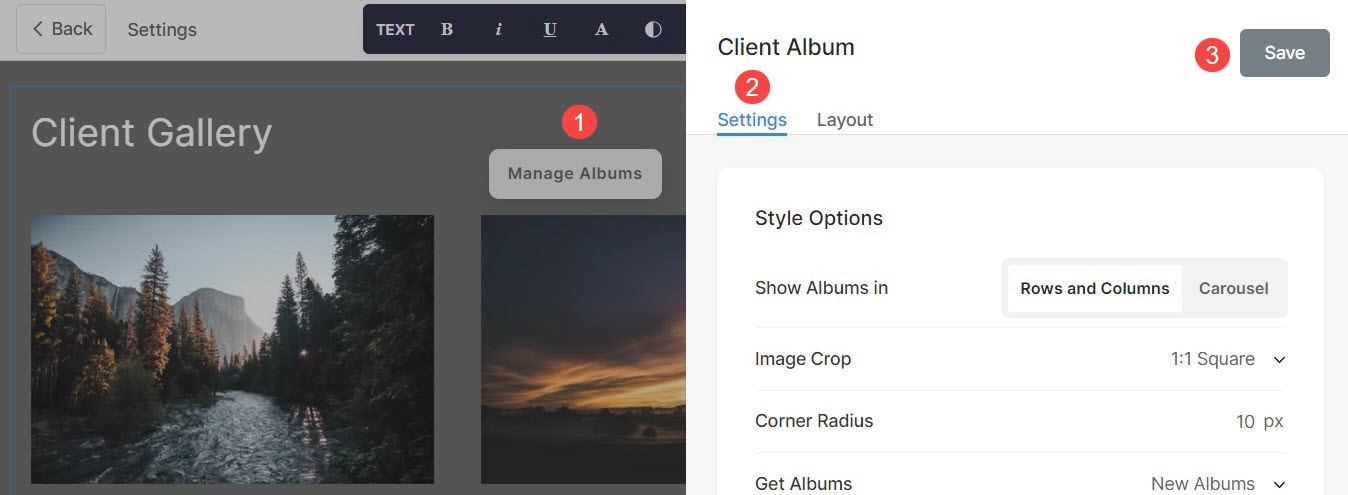
Från avsnittsinställningar kan du hantera:
- Stilalternativ
- Inställningar för bildhovring
- Storlek och utrymmesalternativ
- Textinställningar
- Kortinställningar
- Avsnittsrubrik
Stilalternativ
- Välj att Visa album in Rader och kolumner or karusell
- Om du har valt Rader och kolumner alternativ kommer albumen att ordnas i rader och kolumner. I det här fallet måste du ange antalet rader och kolumner.
- Om du har valt karusell alternativ kommer albumen att presenteras som ett bildspel.
- Välj Image Crop för albumminiatyrbilderna. Du kan ställa in bilderna som fyrkantig, cirkel, horisontell, stående och original.
- Med Hörnradie, definiera kurvaturen för hörnen på miniatyrbilder (anges i pixlar).
- Ange hur hämta album i kundgallerisektionen. Om Nya album alternativet är valt, kommer alla nyligen tillagda album att visas.
- Det här alternativet är endast synligt när Anpassat urval väljs i föregående steg. Klicka på fältet och välj dina favoritalbum från rullgardinsmenyn.
- Ställ in Antal kolumner för kundgallerisektionen. Du kan välja mellan 1 till 10 kolumner.
- ange Mellanrum mellan kolumner i albumlistan.
- ange Mellanslag mellan rader i albumlistan.
- Välj Innehållsordning dvs. miniatyrbilderna av albumet som ska visas först eller albumets titel.
- Justera innehållet i kundgallerisektionen. Du kan ställa in dem att vara vänster-, höger- eller mittjusterade.
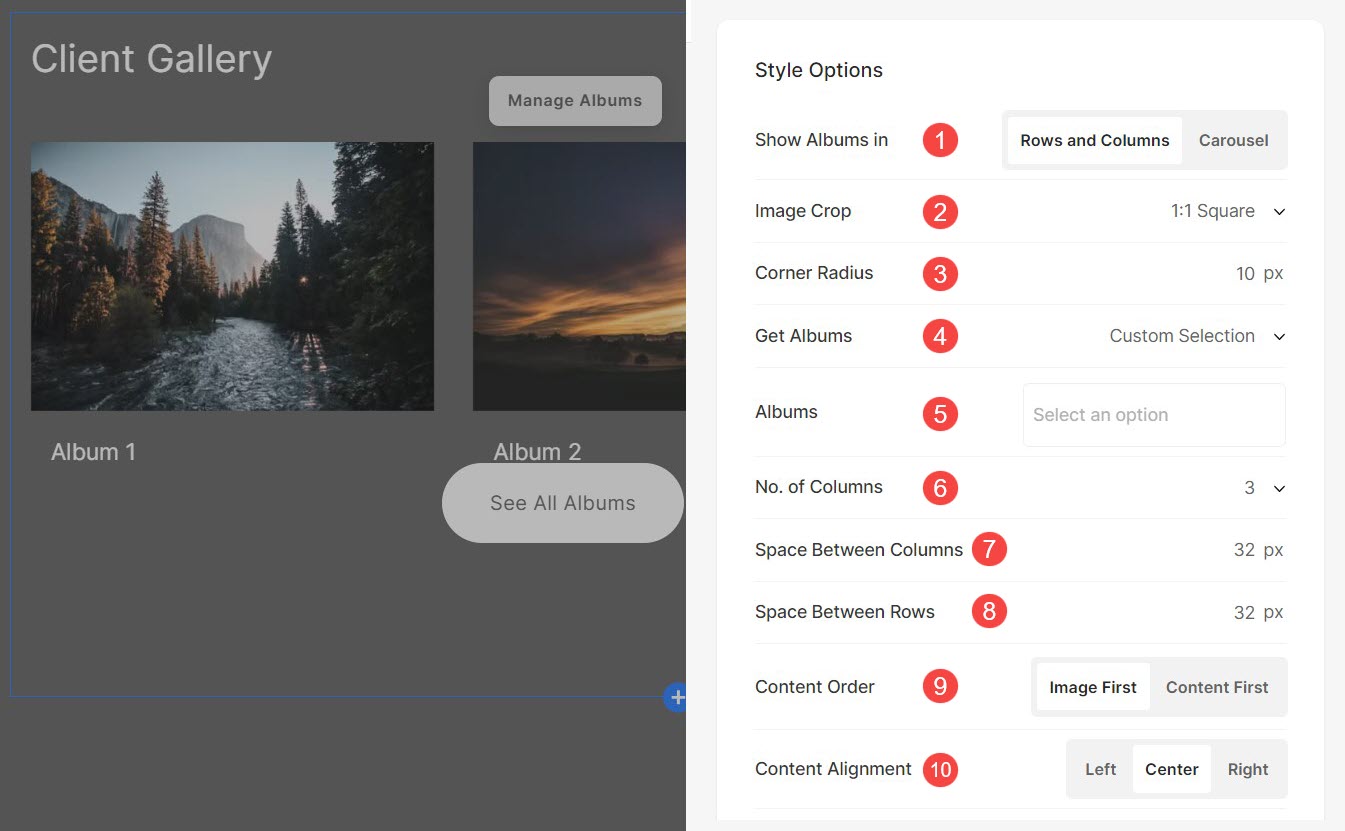
Bildsvävningsalternativ
- Ställ in Base Hover Färg och Opacitet för albumlistan.
- Ställ in Elements färg för sektionens albumlista.
- Välj att Animera miniatyrbilderna vid muspekaren genom att klicka på Ja.
- Välj en Animation stil för bilder när markören hålls över dem.
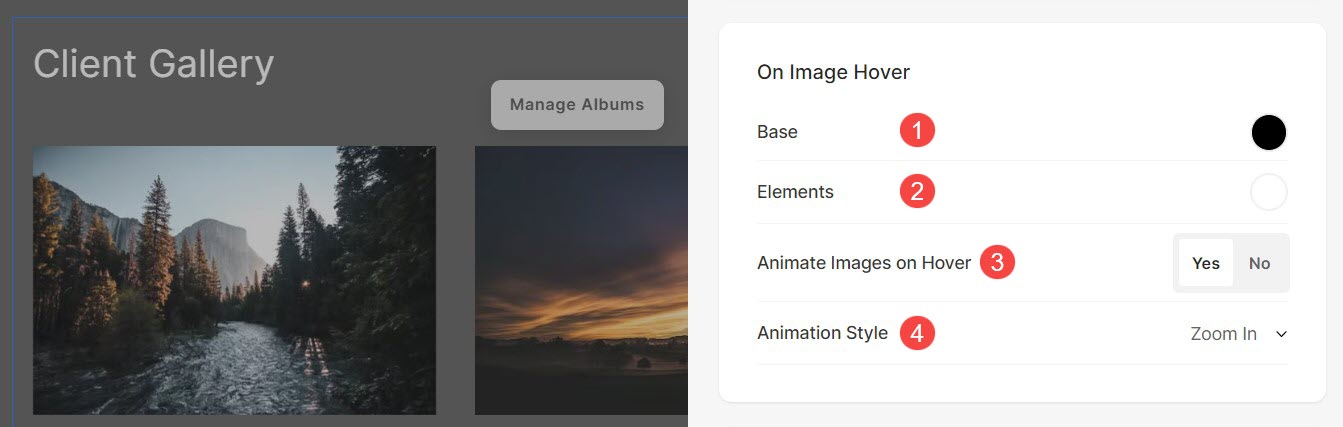
Storlek och utrymmesalternativ
- ange bild~~POS=TRUNC för albumminiatyrer.
- ange Innehållsbredd för albumlistan.
- ange Utrymme under avsnittsrubrik i px.
- ange Utrymme under bilder av albumets miniatyrbild (i %).
- ange Utrymme under titlarna av albumen (i %).
- ange Mellanslag under datumet av albumen (i %).
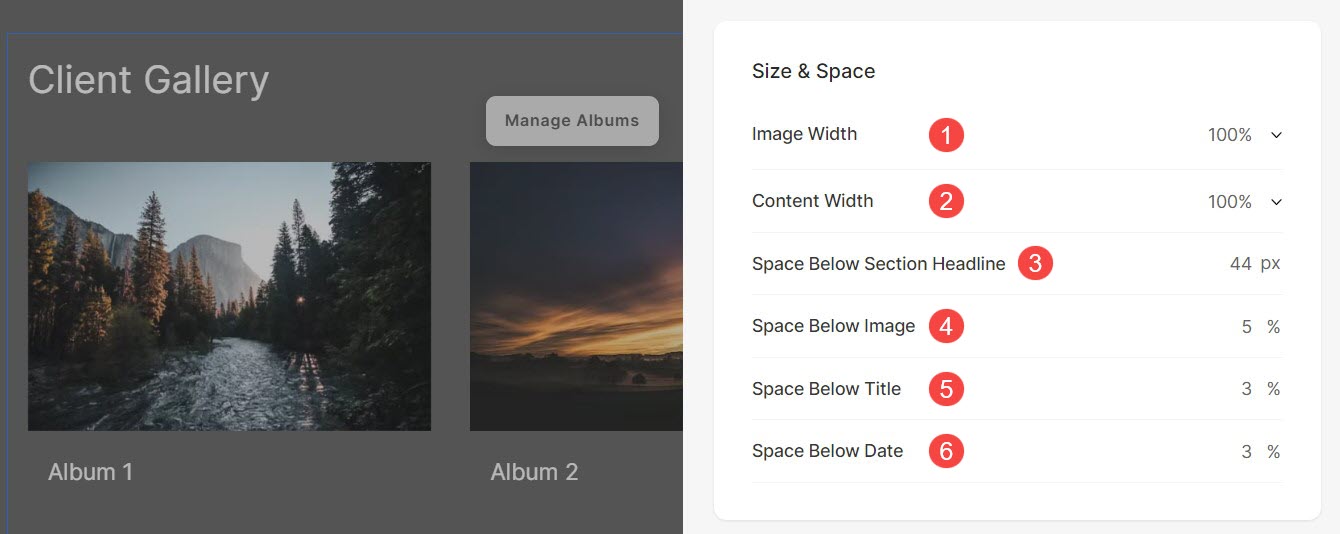
Textinställningar
- Klicka på Ändra textstil knappen för att besöka Designa avsnitt och hantera dina teckenstorlekar och stilar.
- Ställ in Titel teckensnittsstil för sektionens album.
- Ställ in Texta teckensnittsstil för sektionens album.

Kortinställningar
- Se hur att hantera kort.

Avsnittsrubrik
- Ange en Headline för kundgallerisektionen. Klicka här för att lära dig mer om hur du använder Pixpa textredigerare.
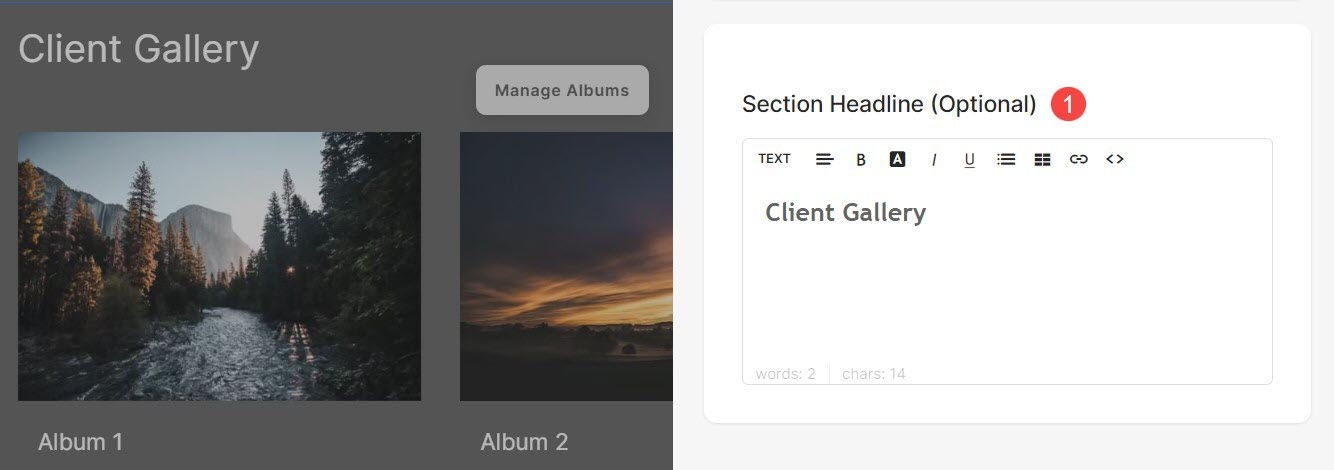
Hantera sektionslayout
För att ändra layouten för klientgallerisektionen, följ stegen nedan:
- Klicka på Hantera album (1) knapp.
- Klicka på Layout (2) fliken där du kan välja från listan med layouter.
- Välja layouten (3) och Save (4) dina ändringar.