Att välja rätt webbfärger är avgörande för att skapa en visuellt tilltalande och sammanhållen design som effektivt förmedlar varumärkets budskap och förbättrar användarupplevelsen.
I den här artikeln:
- Aktuell färgpalett
- Förinställningar för färgpalett
- Avancerad redigering
- Återställ anpassade inställningar
Du kan hantera din webbplats färger från Designa(1) avsnitt.
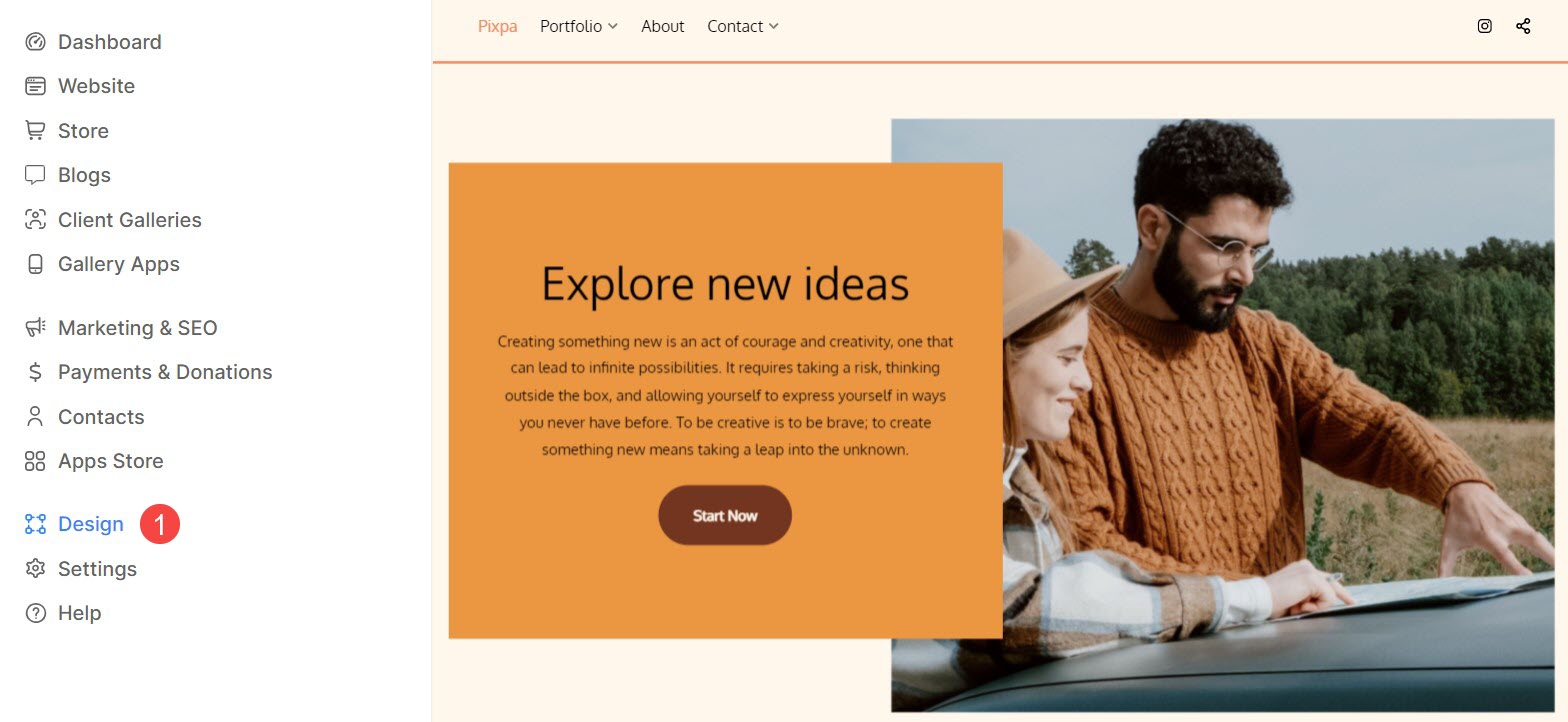
När du är inne i designsektionen klickar du på Färg (2) flik.
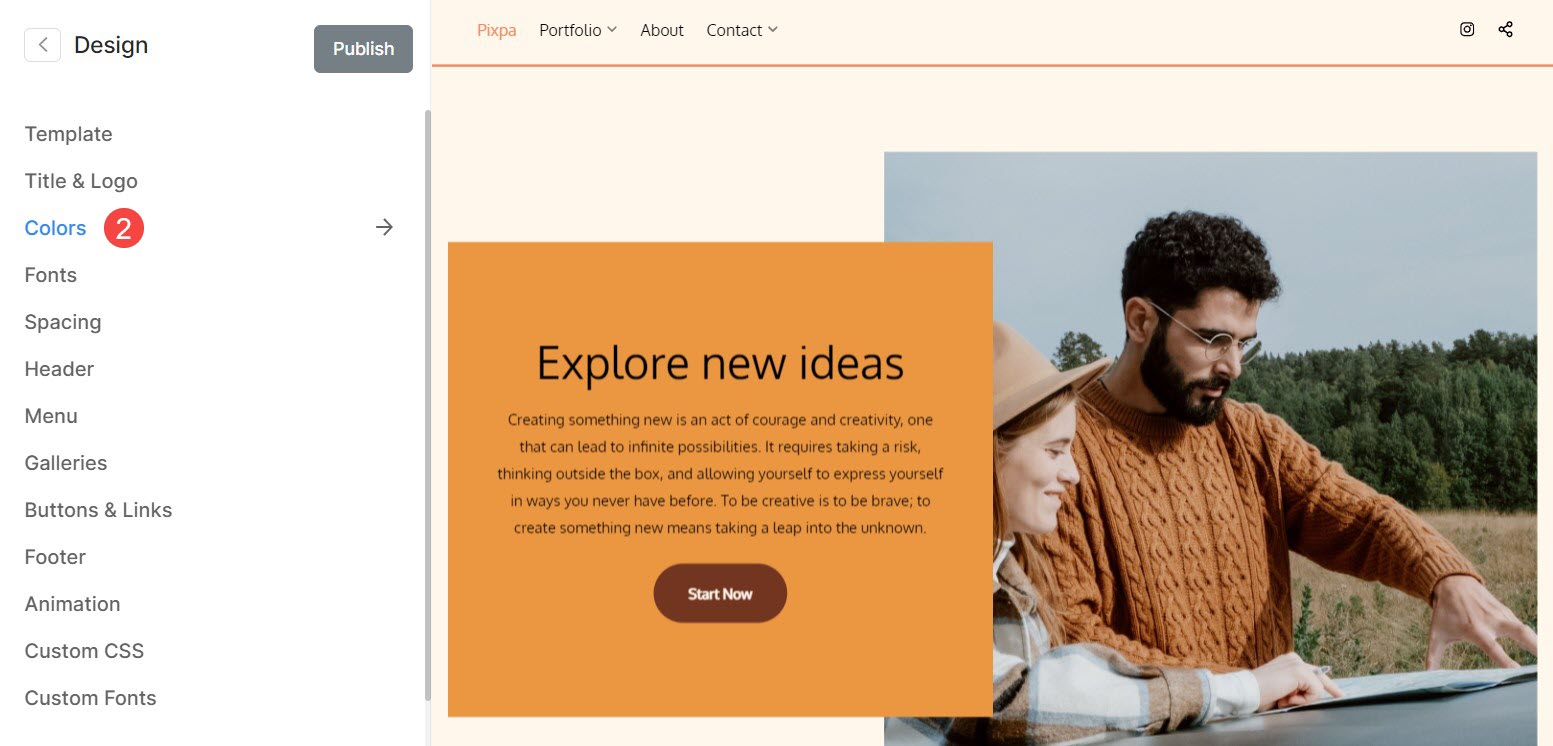
Aktuell färgpalett
- Den valda Färgpalett (1) kommer att visas här.
- Du kan skräddarsy (2) vart och ett av alternativen i en palett och välj färger enligt dina preferenser.
- Du kommer att se fem färgalternativ – Bakgrund (3), Neutral (4), Accent (5), Mörk Accent (6) och Text (7). Dessa alternativ definierar en övergripande palett.
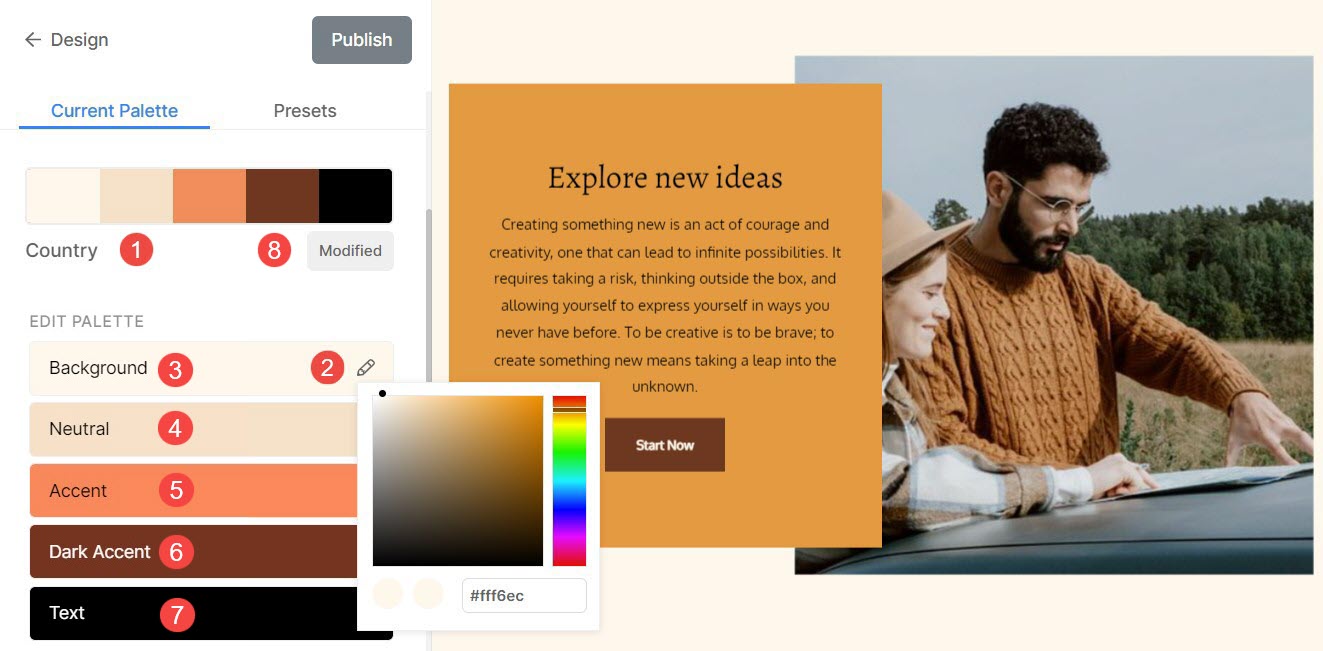
Följande är listan över objekt som påverkar när du gör ändringar i de individuella palettalternativen:
Förinställningar för färgpalett
Förinställningar för färgpalett (1) är fördefinierade kombinationer av färger som är noggrant utvalda för att ge dig ett snabbt och bekvämt sätt att ge din webbplats ett specifikt utseende.
Du kan enkelt göra ändringar i färgerna på din webbplats genom att ändra förinställningarna. Det kommer att tillämpas globalt på din övergripande webbplats.
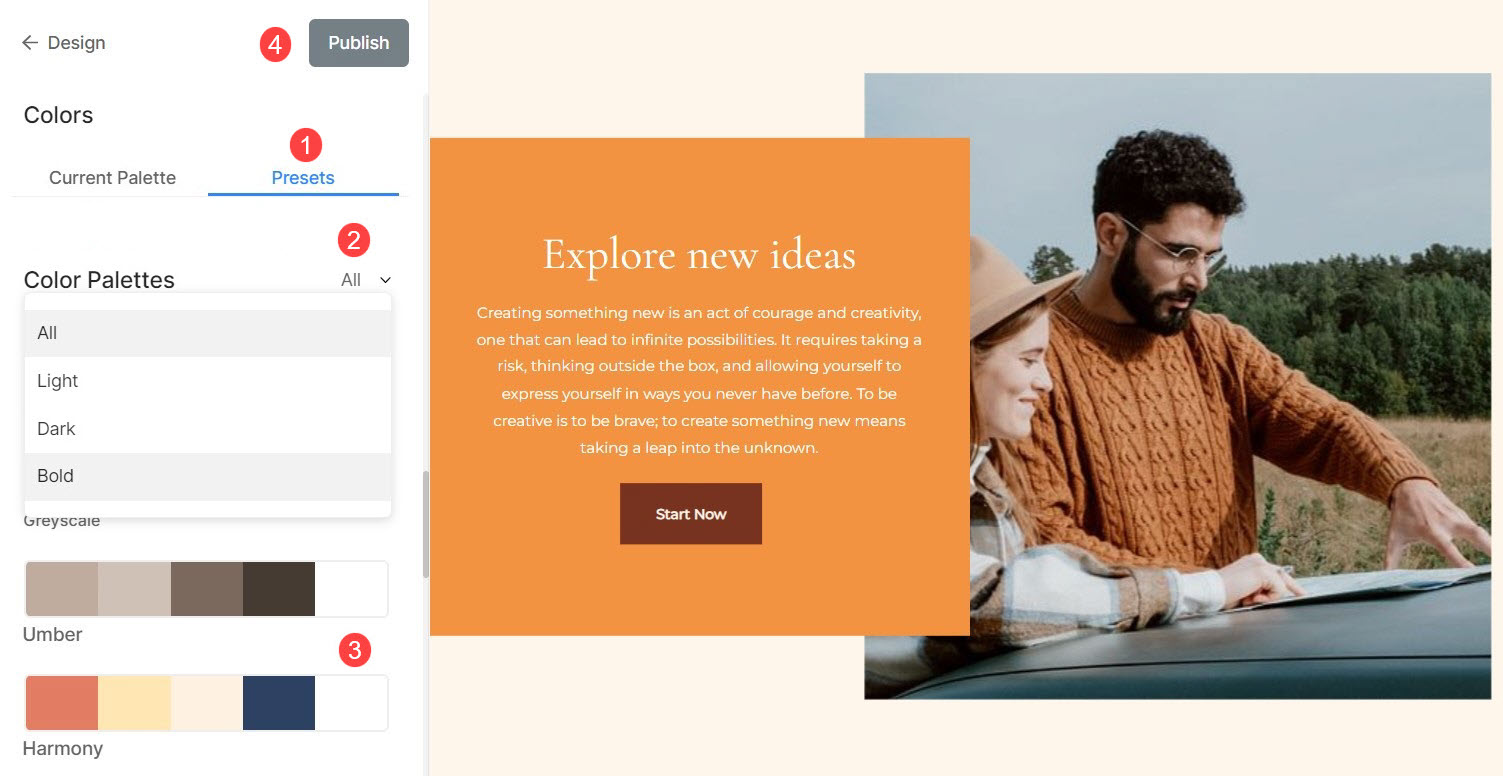
Du kan FIlter (2) listan genom att välja alla, ljusa, mörka eller feta förinställningar. När du väl har valt ett filter kommer du bara att se relaterade paletter.
Att välja a Färgpalett (3), du behöver bara klicka på den och Publicera (4) ändringarna.
Avancerad redigering
Från Advanced Edit har du möjlighet att anpassa färgen på varje enskilt element på din webbplats, vilket ger dig full manuell kontroll över dess estetik.
Färgalternativ på webbplatsen
- Sidans Titel: Välj textfärg för din webbplatstitel.
- Bakgrund: Ställ in basfärgen för din webbplats.
- Rubrik: Ställ in grundfärgen för din webbplatss rubrik.
- Rubrikkant: Ställ in färgen på kant för din webbplatss rubrik.
- sidfot: Ställ in grundfärgen för din webbplatss sidfot.
- Sidfotskant: Ställ in färgen på kantlinjen för din webbplatss sidfot.
- Sidfotstext: Ställ in textfärgen på din webbplatss sidfot.
- Täcka över: Ställ in basfärgen för hela bilden.
- Överlagringstext: Ställ in färgen på navigeringspilar, ikoner och andra element i den fullständiga bildvyn.
- Kort: Ställ in kortfärgen för de dynamiska listobjekten (som text-/bildlistorna) som finns på din webbplats. Kortfärgen används som kontur och bakgrund för listobjekten.
- Kortkant: Ställ in färgen för kortkanten. Du kan välja Standard eller Anpassad färg för enskilda sektioner.
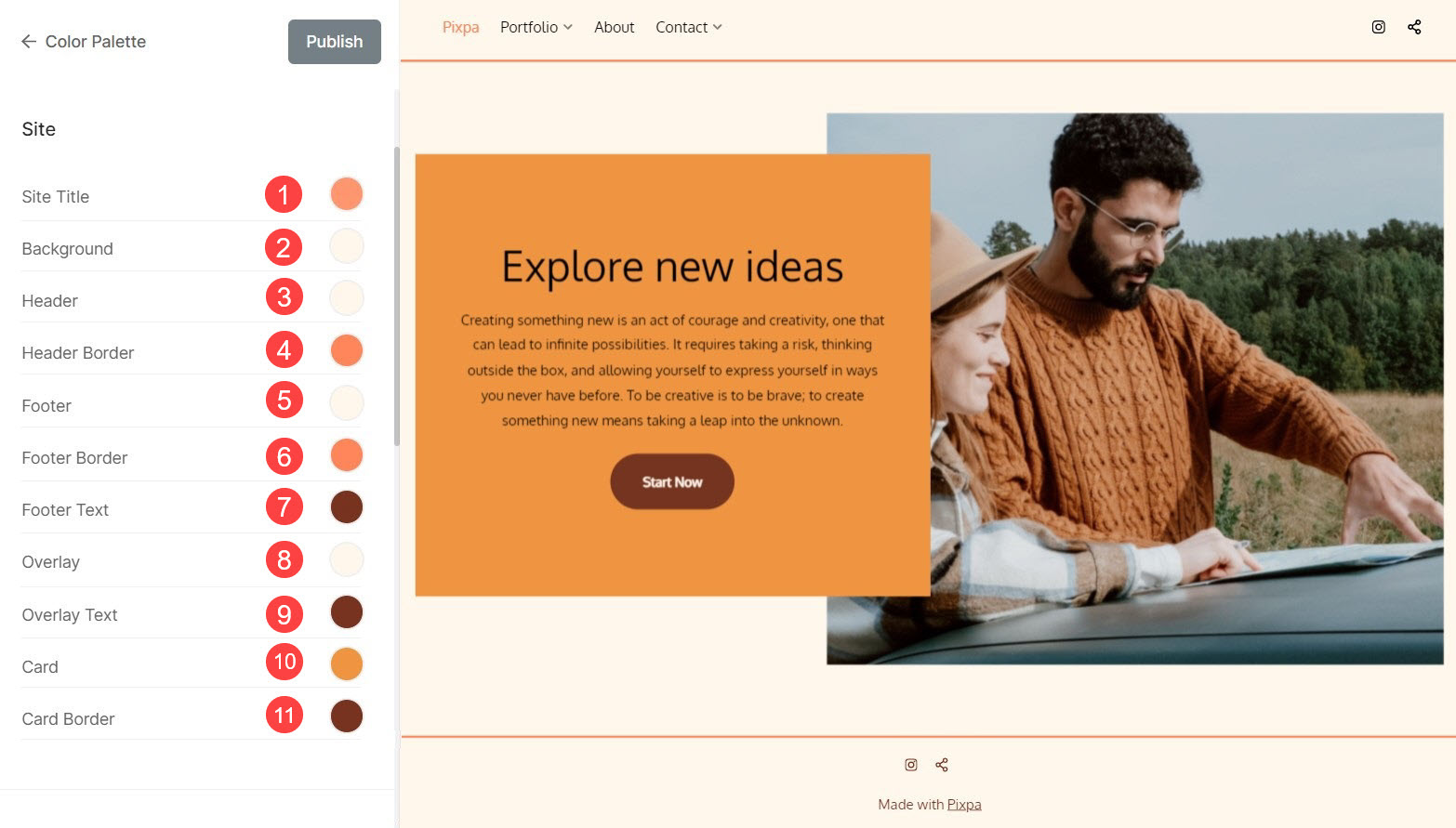
Meny Färgalternativ
- Menytext: Ställ in textfärgen för navigeringsmenyalternativ.
- Menytext: Välj textfärg för menyalternativ medan du håller markören över dem.
- Menytext aktiv: Välj den aktiva menytextfärgen.
- Text i rullgardinsmenyn: Ange textfärgen för dina rullgardinsmenyalternativ.
- Rullgardinsmeny Övervaka text: Välj svävningsfärg för rullgardinsmenyn.
- Textbas i rullgardinsmenyn: Välj basfärg för rullgardinsmenyn.
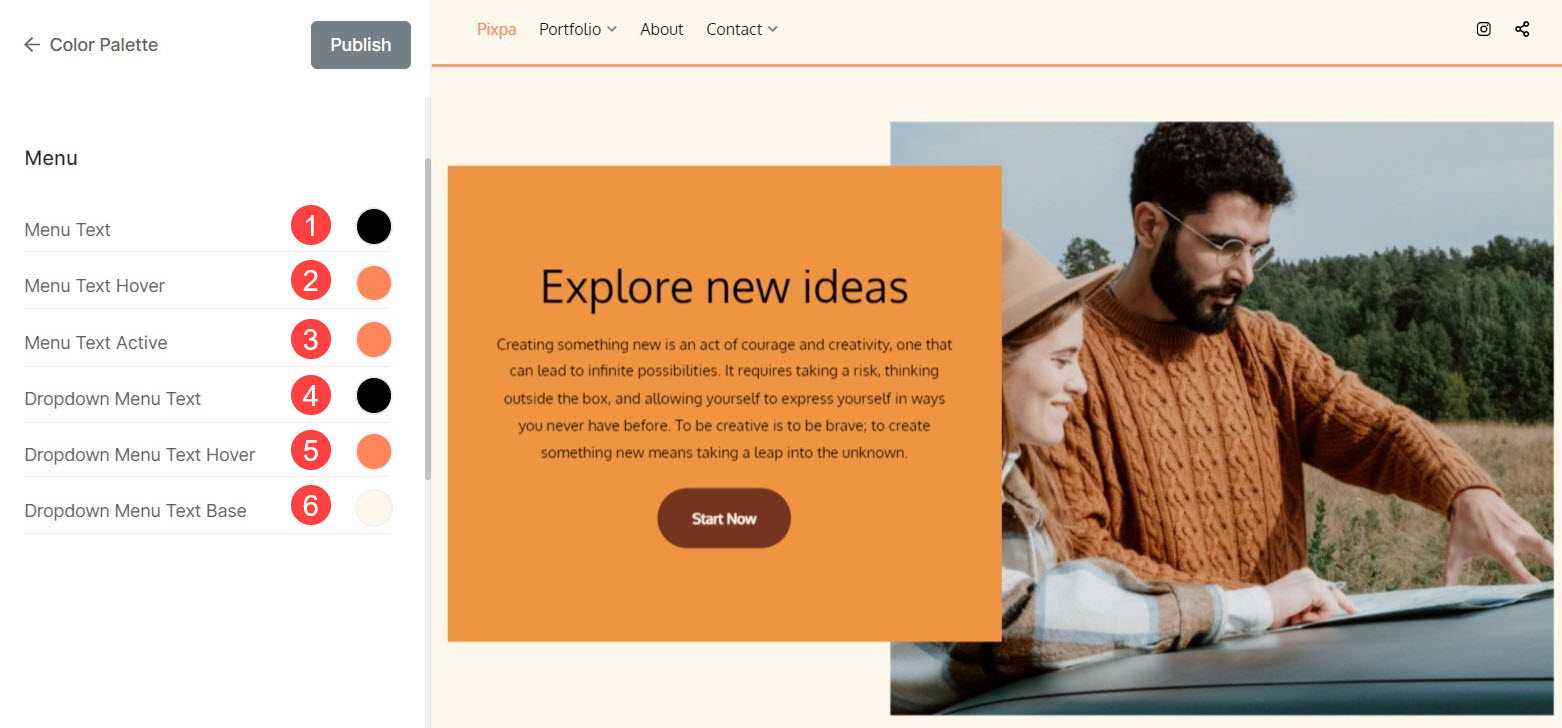
Textfärgalternativ
- Rubrik (H1): Välj teckensnittsfärg för rubriken (H1).
- Rubrik (H2): Välj teckensnittsfärg för rubriken (H2).
- Rubrik (H3): Välj teckensnittsfärg för rubriken (H3).
- Rubrik (H4): Välj teckensnittsfärg för rubriken (H4).
- Stycketext: Välj teckensnittsfärg för all stycketext (P Normal, P Small och P Large).
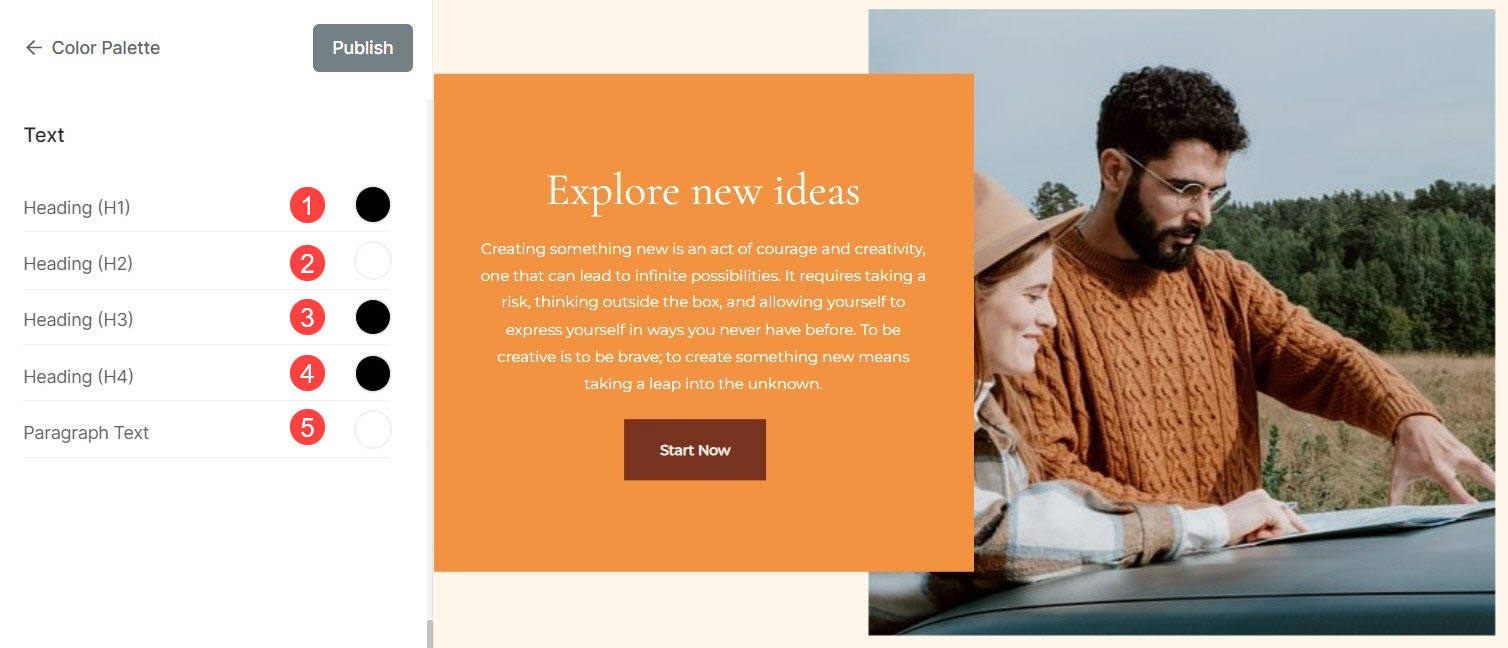
Alternativ för knappar och länkar
- Knappar: Välj bakgrundsfärgen på knapparna härifrån.
- Knapptext: Välj färgen på knappens text.
- Länktext: Ställ in länktextfärgen för alla länkar på webbplatsen.
- Hover länktext: Ställ in svävningsfärgen för länktexten för länkarna på webbplatsen.
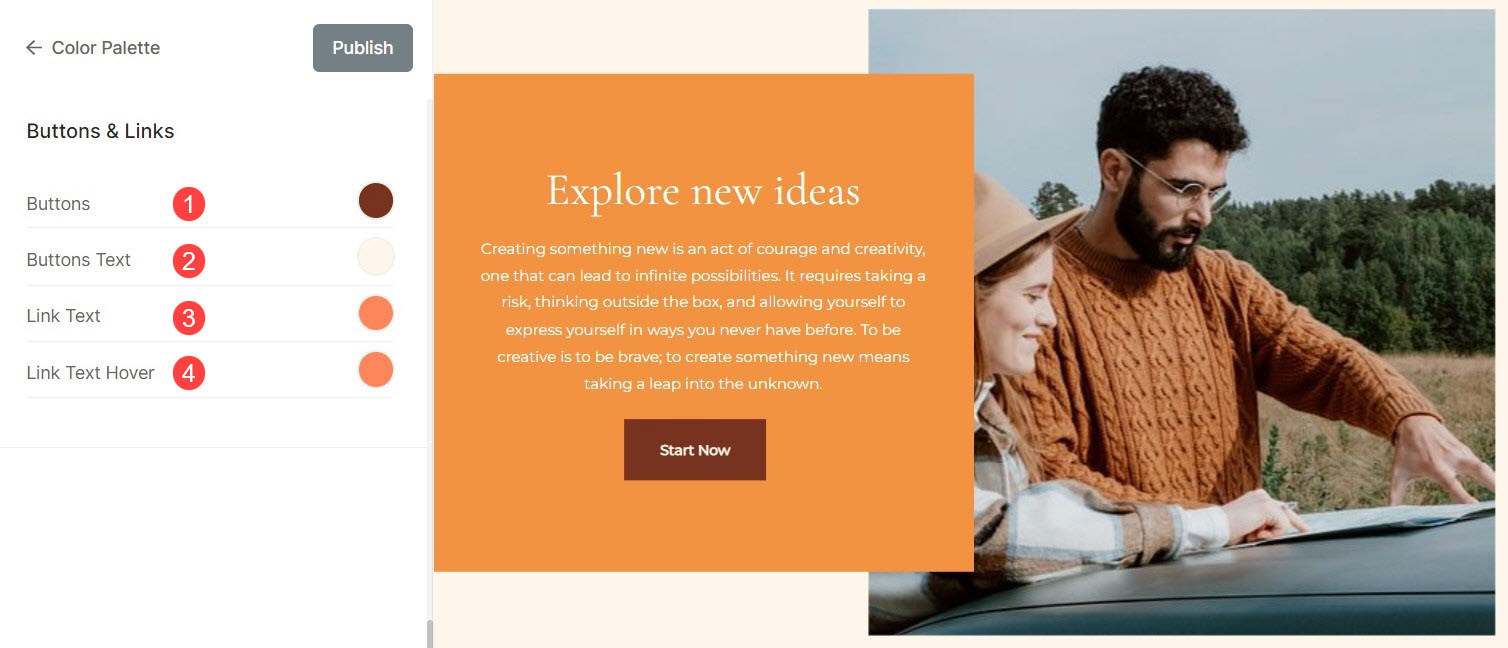
Återställ anpassade inställningar
Du kan enkelt återställa till standardpalettinställningarna om du har gjort ändringar i accentfärger genom att redigera en palett eller anpassa färginställningarna från Advanced Edit.
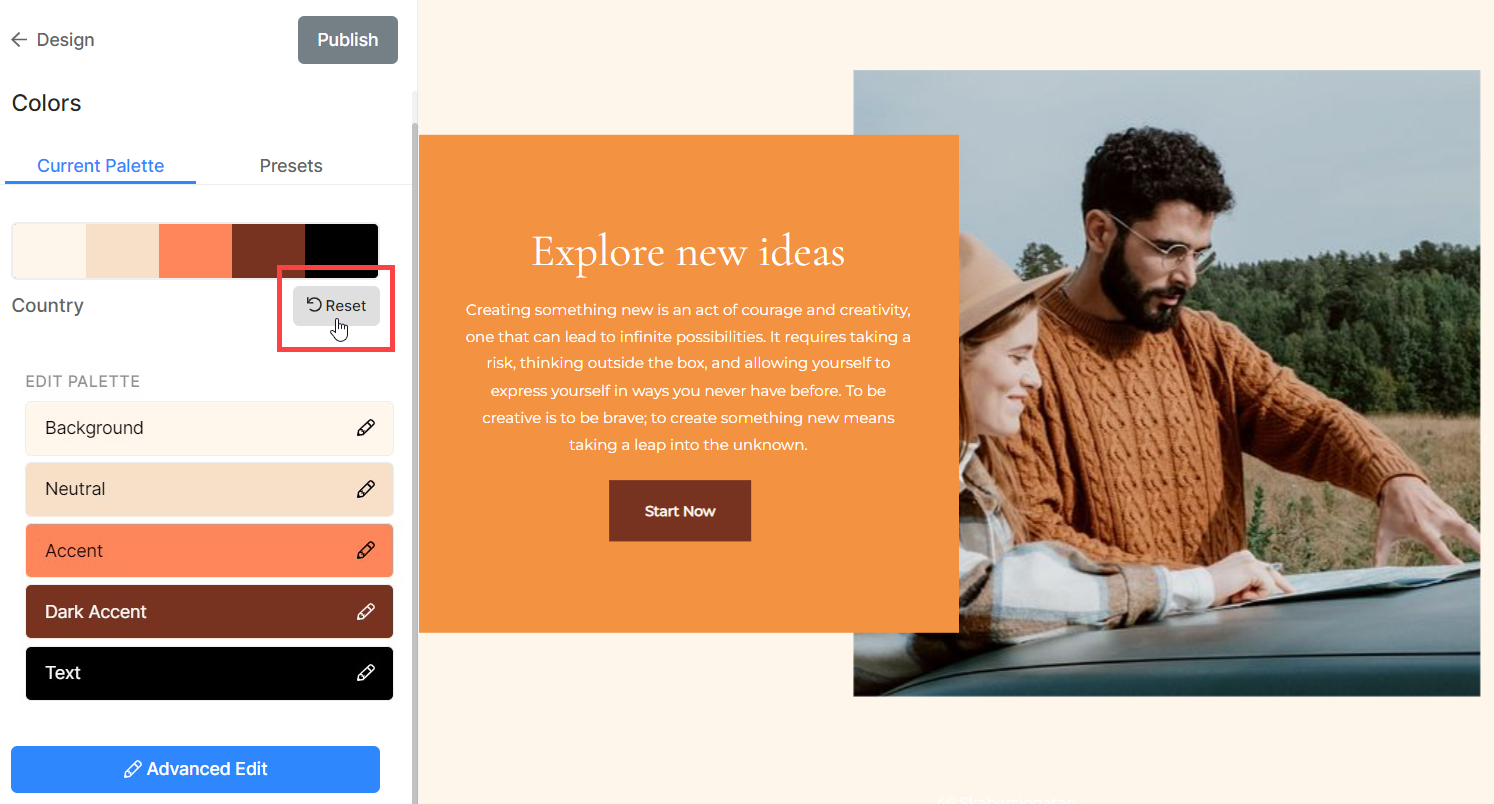
Du kommer att se en modifierad knapp. Håll muspekaren över knappen, den ändras till Återställ. Du kan återställa ändringarna till original härifrån.
