Pixpa erbjuder automatisk uppfyllelse och självuppfyllelse för dina butiksbeställningar. Du kan använda alternativet för självuppfyllelse om du vill utföra dina beställningar med valfritt labb och skicka dem.
I den här artikeln:
- Självförverkligande
- Skapa ett självuppfyllande prisblad.
- Lägg till en självuppfyllande produkt.
- Lägg till en digital produkt/digital nedladdning.
- Hantera självuppfyllelseordrar.
- Exportera beställningsartiklar.
Självförverkligande
När du väljer alternativet för självuppfyllelse måste du utföra dina beställningar personligen utanför Pixpa. Du kommer att ansvara för att beställa utskrifter från ditt valda labb och hantera frakten.
Fotografer som vill ta full kontroll över beställningsprocessen kan välja detta sätt.
Om du vill sälja bilder utan problem kan du använda automatisk uppfyllelse (med hjälp av WHCC).
Ett prisblad är en uppsättning tryckta produkter, varor, självuppfyllande produkter och digitala nedladdningsalternativ.
Skapa ett nytt självuppfyllande prisblad:
- ange prislista (1) i sökfältet.
- Från de relaterade resultaten, klicka på Butik – Prislistor för att sälja bilder alternativ (2) under Studiolänkar.

- Du kommer nu till Prislista sida under Sälj bilder.
- Du skulle se alla dina prisblad här tillsammans med ett standardprisblad, dvs Min självuppfyllelse.
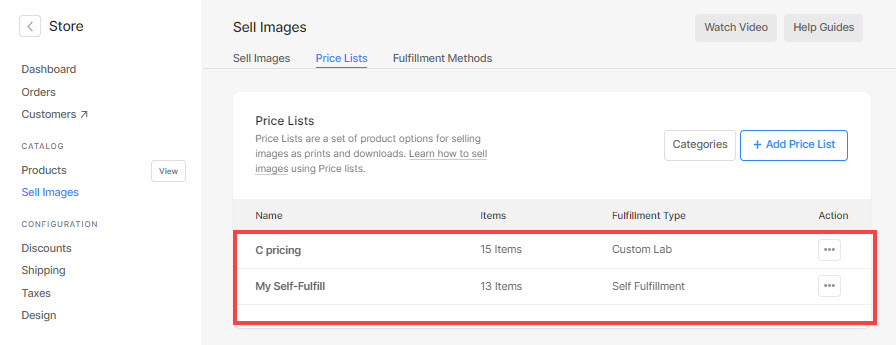
- Du kan också Redigera (1), duplicera (2) eller Radera (3) alla befintliga prisblad härifrån genom att klicka på inställningsikonen.
- Klicka på + Lägg till prisblad (4) knappen till höger för att lägga till ett nytt prisblad.
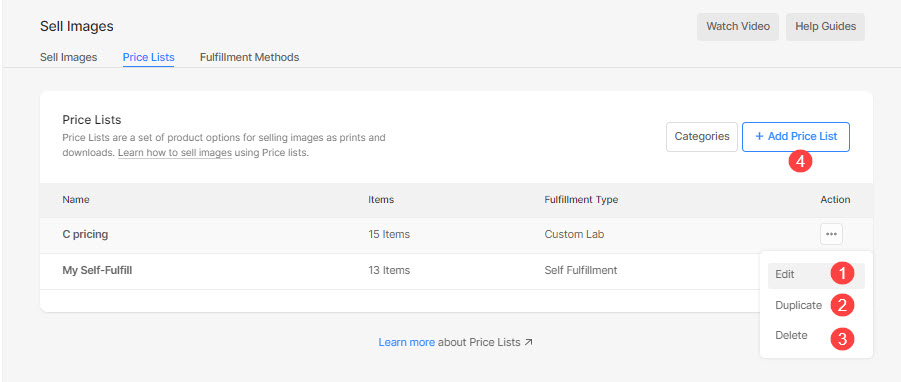
Du skulle se en popup där du behöver lägga till prisinformation som:
- Prislistans namn – Lägg till ditt prislistas namn.
- Uppfyllelsetyp - Välj den Självuppfyllelse alternativ från rullgardinsmenyn om du vill behandla alla beställningar själv.
- Inkludera vanliga produkter – Kontrollera bara om du vill inkludera demoprodukter (konsttryck) i dina prisblad.
- Save – Klicka här för att spara ändringarna.

- När du har skapat ditt prisblad för självförverkligande kan du lägga till dina produkter här som tryck, muggar, dukar, etc.
- Klicka på respektive prisblad för att lägga till produkter till det.

Lägg till produkter i prisbladet för självuppfyllelse
- Öppna ett särskilt prisblad för självuppfyllelse där du vill lägga till produkter.
- Klicka på + Lägg till produkt knappen i det övre högra hörnet, skulle du se ett alternativ för att välja vilken typ av produkter du vill lägga till, dvs Självförverkligande produkter (1) och Digital Download (2).

- Du kan också Redigera (3), duplicera (4) eller Radera (5) alla befintliga produkter genom att klicka på de tre prickarna i produktnamnet på höger sida.

Du kan lägga till 2 typer av produkter:
- Självuppfyllande produkt – Sälj föremål som du skulle skicka (t-shirts, tryck och andra produkter). Veta mer.
- Digital produkt – Sälj nedladdningsklara digitala filer (musik, programvara, video, etc). Veta mer.
Lägg till en självuppfyllande produkt
Du kan sälja alla självförverkligande eller fysiska produkter som du skulle skicka (som t-shirts, tryck och andra produkter).
När du klickar på självuppfyllande objekt alternativ, skulle du se ett popup-fönster där du kan lägga till:
- Artikeltitel – Namnet på din produkt
- Pris - Standardpriset för din produkt.
- Kategori - Du kan gruppera dina produkter i olika kategorier. Liksom alla tryckstorlekar kommer i tryckkategorin och canvasstorlekar kommer i canvaskategorin.
Se även: Lägg till en kategori i e-handelsgalleriernas butik. - Denna produkt är skattebefriad - Markera det här alternativet för att ta bort/befria skatt på just denna produkt.
- Välj om du vill gör det möjligt för användare att ange bildbeskärningsområdet för utskrift. Om det inte är en tryckt produkt, välj bara Nej.
I det här fallet kommer det inte att finnas någon beskärning på kundvagnssidan.

- Utskriftsbredd/höjd – ange bredd och höjd av tryckprodukten här. Baserat på den angivna storleken skulle systemet generera en beskärning på din bild.
Användaren skulle kunna flytta beskärningen och välja önskat område som ska skrivas ut om beskärningen är mindre än den faktiska bilden. - Vikt - Ange produktens vikt.
- Beskrivning - Lägg till din produktbeskrivning. Det skulle återspegla på att klicka på informationsikonen bredvid produktnamnet på kundvagnssidan.

Slutligen spara produkten.
Lägg till en digital produkt
Du kan sälja nedladdningsklara digitala filer (musik, programvara, video, etc). För att lägga till en bild ladda nermåste du ange följande information:
- Vad kommer kunden att ladda ner? Du kan tillåta din kund att ladda ner eller köpa antingen en Enda bild en efter en eller a komplett galleri på en gång.
- Nedladdningsstorlek: Du kan tillåta din kund att ladda ner eller köpa olika versioner av dina originalbilder som stora 2048px, medium 1200px och små 400px.
- Artikelrubrik: Namnet på din produkt.
- Pris: Standardpriset för din produkt.
- Denna produkt är skattebefriad: Markera det här alternativet för att ta bort/avskaffa skatten på just denna produkt.
- Beskrivning: Lägg till din produktbeskrivning. Det skulle återspeglas på kundvagnssidan genom att sväva över produktnamnet.
- Save: Klicka här för att spara produkten.

Hantera självuppfyllelseordrar
Om du använder alternativet Självuppfyllande måste du utföra dina beställningar, hantera beställningsstatusen och informera din kund om beställningsstatusen.
Du måste uppdatera orderstatusen manuellt för alla dina beställningar från Pixpa-studion. Se hur för att uppdatera orderstatus.

Exportera beställningsartiklar
Från beställningssidan kan du använda Exportera beställning som CSV knappen för att exportera all beställningsrelaterad information som beställningsartiklar, kvantitet, pris för varje artikel, delsumma, filnamn, etc.
Om du vill göra några korrigeringar av de beställda bilderna innan du skickar dem för utskrift kan du helt enkelt exportera Lightroom-filnamnen, hitta dem i din Lightroom-katalog och redigera dem.

