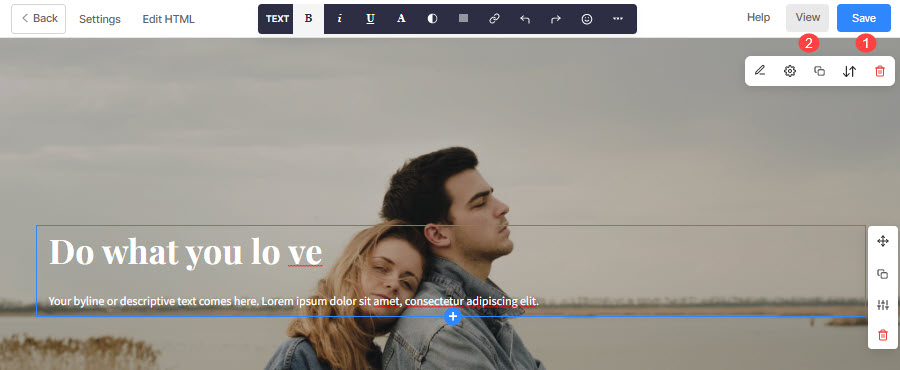Sidor skapas med Pixpas PageBuilder som låter dig skapa alla slags informativa sidor genom att ordna och redigera innehållsblock med enkla dra och släpp-verktyg.
Här är en demosida.
Den dynamiska sidbyggaren låter dig skapa vilken typ av informationsbaserad sida som helst med hjälp av många dynamiska komponenter och lägga till dem med några få klick.
Du kan ordna, organisera, redigera och anpassa dessa innehållsblock för att skapa unika sidor för att visa ditt innehåll.
Sidor används för en mängd olika ändamål som att tillhandahålla textinnehåll, visa upp några bilder, videor, vittnesmål, för sidan Om mig/Kontakt och många andra ändamål.
I den här artikeln:
Lägg till en ny sida
För att lägga till en ny sida på din webbplats, följ stegen nedan:
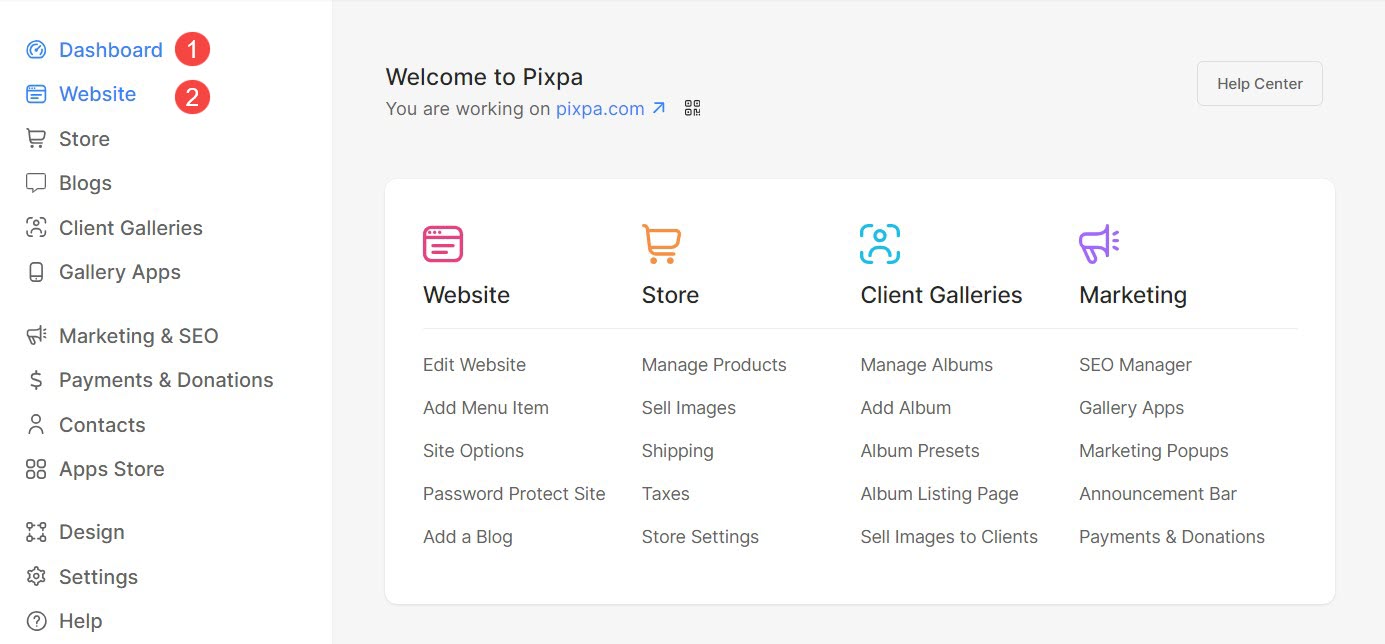
- Inuti webbplatssektionen kommer du att se ett alternativ att Lägg till menyalternativ (3). Klicka på det.
- Ett popup-fönster kommer att visas där du kan lägga till en ny Sida (4) till din webbplats.
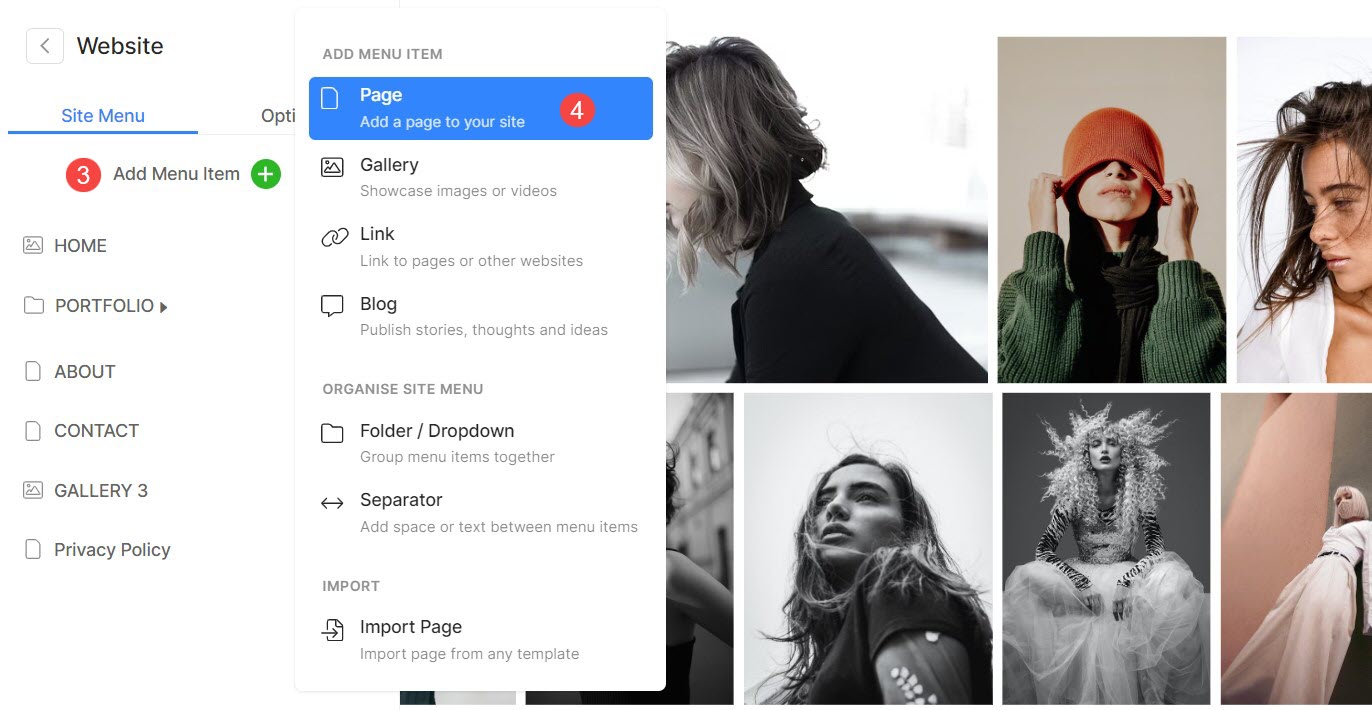
Alternativt kan du använda Pixpas sökalternativ för att lägga till en ny sida. Följande är stegen:
- ange lägg till sida (1) i sökfältet.
- Du kommer att se de relaterade resultaten.
- Klicka på Lägg till Sida alternativ (2) under Handlingar.
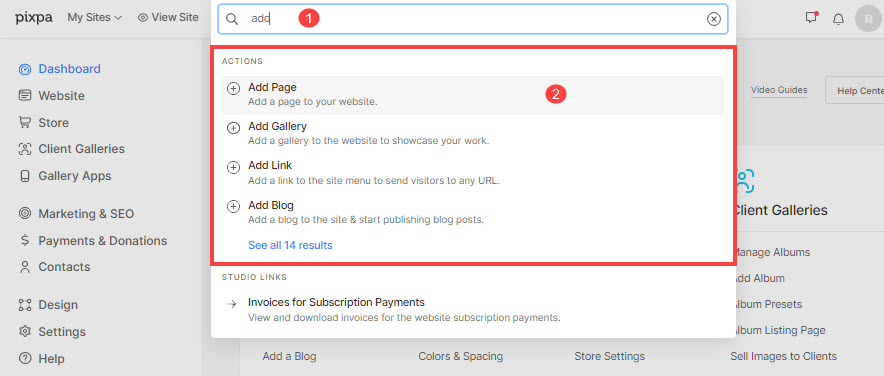
- Nästa upp, specificera a Namn (1) till din nya sida och klicka på Fortsätt (2) knapp.
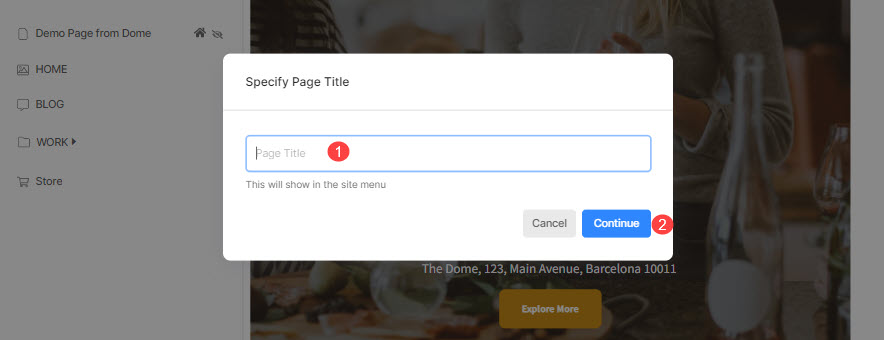
Välj en sidlayout
- På nästa skärm kommer du att ha möjlighet att välja vilken typ av sida du vill lägga till på din webbplats.
- Du kan välja mellan alternativ (1) som en Allmän sida (för hemsida), Om, Kontakt, Galleri, Portfolio, FAQ-sida och målsida för färdiga sidor.
- Du kan också börja med en Tom sida (2).
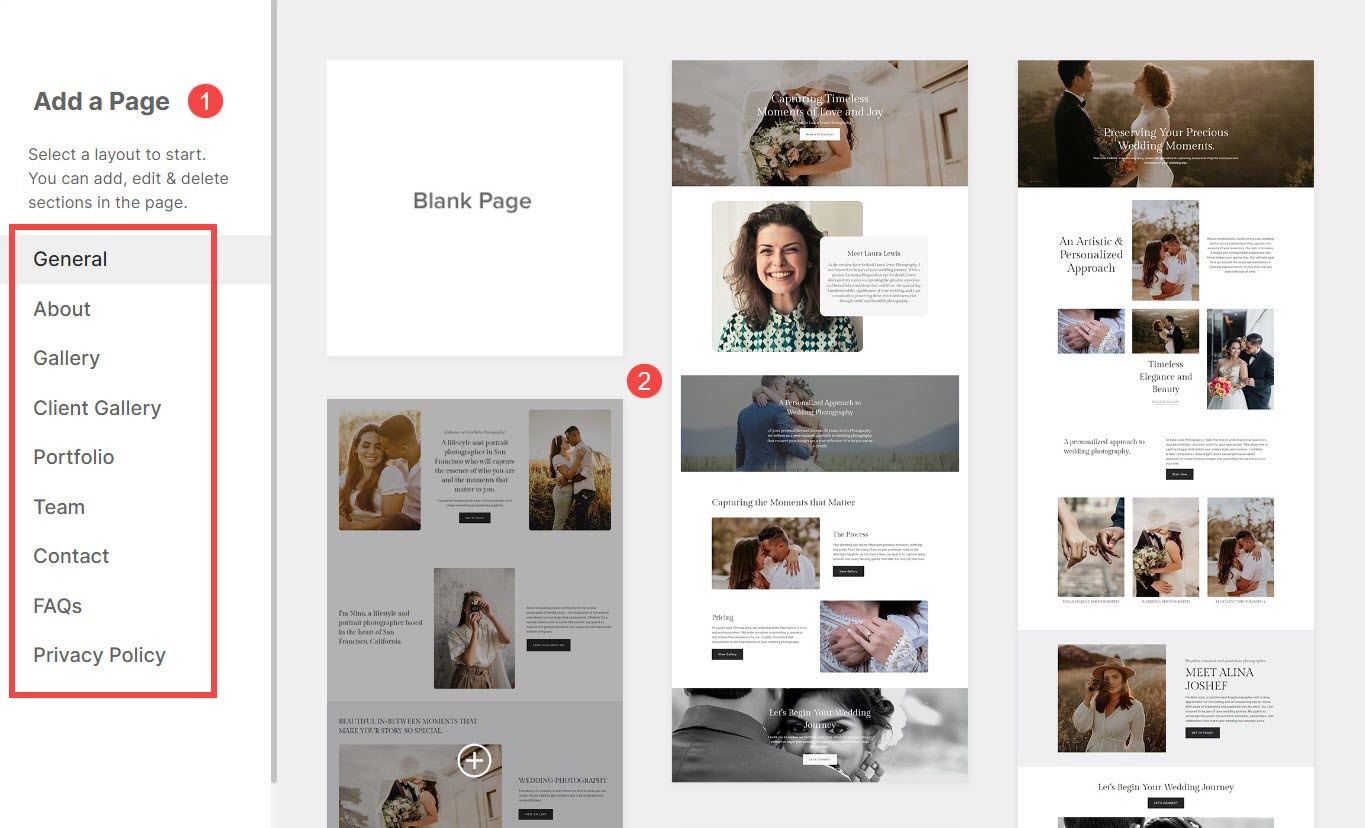
Redigera en sida
Om du har lagt till en tom sida kan du lägga till olika avsnitt till den.
- För att lägga till ett avsnitt, klicka på Blue Plus (+) ikonen.

- En sidofält kommer att dyka upp så att du kan välja mellan alla sektioner.
- Välja (1) avsnittet som du vill lägga till och välja en layout (2) för det.
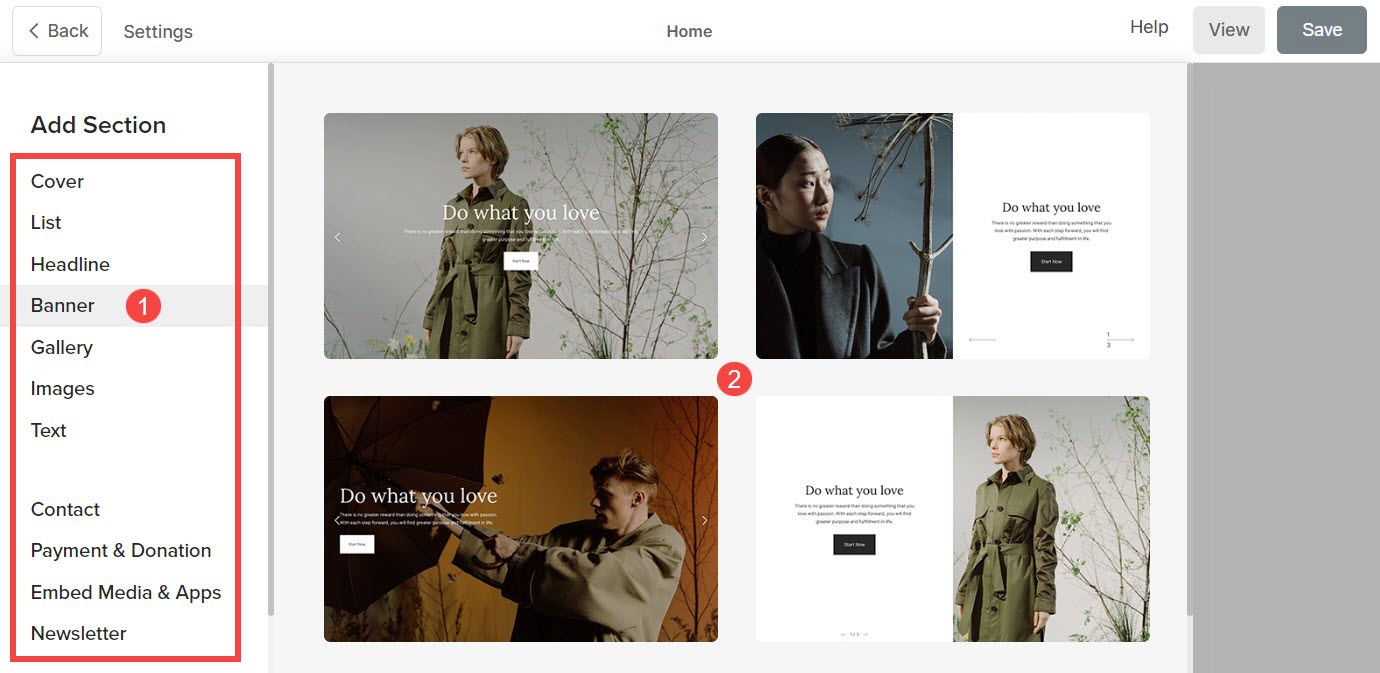
Avsnittet kommer att läggas till på din sida. För att lära dig mer om olika avsnitt och hur du redigerar dem, Klicka här.
Spara och visa sida
- Nu kan du redigera sidan och lägga till avsnitt or snippets till den.
- Slutligen Spara (1) dina ändringar och Visa (2 XNUMX) sidan.