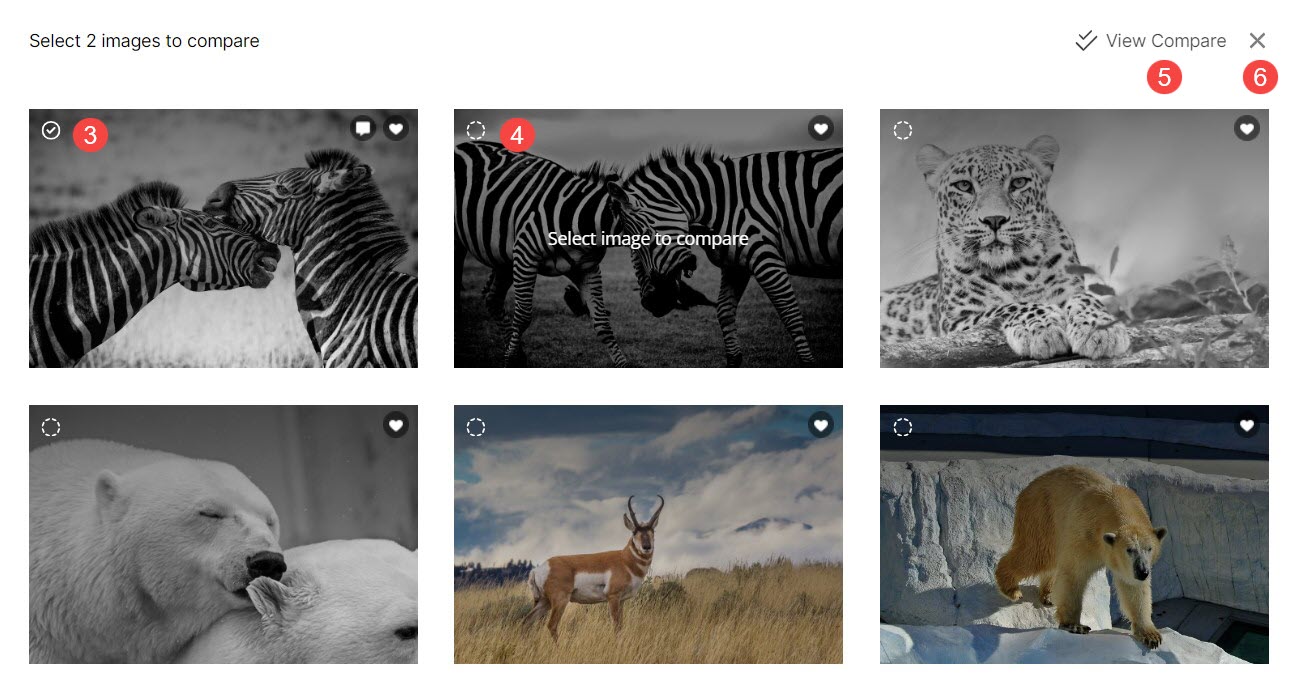Du kan enkelt spåra alla aktiviteter angående favoriter och kommentarer på ett visst album härifrån.
Du kan kontrollera Kundens namn, E-postadress adress, Favoritlistans namn, Uppdaterad datum, antal Bilder i favoritlistorna, Antal kommentarer på bilder markerade som favoriter, Sesaker för att exportera favoritlistan, visa som ett galleri och göra mycket mer. Du har också möjlighet att redigera favoritlistorna.
I den här artikeln:
- Navigera till avsnittet
- Favoriter och kommentarer Aktivitetsöversikt
- Lägg till/redigera en favoritlista
- Alternativ för favoriter och kommentarer
- Flytta/kopiera bilder
- Jämför favoritbilder
Navigera till Favoriter & Kommentarsaktivitet
Från Dashboard av studio, klicka på Klientgallerier (1) avsnitt och öppna Album (2) som du vill redigera.
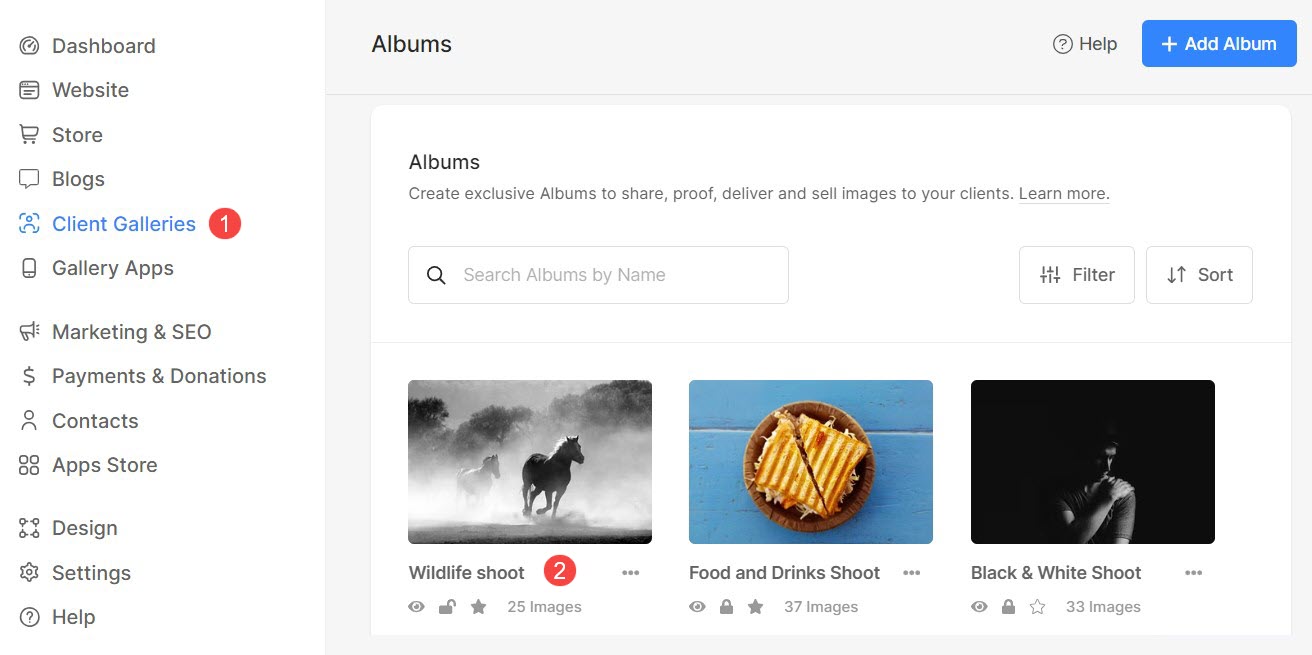
Klicka på Aktivitet (3) ikon och Favoriter & kommentarer (4) flik.
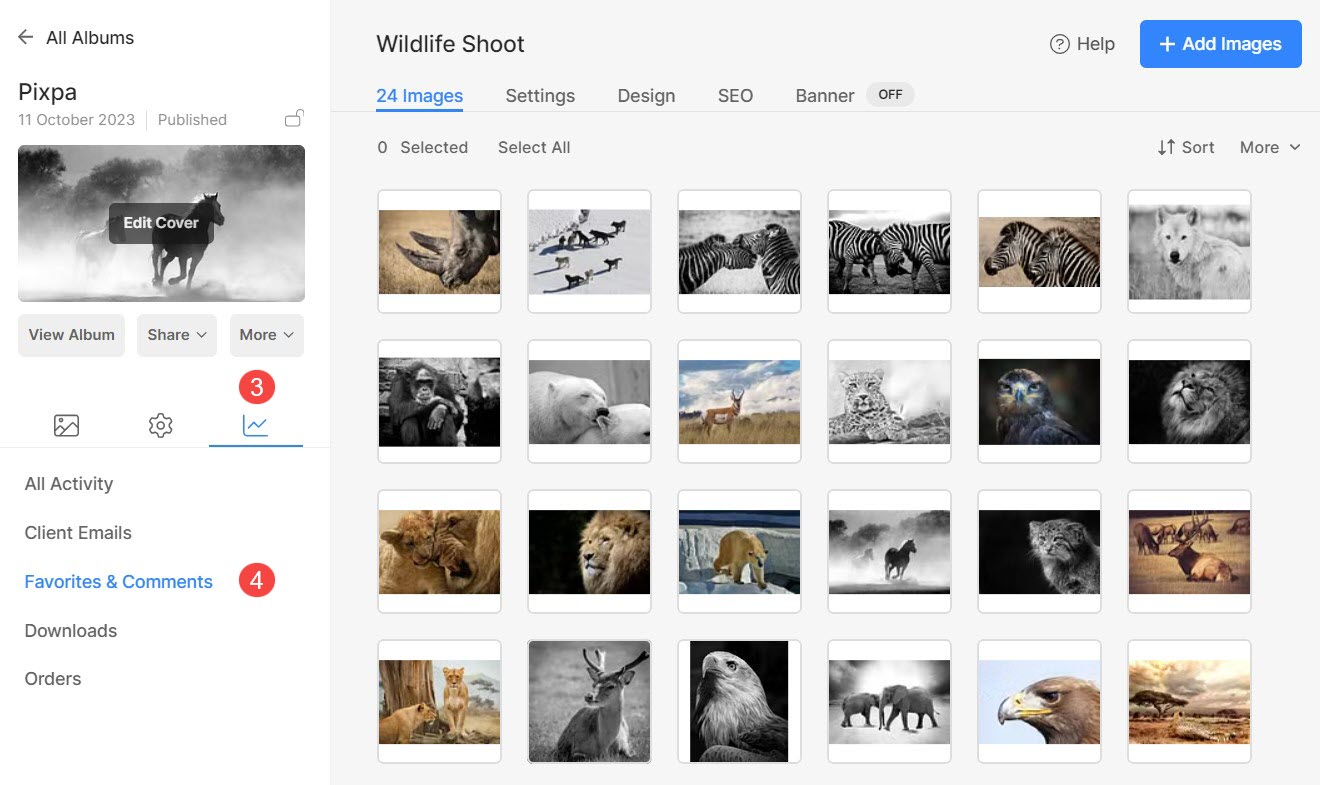
Alternativt kan du använda studions sökfunktion för att navigera till inställningarna för Favoriter & Kommentarer.
- ange Albumtitel (1) i sökfältet.
- Från de relaterade resultaten, klicka på Album som du letar efter (2) under Kundgallerier.
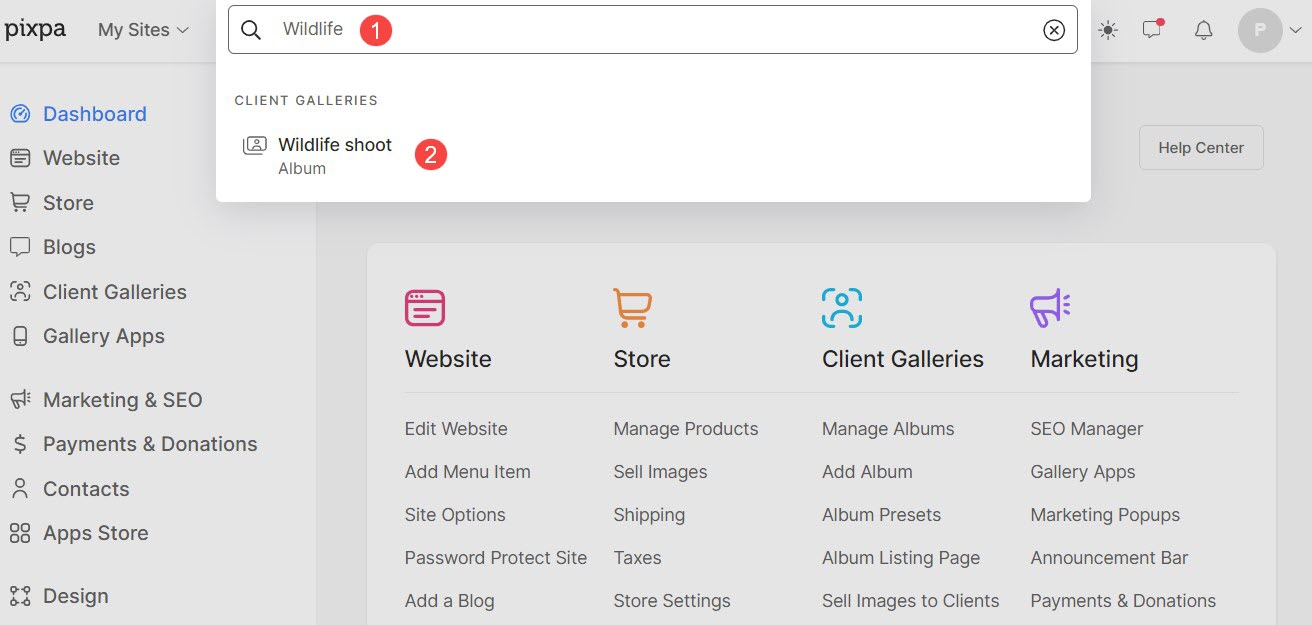
- Du kommer nu till albumsidan.
- Klicka på Aktivitet (3) ikonen på den vänstra panelen och klicka sedan på Favoriter & kommentarer (4) fliken för att se Favorite listor (5) sida.
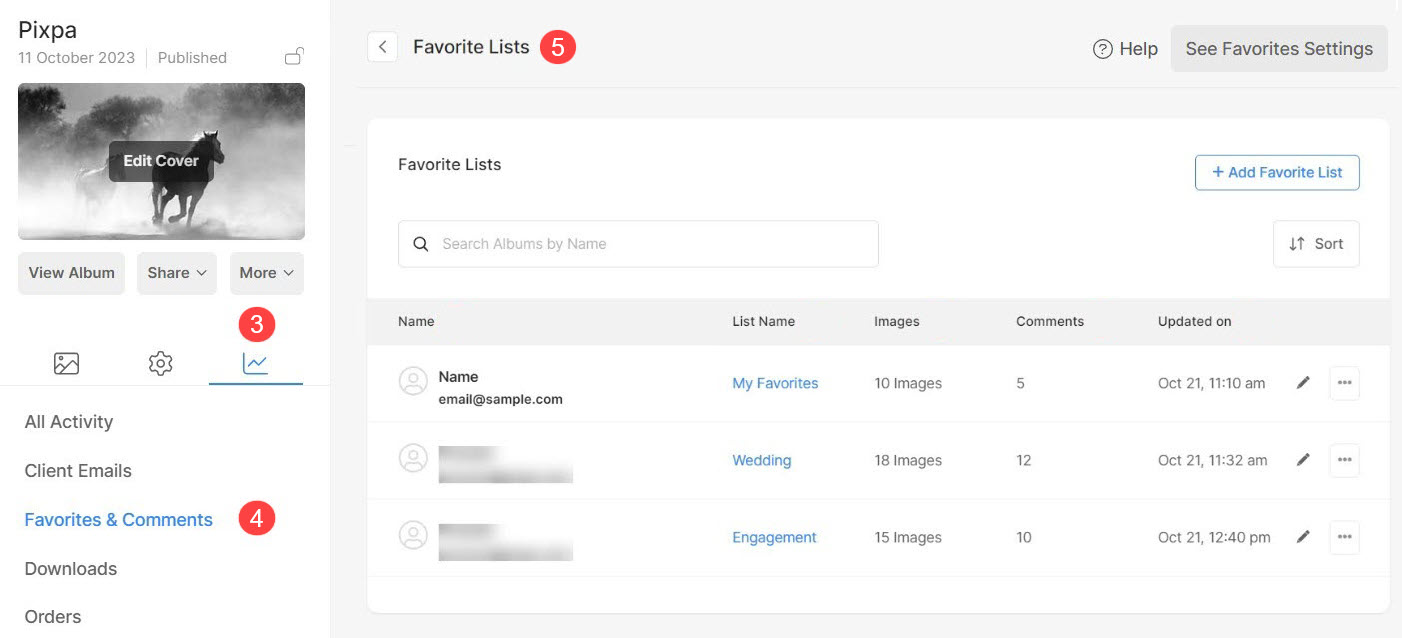
Favoriter och kommentarer Aktivitetsöversikt
- Namn: Namn på de kunder som har skapat favoritlistan tillsammans med e-post-ID som användes vid inloggningstillfället.
- Namnlista: Namnet på den skapade favoritlistan.
- Bilder: Antalet bilder markerade som favoriter / antalet favoritbilder i en lista.
- kommentarer: Antalet kommentarer som genererats av kunder på favoritbilder.
- Uppdaterad på: Senaste kundbesök när klienten loggade in på albumet och markerade favoriter eller gjorde kommentarer.
- Sök: Skriv in namnet på favoritlistan för att söka efter den bland alla listor.
- Sortera: Använda sorteringsalternativ för att ordna listobjekten enligt dina önskemål.
- Favoritinställningar: Hantera inställningarna för Favoriter och Kommentarer härifrån. Veta mer.
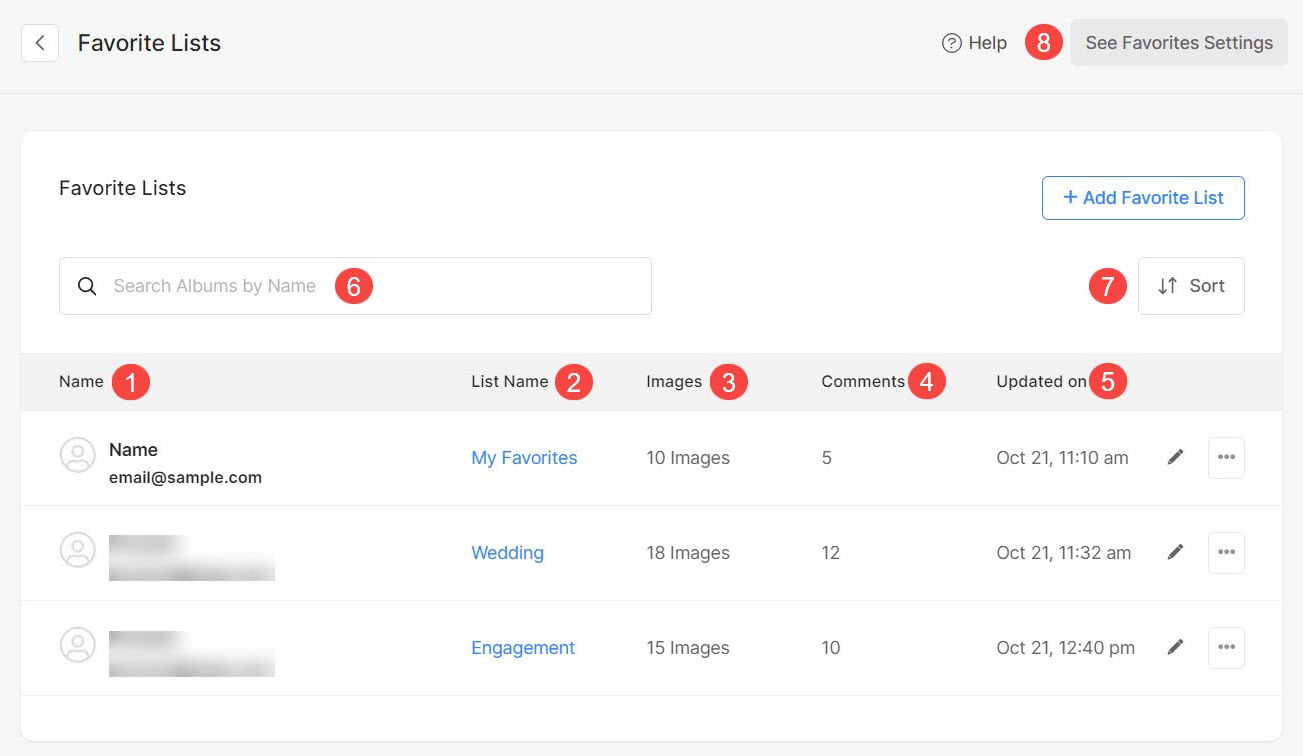
Sorteringsalternativ
- Klicka på Sorteringsknapp för att se olika sorteringsalternativ.
- Sortera listorna efter deras namn in alfabetisk ordning.
- Sortera listorna efter deras namn in omvänd alfabetisk ordning.
- Sortera listorna efter e-postadress används för att skapa favoritlistan i alfabetisk ordning.
- Sortera listorna efter e-postadress används för att skapa favoritlistan i omvänd alfabetisk ordning.
- Sortera listorna efter deras mest de senaste uppdateringarna först.
- Sortera listorna efter deras uppdatering från gammalt till nytt.
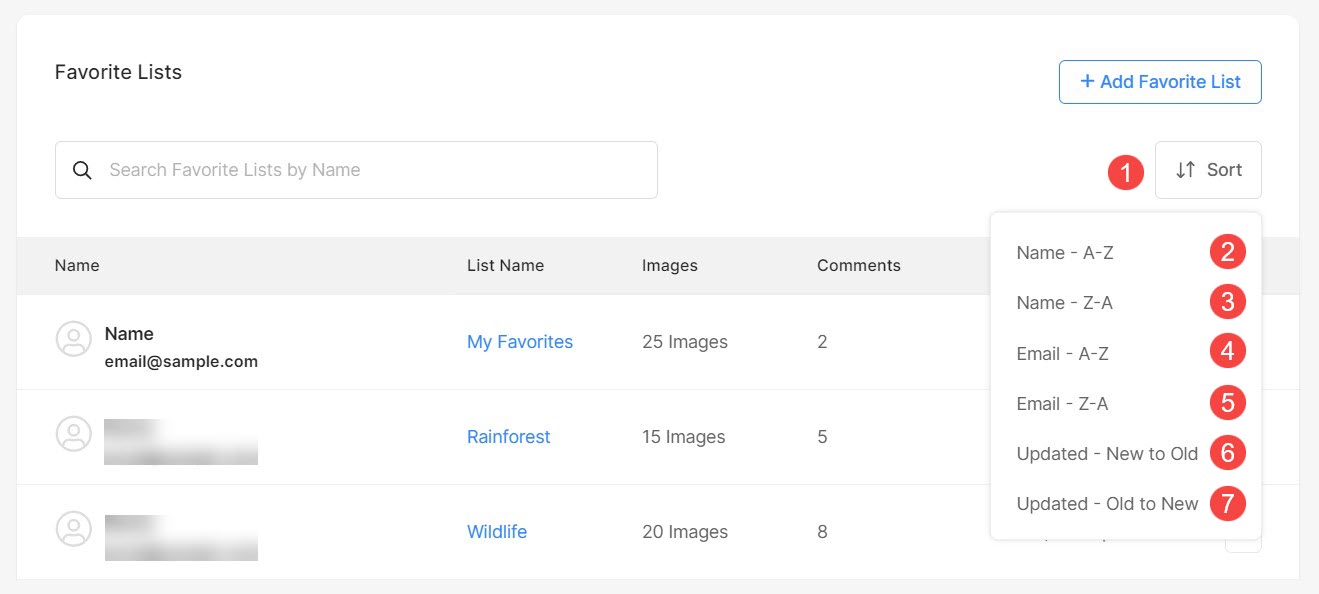
Snabblänkar för favoritlista
- Klicka på tre prickar för att redigera Favoritlista.
- Exportera filnamn som CSV fil alternativet under inställningsikonen uppe till höger. Du kan exportera filnamnen på bilderna i listan som en CSV-fil.
- Ladda ner original bilder av favoritbilderna i den här listan.
- Visa som Galleri – Se alla favoritmarkerade bilder i den här listan som ett galleri.
- Skapa en Mobile App galleri med dina favoritbilder.
- Skapa ett bildgalleri av dina favoritbilder.
- Radera just den här favoritlistan.
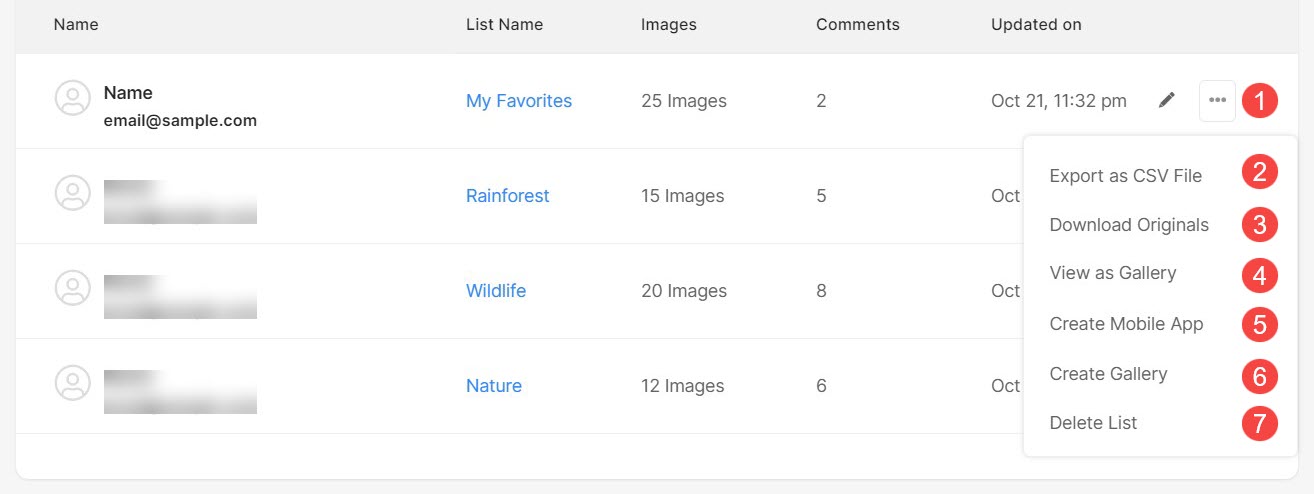
Lägg till/redigera en favoritlista
- Lägg till favoritlista: Du kan enkelt lägga till en ny favoritlista för dina kunder.
- Redigera favoritlista: Individuella favoritlistor som redan är skapade kan också redigeras genom att klicka på pennikonen.
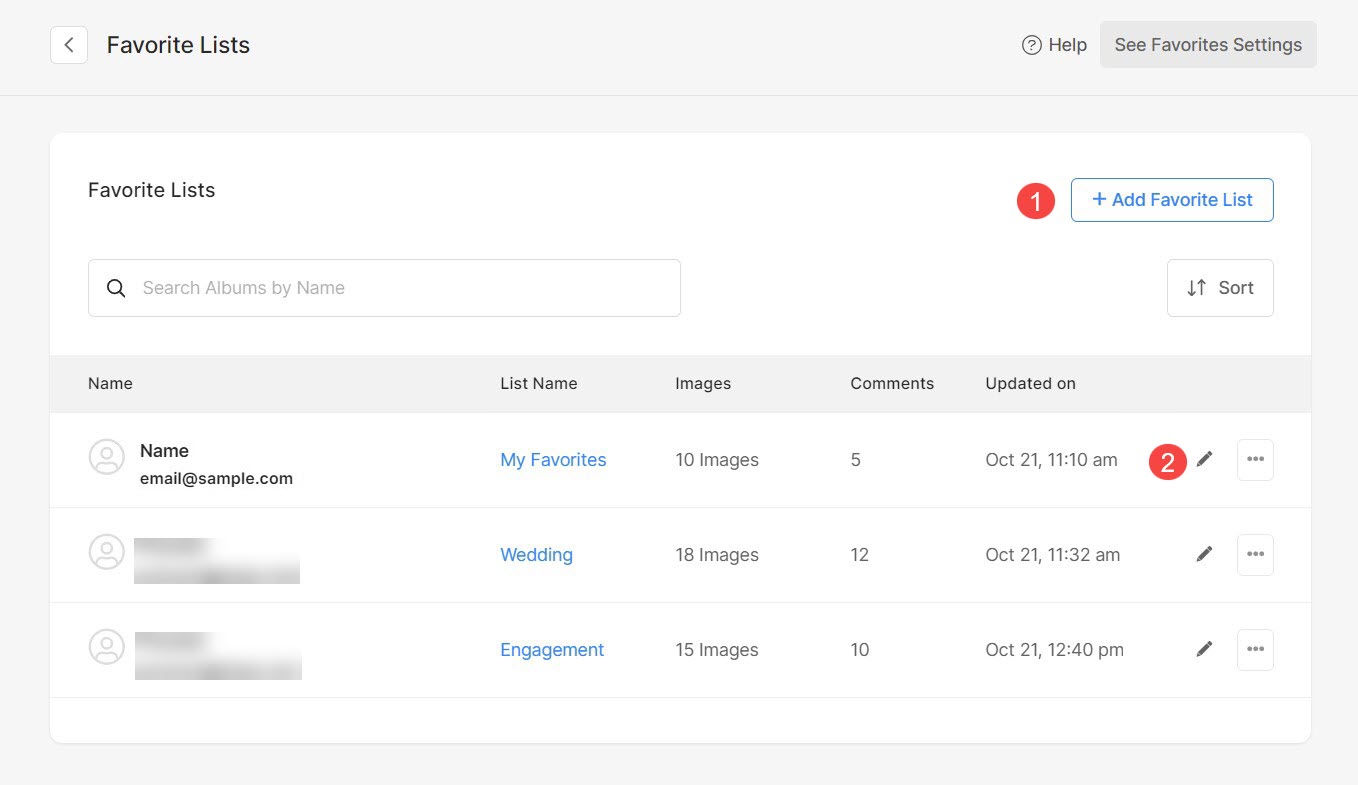
Lägg till en favoritlista
- Kundens e-post: Ange e-postadressen till klienten som du skapar favoritlistan för.
- Favoritlistans namn: Ange ett namn för favoritlistan.
- Max urval: Ange det maximala antalet bilder som kan läggas till i favoritlistan. Ställ in som 0 (noll) för obegränsade tillägg.
- Beskrivning: Ange en beskrivning av favoritlistan.
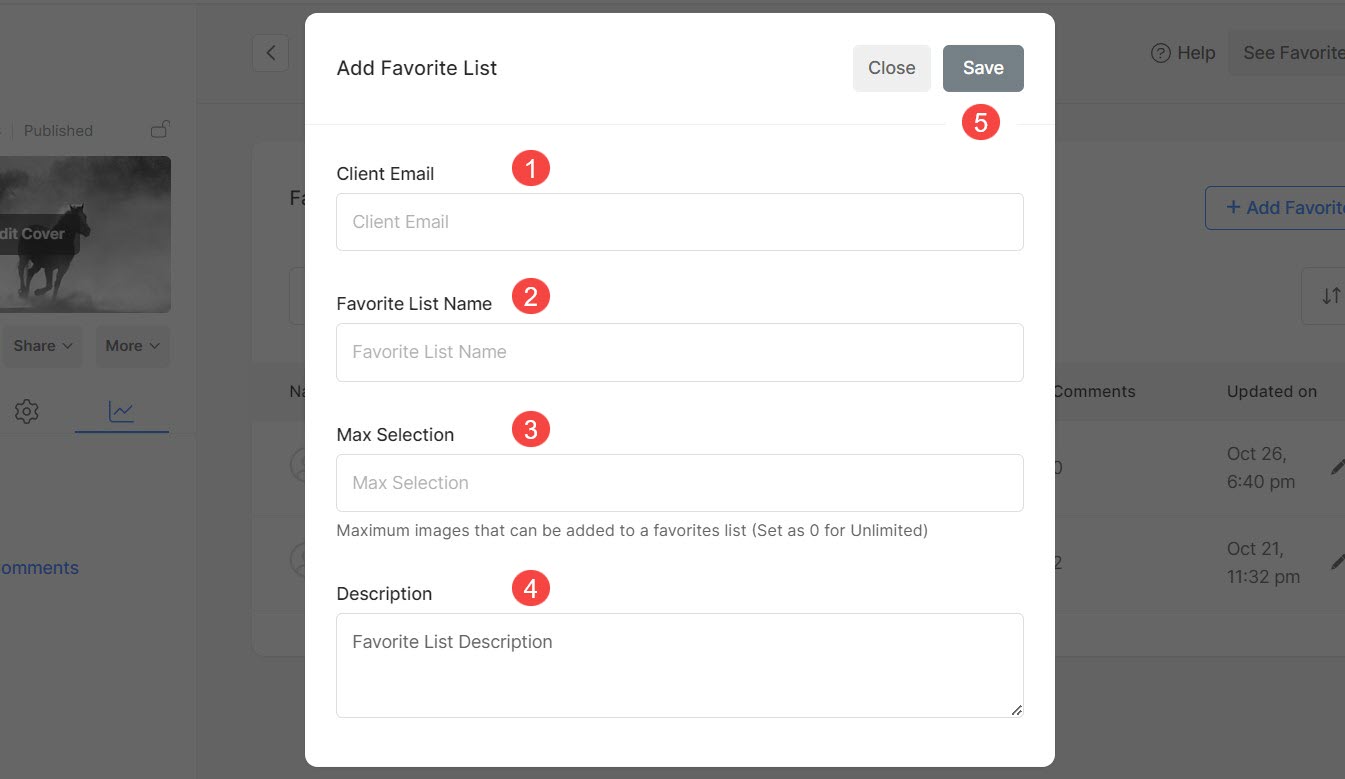
Slutligen Save (5) ändringarna. En ny favoritlista kommer att skapas.
Redigera en favoritlista
- Kundens e-post: När du redigerar en favoritlista kan du inte ändra e-post-ID.
- Favoritlistans namn: Ange ett namn för favoritlistan.
- Max urval: Ange det maximala antalet bilder som kan läggas till i favoritlistan. Ställ in som 0 (noll) för obegränsade tillägg.
- Beskrivning: Ange en beskrivning av favoritlistan.
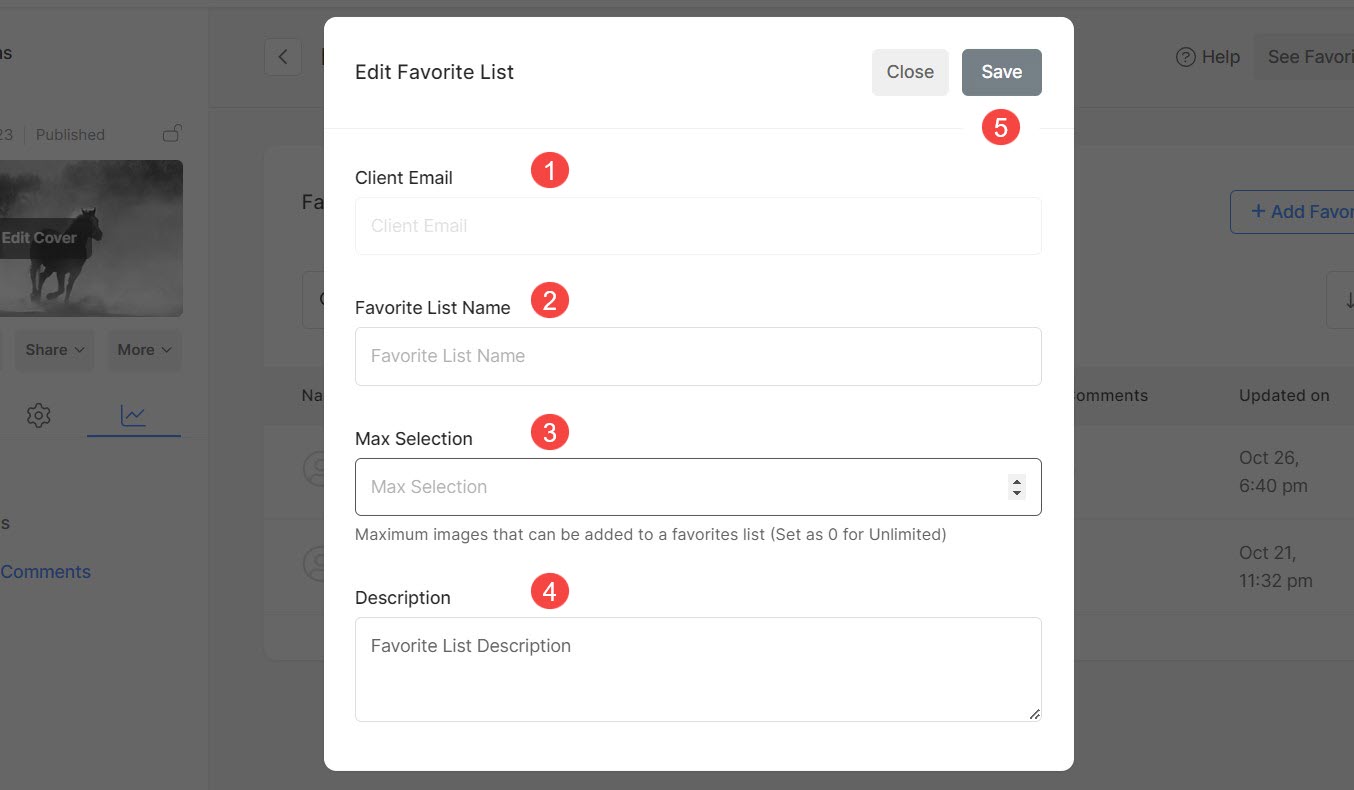
Save (5) ändringarna.
Alternativ för favoriter och kommentarer
- Smakämnen listnamn med bildantal.
- Klientnamn och e-post-ID som har skapat just denna lista tillsammans med listskapande och senast uppdaterad datum.
- Alla bilder med filnamn och favoriterade på datum.
- Redigera Favoritlista.
- Exportera filnamn som CSV fil alternativet under inställningsikonen uppe till höger. Du kan exportera filnamnen på bilderna i listan som en CSV-fil.
- Ladda ner original bilder av favoritbilderna i den här listan.
- Visa som Galleri – Se alla favoritmarkerade bilder i den här listan som ett galleri.
- Skapa en Mobile App galleri med dina favoritbilder.
- Skapa ett bildgalleri av dina favoritbilder.
- Kopiera filnamnen av favoritbilderna att använda i lightroom för en enkel sökning av bilder för att redigera.
- Radera hela favoritlistan.
- Ta bort en bild från favoritlistan.
- Tillbaka till sidan med favoritlistor möjlighet att gå tillbaka.
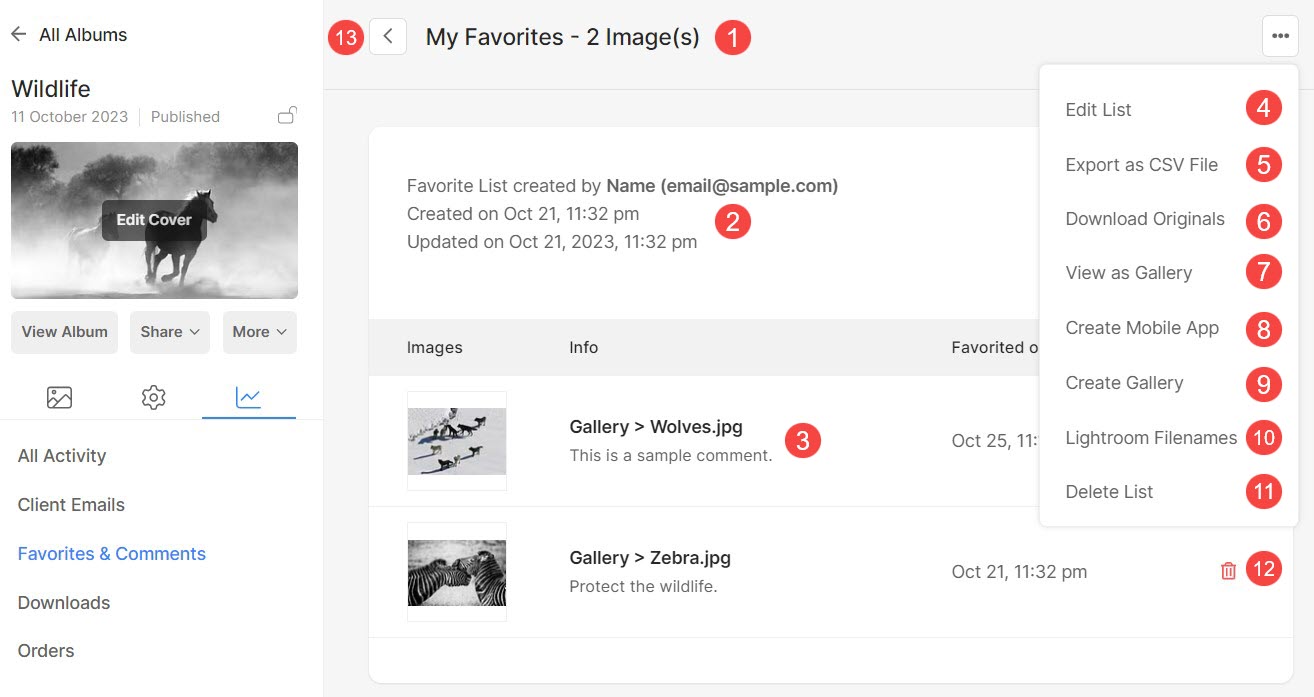
Flytta/kopiera bilder mellan favoritlistor
Dina kunder kan enkelt flytta eller kopiera bilder mellan olika favoritlistor de har skapat. Kunder kan också skapa en ny favoritlista medan de flyttar/kopierar bilder.
Denna funktion gör det möjligt för användare att förfina sitt urval. Till exempel, om en användare markerar 100 bilder i flera gallerier samtidigt, kan de sammanställa en slutlig urvalslista, välja till exempel 40 bilder från de initialt valda favoriterna.
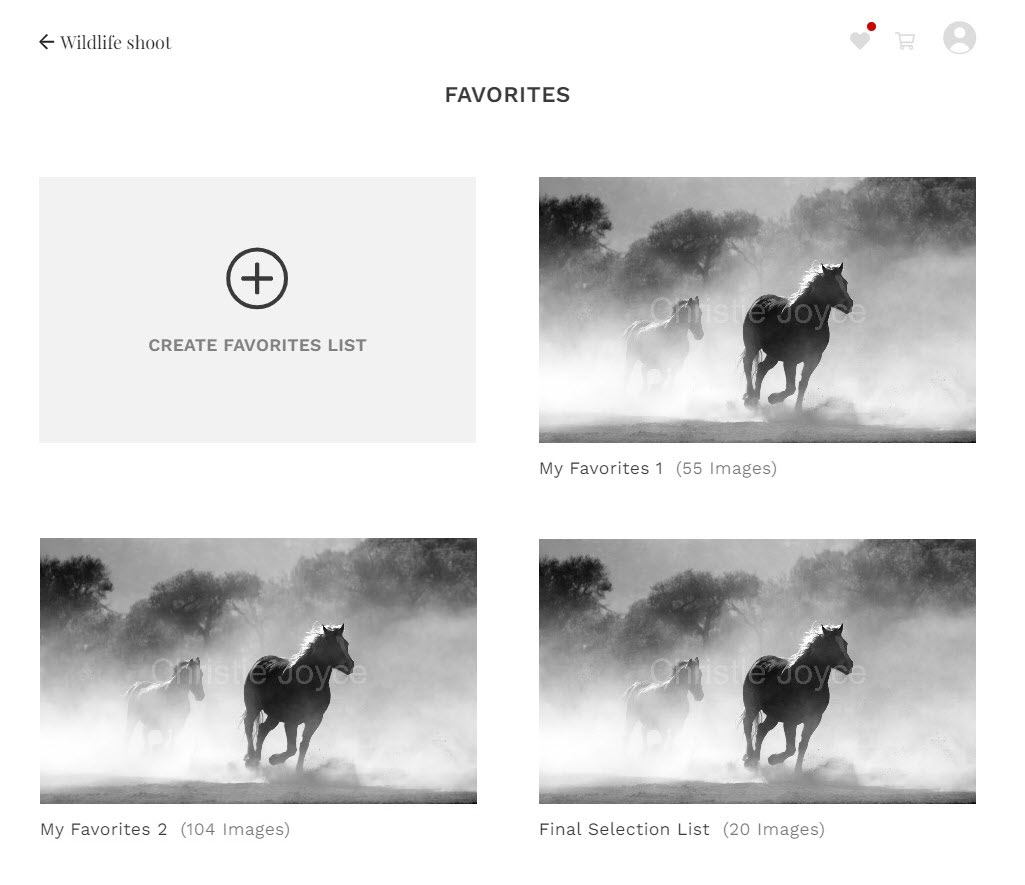
För att flytta eller kopiera bilder till en annan favoritlista måste kunderna följa stegen nedan:
- Öppna Favoritlista (1) varifrån bilderna behöver överföras.
- Klicka på Snarare (2) och klicka sedan Flytta / kopiera favoriter (3)
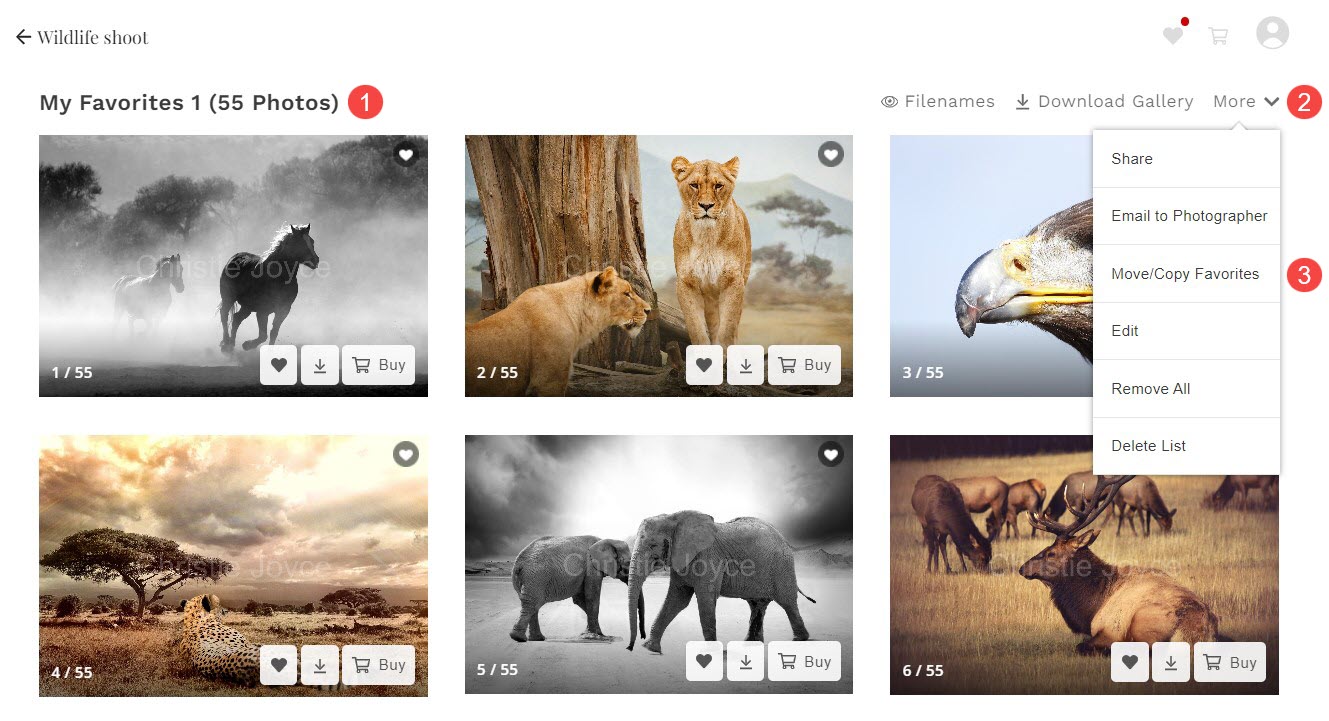
- Välj bilderna (4) och den favoritlista (5) där bilder kommer att överföras.
- Kunder kan också Skapa favoritlista (6) härifrån.
- Klicka på Kopiera / Flytta (7) knappen. Bilder kommer nu att flyttas/kopieras.
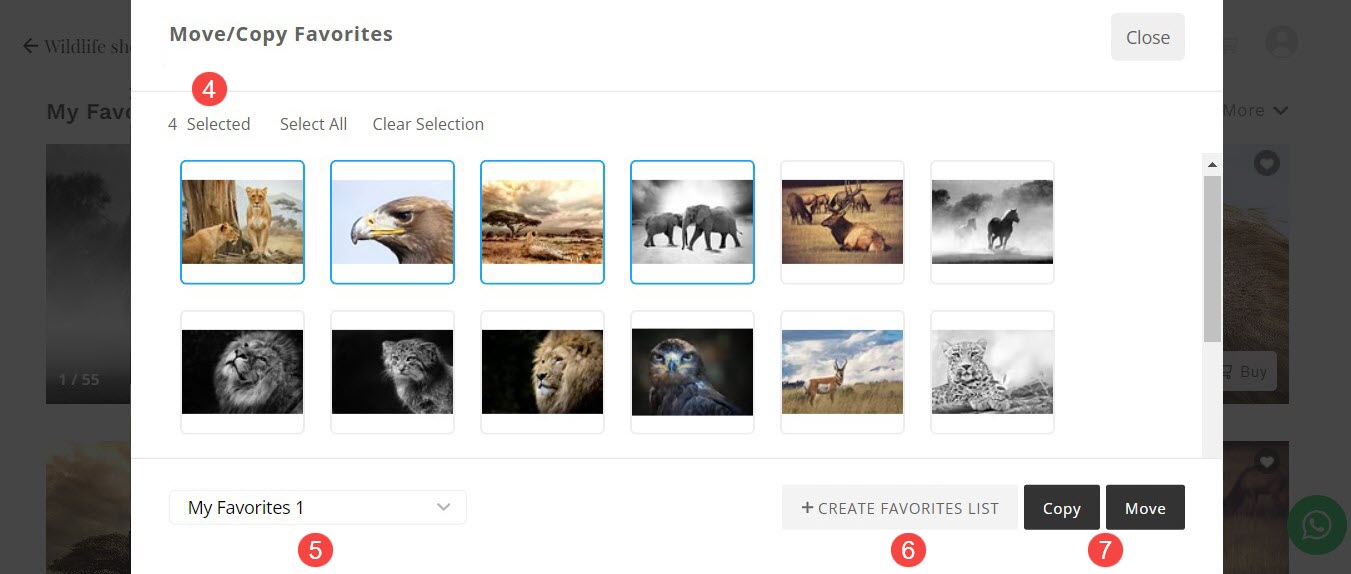
Klicka här för att lära dig hur du navigerar till favoritlistorna som kunder har skapat.
Jämför favoritbilder
Detta gör att dina kunder enkelt kan jämföra bilder som de har markerat som favoriter.
Det här verktyget erbjuder en förstorad vy sida vid sida av bilder, vilket underlättar för kunder att lätt urskilja skillnader och hjälper dem i bildvalsprocessen.
Så här ser jämförelsefönstret ut:
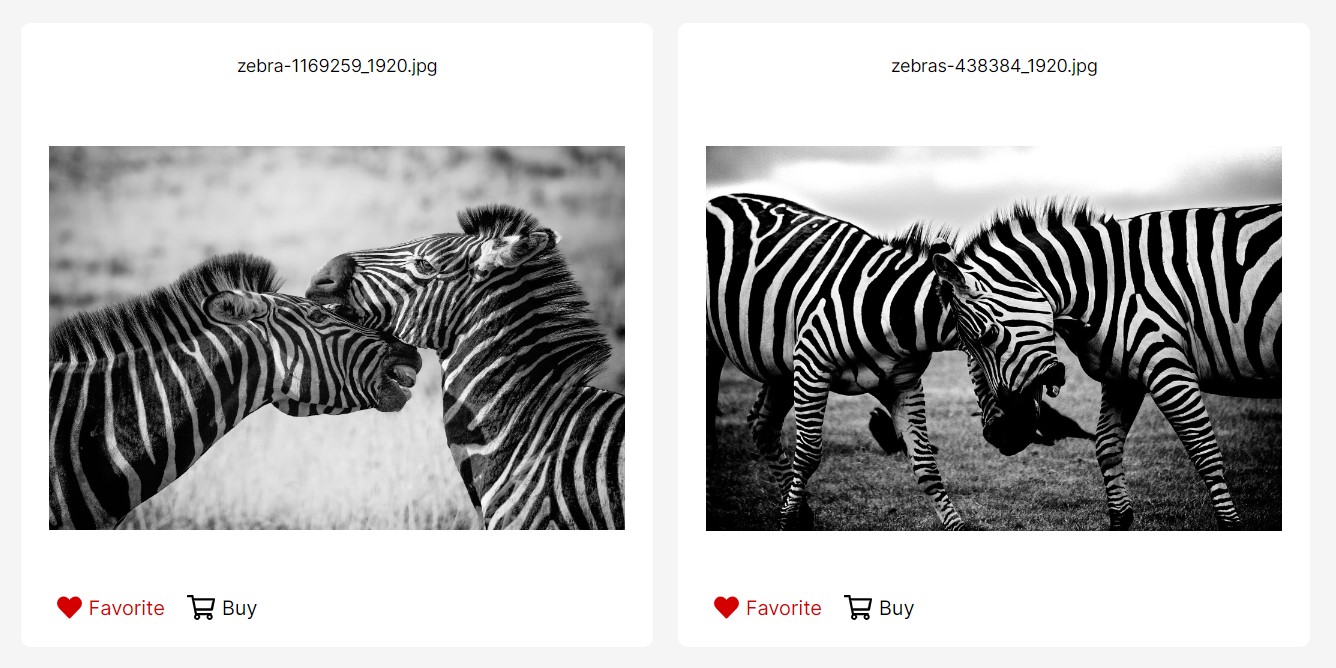
För att jämföra favoritbilder måste kunderna följa stegen som nämns nedan:
- Öppna Favoritlista (1) där kunderna vill jämföra bilderna.
- Klicka på Jämför bilder (2) fliken för att välja bilder.
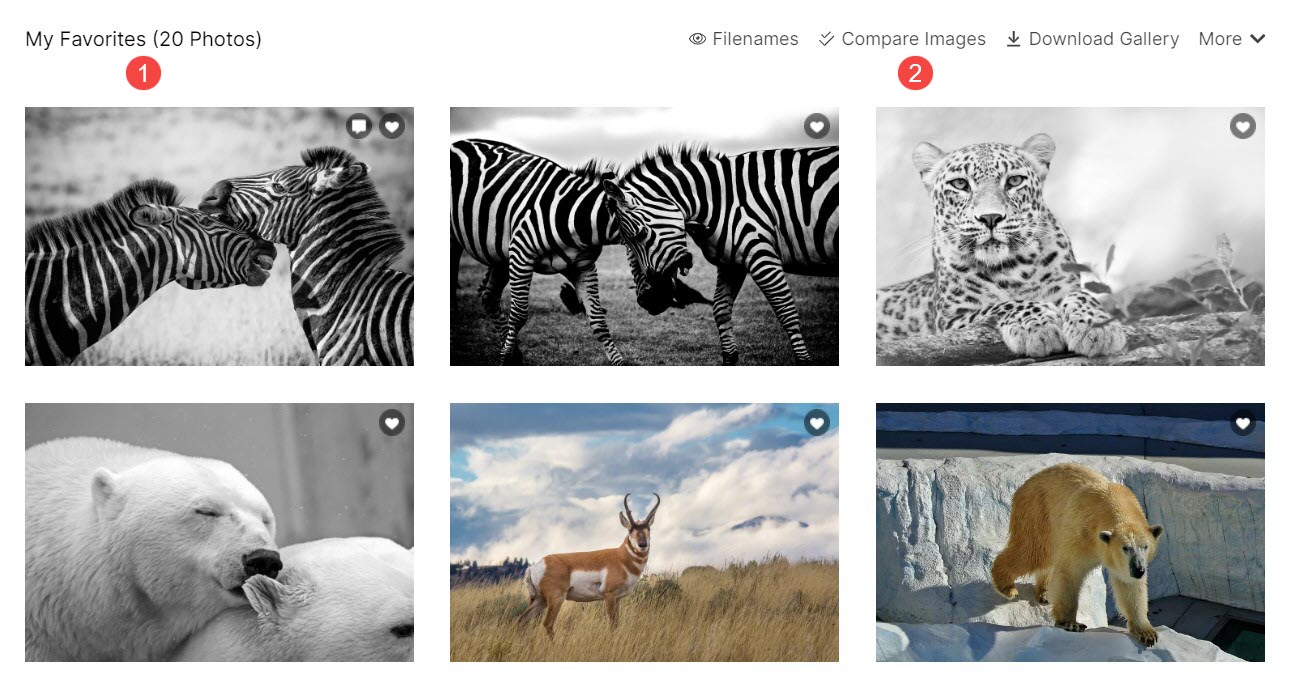
- Välj Förnamn (3) och Andra (4) bild.
- Klicka på Visa Jämför (5) för att öppna jämförelsefönstret.
- Klicka på ✖ (6) för att stänga bildvalsfönstret utan att jämföra bilderna.