Pixpa erbjuder en inbyggd butiksplattform där du enkelt kan visa upp och sälja dina bilder, produkter, digitala nedladdningsfiler eller lista de tjänster du erbjuder. Processen att bygga din butik är ganska enkel. Du behöver bara följa några enkla steg och börja sälja på din webbplats.
I den här artikeln:
Förutsättningar för att bygga din butik
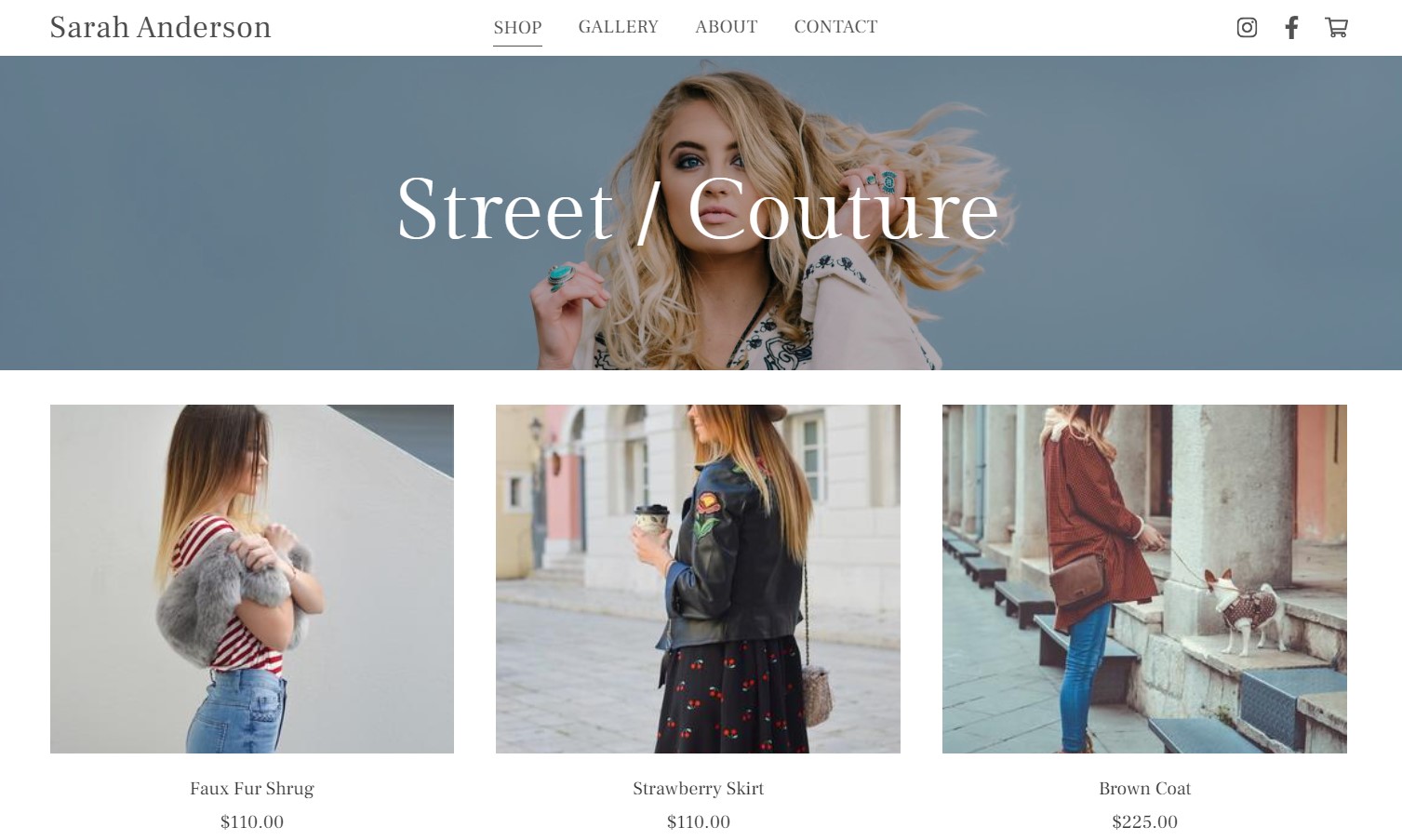
Här är några saker du måste tänka på innan du börjar bygga din butik:
Pixpa-konto: Med ett mycket användarvänligt gränssnitt, sömlös e-handelsintegration och olika SEO- och marknadsföringsverktyg är Pixpa allt du behöver för att starta din webbutik och sälja dina produkter. Klicka här för att skapa ett nytt konto eller logga in på ett befintligt konto.
Butiksstruktur
Innan du börjar bygga din webbutik, ta dig tid att planera och bestämma den övergripande strukturen och layouten som bäst passar dina produkter och varumärke. Du kan tänka på följande punkter i det här steget:
- Landningssida: Detta är vanligtvis den första sidan där kunderna landar i din butik. Pixpa ger dig två alternativ att välja mellan för din skyltfönster. Antingen kan du visa alla produkter eller så kan du lista produkterna kategorimässigt.
- Kategorier: Bestäm om du vill kategorisera dina produkter med hjälp av kategorier eller inte. Om ja, hur många kategorier skulle krävas för alla produkter och namnet på kategorierna. Veta mer.
- Infosektion: Infosektionen är användbar för att visa mer information utöver produktbeskrivningen. Den kan användas för flera produkter och du kan också lägga till flera infosektioner. Förbered dem om du ska använda dem till dina produkter. LÄR DIG MER.
- Sidebar: Bestäm om du ska använda sidofältet i din butik eller inte. LÄR DIG MER om sidofältet.
- Baner: Du har möjlighet att aktivera banners på butikssidor/kategorilista och var och en av dina produktsidor. Välj om du vill använda banners eller inte. Veta mer om banner.
- Kundkonton: Du kan bestämma om du vill att kunderna ska skapa ett konto och logga in i kassan eller så kan de slutföra beställningen som gäst. Veta mer.
Lagra innehåll
Att samla in all data är viktigt eftersom du har allt klart när du bygger din butik.
- Produkttitel: Förbered titeln på produkter som du kommer att lista i butiken. Det är viktigt att skapa kortfattade och informativa titlar som effektivt kommunicerar produktens nyckeldetaljer.
- Produktbilder: Det här är exempelbilder som du laddar upp för att visa din produkt i butiken. Försök att använda högkvalitativa och visuellt tilltalande bilder för dina produkter. Klicka här för att veta mer om produktbilder.
- Produktbeskrivning: Förbered produktbeskrivningen eftersom den beskriver mer information om en produkt. Du kan också lägga till bilder i beskrivningen. Veta mer.
- Produktalternativ: En produkt kan ha flera varianter och alternativ. Förbered alla alternativ så att du enkelt kan lägga till dem i din butik samtidigt som du lägger till produkter. LÄR DIG MER.
- Systemlogotyp: Designa en systemlogotyp för din webbplats. Det visas på dina beställningsfakturor, kassasida, e-postmeddelanden och andra relevanta sidor. Veta mer.
- Förbered textdata: Anpassa all textdata relaterad till Villkor för användning, Beställningsframgång, E-postmeddelande med orderbekräftelse och licens-/användningsinstruktioner.
Butiksdesign
Pixpa erbjuder en rad styling- och anpassningsalternativ för att hjälpa dig att skapa en visuellt imponerande och användarvänlig onlinebutik. Här är några anpassningar som du kan hantera från Design avsnitt av butik.
- Butikssidor: Anpassa designen på din butikssida från här.. Du kan ändra layout på sidan, antal produkter som ska visas på sidan, hantera produktlistning och sortering, välja hur bilder och texter ska visas, hantera styling av produktkategorier osv. LÄR DIG MER.
- Kategorilista sida: Från här. du kan hantera layouten på sidan med kategorilistor, alternativ för bild- och textstil, mobilvisningsalternativ, etc. Veta mer.
- Produkt sidor: Dessa sidor visar varje detalj av en viss produkt. Från här. du kan hantera layouten på produktdetaljsidan, dess bild- och textstil och flera andra anpassningsalternativ. LÄR DIG MER.
- Butiksetiketter: Anpassa de olika statusetiketter av din butik. Till exempel Rea-etikett, Lågt lageretikett, Kommer snart-etikett, etc. Veta mer.
- Varukorgsikon: Hantera stilen och positionen för kundvagnsikonen på din webbplats. Veta mer.
- Bildköp-knapp: Anpassa bildköpsknappen om du vill sälja bilder med e-handelsgallerier. LÄR DIG MER.
Bygg din butik
Det här är steget där du börjar bygga din webbutik.
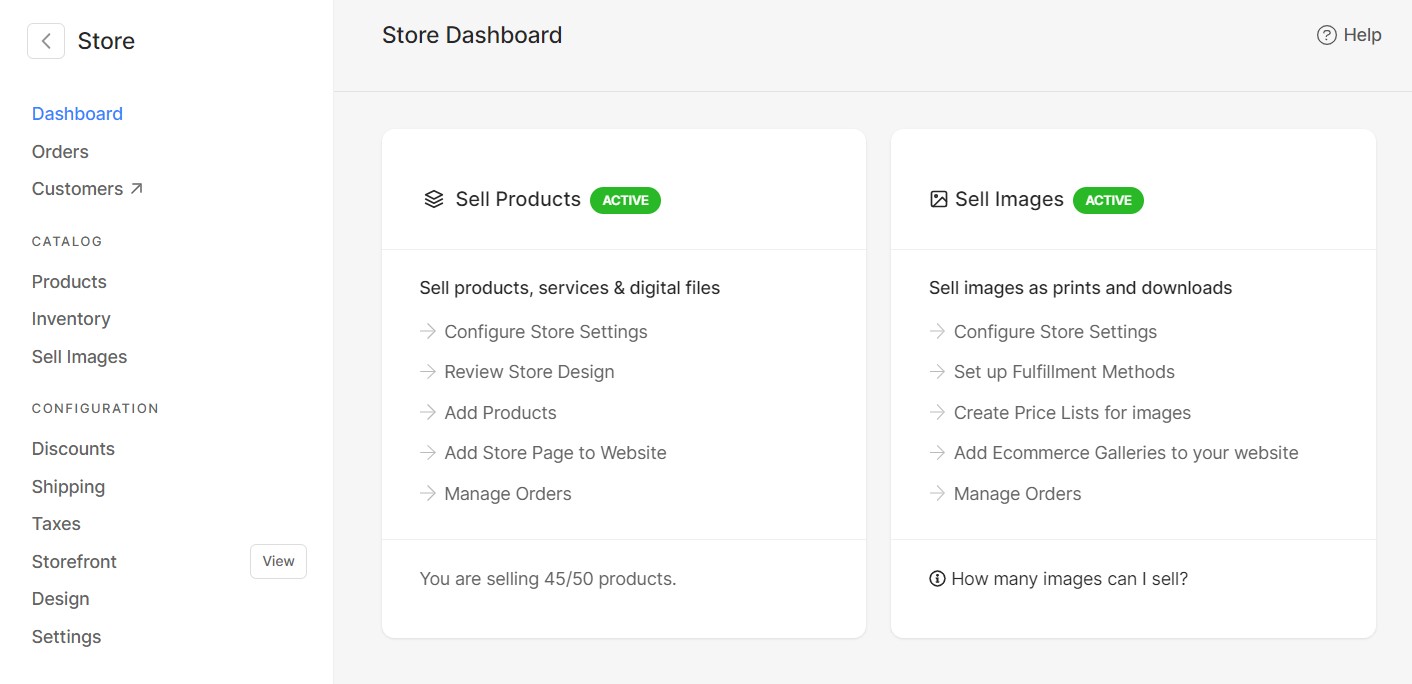
Butiks instrumentpanel: Detta är den framsida butik inne i studion. Här hittar du snabblänkar om alla de viktigaste aspekterna av din butik. Du kan också granska försäljningen med hjälp av försäljningsdiagram, se senaste produkttillägg och senaste beställningar i din butik.
Aktivera butik: För att bygga din butik och börja sälja måste du aktivera alternativet "Sälj produkter" från instrumentbräda av butik. Du kan också aktivera alternativet "Sälj bilder" härifrån om du vill sälja bilder med e-handelsgallerier på din webbplats.
LÄR DIG MER om att aktivera butik.
Lägga till dina företagsuppgifter: Lägg till företagsinformation som företagsnamn, e-postadress, adress etc. Du kan också hantera valuta, viktenhet, tidszon härifrån. LÄR DIG MER.
Lägg till Kategori: Du kan kategorisera produkterna i olika kategorier. Ställ in kategorier för din butik så att produkter kan filtreras och söka enkelt av kunderna. Du kan också visa din butiks huvudsida som Kategorilistningssida. Veta mer om kategorier.
Lägg till informationssektion: Infosektionen är användbar för att visa mer information utöver produktbeskrivningen. Den kan användas för flera produkter och du kan också lägga till flera infosektioner. LÄR DIG MER.
Lägg till produkt i butik
Du måste lägga till produkter i butiken för att kunna lista dem på din webbplats butikssida. Du kan sälja tre typer av produkter:
- Fysisk produkt: Detta hänvisar till en materiell vara som kan säljas. Det kan innehålla tryck, varor, konstverk, böcker etc. För att veta mer om fysiska produkter och lägga till dem i butik, Klicka här.
- Digital produkt: Dessa produkter är immateriella som lagras digitalt. De kan innehålla bilder, e-böcker, PDF-filer, videokurser, etc. LÄR DIG MER.
- tjänster: Du kan lista och visa upp de tjänster du erbjuder via din Pixpa-webbplats. Detta kan innefatta fotograferingssessioner, konsultationer, evenemangsplanering etc. Klicka här för att lära dig mer om tjänster.
När du lägger till / redigerar en produkt får du flera alternativ som prissättning av produkten, synlighetsstatus, lagerhantering, infosektion, kategorier och taggar, etc. För att lära dig allt om att lägga till och anpassa produkterna, Klicka här.
Hantera inventering: Hantera lagret av dina produkter och deras varianter härifrån. Du kan uppdatera produkternas tillgänglighet och kvantitet. Du kan också uppdatera lagret i bulk genom att välja flera produkter. Veta mer.
Lägg till frakt
Att lägga till frakt noggrant är ett viktigt steg i att bygga din butik online. Ställ in frakt enligt dina föredragna fraktpriser och regioner. Följande är de punkter som måste tas om hand när du lägger till frakt:
- Lägg till länder dit du ska skicka dina produkter. För utvalda länder (USA, Kanada, Indien och Australien) har du möjlighet att ställa in fraktregionen för olika stater också. Du kan lägga till flera länder till din frakt.
- Välj den fraktkostnad som du ska använda. Pixpa ger dig sex olika fraktpriser: fast pris, gratis frakt, pris baserat på ordervikt, pris baserat på ordersumma, pris baserat på antal artiklar och hämtning i butik. Du kan lägga till flera fraktpriser till en region.
- För olika fraktpriser, specificera intervallet noggrant. Om du till exempel säljer tunga produkter, ange viktintervall och fraktkostnad. Du kan lägga till flera intervall.
- Du har möjlighet att aktivera fri frakt för alla beställningar eller så kan du ange vissa villkor gällande beställningens totala värde och vikt.
- Du kan skapa rabattkuponger för gratis frakt och dela samma sak till dina kunder.
Klicka här för att lära dig mer om frakt.
Lägg till skatter: Skapa skattesatser landsmässigt med det här alternativet. Du kan välja om priset för en produkt är inklusive eller exklusive skatter. Du kan också välja om skatten ska tillämpas på frakt, digital nedladdning, tjänster eller allt. LÄR DIG MER.
För länder som USA, Kanada, Indien och Australien kan du även skilja på skattesatserna i staten.
Lägg till rabatter: Om det behövs kan du ställa in rabattkuponger för dina kunder. De kan använda dem när de gör inköp. Du kan ange utgången och begränsa användningen av kuponger.
Pixpa ger dig möjlighet att skapa tre typer av rabattkuponger: Procentuell rabatt, fast beloppsrabatt och fri frakt. Klicka här att veta mer.
Uppfyllelsemetoder
När du tar emot beställningar från dina kunder måste du uppfylla dem. Baserat på de produkter som finns i ordning, kan ett fåtal produkter uppfyllas automatiskt och några av dem kan behöva du uppfylla.
Pixpa ger dig fyra olika alternativ för att utföra beställningarna – Självförverkligande, Skriv ut Leverantörsuppfyllelse, WHCC Lab Uppfyllelse och digitala nedladdningar. Ställ in uppfyllelsemetoder enligt dina val och preferenser. LÄR DIG MER.
Sälj bilder via butik
Du kan lägga till e-handelsaktiverade gallerier på din Pixpa-webbplats genom att aktivera alternativet "Sälj bilder" från butikens instrumentpanel. Med hjälp av e-handelsgallerier kan du enkelt sälja bilder som utskrifter och digitala nedladdningar. Veta mer.
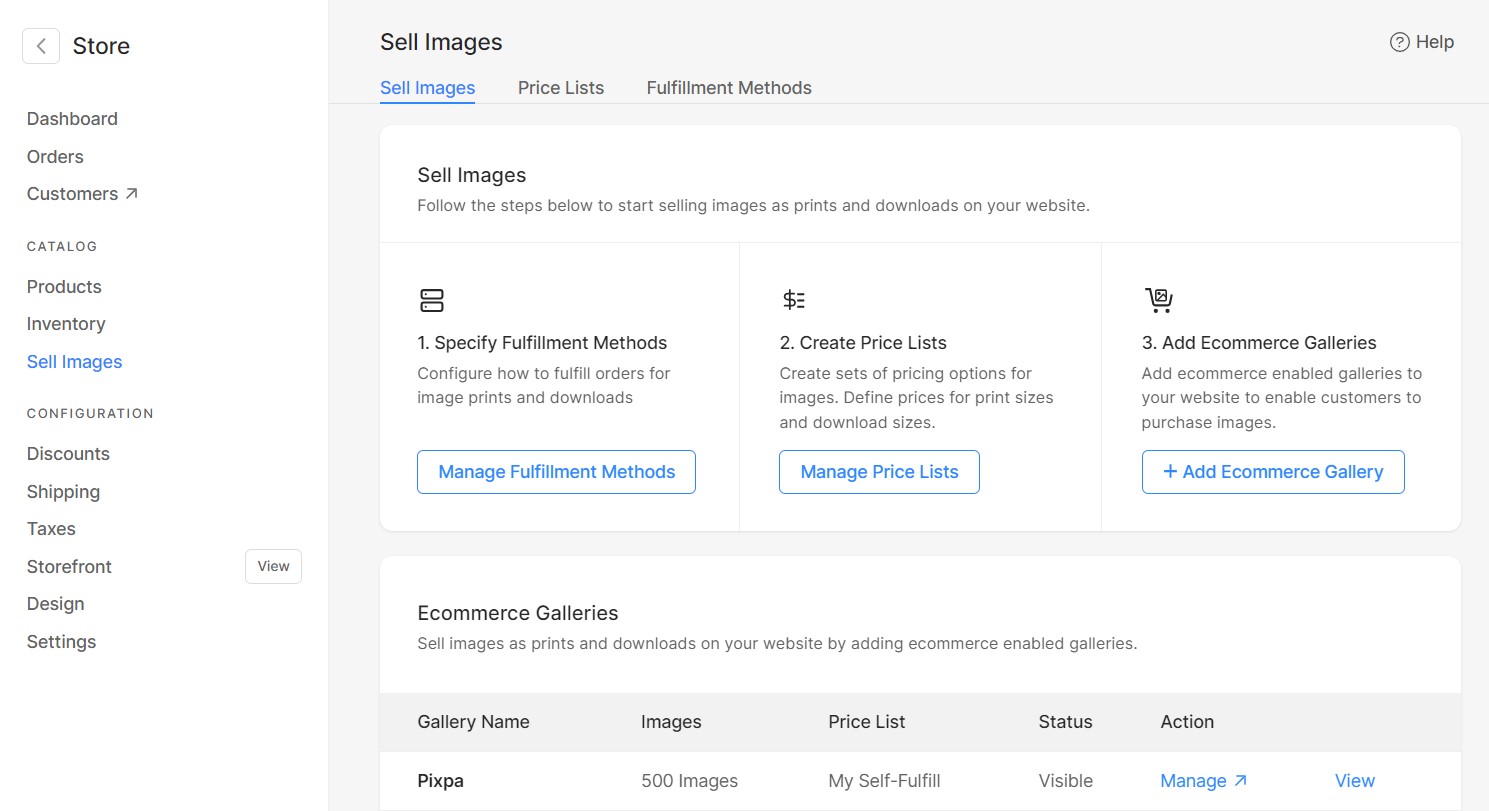
Du måste följa några enkla steg för att ställa in en e-handelsbutik och börja sälja:
- Skapa prislistor för bilder: Du måste skapa prislistor för bilderna för att sälja dem. Att sätta upp en prislista innebär Lägga till kategorier och Lägger till prislista och produktalternativ.
- Lägg till e-handelsgallerier på din webbplats: Att lägga till e-handelsaktiverade gallerier på din webbplatss navigeringsmeny är ett nödvändigt steg. På så sätt kan dina kunder enkelt navigera till gallerierna och börja handla. Klicka här för att veta mer om att lägga till e-handelsgallerier på din webbplats.
- Hantera beställningar: Här du kommer att se alla beställningar som gjorts på dina e-handelsgallerier. Du kan se information om beställningar, försäljningsdiagram, hantera betalningsstatus och uppfyllnadsstatus, exportera beställningar som CSV-filer, etc. LÄR DIG MER.
För att veta mer om olika sätt att sälja bilder från Pixpa, klicka här.
Skyltfönster: Sätt upp förstasidan av din butik där kunderna kommer att landa först. Du kan välja att visa listan över alla dina produkter eller strukturera dem kategorimässigt.
Du kan också hantera styling av din skyltfönster och flera andra inställningar som att lägga till banner, utvald bild, SEO-inställningar för skyltfönster etc. Veta mer om skyltfönster.
Sidebar: Du kan aktivera sidofältet på din webbplats butikssidor, produktsidor och sidor med kategorilista. Med hjälp av sidofältet kan du visa kategorierna, sökrutan, de senaste produkterna, ditt Instagramflöde, sociala ikoner och många andra innehållsobjekt.
Du kan också skapa ditt eget innehållsblock där du kan lägga till en bild, rubrik och länka den till vilken (intern/extern) sida som helst. LÄR DIG MER om sidofältet.
Lägg till butikssida på din webbplats: För att visa produkter måste du lägga till butikssida på din webbplats. Det kommer att införlivas i din webbplatsmeny. Klicka här för att veta hur man lägger till en butikssida på din webbplats.
Kassaanpassningar: Hantera alternativ som fält för kassasidan, övergivna vagnar, butikspolicyer, meddelande om beställningsframgång och post, etc. härifrån. Välj om du vill att dina kunder ska skapa ett konto och logga in när de checkar ut eller inte.
Du kan också ställa in ett lägsta beställningsbelopp, ta bort vissa fält från kassasidan och avvisa beställningar baserat på nyckelord i adressen. LÄR DIG MER.
Anslut betalningsgateways: Ställ in din betalningsmetoder att ta emot betalningar från kunder. Betalningsmetoder som stöds är Stripe och PayPal. Du kan också acceptera offlinebetalningar. PayUMoney stöds också endast för indiska kunder.
Att veta mer, Klicka här.
Butikschecklista
Efter att ha byggt upp din butik är det mycket viktigt att gå igenom en omfattande checklista innan du lanserar den online för att se till att allt är i sin ordning.
Kontrollera butik / kassaflöde: Se till att alla produkter du vill ha är korrekt listade med allt relaterat innehåll som bilder, priser, deras vikt (om det behövs), lager etc.
Lägg också en beställning för att gå igenom hela inköpsprocessen som kund. Kontrollera om produkterna har lagts till i varukorgen på rätt sätt, utcheckningsprocessen är smidig och om betalningarna behandlas framgångsrikt.
Kontrollera SEO-innehåll i produkter/kategorier/butiksfrontsida: Se till att SEO-data som titel, beskrivning, webbadress, etc. läggs till i varje produkt, kategori och skyltfönster. Kontrollera också att de är sökbara av sökmotorer.
Användarvillkor / Order Framgångsmeddelande / Mail: Kontrollera att texten "Användarvillkor" har lagts till på din butiks kassasida. Se också till att du har anpassat framgångsmeddelandet och bekräftelsemailet enligt dina preferenser. Detta är vad dina kunder kommer att få direkt efter att de lagt en beställning.
Ansökan om skatt/frakt/rabatt: Se till att du har skapat fraktpriser och region korrekt. Kontrollera också att skattesatserna har lagts till. Om det behövs kan du skapa rabattkuponger för dina kunder också.
Orderhantering
När du har mottagit din beställning måste du granska densamma och behandla beställningen för att leverera produkterna till dina kunder.
Kontrollerar ordning: Här du kommer att se alla beställningar som lagts i butik tillsammans med försäljningsdiagrammet som du kan filtrera för att se beställningarna för en viss period. Du kan exportera beställningar som CSV-filer.
Du kan också se alla detaljer för en viss beställning för t.ex. namn, e-post, adress, kontaktnummer, ladda ner faktura som PDF, exportera just den beställningen som CSV, etc. Veta mer.
Uppfyller beställningen
Fysiska produkter måste uppfyllas från din sida. Digitala nedladdningslänkar genereras omedelbart när betalningen tas emot på webbplatsen.
Om du säljer bilder med hjälp av e-handelsgallerier är följande uppfyllelsemetoder som du kan använda:
- Självuppfyllelse: Du kommer att behöva hantera processen för att uppfylla beställningen i detta. Du kan använda valfritt utskriftslabb. Här kommer du att ansvara för att skriva ut och skicka beställningsartiklarna till dina kunder. LÄR DIG MER.
- Skriv ut leverantörsuppfyllelse: Pixpa stödjer självuppfyllelse där du kan utföra dina beställningar med valfritt labb. För att automatisera självuppfyllelse måste du konfigurera ditt anpassade labb. Veta mer.
- WHCC Lab Uppfyllelse: Pixpa har integrerat White House Custom Color (WHCC) lab som du kan använda för att utföra dina beställningar. LÄR DIG MER.
Betalningsstatus: Hantera status för betalning för beställningen. Du har tre alternativ – Obetald, Betald och Återbetalning. LÄR DIG MER.
Uppfyllningsstatus: Hantera genomförandet av beställningen. Du har fem alternativ när det gäller att fullgöra beställningen – Bearbetad, Levererad, On-Hold, Uppfylld och Annullerad. LÄR DIG MER.
Beställningshistorik: Beställningshistorik kan ses från den specifika beställningssidan. Beställningshistoriken består av alla ändringar som tillämpades på beställningen, datum och tid när statusen ändrades, och anteckningen som skrevs när beställningens status ändrades. LÄR DIG MER.
