Crux är ett idealiskt val för en fastighetsportfölj.
Det finns fem avsnitt (förutom sidhuvudet och sidfoten) på Crux-mallens hemsida. Följ stegen nedan för att redigera var och en av dem.
- Sidhuvud
- Första avsnittet – Banner
- Andra avsnittet – Rubrik
- Tredje avsnittet – Bildlista
- Fjärde avsnittet – Textlista
- Femte avsnittet – Bloggflöde
- Sidfot
Sidhuvud
Rubriken innehåller logotypen/webbplatsens titel (1), meny (2), sociala ikoner (3) och en menyknapp (4).
- För att ändra sidhuvudets layout, gå till Sidhuvud i avsnittet Design. Se hur
- För att lägga till/ändra logotypen eller webbplatsens titel, gå till Webbplatsens titel och logotyp i avsnittet Design. Se hur
- För att lägga till/ta bort ett objekt till/från menyn, gå till Webbplatsens meny. Se hur
- För att lägga till/ta bort/redigera länkar till sociala medier, gå till Sociala Länkar från Webbplats avsnitt. Se hur
- För att lägga till/ta bort/redigera menyknappen, gå till Sidhuvud i avsnittet Design. Se hur
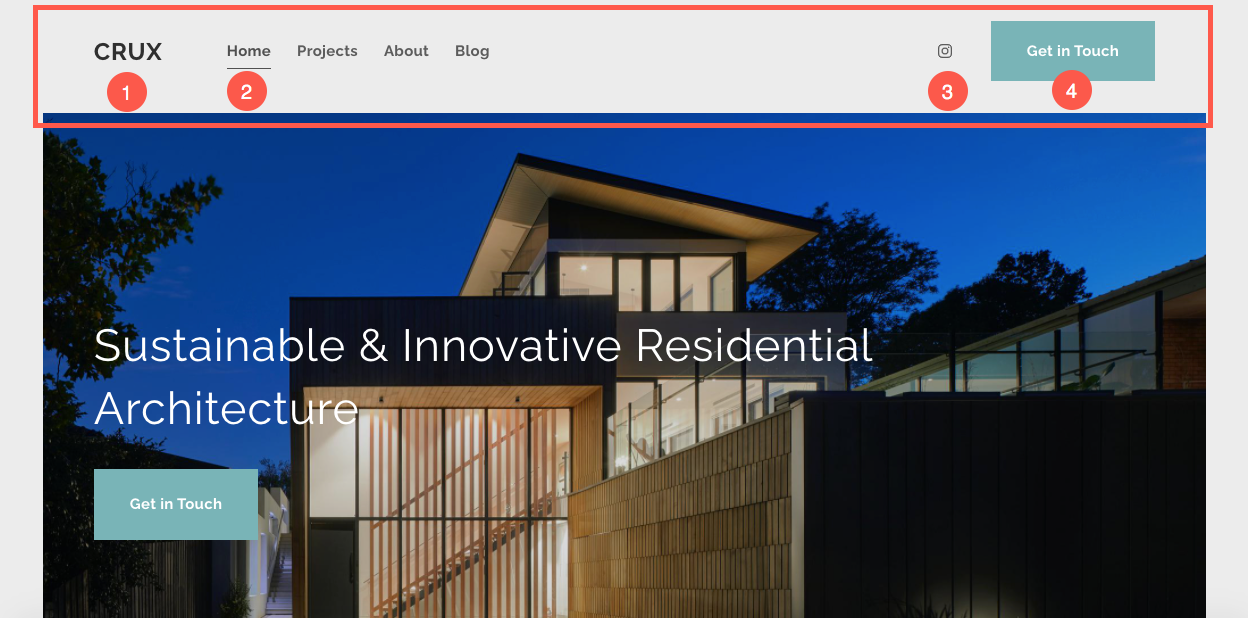
Nu när du har börjat med denna vackra mall, skulle du ha dess demosidor i din meny.
För att visa eller redigera någon av sidorna klickar du bara på den. Låt oss börja med "Hem"-sidan.
- Gå till Webbplatsmeny.
- Klicka på Hem (som visas på bilden).

- Detta tar dig till sidredigeraren för "Hem"-sidan.
Första avsnittet – Banner
Det första avsnittet innehåller en banner. För att ersätta demobilderna med dina egna och utforska bannerstilar, klicka på Hantera banner knapp.
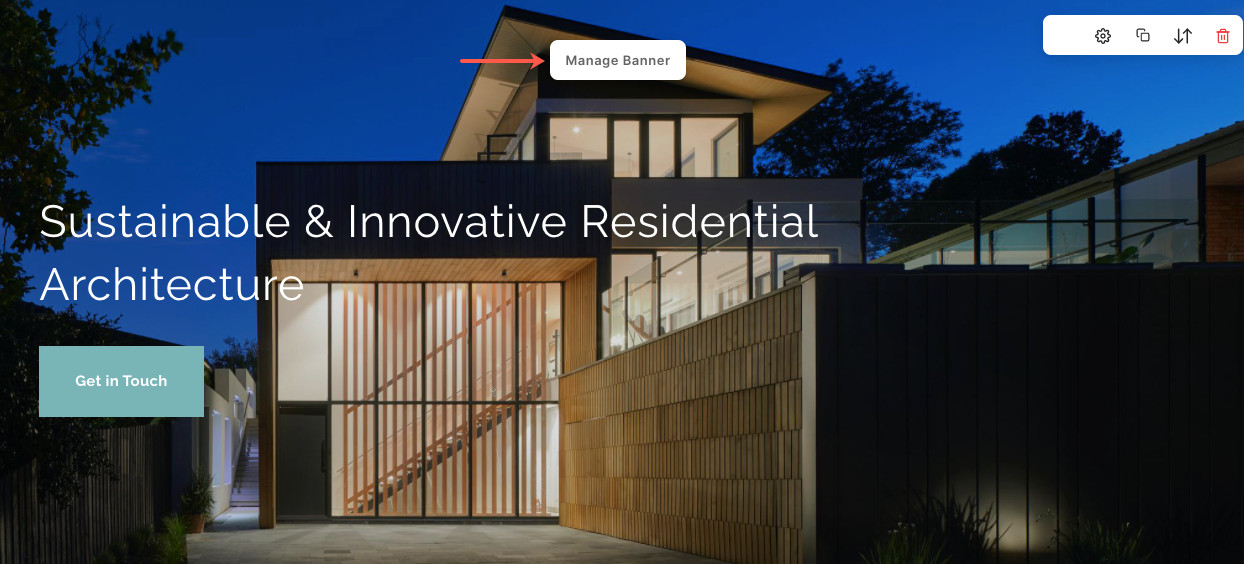
- För att lägga till en ny bild, klicka på Lägg till bilder (1) -knapp.
- För att ersätta en bild, ställ in dess fokuspunkt eller redigera texten och knapparna på bilden, klicka på redigera ikon (2).
- För att ta bort en bild, klicka på radera ikon (3).
- För att utforska stilalternativ, klicka på Stil (4) flik.
- För att ändra layouten, klicka på Layout (5) flik.
- För att redigera texten på bannern, redigera Mastertext (6).
Se hur för att redigera en bannersektion.
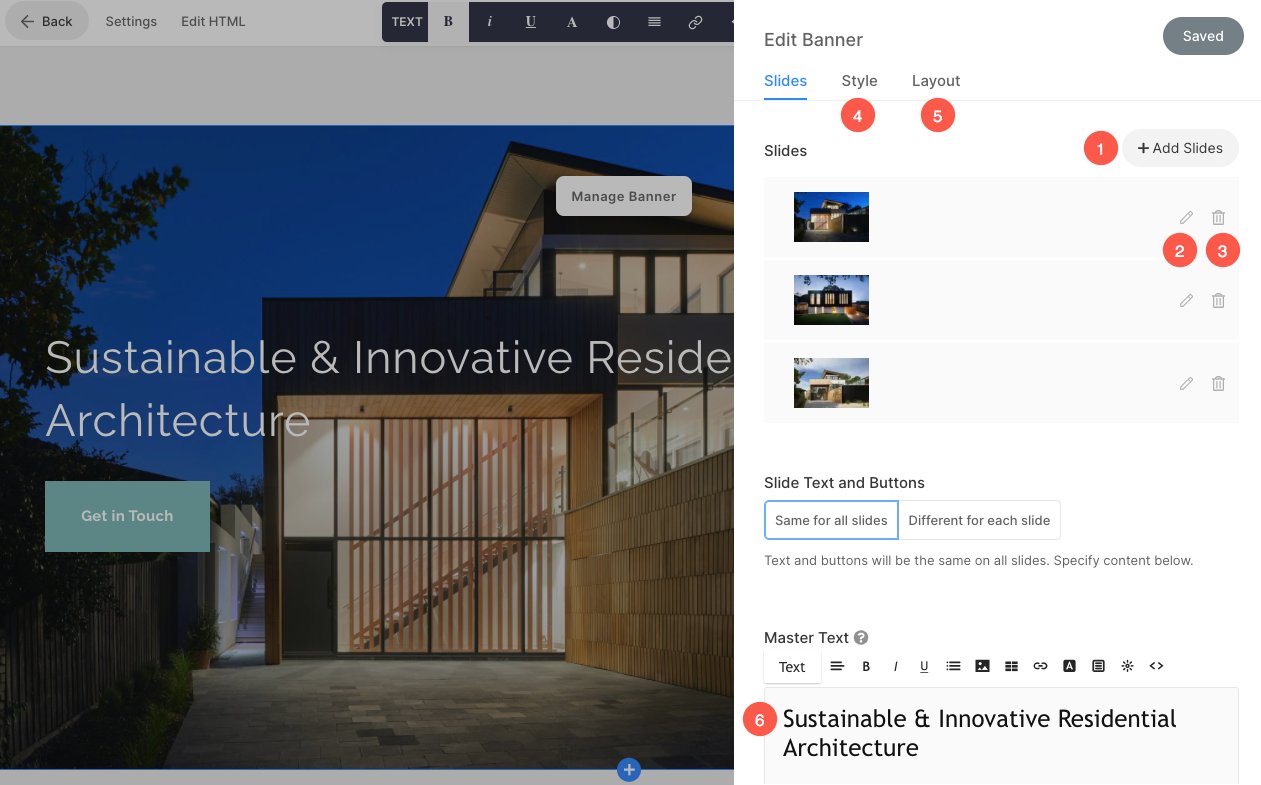
Andra avsnittet – Rubrik
Det andra avsnittet innehåller en rubrik. En rubrik kan användas för att lägga till information om ditt företag. Klicka på valfri text i det här avsnittet för att redigera den.
Se hur för att redigera en rubriksektion.
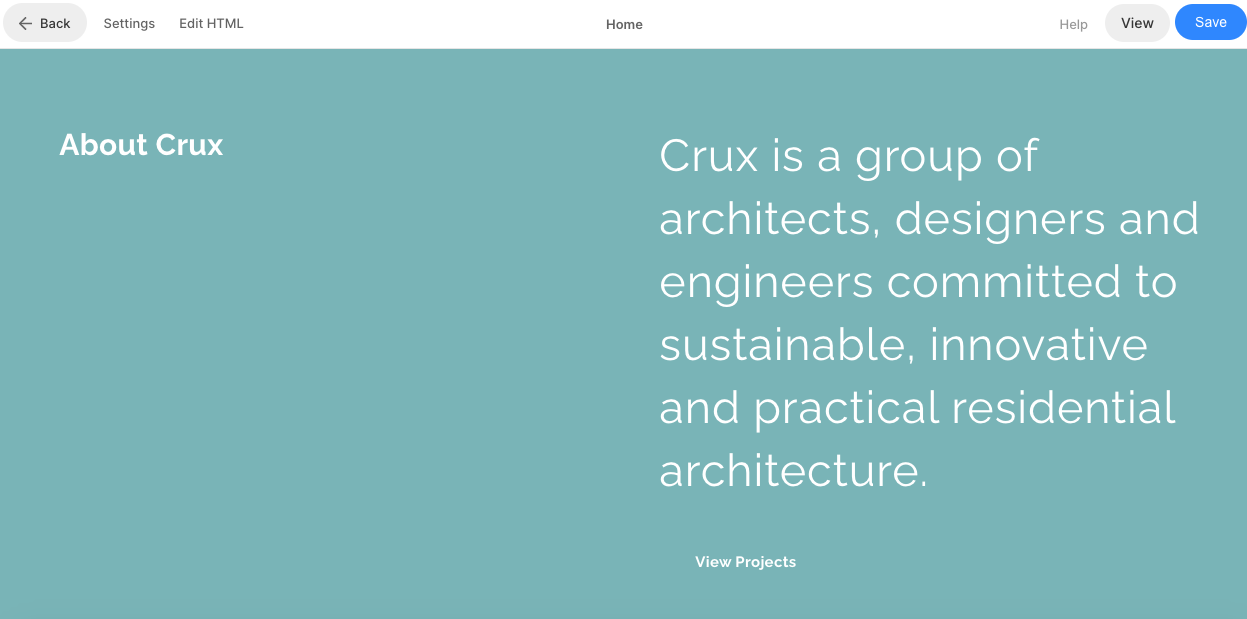
Tredje avsnittet – Bildlista
Det tredje avsnittet innehåller en bildlista. Du kan lägga till en lista över de tjänster du erbjuder eller en lista över gallerier.
För att redigera länkarna, ändra layouten eller ersätta demobilderna, klicka på Hantera bildlista knapp.
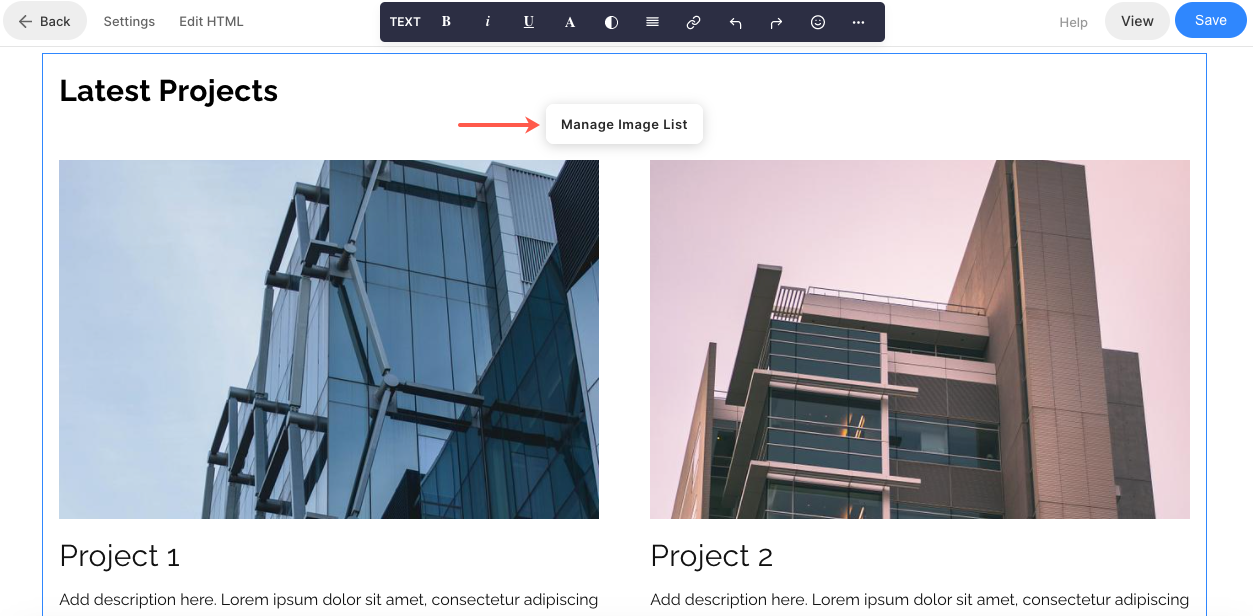
- För att lägga till ett nytt objekt till din bildlista, klicka på Lägg till artikel (1) -knapp.
- Till ersätta en bild eller redigera ett objekt, klicka på den (2).
- För att duplicera ett objekt, klicka på kopiera ikon (3).
- För att ta bort ett objekt från din bildlista, klicka på radera ikon (4).
- För att ändra layouten eller utforska olika layouter, klicka på Layout flik (5).
- För att redigera stilen och öka/minska antalet kolumner, klicka på Stil flik (6).
- För att redigera/ta bort rubriken, gå till Textrutan Avsnittsrubrik (7).
Se hur för att redigera en bildlistasektion.
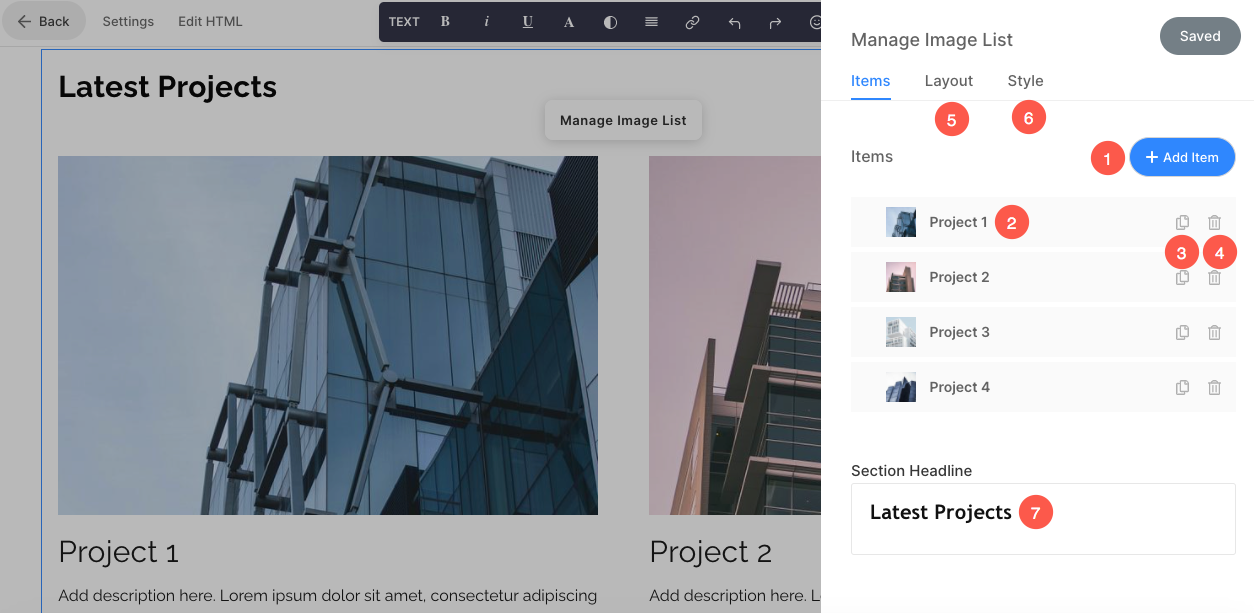
Fjärde avsnittet – Textlista
Det fjärde avsnittet innehåller en textlista. Här kan du lägga till lite information och redigera texten och länkarna.
Du kan också öka/minska antalet kolumner för att lägga till mer information. För att anpassa textlistan, klicka på Hantera textlista knapp.
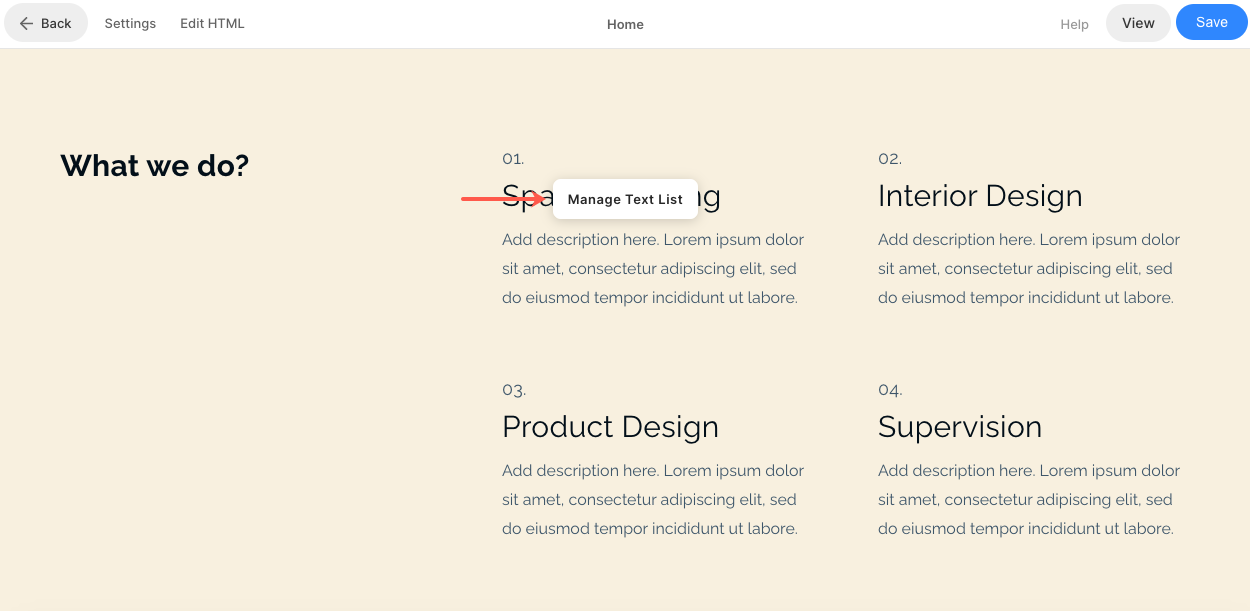
Inställningarna i textlistan är ganska lika en bildlista.
- För att lägga till ett nytt objekt i din textlista, klicka på Lägg till artikel (1) -knapp.
- Till ersätta en text eller redigera ett objekt, klicka på den (2).
- För att duplicera ett objekt, klicka på Kopiera ikon (3).
- För att ta bort ett objekt från din textlista, klicka på radera ikon (4).
- För att ändra layouten eller utforska olika layouter, klicka på Layout flik (5).
- För att redigera stilen och öka/minska antalet kolumner, klicka på Stil flik (6).
- För att redigera/ta bort rubriken, gå till Textrutan Avsnittsrubrik (7).
Se hur för att redigera en textlistasektion.
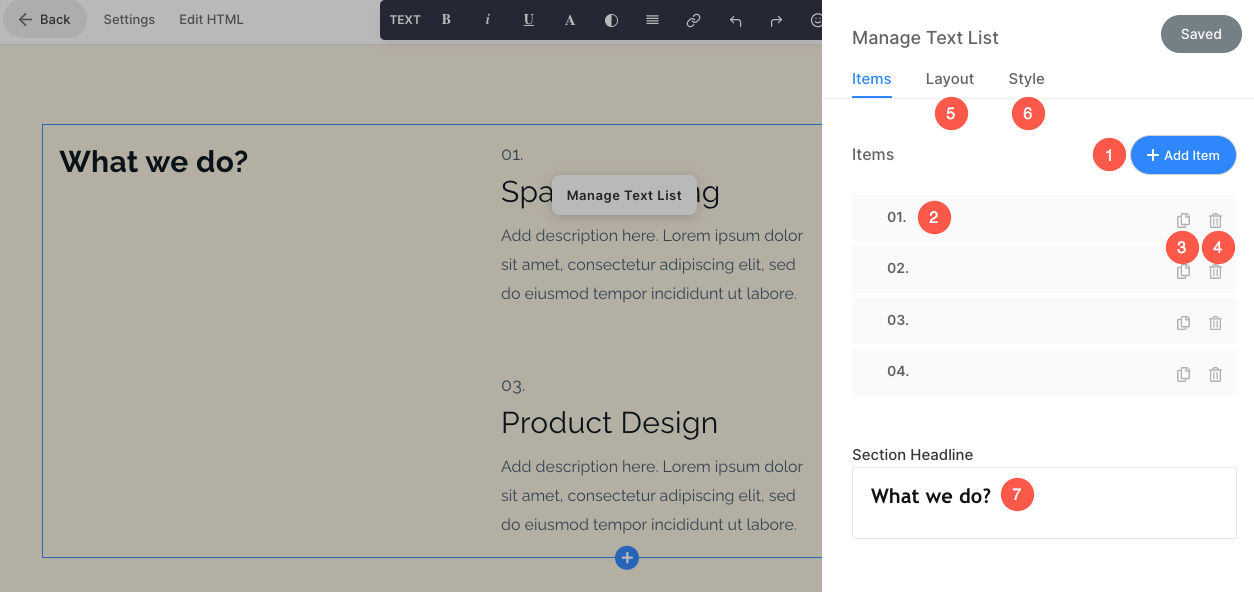
Femte avsnittet- Bloggflöde
Det femte avsnittet innehåller ett bloggflöde. För att ersätta demobloggarna med dina egna och hantera dem, klicka på Hantera bloggflöde knapp.
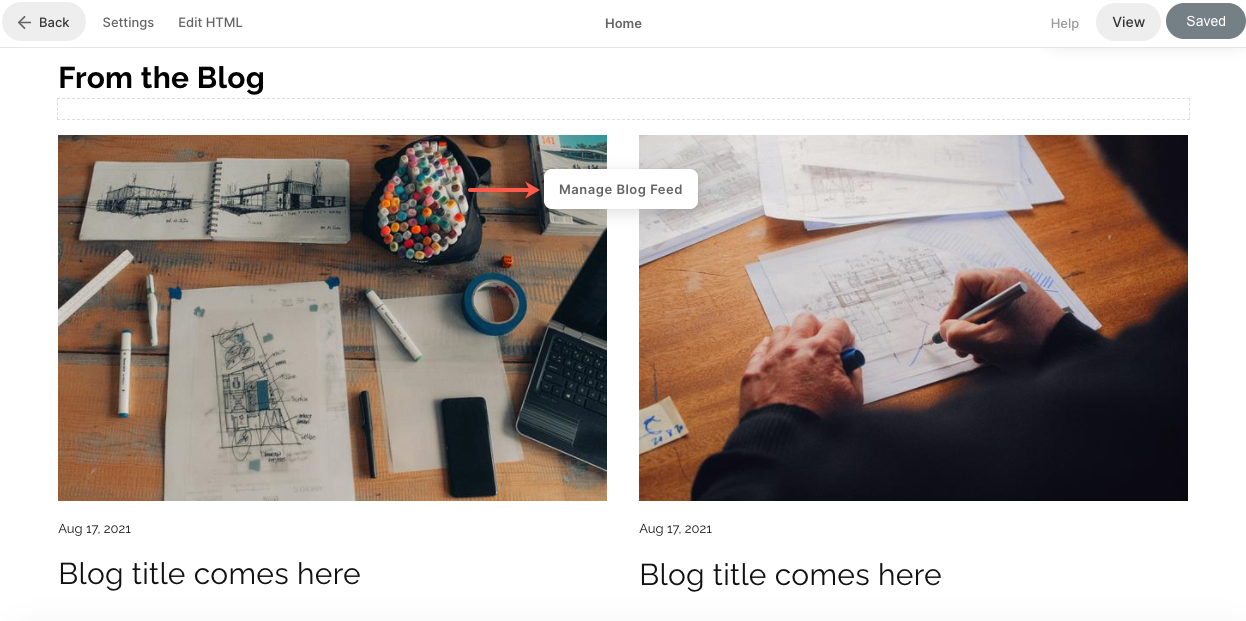
- Från Inställningar (1) fliken, välj vilken blogg som ska visas i det här avsnittet, antalet inlägg och några andra inställningar.
- Från Layout (2) fliken, ändra layouten för bloggflödessektionen.
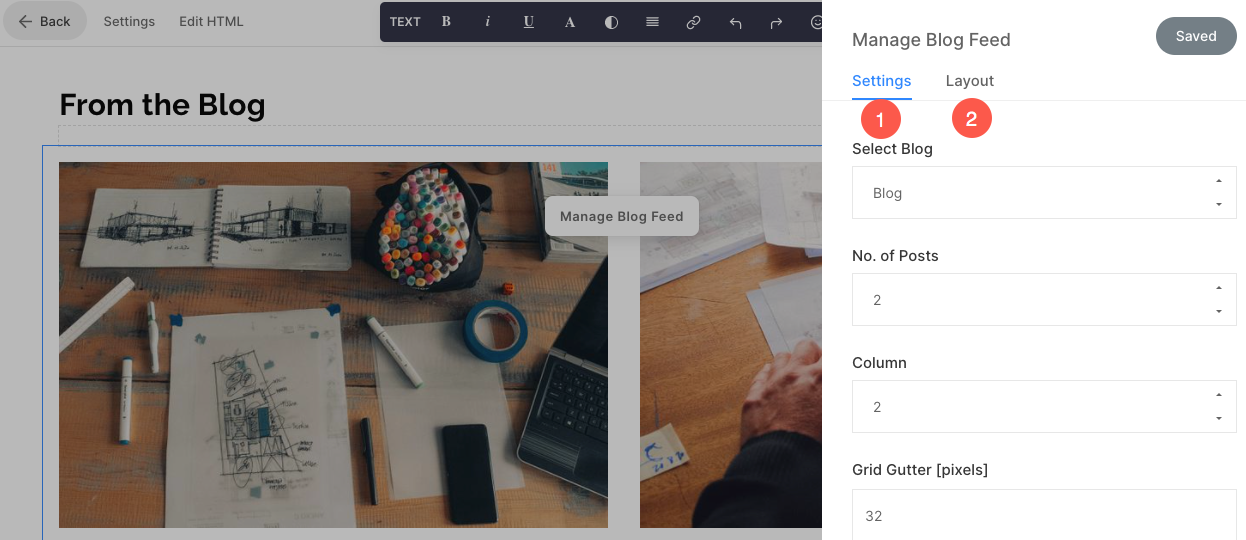
- Se hur för att redigera ett bloggflödesavsnitt.
- Se hur för att lägga till en blogg på din webbplats.
Sidfot
Sidfoten innehåller krediterna för dina webbplatser. Du kan lägga till sociala ikoner (1), copyrighttext (2) och viktiga länkar här.
Se hur för att redigera sidfoten.

