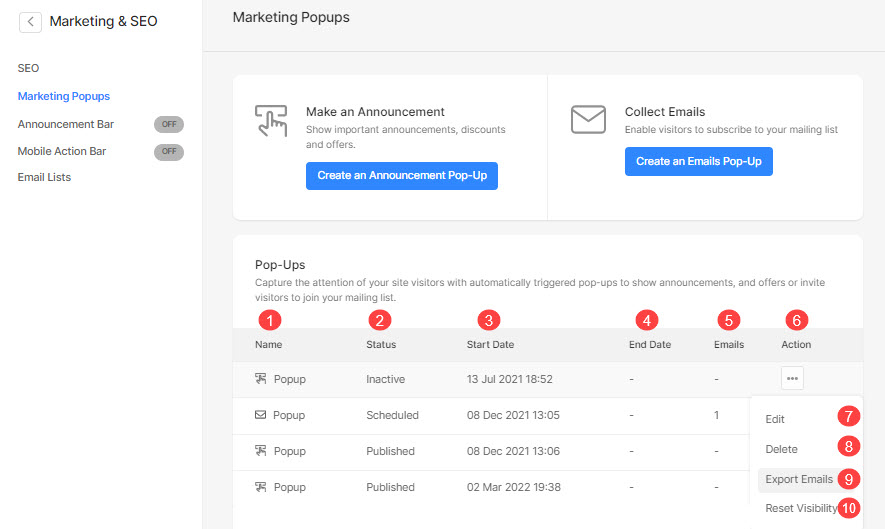Pixpa låter dig lägga till en marknadsföring popup som förbättrar dina besökares upplevelse och är en otroligt effektiv marknadsföring verktyg när det används på ett genomtänkt och målinriktat sätt.
De hjälper dig att lyfta fram relevanta erbjudanden, produkter, försäljning, bygga e-postlistor och fånga dina besökares uppmärksamhet innan de lämnar sidan.
I den här artikeln:
- Lägg till marknadsföringspopup
- Grundläggande popup-fönster
- Hantera popup-inställningar
- Hantera popup-design
- Hantera popup-innehåll
- export~~POS=TRUNC e-post
Lägg till en marknadsföringspopup
- ange Pop-up för marknadsföring (1) i sökfältet.
- Från de relaterade resultaten, klicka på Marknadsföring popups alternativ (2) under Studiolänkar.
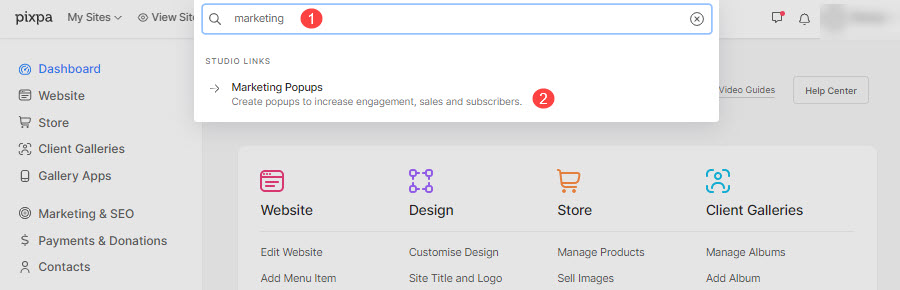
- Du kommer nu till Marknadsföring popups (3) sida.
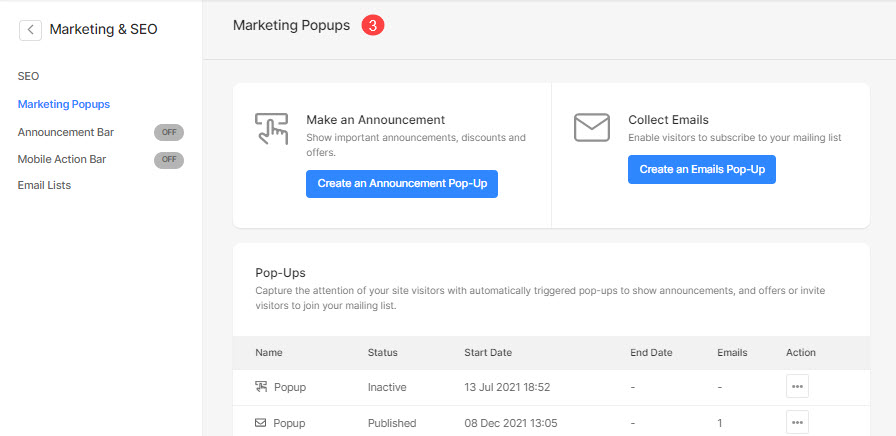
- På höger sida har du möjlighet att hantera marknadsföringspopups.
- Välj att lägga till en ny Meddelande popup (1) eller en E-post popup-fönster (2).
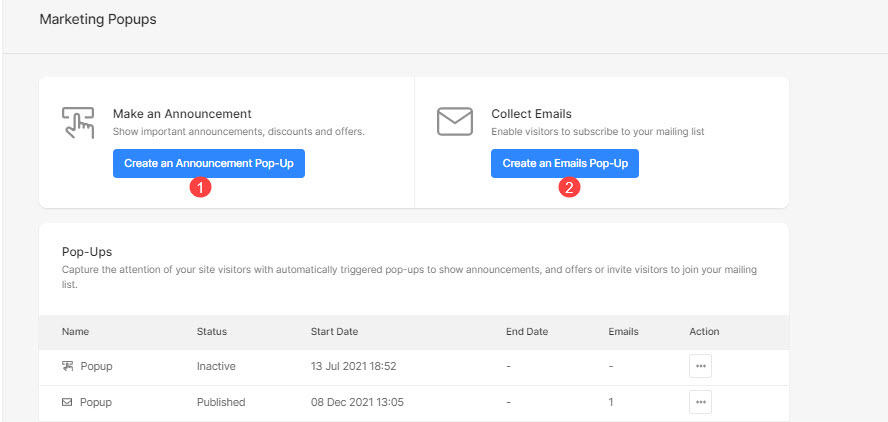
Grundläggande popup-fönster
När du väljer popup-alternativet du vill lägga till öppnas popup-redigeringspanelen.
- Kontrollera popup-typ du jobbar på.
- Hantera inställningar i popup-fönstret.
- Designa din popup som layout, utvald bild, färg och typsnittsstil.
- ange innehåll i popup-fönstret.
- utsikt popup-fönstret på livewebbplatsen.
- Save popup-fönstret.
- Förhandsvisning av popup-fönstret du arbetar med.
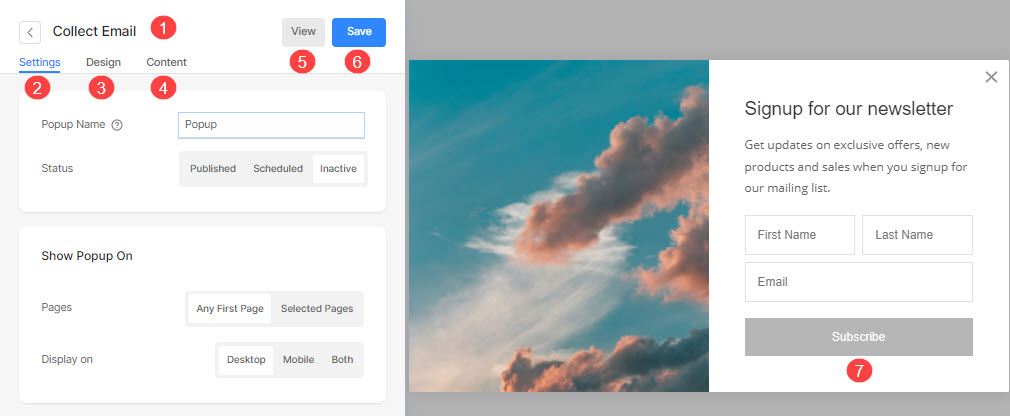
Hantera popup-inställningar
Inställningarna för popup-fönstret för e-post och meddelanden är desamma.
- Klicka på Inställningar (1) alternativet för att hantera popup-inställningarna.
- ange Namn (2) i popup-fönstret.
- Ställ in status (3) i popup-fönstret.
- publicerade – Visa popupen på webbplatsen.
- Schemalagd – Schemalägg en popup att starta och sluta vid ett visst datum och tid.
- Inaktiv – Ställ in status för popup-fönstret som inaktivt.
- Välj Start datum (4) i det schemalagda popup-fönstret.
- Välj Slutdatum (5) för den schemalagda popupen.
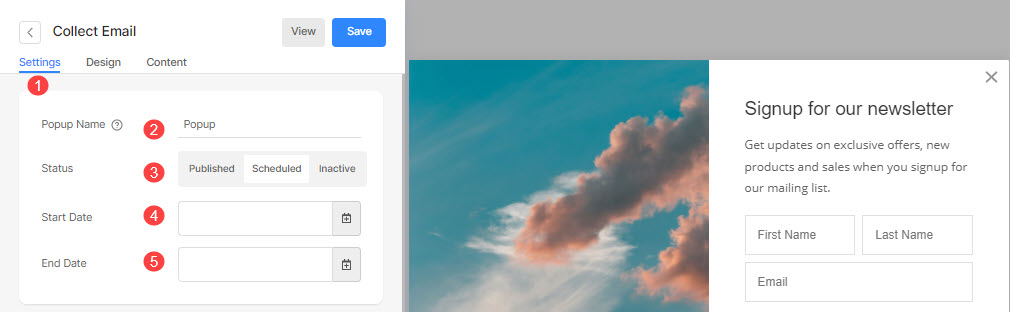
Visa popup på
- Visa popup-fönstret på Första sidan på webbplatsen eller på Valda sidor (6) endast.
- Välj de valda sidorna (7) där du vill visa popupen om du har valt att visa popupen på specifika sidor.
- Ställ in Visa (8) i popup-fönstret som ska visas på dator, mobil eller båda.
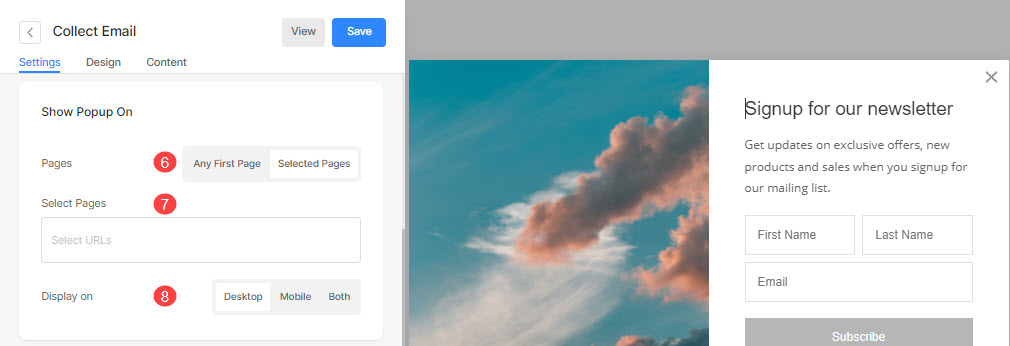
När ska popup visas
- Ställ in Tidpunkten (9) i popup-fönstret för att dyka upp.
- Vid landning – När användaren besöker sidan.
- Efter sidrullning – Ställ in sidrullningsprocenten på 25 % eller 50 % sidrullning. Och popup-fönstret kommer att visas efter den angivna procentsatsen rullning.
- Efter tid på sidan – Välj tidsåtgång från 5 sek, 10 sek eller 30 sek på sidan. Popup-fönstret kommer att visas när den angivna tiden har spenderats av besökaren.
- Vid utgång – Detta fungerar bara på skrivbordet när användaren ska stänga sidan genom att hålla musen.
- Ställ in frekvens/när du vill visa popup-fönstret igen (10) vid besök på webbplatsen.
- Save (11) dina ändringar.
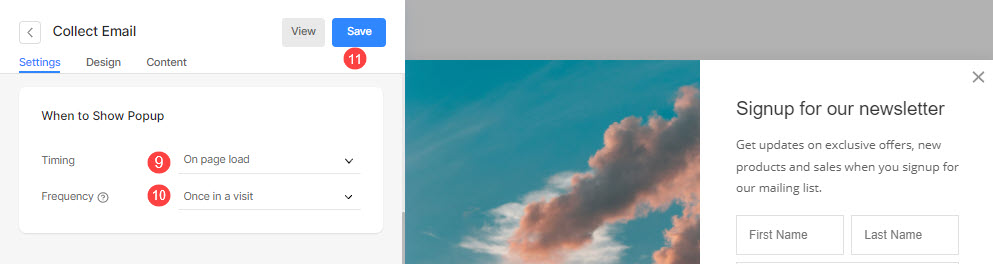
Hantera popup-design
Utformningen av popup-fönstret för e-post och uppmaning är samma. Här ser du följande alternativ:
Layout
- Klicka på Designa (1) flik för att hantera stilen för popup-fönstret.
- Välj Layouten (2) i popup-fönstret.
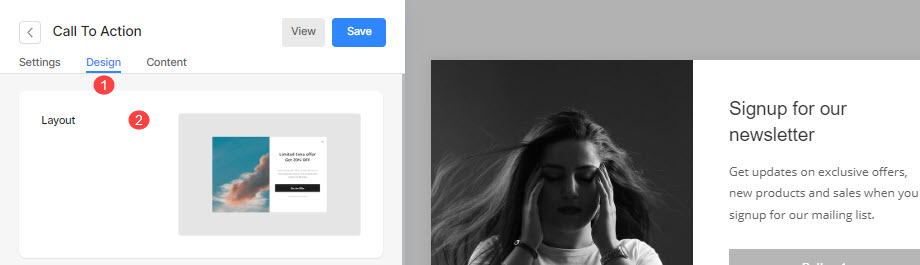
Popup-bild
- Lägg till en bild (3) för popupen. Klicka på raderingsknappen för att ta bort den.
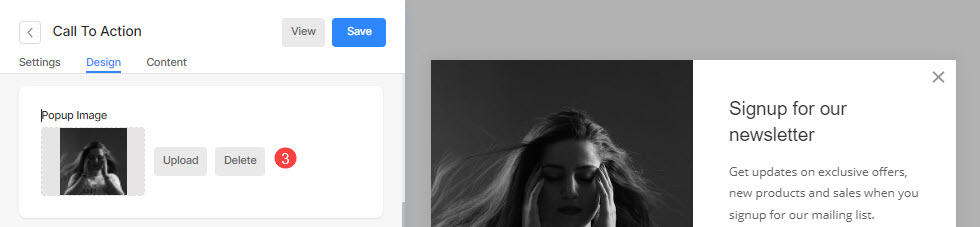
Färg
- Ställ in popup-fönstret bas (4) färg.
- Ställ in överlägg bakgrund (5) färg och opacitet.
- Ställ in rubrikfärg (6) för popup-fönstret.
- Ställ in beskrivningsfärg (7) i popup-fönstret.
- Ställ in stäng ikonen färg (8).
- Save (9) dina ändringar.
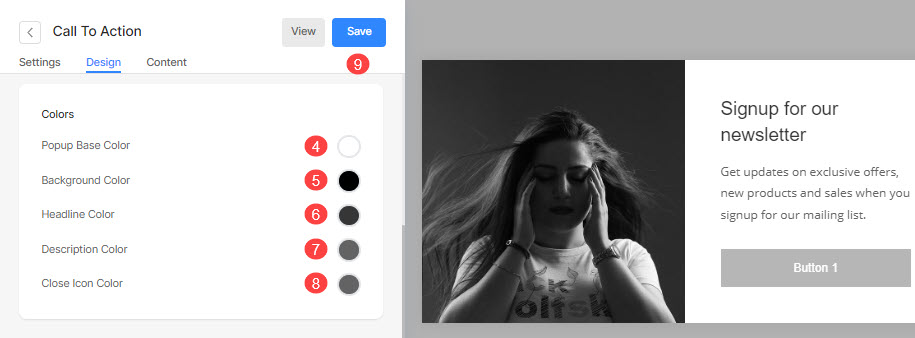
Stilalternativ
- Välj att ha en gemensam Hörnradie (10) för alla hörn eller en annan hörnradie för varje hörn av popup-fönstret (anges i pixlar).

skugga
- Display: Välj att alltid visa skuggan bakom popup-fönstret eller endast när du svävar.
- Stil: Välj bland befintliga förinställningar eller skapa en anpassad skugga.
Om du har valt alternativet Anpassat, besök detta Box Shadow Generator för att skapa en anpassad skugga. Slutligen, kopiera och klistra in box skugga CSS. - Om du har valt förinställningsalternativet, då Välj Shadow Styles från rullgardinsmenyn.
- Save förändringarna.
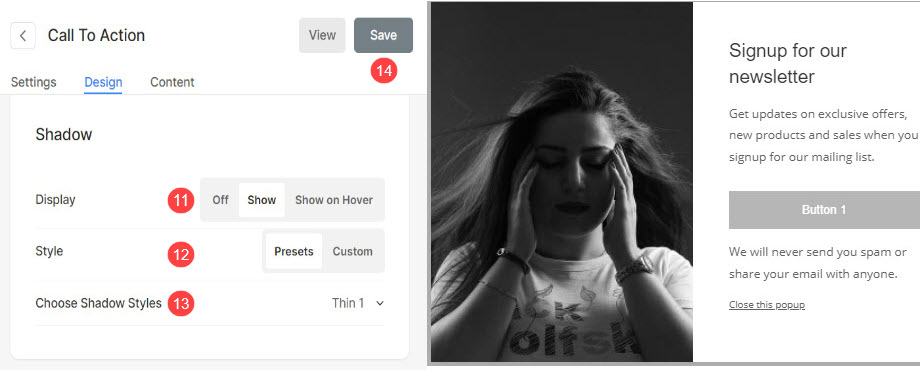
Hantera popup-innehåll
Uppmaning popup
- Klicka på Innehåll (1) flik för att hantera innehållet i din popup.
- Lägg till Headline (2) till din popup och aktivera reglaget för att visa titeln i popupen.
- Lägg till Beskrivning (3) till din popup och aktivera reglaget för att visa texten i popupen.
- Lägg till Villkor text (4) till din popup och aktivera reglaget för att visa undertexten i popupen.
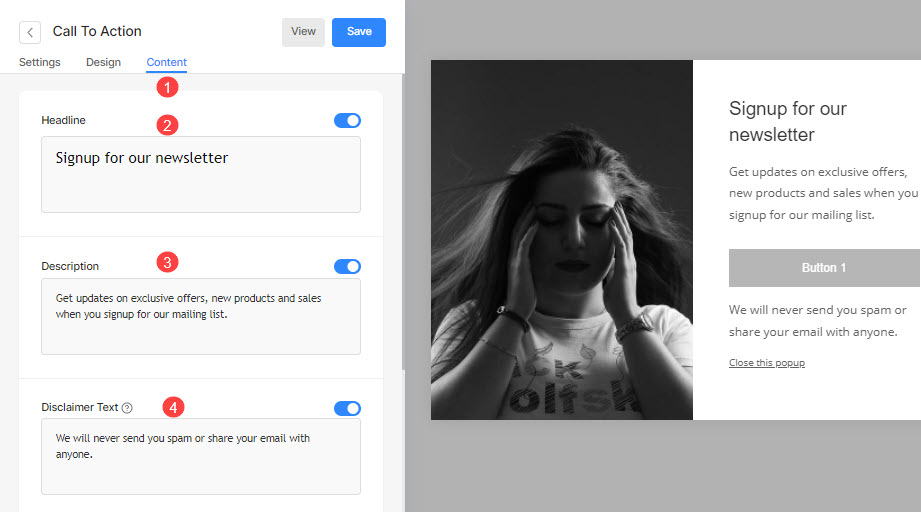
- Lägg till Stäng text (5) till din popup och aktivera reglaget för att visa avvisande texten i popupen.
- aktivera Stäng icon (6) för popup.

- Aktivera reglaget för att visa Knapp 1 (7) i popup-fönstret.
- Ange Knapp 1 Etikett (8).
- Ange Knapp 1 Länk (9).
- Ställ in målfönstret för länken att vara samma fönster eller en ny flik (10).
- Invertera (11) Knapp 1-färgen.
- Aktivera reglaget för att visa Knapp 2 (12) och anpassa den.
- Save (13) dina ändringar.
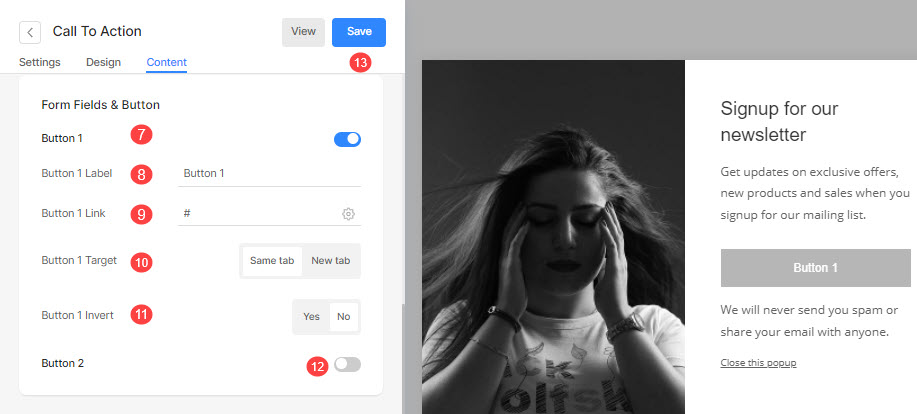
Samla e-post popup
- Klicka på Innehåll (1) alternativ för att hantera innehållet i din popup.
- Lägg till Headline (2) till din popup och aktivera reglaget för att visa titeln i popupen.
- Lägg till Beskrivning (3) till din popup och aktivera reglaget för att visa texten i popupen.
- Lägg till Villkor text (4) till din popup och aktivera reglaget för att visa undertexten i popupen.
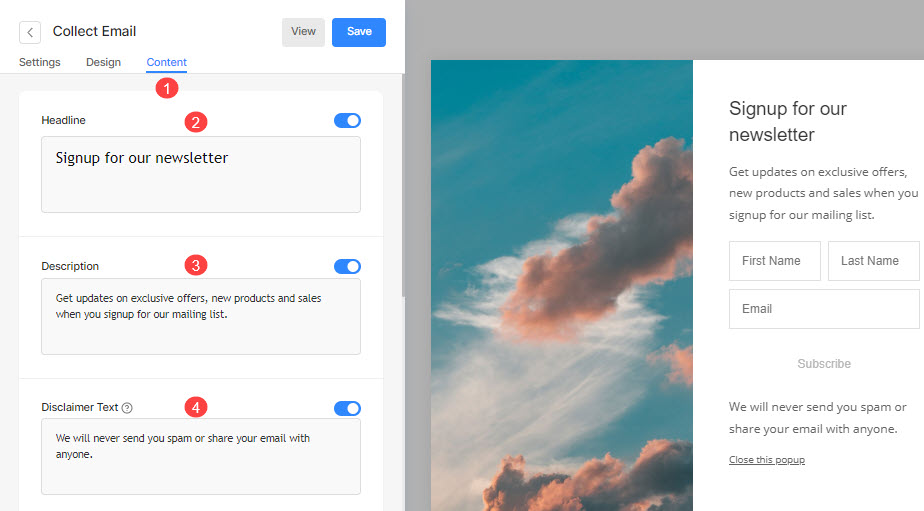
- Lägg till Stäng text (5) till din popup och aktivera reglaget för att visa avvisande texten i popupen.
- aktivera stäng ikon (6) för popup-fönstret.
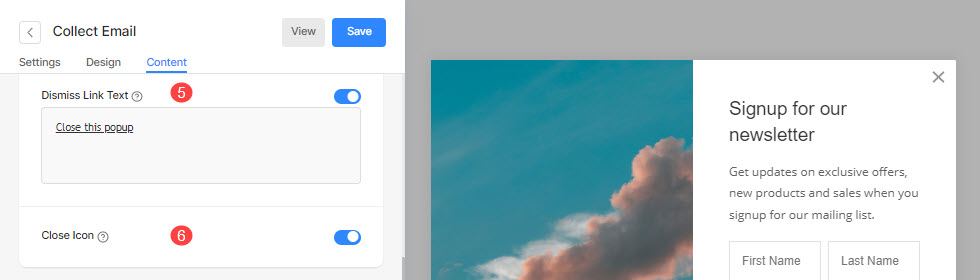
- Aktivera växlingen och ange platshållartext för Besökarens namn (7).
- Ange E-postplatshållare (8) text.
- Ange Knappetikett (9).
- Invertera (10) knappens färg.
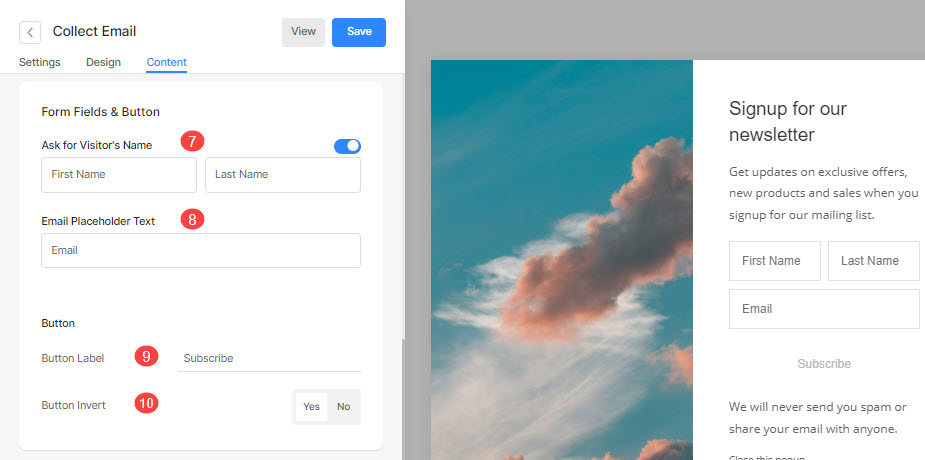
- Ange Post Skicka (11) text för popup-fönstret.
- Lägg till valfritt skript i Post Skicka HTML (12) för att visa den efter popup-inlämningen.
- Save (13) dina ändringar.
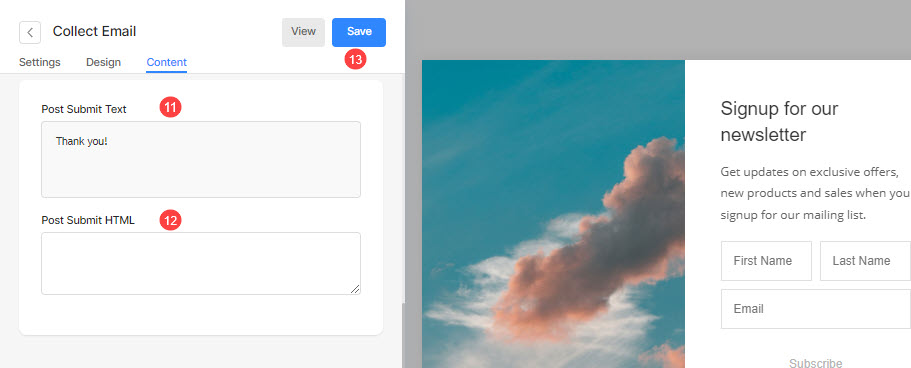
export~~POS=TRUNC e-post
När du har lagt till popup-fönster på Marknadsföring popups sida kan du se:
- Namn (1) av alla dina popup-fönster.
- status (2) av popup-fönsterna.
- Start datum (3) i popup-fönstret.
- Slutdatum (4) i popup-fönstret.
- Antalet e-postmeddelanden (5) fångad i popup-fönstret.
- Klicka på de 3 horisontella prickarna för Handlingar (6).
- Klicka för att redigera (7) popup-fönstret.
- Radera (8) popup-fönstret.
- Exportera (9) alla infångade e-postmeddelanden i popup-fönstret.
- Återställ sikten (10) i popup-fönstret.