Pixpa дозволяє створювати різні типи сторінок, щоб надати вам неперевершену гнучкість і контроль над структурою вашого веб-сайту.
Коли ви створюєте ці пункти меню, вони відображатимуться в навігаційній панелі вашого веб-сайту та використовуватимуться відвідувачем для перегляду вмісту вашого веб-сайту. У цій статті ви дізнаєтеся про типи пунктів меню, які можна додати на ваш веб-сайт.
У цій статті:
- Різні типи пунктів меню, які ви можете створити.
- Додайте пункт меню на свій сайт.
- Послідовність навігаційних посилань на сайті.
- Подальші кроки.
Ось короткий огляд різних типів пунктів меню, які можна створити:
- сторінка: Сторінки створюються за допомогою PageBuilder від Pixpa, який дозволяє створювати будь-які інформаційні сторінки, упорядковуючи та редагуючи блоки вмісту за допомогою простих інструментів перетягування. Дізнайтеся більше.
Ось демо-сторінка. - Галерея: Галереї — це колекції зображень, відео та текстових/HTML слайдів. Якщо ви хочете продемонструвати свої зображення чи відео з мінімальним вмістом тексту, ви можете скористатися галереєю. Дізнайтеся більше.
Ось демо-галерея. - посилання: Посилання дають змогу додати посилання на будь-яку веб-сторінку (URL-адресу) або елемент внутрішнього вмісту в навігаційній панелі вашого веб-сайту. Дізнайтеся більше.
- Блог: Додайте інтегровані блоги на свій веб-сайт і надайте інформацію про вас, ваші продукти/послуги. Ви можете додати кілька блогів на свій веб-сайт. Блоги покращують видимість вашого сайту в результатах пошуку. Дізнайтеся більше.
Ось демонстраційний блог. - У центрі уваги клієнта: ви можете полегшити своїм клієнтам доступ до своїх альбомів для перевірки прямо з вашого сайту. Ви можете перелічити всі/вибрані альбоми клієнтів, які ви вирішили включити на цю сторінку. Дізнайтеся більше.
Ось демо-сторінка Client Spotlight.
- сторінка: Сторінки створюються за допомогою PageBuilder від Pixpa, який дозволяє створювати будь-які інформаційні сторінки, упорядковуючи та редагуючи блоки вмісту за допомогою простих інструментів перетягування. Дізнайтеся більше.
Продавайте на своєму сайті
- Сторінка магазину: Додайте сторінку магазину в меню свого веб-сайту та дозвольте відвідувачам вашого веб-сайту легко отримати доступ до вашого магазину/продуктів і розмістити замовлення. Сторінка магазину буде включена в меню вашого веб-сайту. Більше інформації.
Ось демонстраційна сторінка магазину. - Галерея електронної комерції: Це розумніший вибір для фотографів та інших художників, які хочуть продавати сотні чи навіть тисячі зображень у вигляді роздруківок і завантажень. Щойно ви додасте ці галереї до меню свого веб-сайту, покупці фотографій зможуть безперешкодно придбати кожне з ваших зображень у різних розмірах друку/середовищі/роздільності. Дізнайтеся більше.
Ось демонстраційна галерея електронної комерції.
Організація меню сайту :
- Папка: Папки використовуються для групування галерей і сторінок у вигляді сторінки списку або як спадне меню. Папка може містити кілька галерей і сторінок. Більше інформації.
Ось папка з демонстрацією. - сепаратор: додайте роздільник між пунктами меню. Ви також можете використовувати це, щоб показати фразу в навігації веб-сайту. Дізнайтеся більше.
Ось демонстраційний роздільник.
Використовуючи вищезазначені пункти меню, ви можете створити багатий і привабливий веб-сайт, щоб продемонструвати свої ідеї, роботу чи бізнес.
Додайте пункт меню на свій сайт:
- Що натомість? Створіть віртуальну версію себе у додати сторінку/галерею/посилання/блог (1) на панелі пошуку.
- Ви побачите відповідні результати.
- Натисніть на ті варіант (2) під Дії.
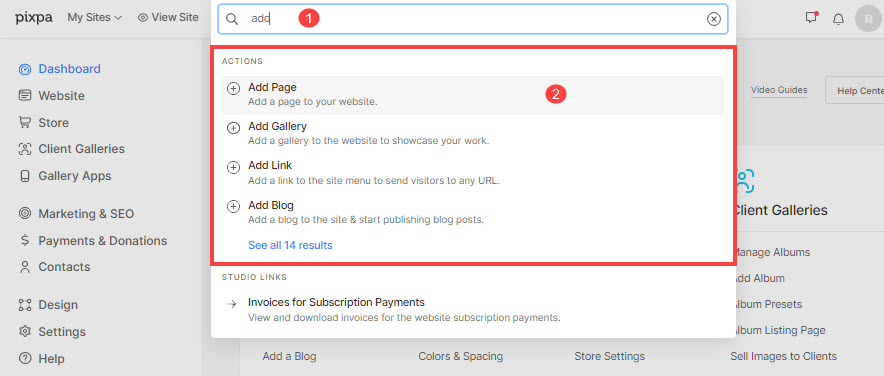
- Відкриється спливаюче вікно, яке дозволить вам вибрати різні типи пунктів меню для вашого веб-сайту.
- Ви можете натиснути будь-яку опцію, щоб продовжити.

Послідовність навігаційних посилань на сайті
Як тільки ти маєш додані пункти меню на ваш веб-сайт, вони відображатимуться в заголовку вашого веб-сайту, і ви можете змінити їх порядок. Ви можете послідовно їх від веб-сайт простим перетягуванням.

Просто клацніть і утримуйте, перетягніть пункт меню в нове положення та відпустіть. Нова позиція пункту меню буде автоматично збережена.
Дивіться в дії:
Внесення змін до пункту меню
Ви можете легко редагувати, видаляти та керувати налаштуваннями будь-якого пункту меню.
- Щоб керувати пунктом меню, введіть його назву в рядок пошуку.
- Ви побачите відповідні результати, клацніть пункт меню в категорії ПУНКТИ МЕНЮ САЙТУ.
- Тепер ви потрапите на сторінку редагування пункту меню, де ви зможете редагувати його вміст, керувати налаштуваннями або легко приховати/видалити його.

Подальші кроки:
Після того, як ви створили ці пункти меню, ви можете послідовність/видалити їх, керувати їхніми налаштуваннями, увімкнути банер і стилізувати елементи заголовка.
- Від сторінка налаштувань, ви можете керувати заголовком, метаданими SEO, видимістю та кількома іншими важливими деталями.
- До послідовність навігаційних посилань, ви можете перетягнути їх із меню сайту.
- Ти можеш видалити пункти меню з меню сайту. Якщо захочете відновити будь-який пункт меню, ви можете зробити це протягом 30 днів.
- Використання банер додає характер вашому вмісту, будь то галерея, сторінка, папка, клієнтський альбом або блог.Банери можуть розміщуватися вгорі або внизу вмісту (під заголовком веб-сайту) і зазвичай використовуються для показу зображення банера/слайд-шоу/відео на всю ширину.
- Укажіть колір елементів заголовка для кожного пункту меню вашого веб-сайту. Для сторінки ви можете встановити колір елементів заголовка з налаштувань. Для всіх інших пунктів меню ви можете відвідати Налаштування банера.
Перегляньте приклади веб-сайтів Що творчі професіонали створили за допомогою цих пунктів меню.
