Ви можете налаштувати Конверсія Google Ads відстеження, щоб відстежувати дії, які люди виконують у вашому магазині Pixpa після натискання однієї з ваших реклам. Коли клієнт виконує дію, яку ви визначили як цінну, ці дії клієнта викликаються конверсій.
Ви можете використовувати відстеження конверсій, щоб відстежувати багато дій, як-от покупки в магазині, підписки на інформаційний бюлетень або будь-які інші дії, які клієнти виконують у вашому магазині/на веб-сайті Pixpa.
Також перевірте: Про відстеження конверсій.
Перш ніж налаштувати відстеження конверсій, вам потрібно мати обліковий запис Google Ads із активною та активною рекламою.
Знати все про рекламу Google.
Щоб налаштувати відстеження конверсій Google Ads, виконайте наведені нижче дії.
- Крок 1. Створіть дію конверсії в Google Ads.
- Крок 2 – Встановіть глобальний тег сайту в Pixpa Studio.
- Крок 3 – Встановіть тег фрагмента події в Pixpa Studio.
- Налаштувати ремаркетинг.
Крок 1. Створіть дію конверсії в Google Ads
Спершу потрібно створити дію конверсії. Ви налаштовуєте одну дію конверсії за раз, але ви можете відстежувати кілька дій конверсії одночасно.
Також перевірте: Налаштуйте відстеження конверсій для свого веб-сайту
Крок 2 – Встановіть глобальний тег сайту в Pixpa Studio
Тепер установіть глобальний тег сайту для відстеження конверсій на всіх сторінках вашого веб-сайту та магазину.
Також перевірте: Налаштуйте відстеження конверсій для свого веб-сайту.
Скопіюйте тег сайту та вставте його в Зовнішній скрипт розділ.
Також перевірте: Додайте зовнішній сценарій.

Ось приклад глобального тегу сайту, де «AW-CONVERSION_ID» означає ідентифікатор конверсії, унікальний для вашого облікового запису Google Ads:
<script async
src="https://www.googletagmanager.com/gtag/js?id=AW-CONVERSION_ID">
</script>
<script>
window.dataLayer = window.dataLayer || [];
function gtag(){dataLayer.push(arguments);}
gtag('js', new Date());
gtag('config', 'AW-CONVERSION_ID');
</script>Додатково: Ви також можете поєднати відстеження переходів із кодом аналітики.
Ось приклад глобального тегу сайту, налаштованого як для Google Analytics, так і для Google Ads, із виділеною командою config для облікового запису Google Ads:
<script async
src="https://www.googletagmanager.com/gtag/js?id=GA_TRACKING_ID">
</script>
<script>
window.dataLayer = window.dataLayer || [ ] ;
function gtag(){dataLayer.push(arguments);}
gtag( 'js', new Date () ) ;
gtag( 'config', 'GA_TRACKING_ID');
gtag( 'config', 'AW-CONVERSION_ID');
</script>
Крок 3 – Встановіть тег фрагмента події в Pixpa Studio
Тепер додайте фрагмент динамічної події на сторінку успішного замовлення.
Також перевірте: Додайте зовнішній сценарій.
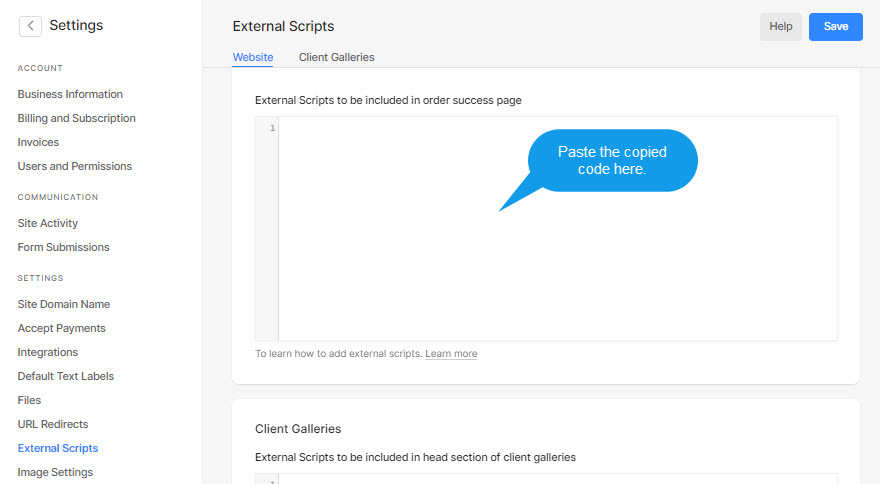
Фрагмент події працює з глобальним тегом сайту, щоб відстежувати дії, які слід зараховувати як конверсії. Якщо ви відстежуєте продажі в магазині, вам також потрібно відредагувати фрагмент події, щоб налаштувати значення конверсії на основі суми вашого магазину Pixpa.
Також див. Відстежуйте кліки на своєму веб-сайті як конверсії.
Ваш сценарій події виглядає подібно до наступного прикладу:
<script>
gtag('event', 'conversion', {
'send_to': 'AW-CONVERSION_ID/CONVERSION_LABEL',
'value': 1.0,
'currency': 'USD',
'transaction_id': ''
});
</script>Валюта за умовчанням – долар США. Якщо ви не продаєте в доларах США, замініть «USD» у фрагменті події на динамічну змінну валюти магазину Pixpa, тобто «currency».
Стандартний ідентифікатор транзакції порожній. Щоб Google Ads не записував повторювані конверсії, замініть його динамічною змінною ідентифікатора замовлення Pixpa, тобто "orderid».
Також перевірте: Використовуйте ідентифікатор транзакції, щоб мінімізувати повторювані конверсії.
Значення за замовчуванням — 1.0. Щоб зафіксувати правильну суму замовлення, замініть її динамічною змінною суми замовлення Pixpa, тобто ' revenue».
Після заміни змінних ваш сценарій події виглядає подібно до наведеного нижче прикладу:
<script>
gtag('event', 'conversion', {
'send_to': 'AW-CONVERSION_ID/CONVERSION_LABEL',
'value': 'revenue',
'currency': 'currency',
'transaction_id': 'orderid'
});
</script>
Pixpa передає таку інформацію для кожного замовлення, яке ви отримуєте у своєму магазині Pixpa:
- ID замовлення –
orderid - Дата замовлення -
order_date - Валюта замовлення –
currency - Всього замовлення –
revenue - Загальний податок –
tax - Вартість доставки –
shipping - Код на знижку -
discount_code - Розмір знижки –
discount_amount - Ім'я клієнта –
firstname - Прізвище клієнта –
lastname - Ідентифікатор електронної пошти клієнта –
email - Номер телефону клієнта –
phone - Країна доставки –
country - Місто доставки –
city - Поштовий індекс доставки –
zip - Спосіб оплати -
payment_method
Налаштувати ремаркетинг
Ремаркетинг допомагає охопити людей, які раніше відвідували ваш веб-сайт або магазин.
Попередні відвідувачі або користувачі можуть бачити ваші оголошення, коли вони переглядають веб-сайти, які є частиною Медійної мережі Google, або коли вони шукають терміни, пов’язані з вашими продуктами чи послугами в Google.
Також див. Про налаштування ремаркетингу
Налаштуйте ремаркетингову кампанію та отримайте тег ремаркетингу.
Також перевірте: Позначте свій веб-сайт для ремаркетингу.
Отримавши код, вам потрібно просто вставити його в зовнішній сценарій розділ.

