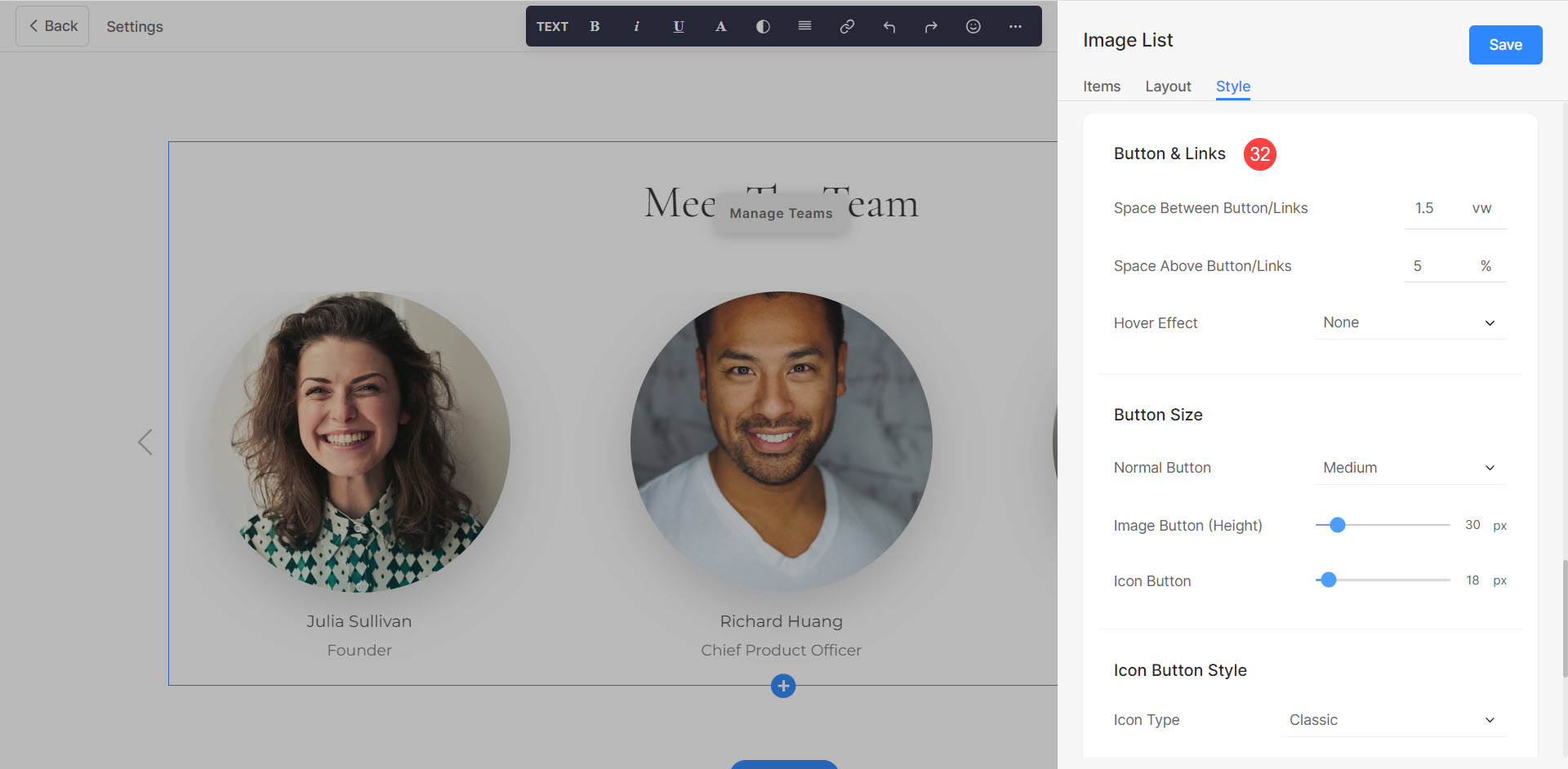Команди дуже важливі для успіху будь-якої організації. Вони об’єднують людей з різними навичками, досвідом і перспективами, створюючи динамічне середовище, у якому можна досягти цілей.
Використовуючи розділ «Команди» Pixpa, ви можете відображати профілі та фотографії членів вашої команди разом із їхніми відповідними ролями та обов’язками
У цій статті:
Додавання розділу Teams на сторінку
- Щоб додати розділ, потрібно додати сторінку спочатку на ваш веб-сайт.
- На вашій сторінці, натисніть на синій + значок додати а Новий розділ.
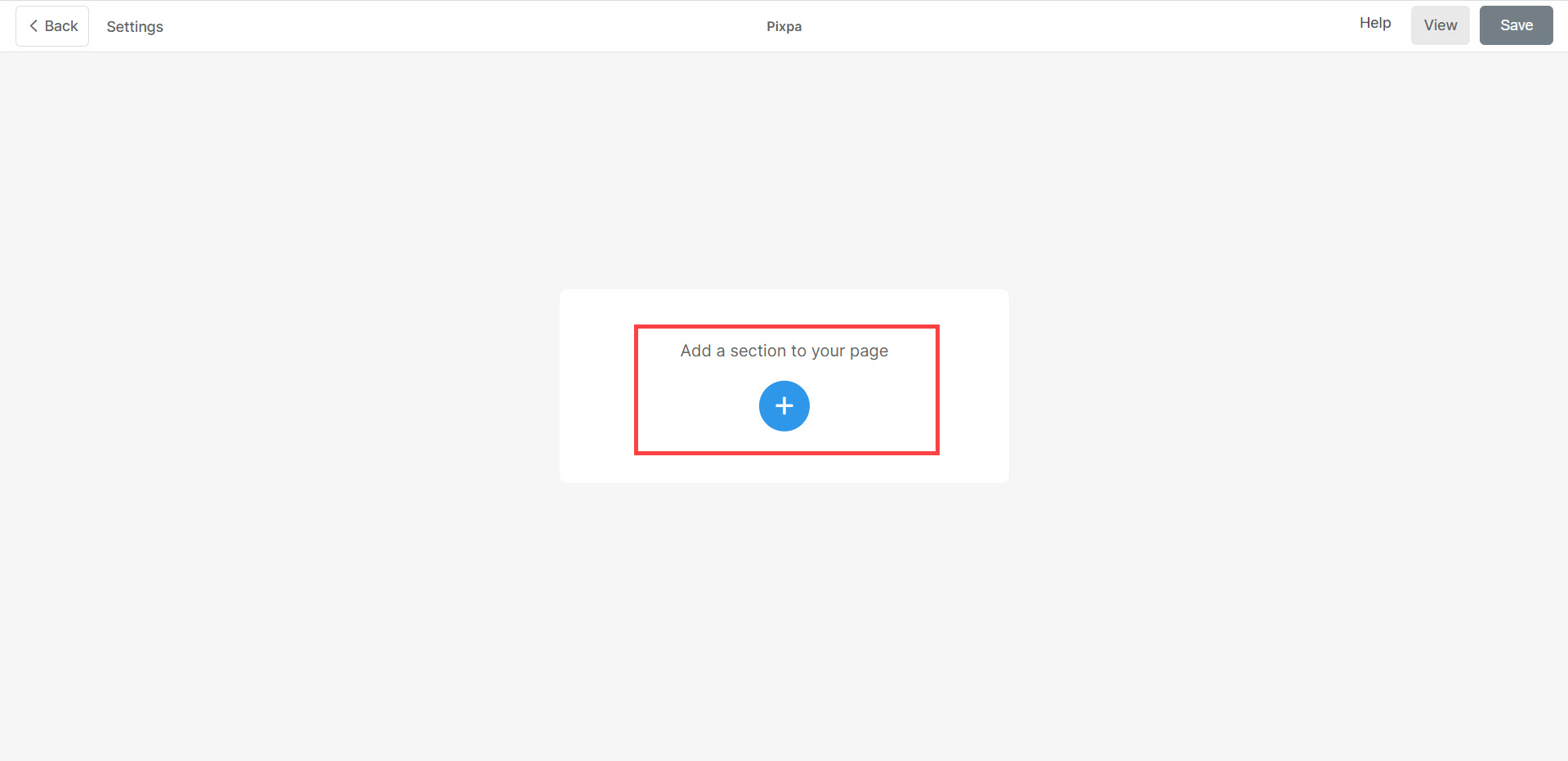
- Тепер ви побачите категорії розділів на лівій стороні.
- Прокрутіть команди (1) і натисніть на нього. Тепер з’явиться спливаюче вікно, на якому можна вибрати різні макети секції команд (2).
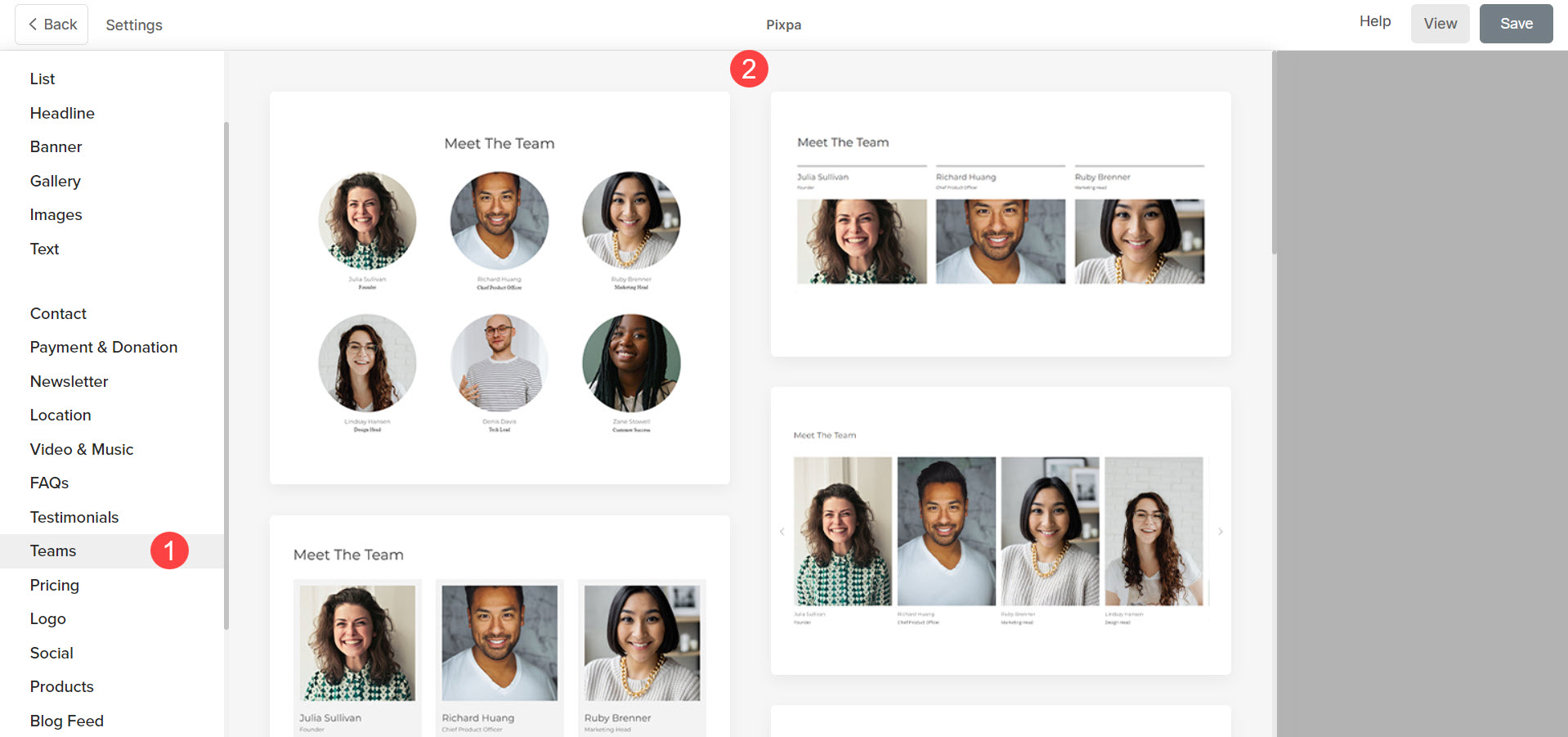
- Виберіть макет будь-якого розділу та натисніть на нього, щоб додати його на свою сторінку.
Додавання та редагування елементів списку
Додати елемент списку
Натисніть на Управління командами (1), щоб відкрити панель елементів списку. Натиснувши на Додати елемент (2) додасть новий елемент. Ви можете вибрати дублювати or видаляти (3) елементи списку.
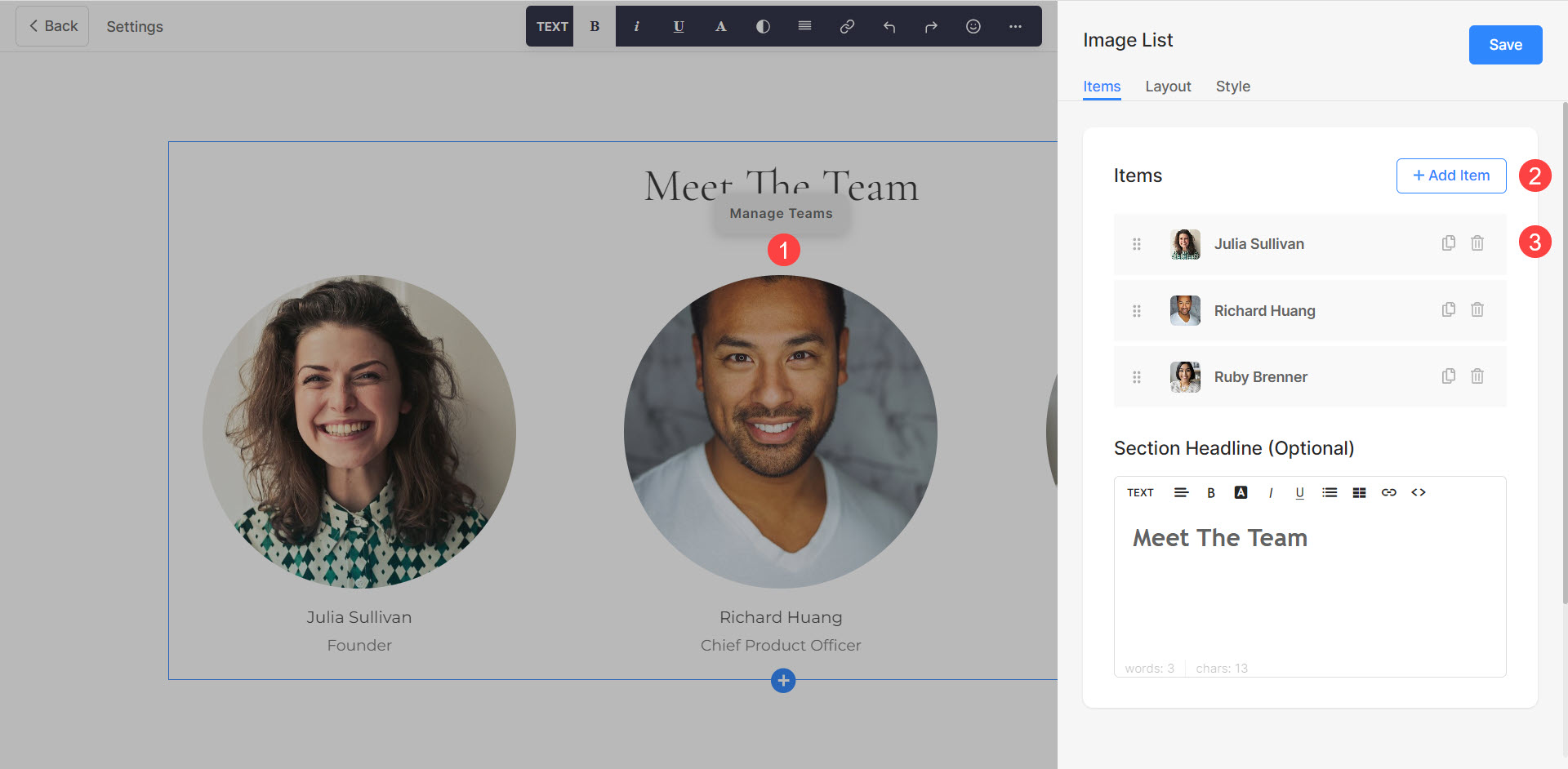
Редагувати елемент списку
Клацніть елемент списку, який потрібно редагувати. Відкриються параметри редагування конкретного елемента списку.
Звідси ви можете:
- Завантажувати or видаляти (1) зображення. Ви також можете редагувати Колір Accent який буде видно при наведенні курсора на зображення.
- Додавати назва (2), Підзаголовок (3), і Опис (4) пункту списку.
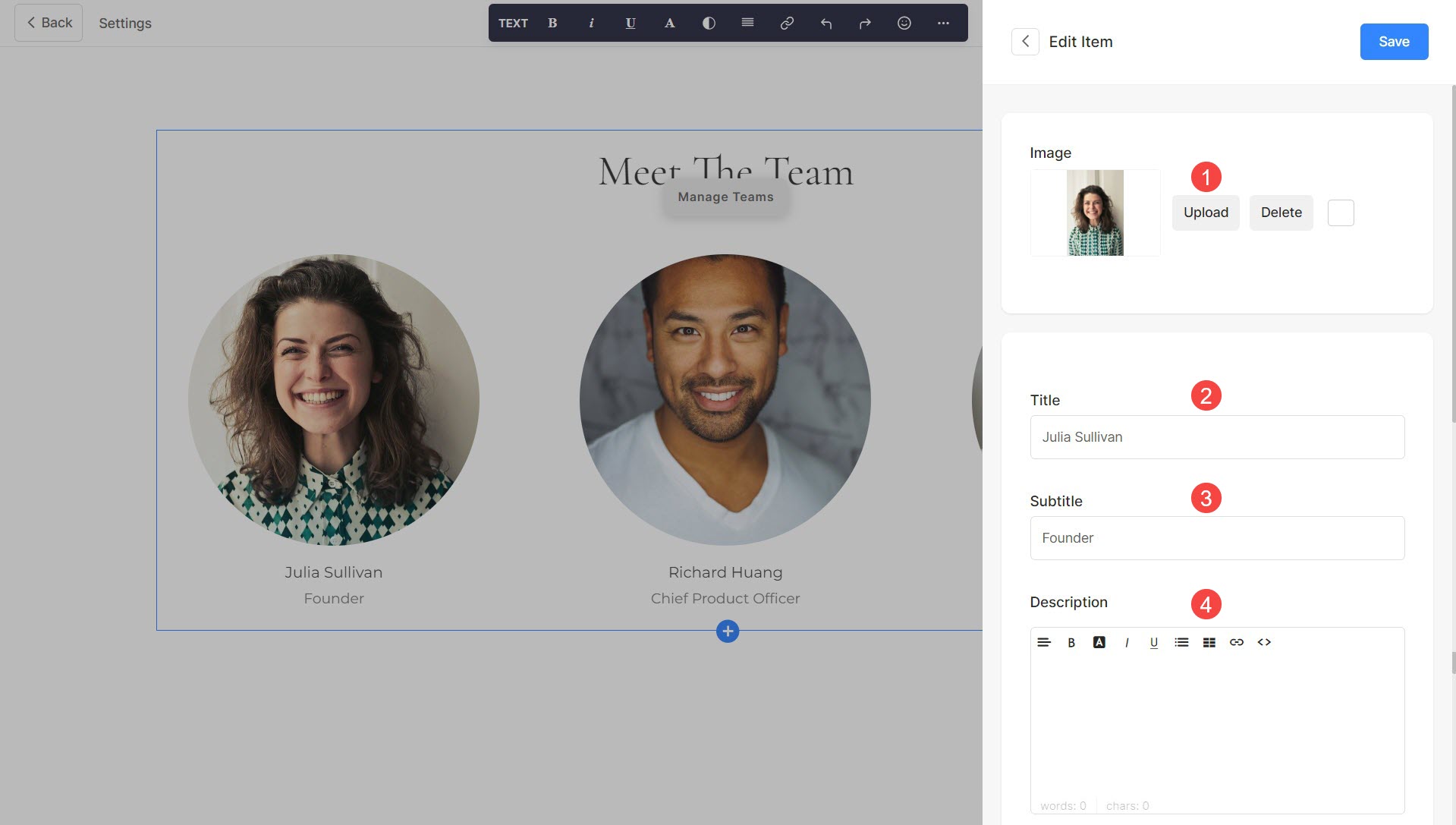
- Посилання на назву елемента списку натиснувши на тумблер (5). Натисніть тут щоб дізнатися більше.
- Налаштуйте посилання для відкриття в a Nнова вкладка або в Та сама вкладка (6).
- Додайте інші зв'язку (7) до пункту списку. Ви можете додати кнопку/текстове посилання/посилання на зображення/значок соціальної мережі. Дізнайтесь більше.
- зберегти (8) ваші зміни.
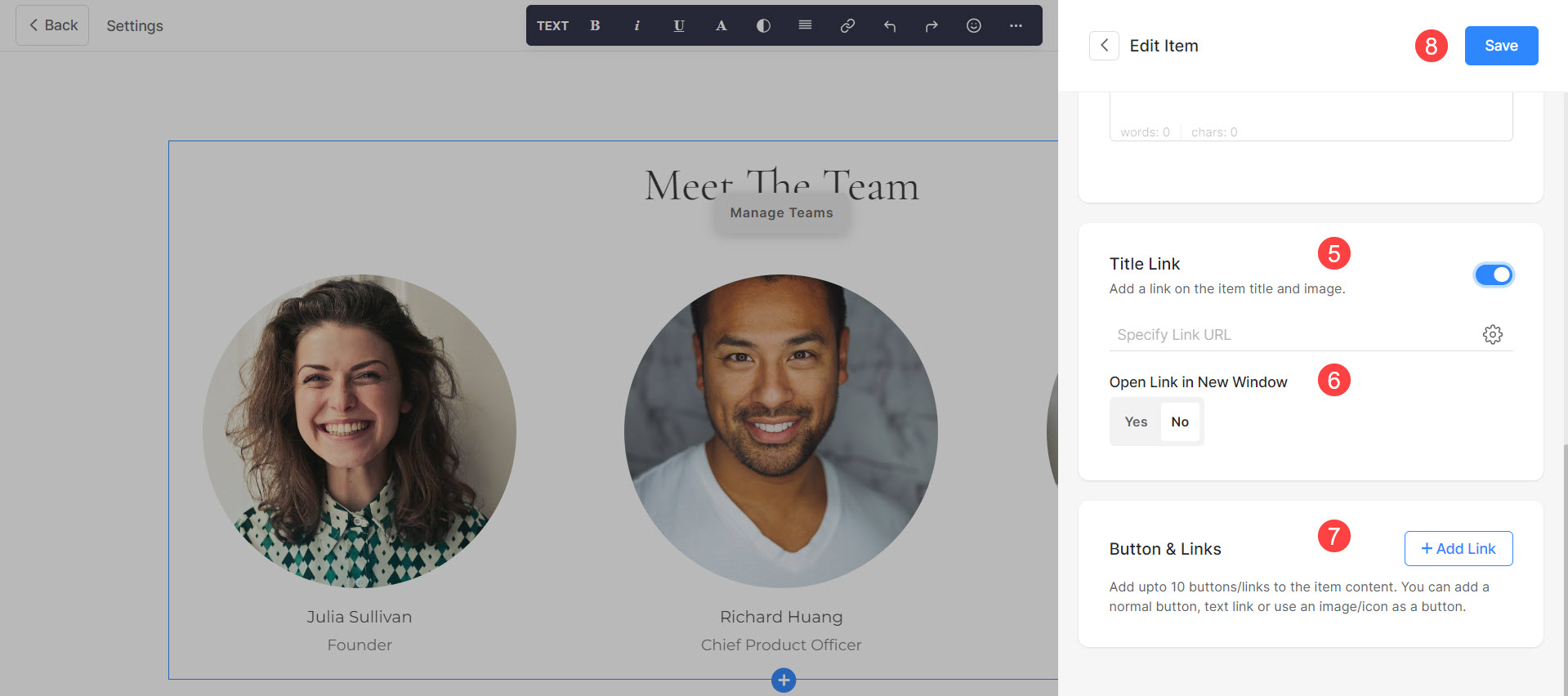
Послідовність елементів списку
Ви можете легко змінити послідовність елементів списку за допомогою Перетягування Ними.
Подивіться послідовність списку елементів Teams у дії:
Розділ команди стилю
Ви можете налаштувати різні аспекти розділу «Команди», використовуючи різні параметри стилю. Щоб перейти до параметрів стилю, натисніть на Управління командами (1) і виберіть стиль (2) вкладка.
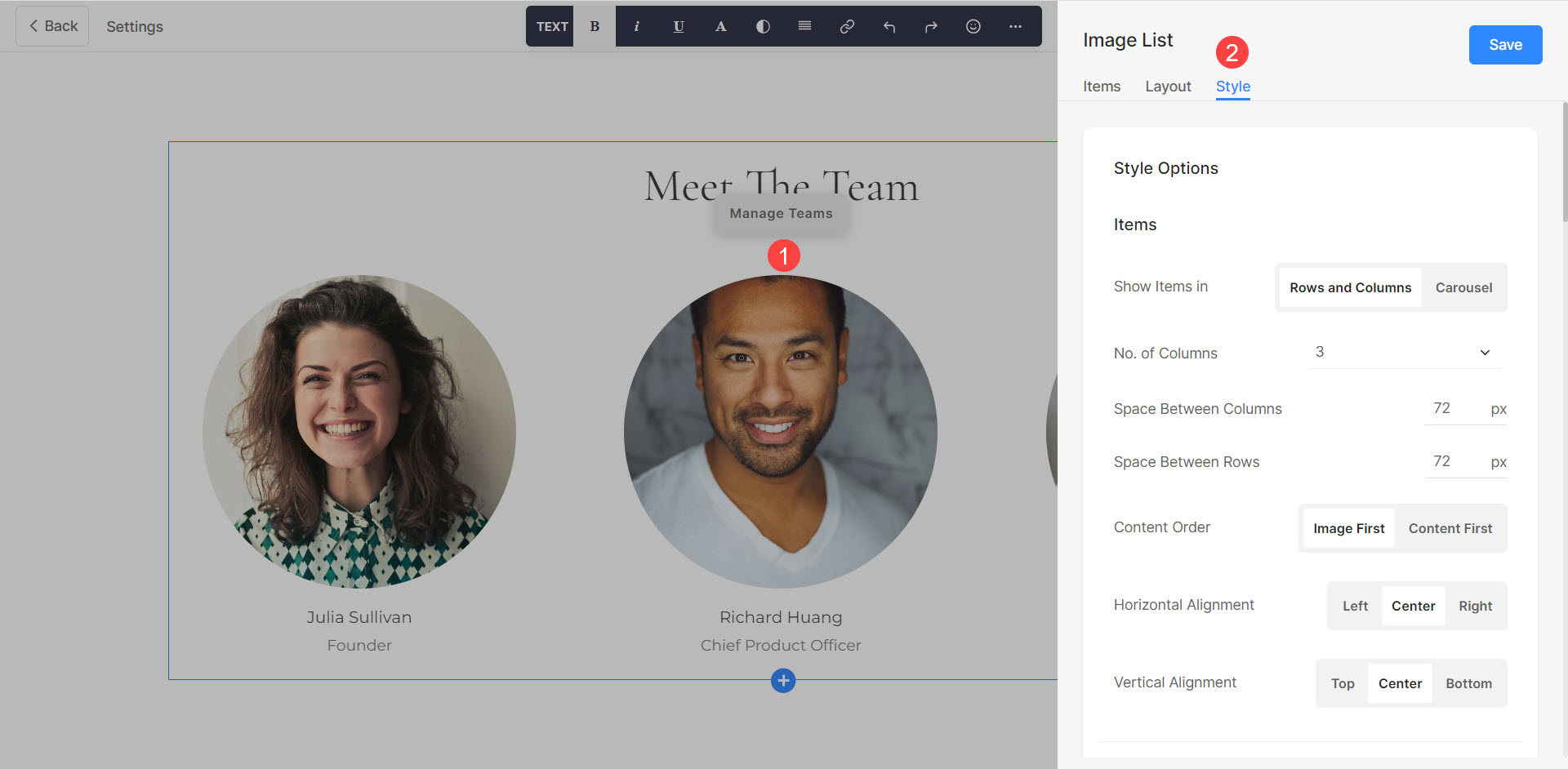
Звідси ви можете:
- Відобразити елементи в Рядки та стовпці або в Режим каруселі (1).
- Встановіть Кількість стовпців (2). Ви можете вибрати не більше 10 стовпців.
- вкажіть Відстань між колонками (3) пунктів списку. Це значення визначається в пікселях.
- вкажіть Відстань між рядами (4) пунктів списку. Ця опція не буде відображатися, якщо активний режим каруселі. Це значення визначається в пікселях.
- Виберіть Порядок вмісту (5) тобто зображення елементів списку, які мають відображатися першими, або відповідний текст.
- Управління Вирівнювання вмісту в межах розділу По горизонталі (6).
- Управління Вирівнювання вмісту в межах розділу По вертикалі (7).
- вкажіть Кількість стовпців on Мобільні пристрої (8). Ви можете вибрати не більше 3 стовпців.
- Керуйте відстанню між елементами По вертикалі та По горизонталі (9).

Якщо ви вибрали карусель на першому кроці ви можете:
- Виберіть Зациклюйте карусель (10) чи ні.
- Вибирайте з різного Елементи керування каруселі (11).
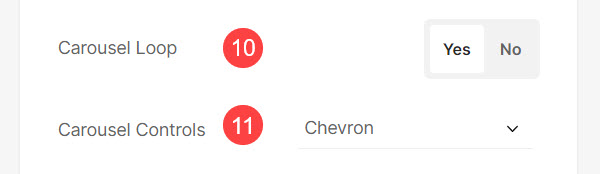
Параметри стилю зображення
- Виберіть Iмаг Кроп (12) для елементів списку. Ви можете встановити зображення як Квадрат, Круг, Пейзаж, Портрет та Оригінал.
- використання Кутовий радіус (13) кути зображень можна керувати для їх чіткості. Ви також можете вибрати керування кутами Індивідуально.
- Виберіть Колір наведення зображення (14) бути акцентний колір або бути зазначений. Якщо ви обрали акцентний колір, потім вкажіть помутніння.
- Виберіть Базовий колір (15) і Непрозорість які ви хочете під час наведення курсора на зображення. Цей параметр буде видно лише тоді, коли Вкажіть колір вибраний.
- Встановіть Колір елементів (16) для пунктів списку розділу.
- Виберіть Анімація зображень (17) під час зависання. Якщо ввімкнено, ви також можете змінити Стиль анімації (18).
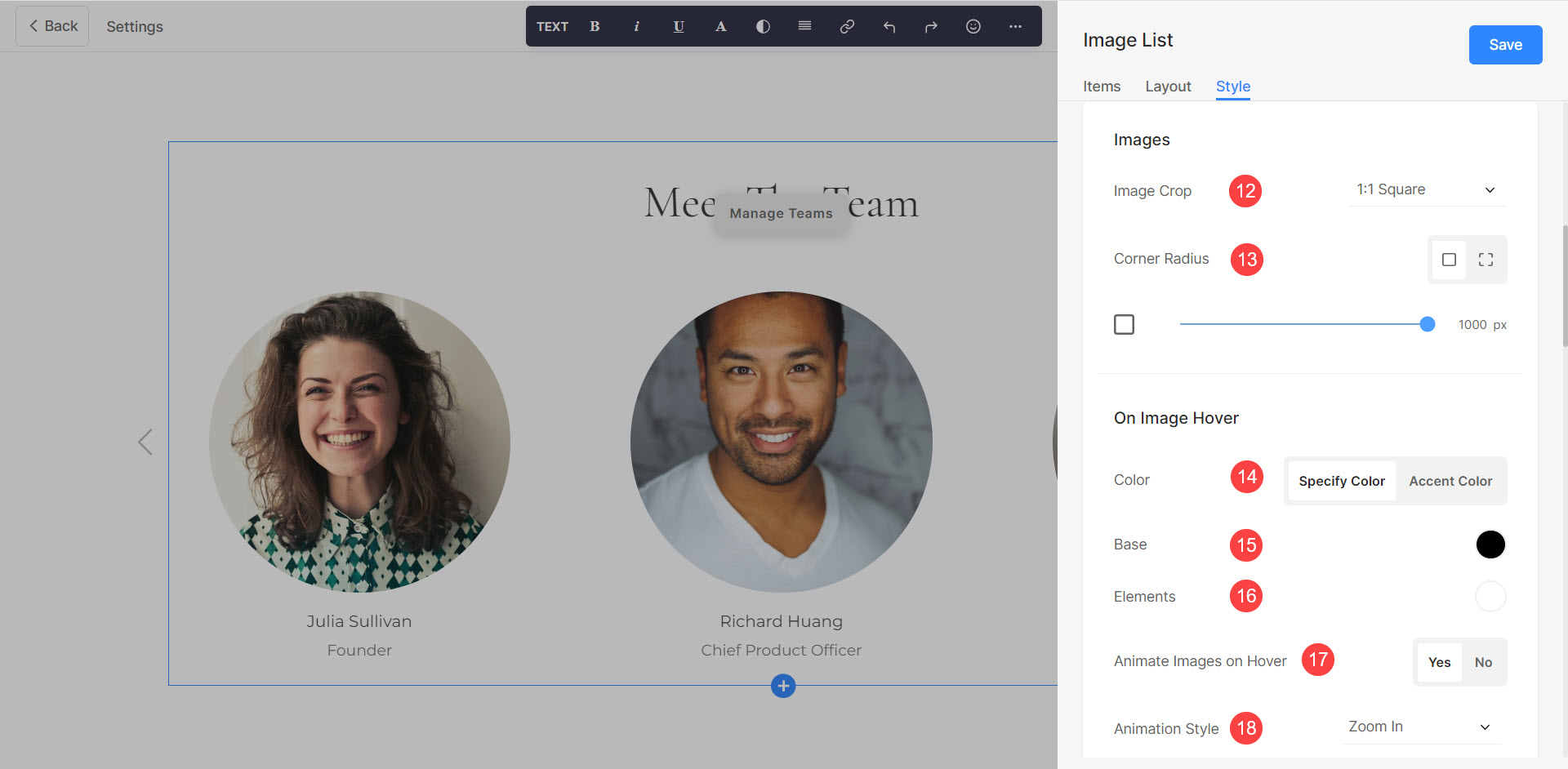
Розмір і простір та Стиль тексту параметри. Звідси ви можете:
- вкажіть Зображення ширини (19) для зображень елементів.
- вкажіть Ширина вмісту (20) для елементів списку.
- вкажіть Пробіл під заголовком розділу (21) у пікселях.
- вкажіть Пробіл під зображенням (22) у відсотках.
- вкажіть Пробіл під заголовком (23) пунктів списку у відсотках.
- вкажіть Пробіл під субтитрами (24) пунктів списку у відсотках.
- вкажіть назва (25) Стиль шрифту елементів списку.
- вкажіть Субтитр (26) Стиль шрифту елементів списку.
- вкажіть Опис (27) Стиль шрифту елементів списку.
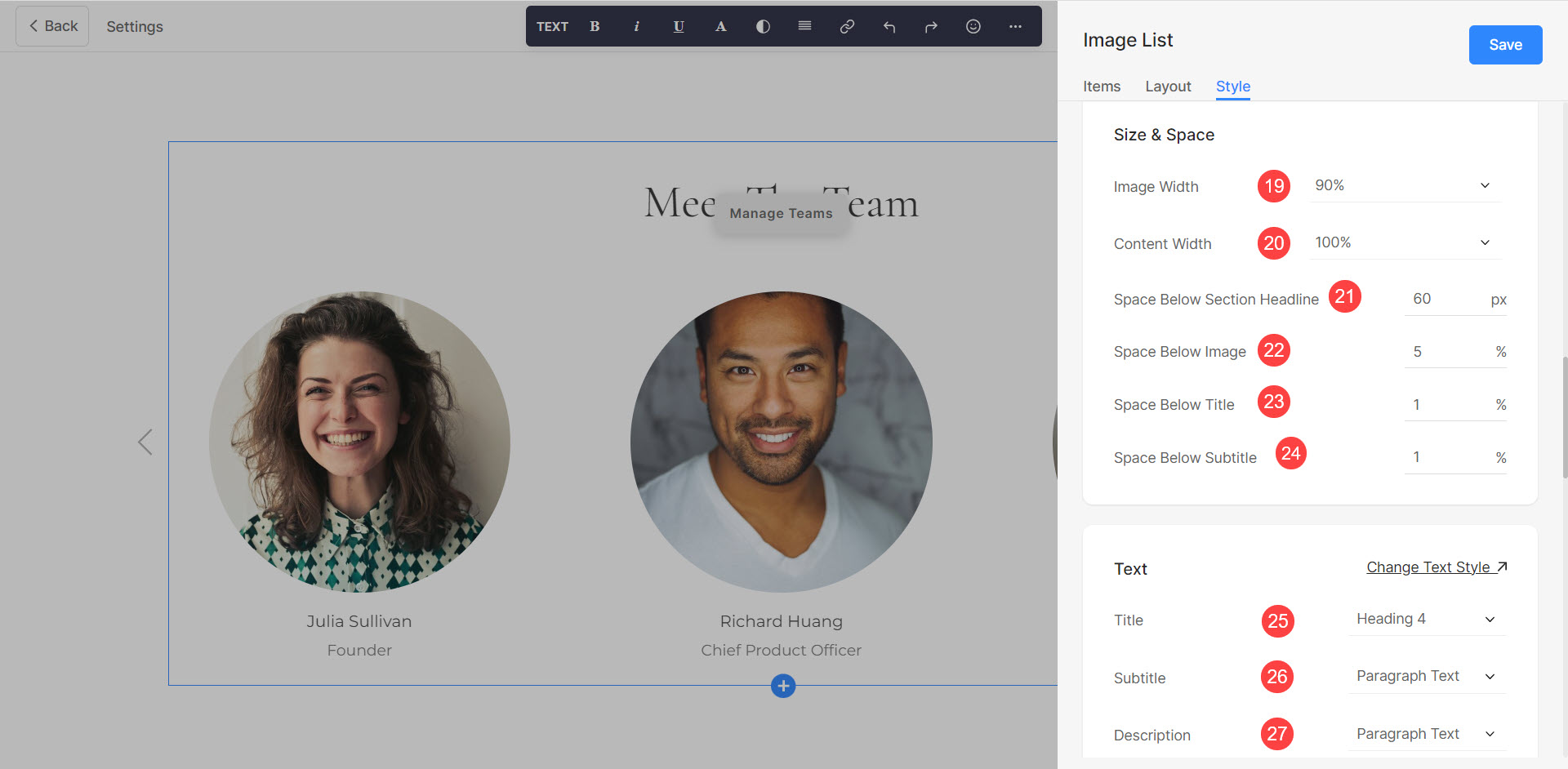
Cards
- Подивіться, як управляти Cards (28).
тінь
- Вкажіть як дисплей (29) тінь.
- стиль (30) тінь. Існує кілька стилів, а також ви можете налаштувати тінь за допомогою інструмента Box Shadow Generator.
- Якщо вибрано параметр Presets, тоді Виберіть Стилі тіней (31) зі спадного списку.
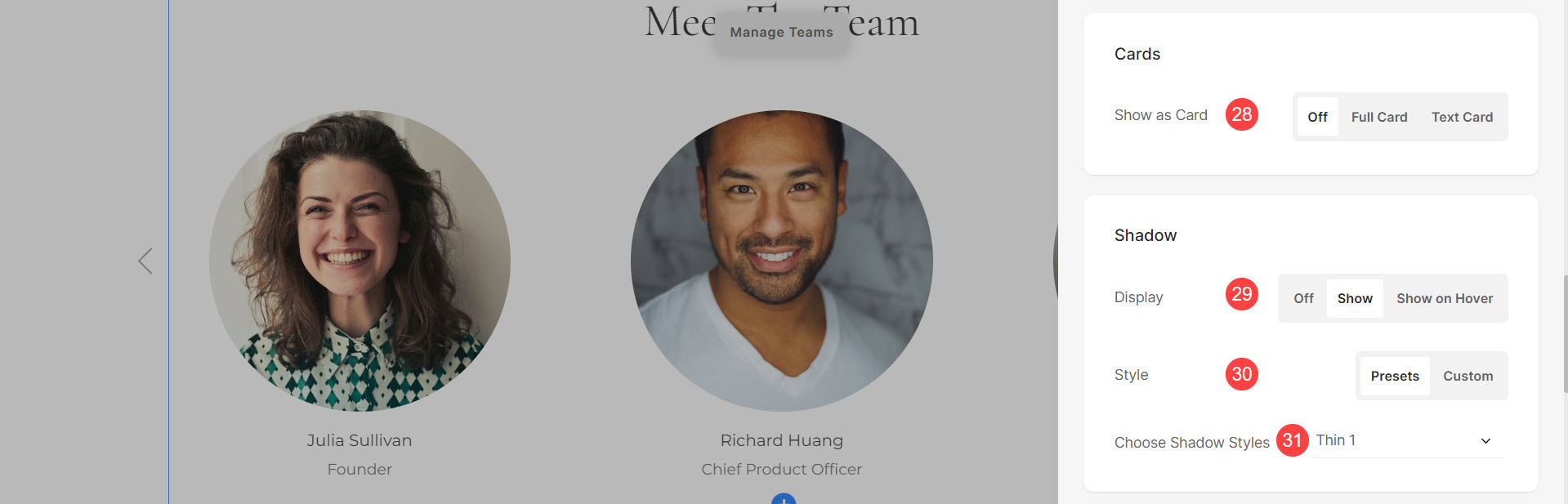
Кнопки та посилання
- Подивіться, як керувати стилем Кнопки та посилання (32).