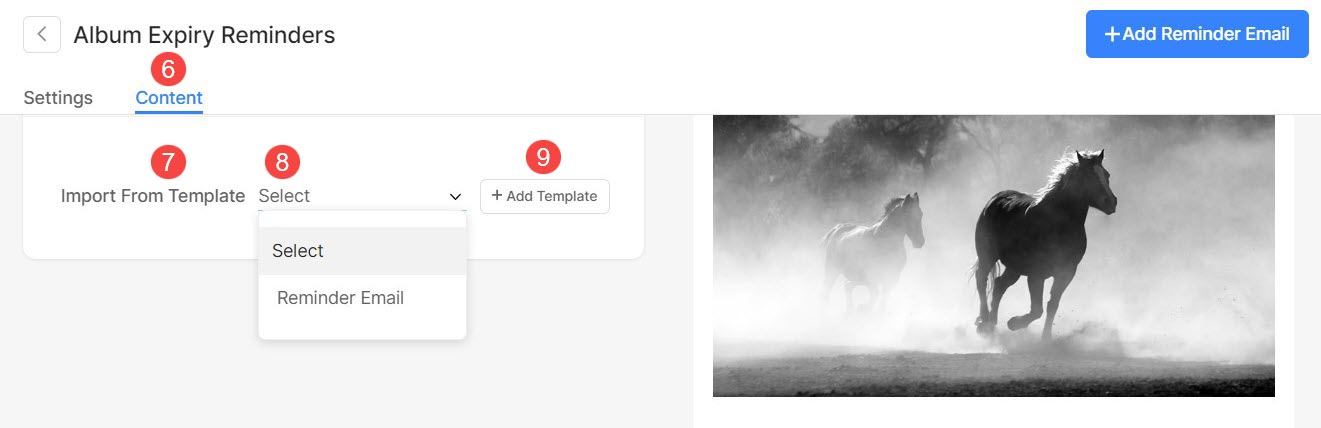Відкрийте для себе магію клієнтських галерей, де простота інструментів зображення перетворює перегляд на інтерактивний досвід.
Налаштуйте посібники користувача звідси, щоб полегшити навігацію для клієнтів, щоб отримати доступ до своїх зображень, позначити їх як вибране, завантажувати та ділитися зображеннями зі своїми друзями та родиною.
У цій статті:
Від Інформаційна панель студії, натисніть на Галереї клієнтів (1) розділ.
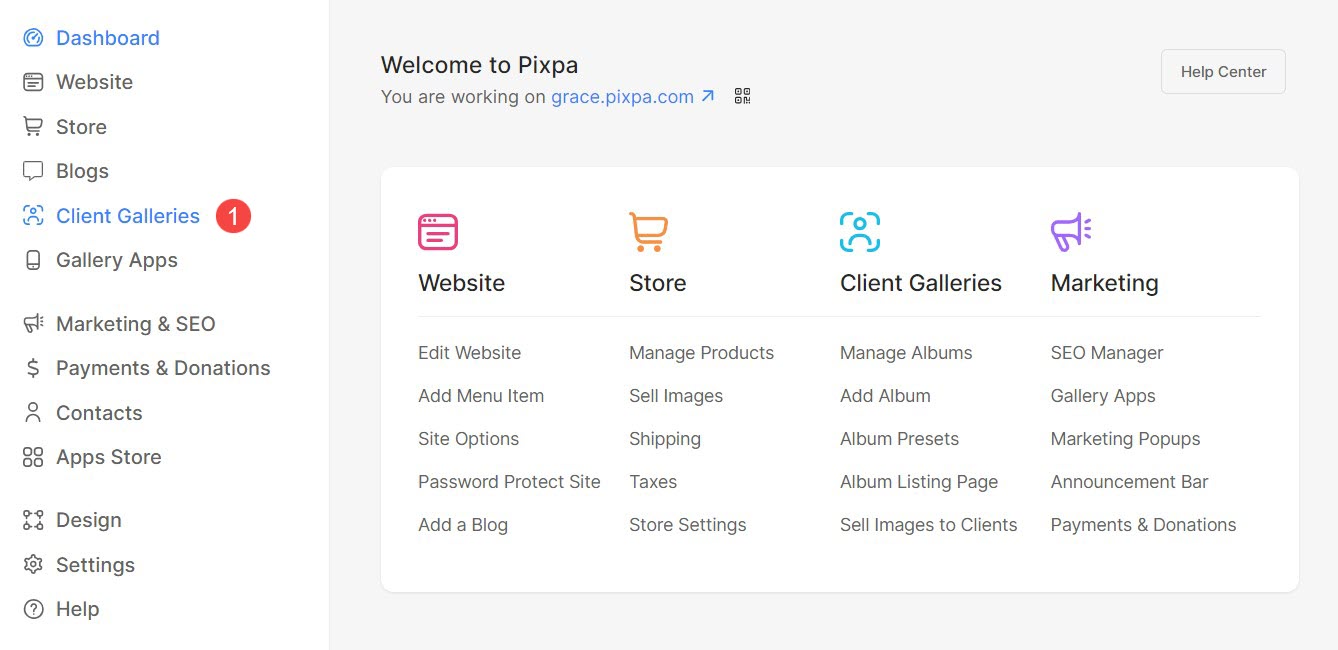
Натисніть на Налаштування (2) вкладка. Тепер ви побачите параметри налаштування інструментів для зображень, посібників користувача та шаблонів електронної пошти.
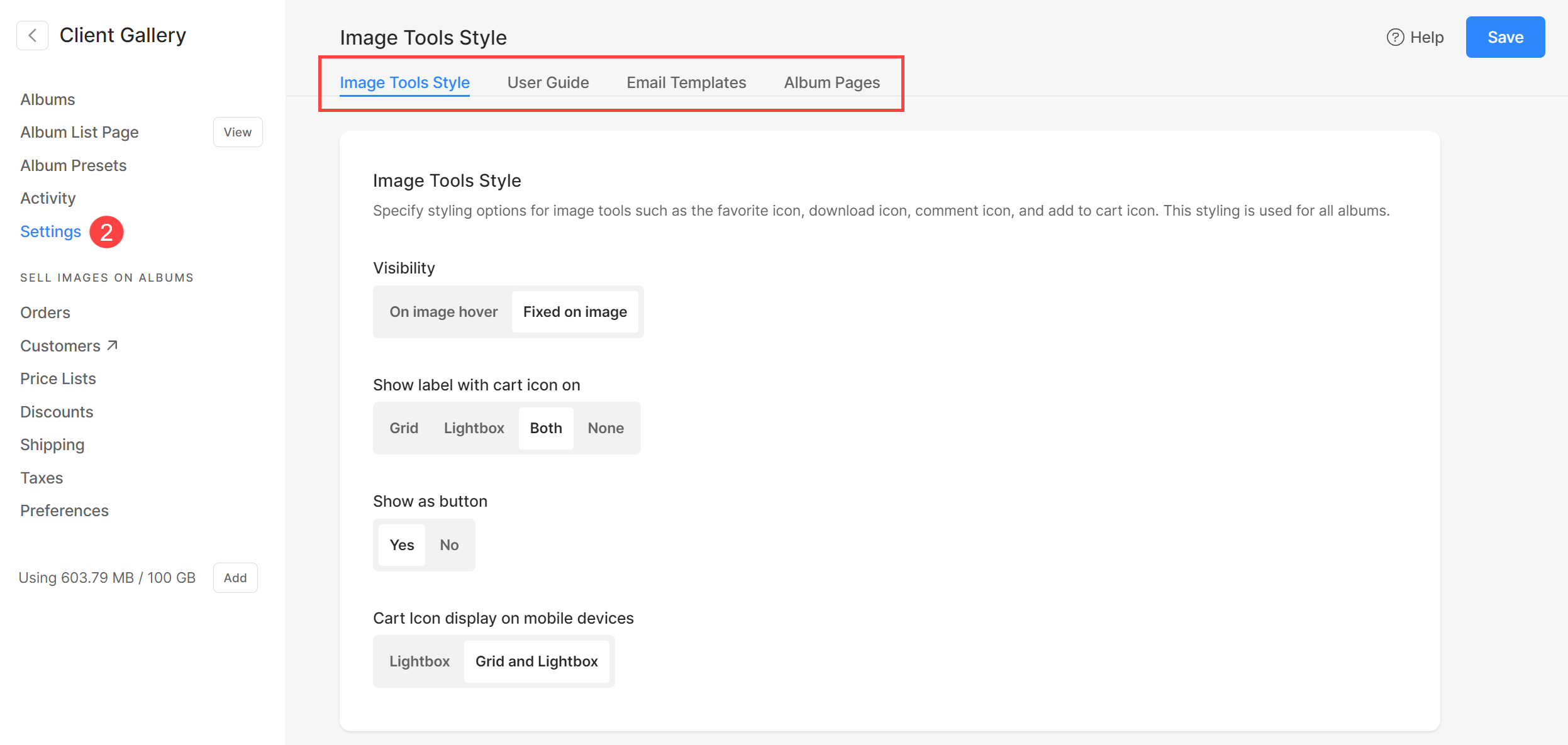
Стиль інструментів зображення
- Видимість – Звідси встановіть видимість піктограм.
- Показати мітку зі значком кошика – Виберіть, чи відображатиметься мітка разом із піктограмою кошика.
- Показати як кнопку – Виберіть, чи відображатимуться ці значки як кнопки.
- Відображення значка кошика на мобільних пристроях – Виберіть, де на мобільних пристроях відображатиметься значок кошика.
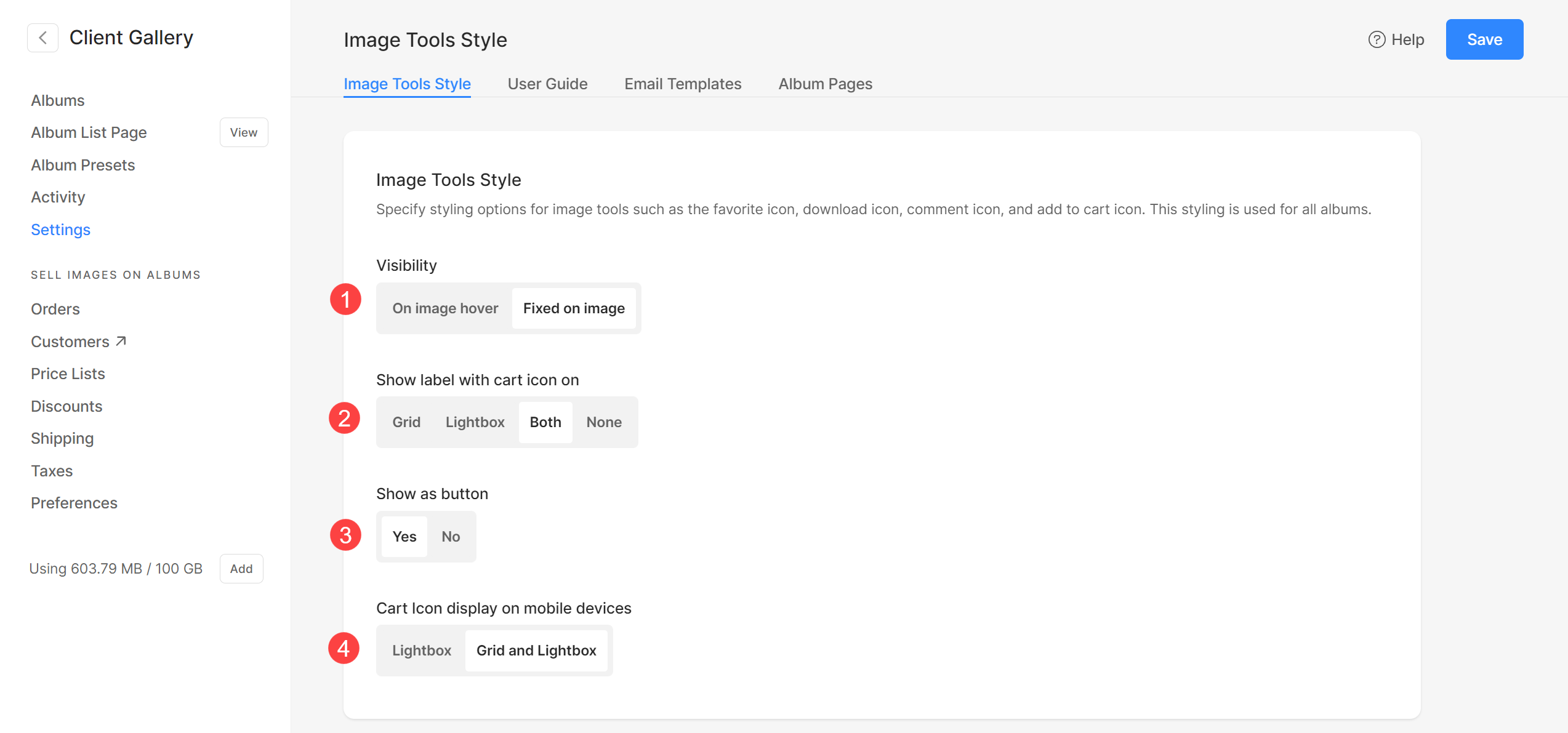
Lightbox
Укажіть розмір зображення, яке потрібно відображати в режимі лайтбокса під час перегляду галерей.
- Ви можете вибрати один із 6 різних розмірів для свого лайтбоксу.
- За замовчуванням Авто буде застосовано там, де розмір зображення залежить від доступної ширини браузера та від пристрою, на якому ви переглядаєте зображення (у режимі лайтбокса).
- Ви також можете вибрати з 2048px, 1500px, 1000px, 800 або 500 пікселів для відтворення зображень фіксованого розміру незалежно від пристрою, який ви використовуєте.
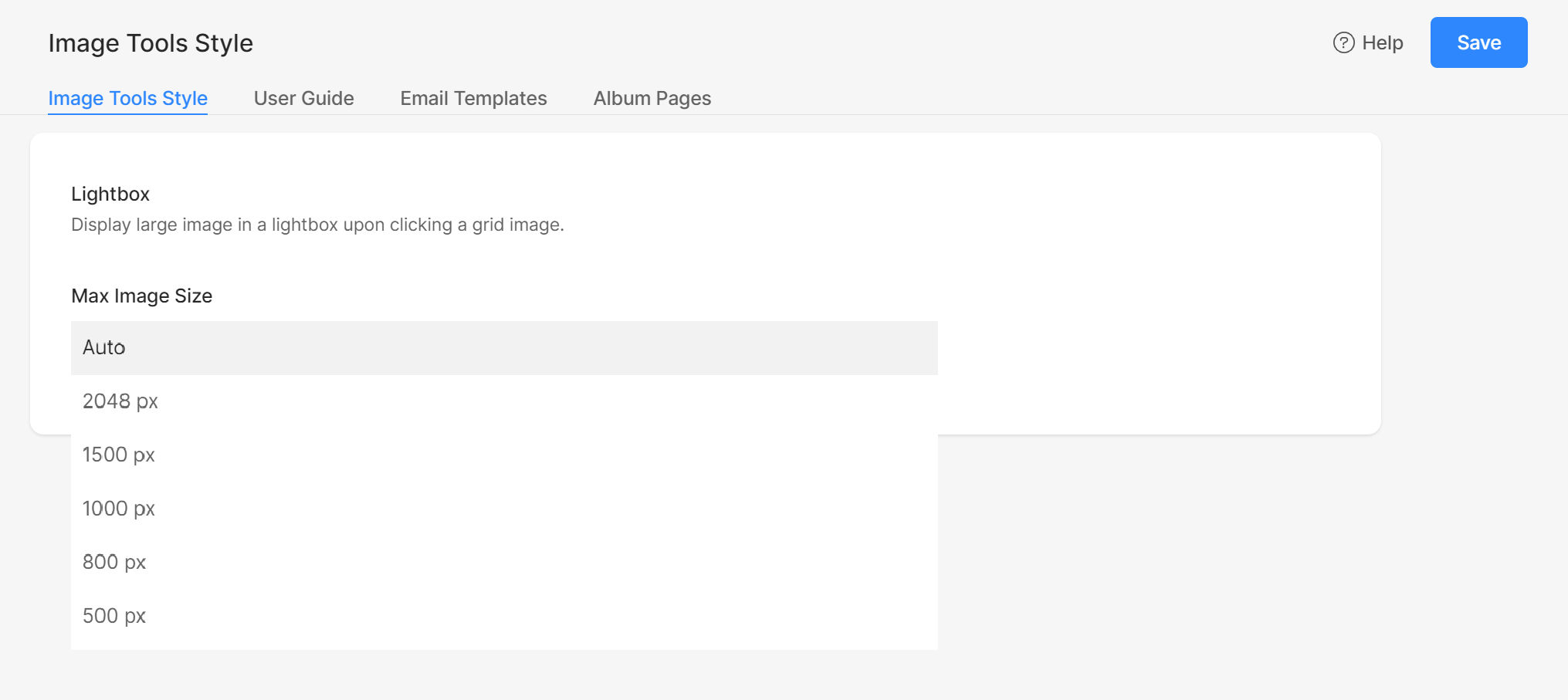
Керівництво користувача
Відображати спливаюче покрокове керівництво, щоб допомогти відвідувачам нового альбому використовувати такі функції, як «Вибране», «Завантаження», «Магазин» і «Поширення в соціальних мережах».
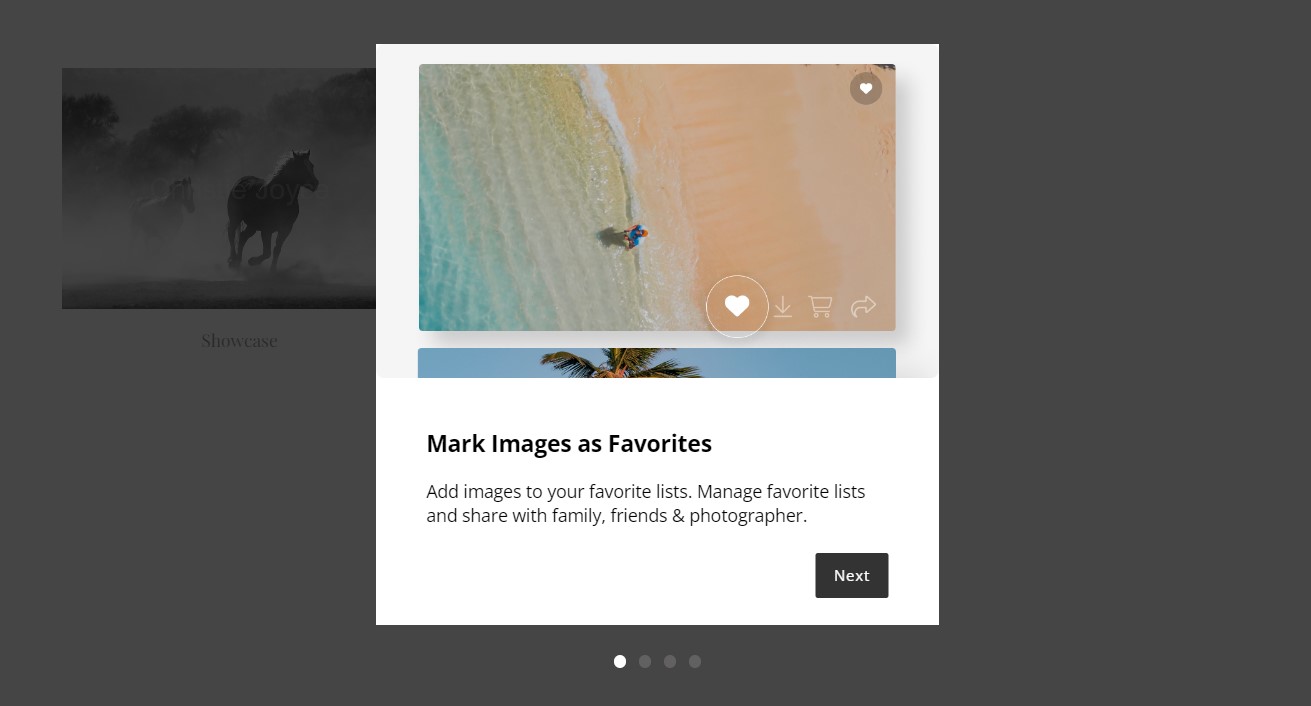
Ви можете налаштувати вміст для кожного слайда.
Слайд 1 – Вибране
- вкажіть назва (1) для слайда 1.
- Введіть Субтитр (2) або короткий опис для того самого слайда.
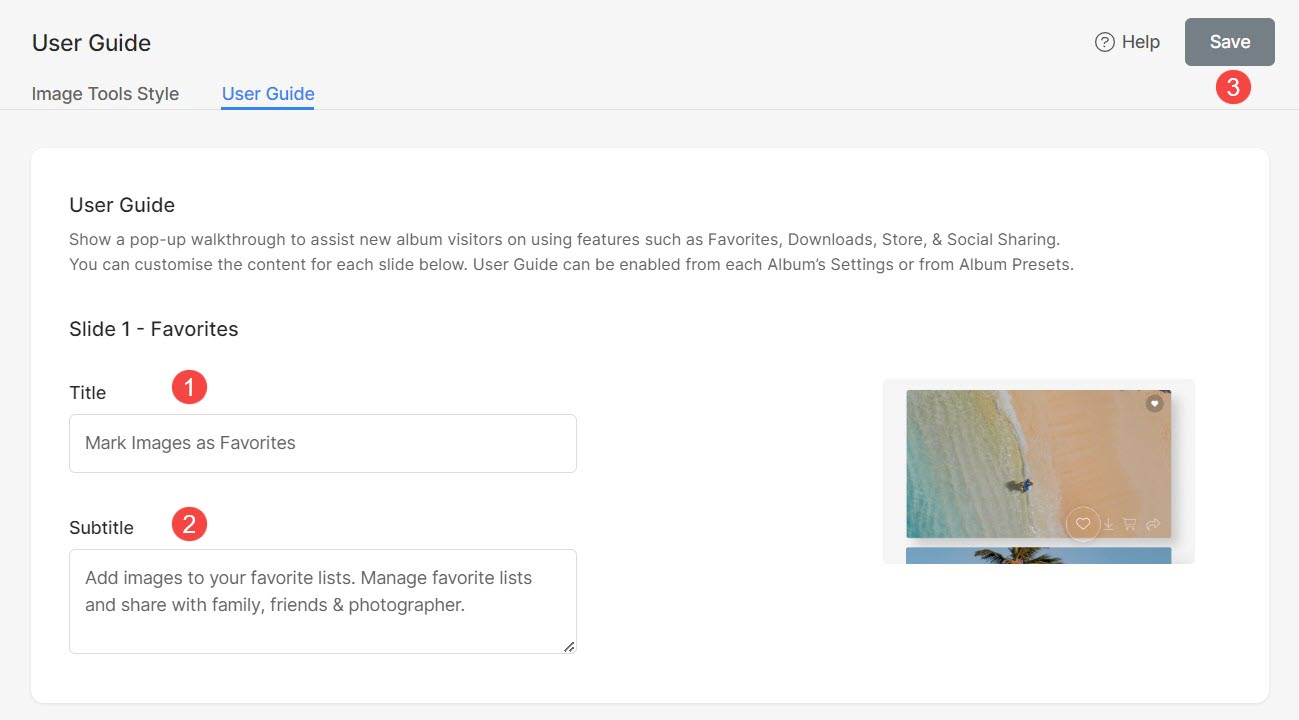
Крім того, у вас є можливість персоналізувати назву та субтитр для:
- слайд 2 – Завантаження
- слайд 3 – Купуйте зображення
- слайд 4 – Соціальний обмін
Написи кнопок
Налаштуйте мітки кнопок, що з’являються у спливаючому вікні посібника користувача, відповідно до ваших уподобань.
- Вказувати Кнопка "Назад" (1) етикетка.
- Вказувати Кнопка наступного слайда (2) етикетка.
- Вказувати Кнопка перегляду галереї (3) етикетка.
- зберегти (4) зміни.
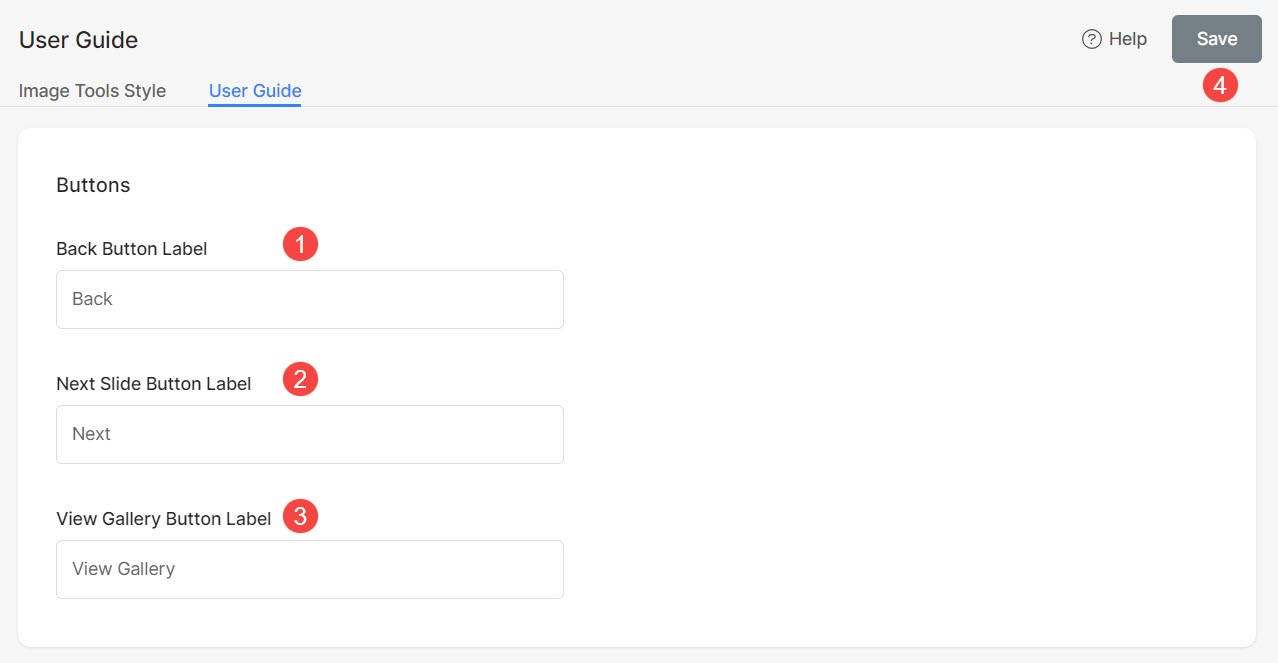
Скинути видимість
Спливаюче вікно посібника користувача налаштовано на відображення для клієнтів кожні 7 днів. Якщо ви внесете будь-які зміни в посібники користувача, у вас є можливість миттєво відобразити спливаюче вікно, коли клієнти входитимуть до альбому.
Вам просто потрібно скинути видимість спливаючого вікна, натиснувши на Скинути видимість кнопки.
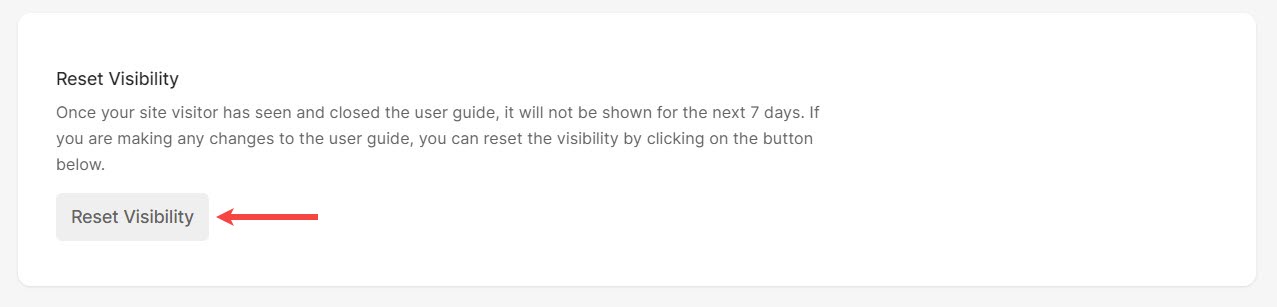
Увімкнути посібник користувача
Увімкнути посібник користувача можна двома способами:
Попередні налаштування альбому
- Від Галерея клієнтів (1) сторінку, натисніть Попередні налаштування альбому (2) розділ.
- Перевірте Увімкнути посібник користувача (3).
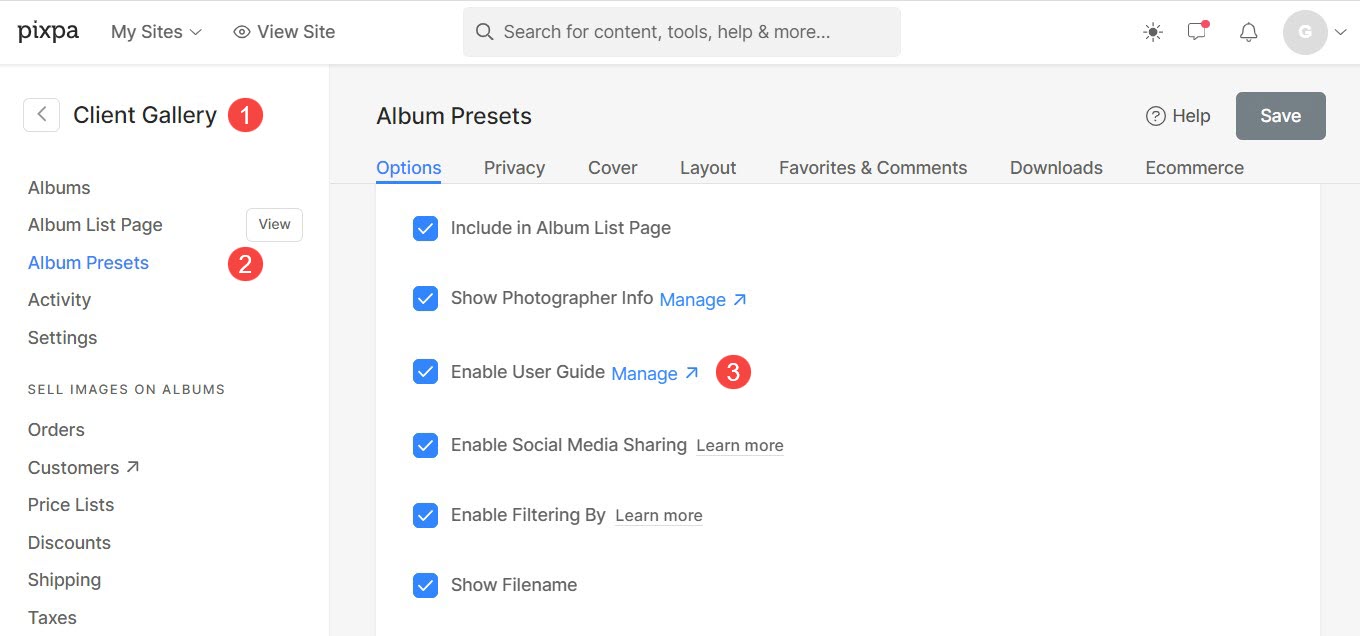
Якщо опцію «Посібник користувача» активовано в «Налаштуваннях альбому», вона автоматично з’являтиметься в усіх альбомах із використанням попередньо встановлених налаштувань як стандартних.
Індивідуальні альбоми
Ви можете включити посібник користувача для вибраних альбомів.
- Від Альбоми (1) сторінка, відкрити альбом (2), у якому потрібно ввімкнути посібник користувача.
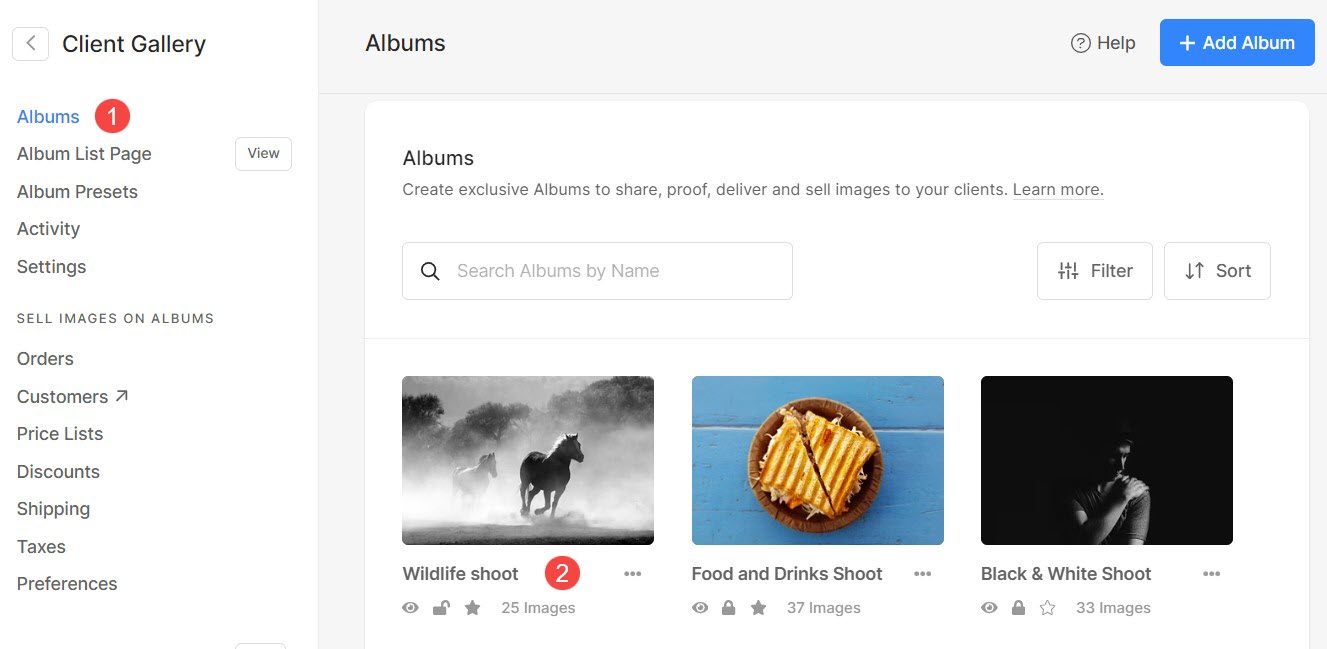
- Натисніть на Налаштування (3), а потім Налаштування альбому (4).
- У розділі «Налаштування альбому» ви побачите опцію Увімкнути посібник користувача (5).
- Увімкніть його і зберегти (6) зміни.
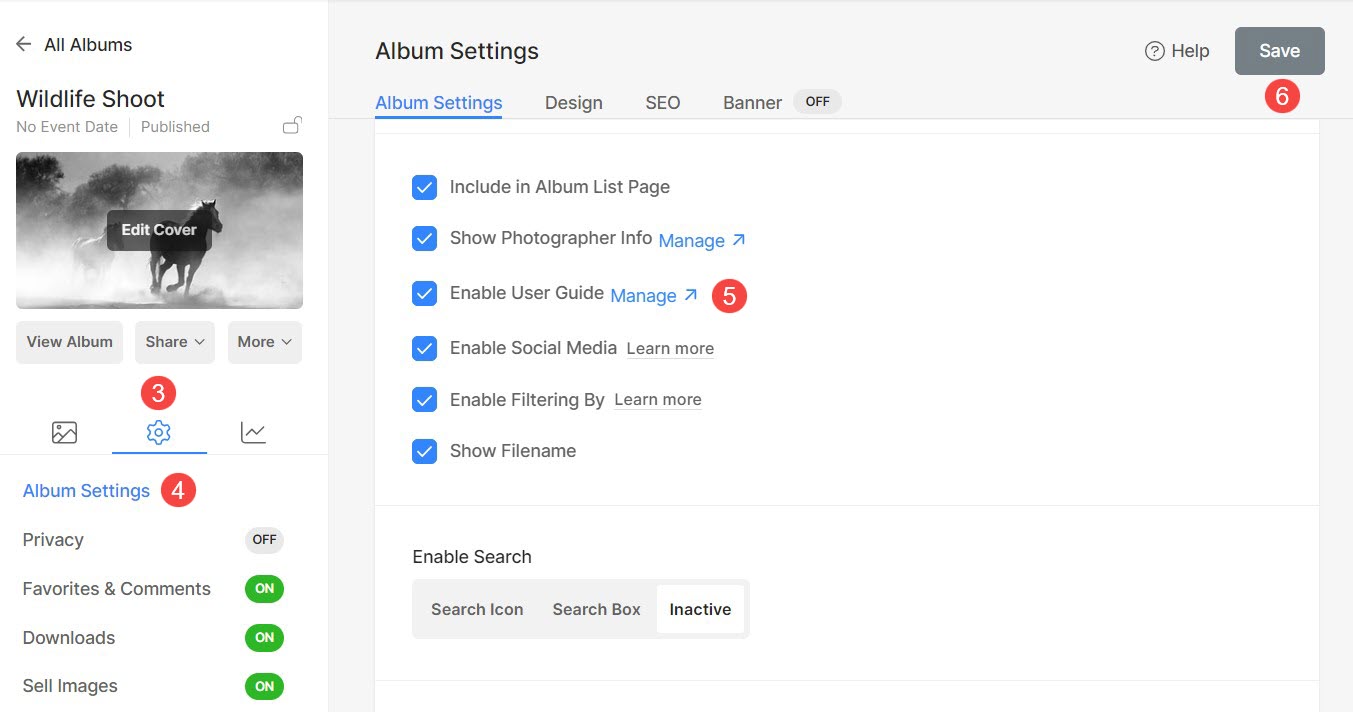
Тепер для цього конкретного альбому буде показано посібник користувача.
Email Шаблони
Функція шаблонів електронної пошти дозволяє створювати попередньо встановлені шаблони, спрощуючи процес надсилання запрошень клієнтам або сповіщення про нагадування про закінчення терміну дії альбому.
Це вдосконалення оптимізує зв’язок, забезпечуючи зручний і настроюваний спосіб узгодженої передачі інформації.
Додайте шаблони електронної пошти
Ви можете додати кілька шаблонів електронної пошти та використовувати їх відповідно до альбомів і варіантів використання. Щоб додати новий шаблон, виконайте наведені нижче дії.
- У розділі Галерея клієнтів натисніть Налаштування (1) і Email Шаблони (2) вкладка.
- Звідси натисніть + Додати шаблон електронної пошти (3) кнопка.
- Ви побачите можливість додати Запрошення електронною поштою (4) шаблон і Нагадування про закінчення терміну дії (5) шаблон.
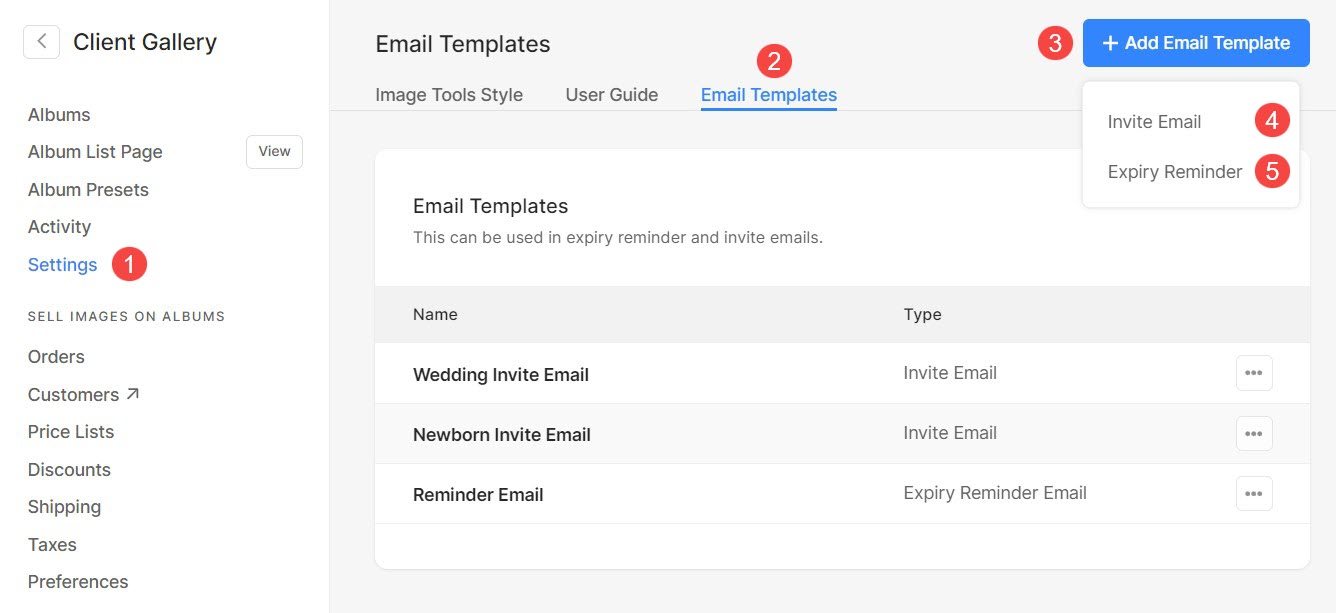
Додайте електронний лист із запрошенням або шаблон електронного листа з нагадуванням
- Введіть ІМ'Я (1) і Тема (2) шаблону.
- Введіть Тіло повідомлення (3), тобто вміст шаблону. Натисніть тут щоб дізнатися більше про використання текстового редактора Pixpa.
- зберегти (4) зміни.
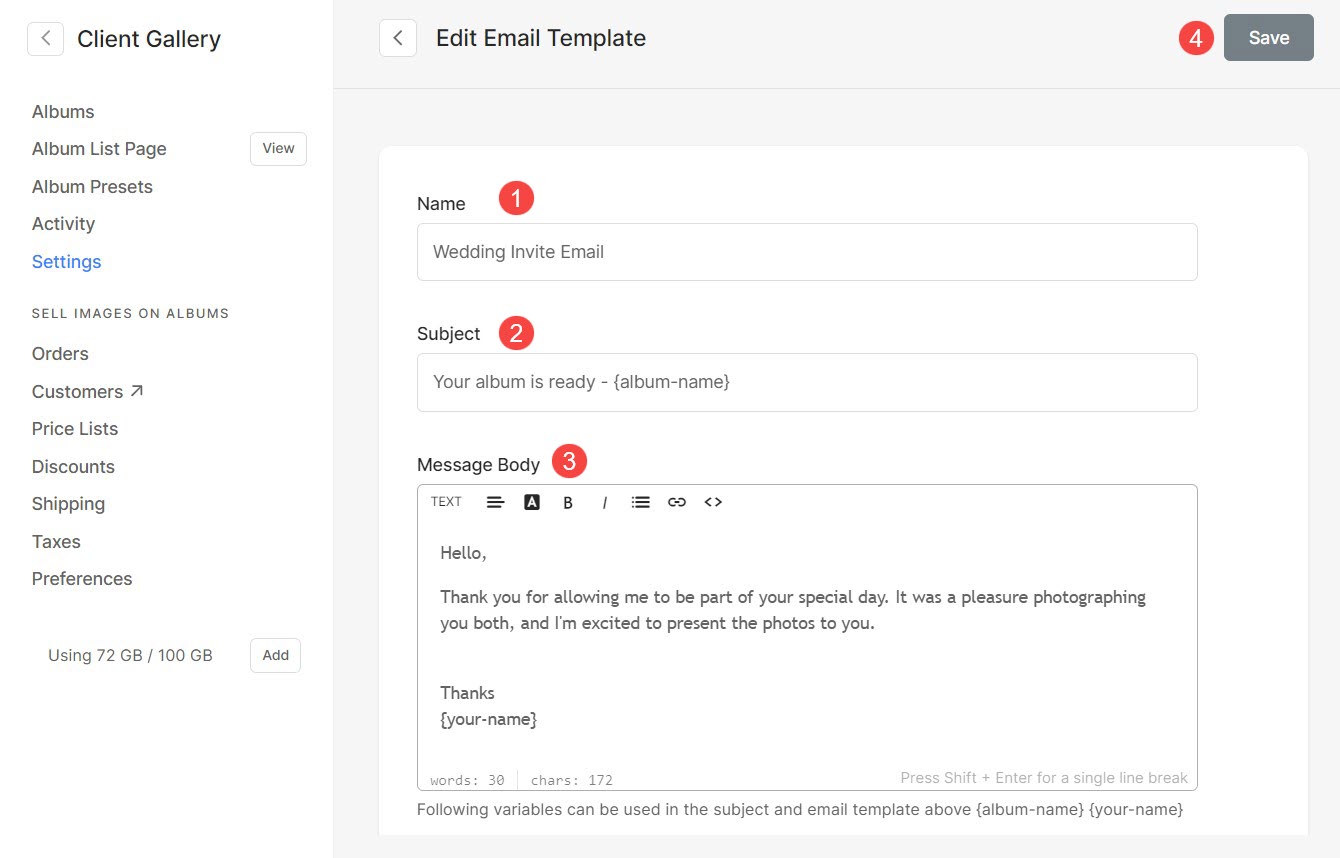
Редагувати електронний лист із запрошенням або шаблон електронного листа з нагадуванням
- Щоб редагувати вже існуючий шаблон, просто натисніть три крапки (1), а потім Редагувати (2).
- Тепер ви побачите екран редагування, з якого ви можете внести зміни в шаблон.
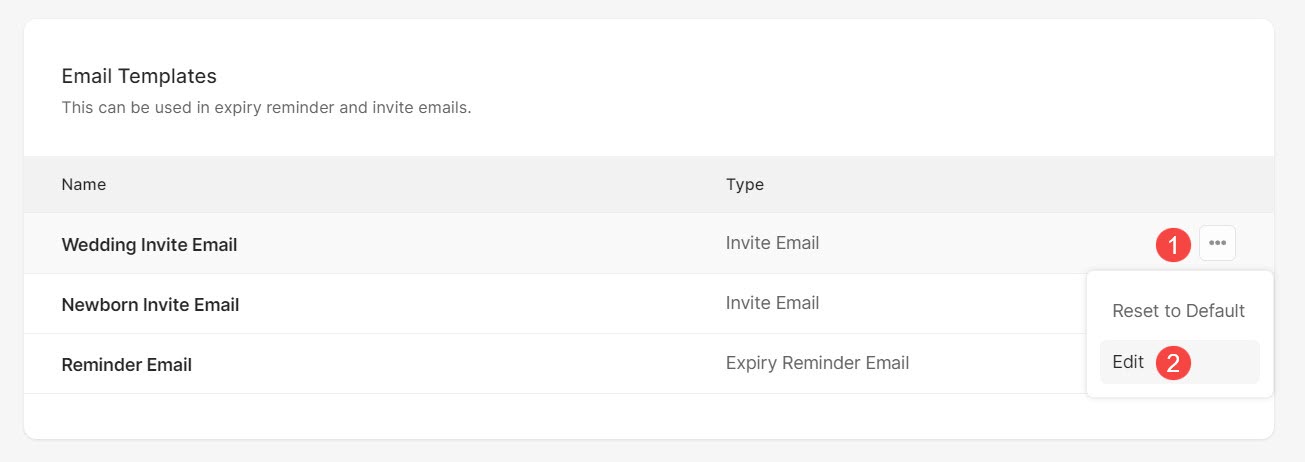
Змінні шаблону
Змінні — це заповнювачі, які зберігають і представляють дані. Ці змінні дозволяють автоматично отримувати пов’язані дані.
Нижче наведено змінні, які можна використовувати під час створення/редагування шаблонів електронних листів.
- {album-name} – під час надсилання електронного листа буде автоматично отримано назву альбому.
- {ваше-ім’я} – це автоматично отримає ваше ім’я.
- {reminder-days} – буде отримано кількість днів, які залишилися до закінчення терміну дії альбому.
- {expiry-date} – буде отримано дату закінчення терміну дії альбому.
Видалити шаблон
Ви побачите три шаблони, створені системою. Ці шаблони не можна видалити. Однак, якщо ви внесли в них будь-які зміни, ви можете відновити зміни, натиснувши на триточковий (1) значок і Скинути до замовчування (2).
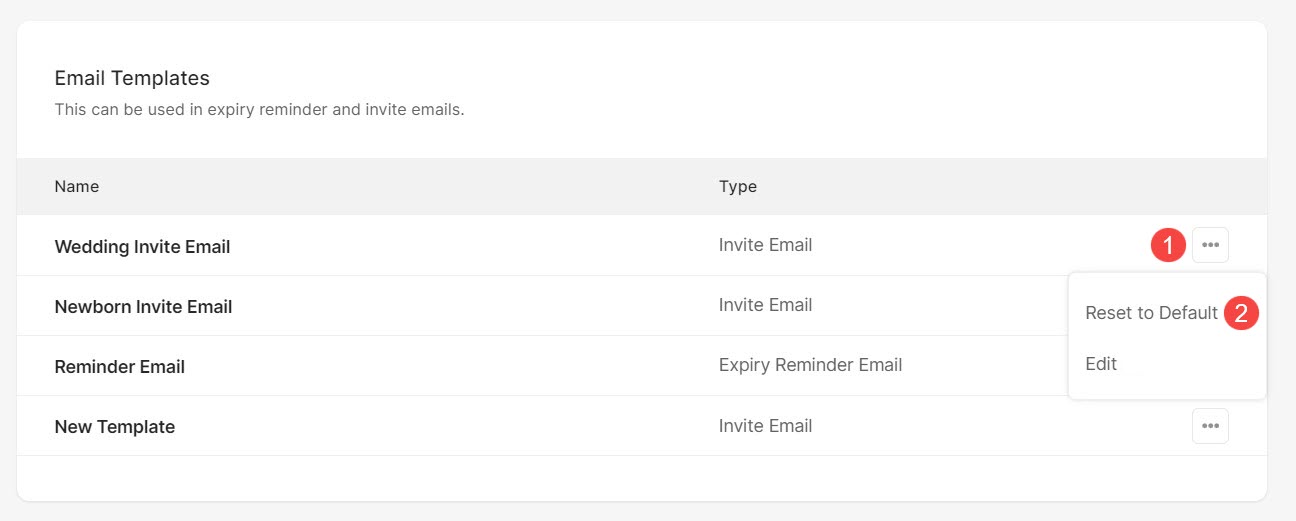
Усі шаблони, які ви створили, можна видалити, натиснувши на триточковий (1) значок і видаляти (2).

Використовуйте шаблони електронної пошти в альбомах
Використовуйте шаблон електронної пошти під час спільного доступу до альбому:
- Відкрийте альбом, яким ви хочете поділитися зі своїм клієнтом, і натисніть Поділитись (1) кнопка.
- З’явиться спадне меню. Звідси натисніть Запросити електронною поштою (2).
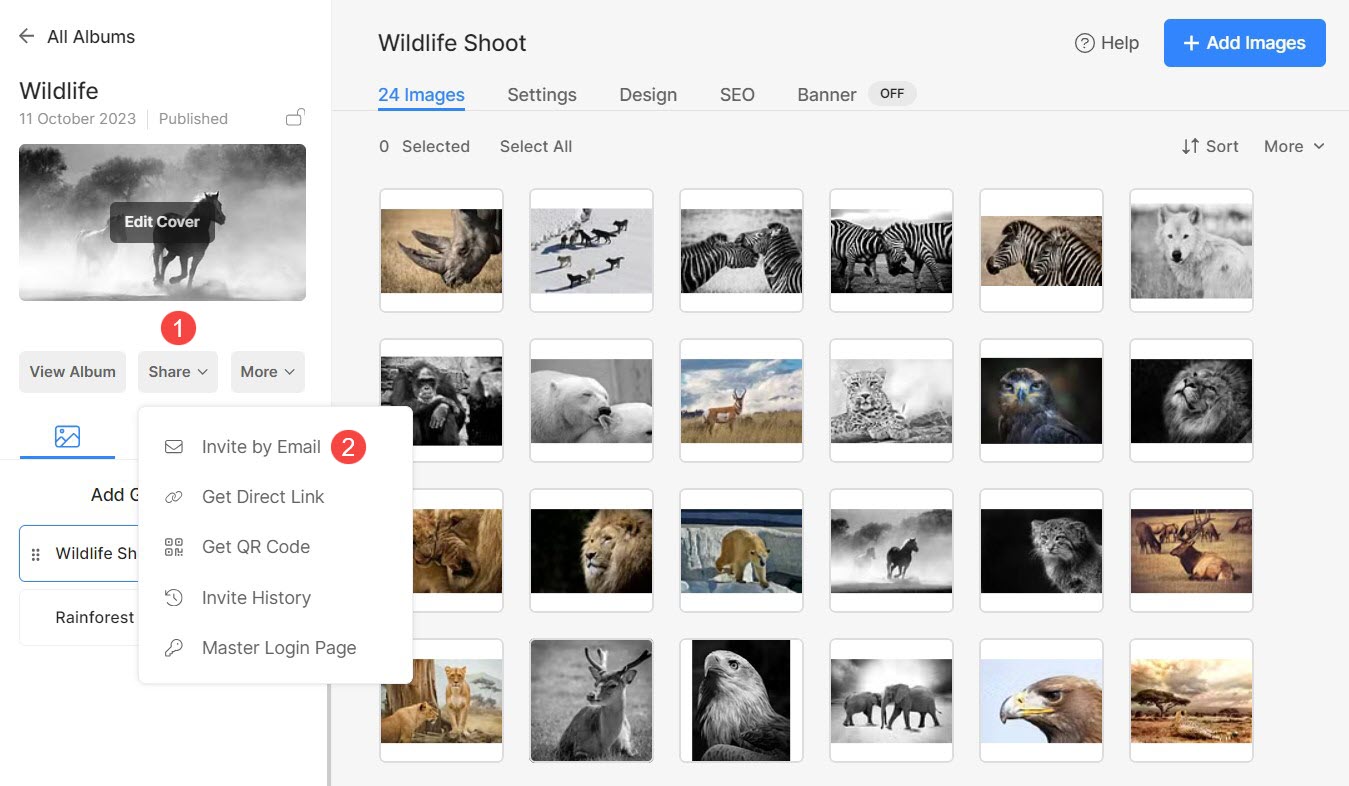
- Ви побачите Запрошення електронною поштою (3) сторінка зараз. Прокрутіть внизу сторінки.
- Тут ви знайдете варіант Імпорт із шаблону (4). Натисніть на Select (5) і виберіть a шаблон (6) зі списку всіх шаблонів електронних листів із запрошеннями.
- Натисніть на + Додати шаблон (7) кнопка для додавання нових шаблонів. Це приведе вас до Сторінка шаблонів електронних листів.
- Нарешті, удар Надіслати запрошення електронною поштою (8), щоб надіслати електронний лист.
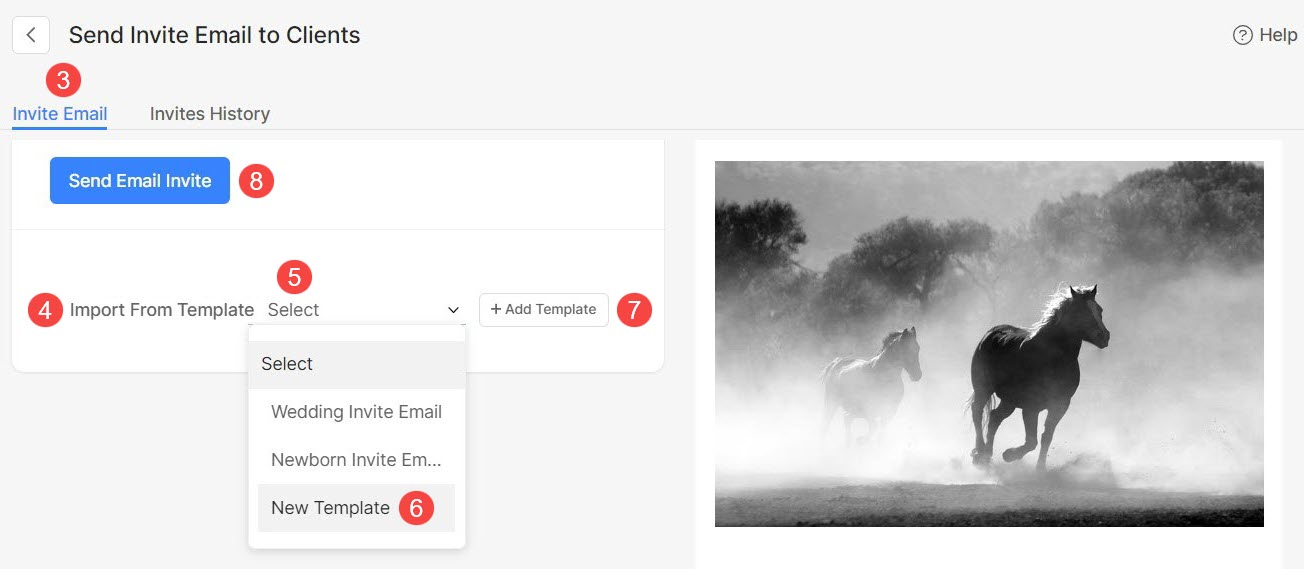
Використовуйте шаблон електронної пошти для нагадувань про закінчення терміну дії альбому:
- Відкрийте відповідний альбом і натисніть на Налаштування (1) значок, а потім Налаштування альбому (2).
- На сторінці налаштувань альбому натисніть + Додати нагадування (3) кнопка.
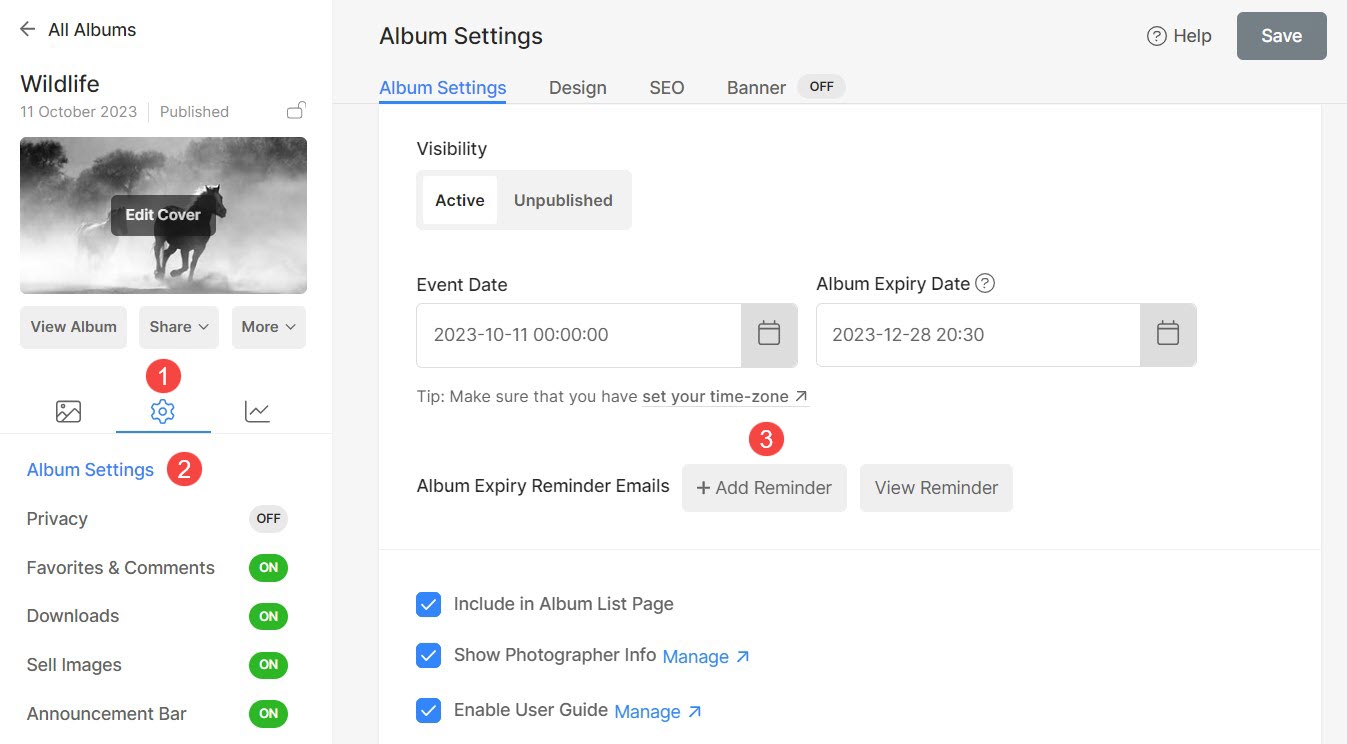
- Натисніть на зміст (4) вкладка або Далі > Переглянути вміст (5) кнопка.
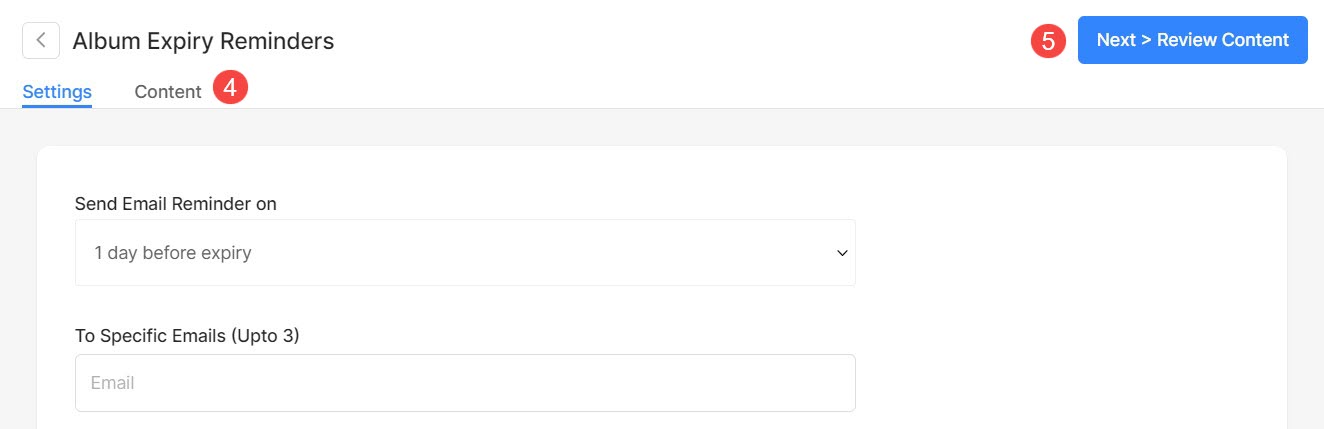
- Ви потрапите на сторінку Вміст (6). Прокрутіть донизу сторінки.
- Ви знайдете Імпортувати з шаблони (7) варіант. Натисніть на Select (8), щоб вибрати зі списку шаблонів електронних листів для нагадування.
- Натисніть на + Додати шаблон (7) кнопка для додавання нових шаблонів. Це приведе вас до Сторінка шаблонів електронних листів.