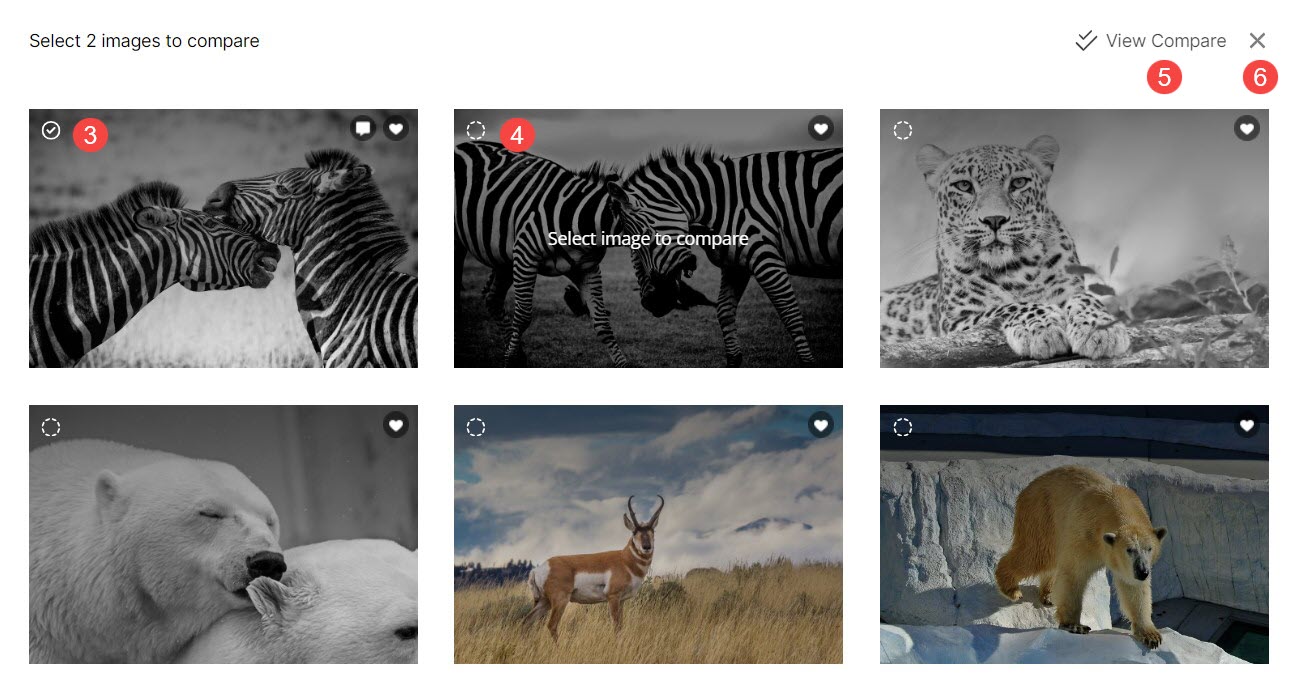Звідси ви можете легко відстежувати всі дії щодо вибраного та коментарів до певного альбому.
Ви можете перевірити Ім'я клієнта, Електронна адреса адреса, Назва списку улюблених, оновлений дата, номер Зображення в списках вибраного, кількість коментарів до зображень, позначених як вибране, диввідчуття експортувати список улюблених, переглядати як галерею та робити багато іншого. У вас також є можливість редагувати списки вибраного.
У цій статті:
- Перейдіть до розділу
- Огляд уподобань і коментарів
- Додавання/редагування списку вибраного
- Параметри вибраного та коментарів
- Перемістити / Копіювати зображення
- Порівняйте вибрані зображення
Перейдіть до вибраного та коментарів
Від Інформаційна панель студії, натисніть на Галереї клієнтів (1) і відкрийте альбом (2), які потрібно редагувати.
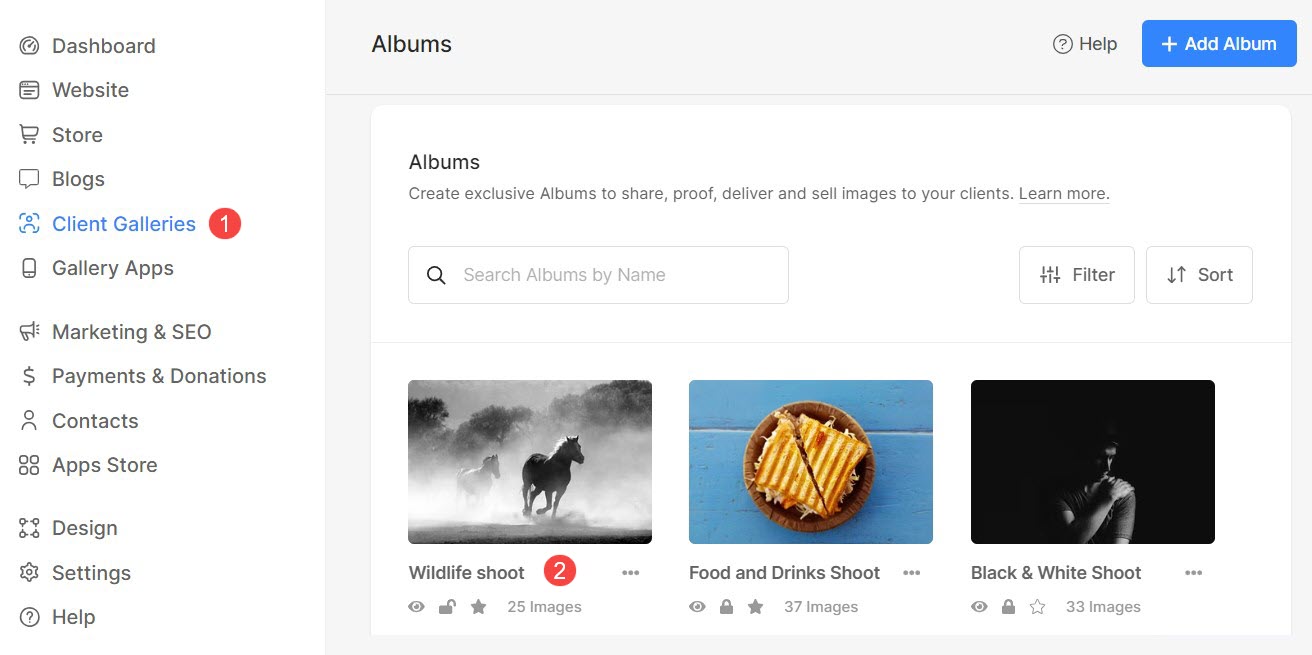
Натисніть на діяльність (3) значок і Fвибрані та коментарі (4) вкладка.
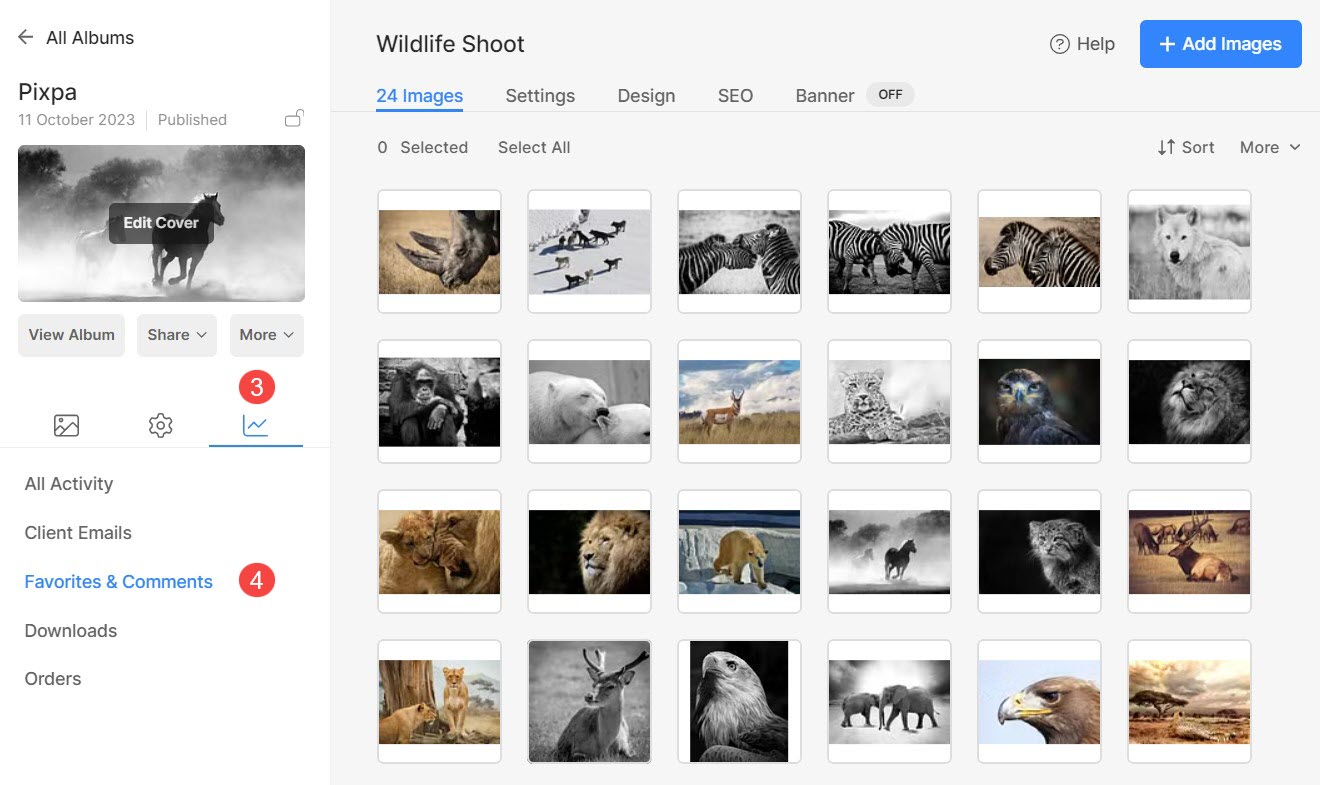
Крім того, ви можете скористатися функцією пошуку студії, щоб перейти до налаштувань уподобань і коментарів.
- Що натомість? Створіть віртуальну версію себе у Назва альбому (1) на панелі пошуку.
- У відповідних результатах натисніть на Альбом, який ви шукаєте (2) під Галереї клієнтів.
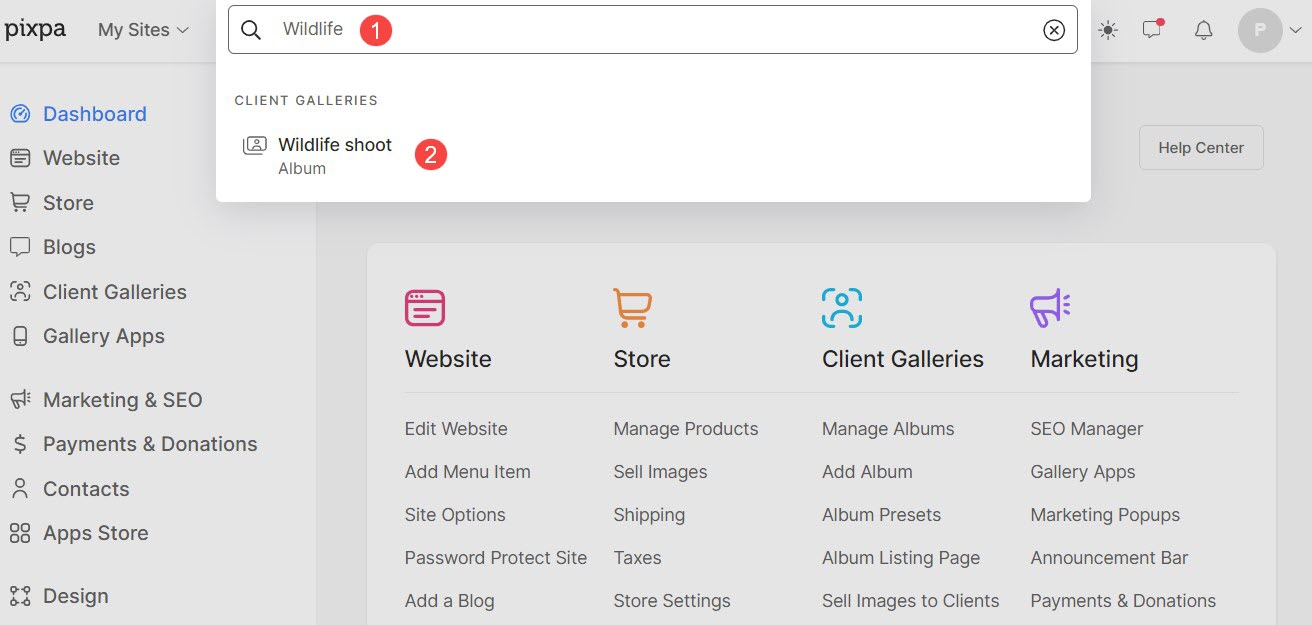
- Тепер ви потрапите на сторінку альбому.
- Натисніть на діяльність (3) на панелі ліворуч, а потім натисніть значок Вибране та коментарі (4) для перегляду Faсписки виборців (5) сторінка.
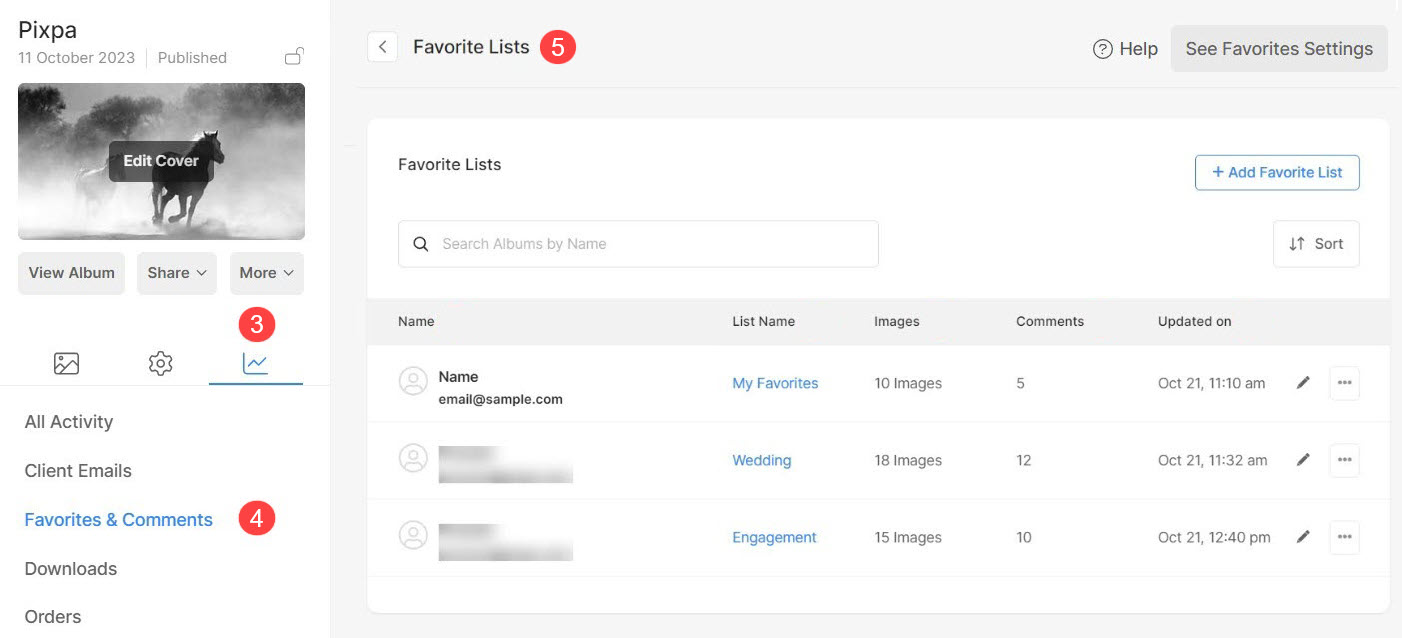
Огляд уподобань і коментарів
- ім'я: Ім’я клієнтів, які створили список обраних, разом з ідентифікатором електронної пошти, який використовувався під час входу.
- Назва списку: Назва створеного списку обраних.
- Зображення: Кількість зображень, позначених як вибране / кількість зображень, вибраних у вибране, у списку.
- Коментарі: Кількість коментарів, створених клієнтами до обраних зображень.
- Оновлено: Останнє відвідування клієнта, коли клієнт увійшов до альбому та позначив вибране або залишив коментарі.
- Пошук: Введіть назву списку улюблених, щоб знайти його серед усіх списків.
- Сортування: Використовуйте варіанти сортування щоб упорядкувати елементи списку відповідно до ваших уподобань.
- Улюблені налаштування: Тут можна керувати налаштуваннями «Вибране» та «Коментарі». Більше інформації.
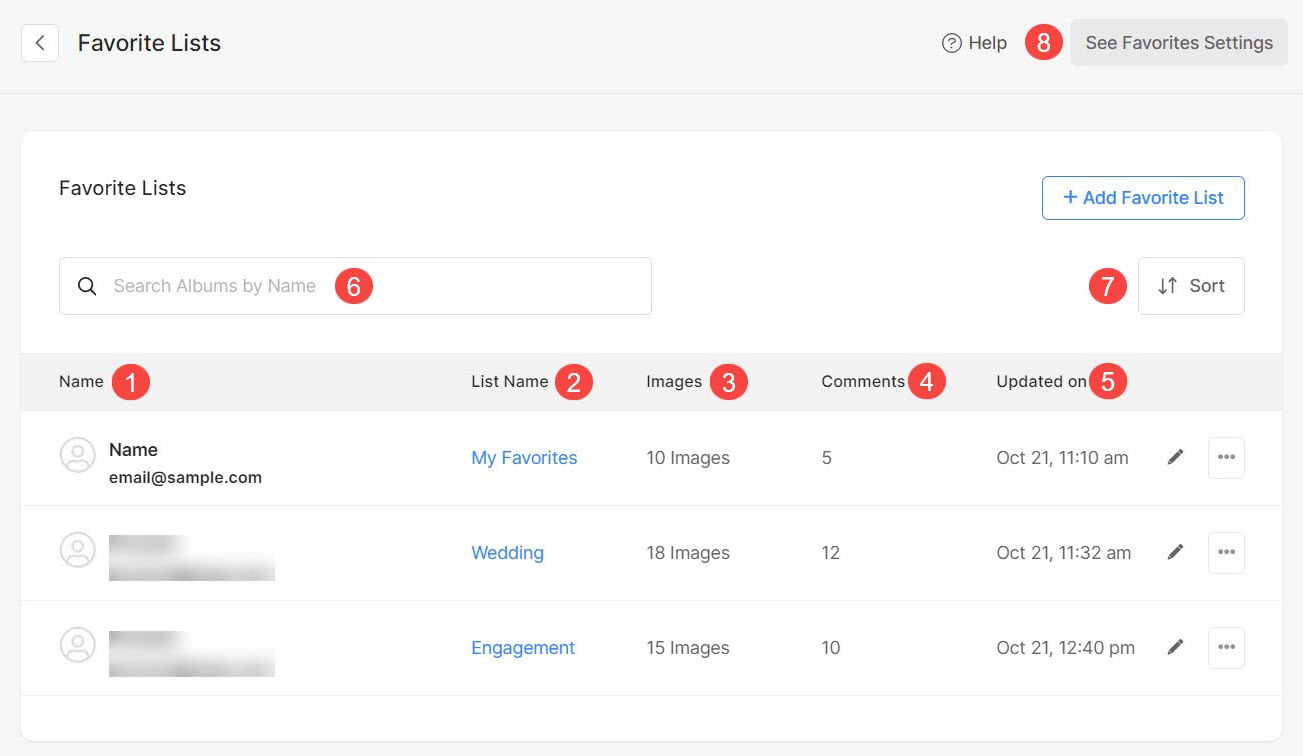
Параметри сортування
- Натисніть на Кнопка сортування щоб переглянути різні варіанти сортування.
- Розсортуйте списки за ними ім'я in алфавітний порядок.
- Розсортуйте списки за ними ім'я in у зворотному алфавітному порядку.
- Сортувати списки за адресу електронної пошти використовується для створення списку вибраного в алфавітний порядок.
- Сортувати списки за адресу електронної пошти використовується для створення списку вибраного в у зворотному алфавітному порядку.
- Відсортуйте списки за найбільшою кількістю останні оновлення спочатку.
- Сортуйте списки за їх оновленням з старе до нового.
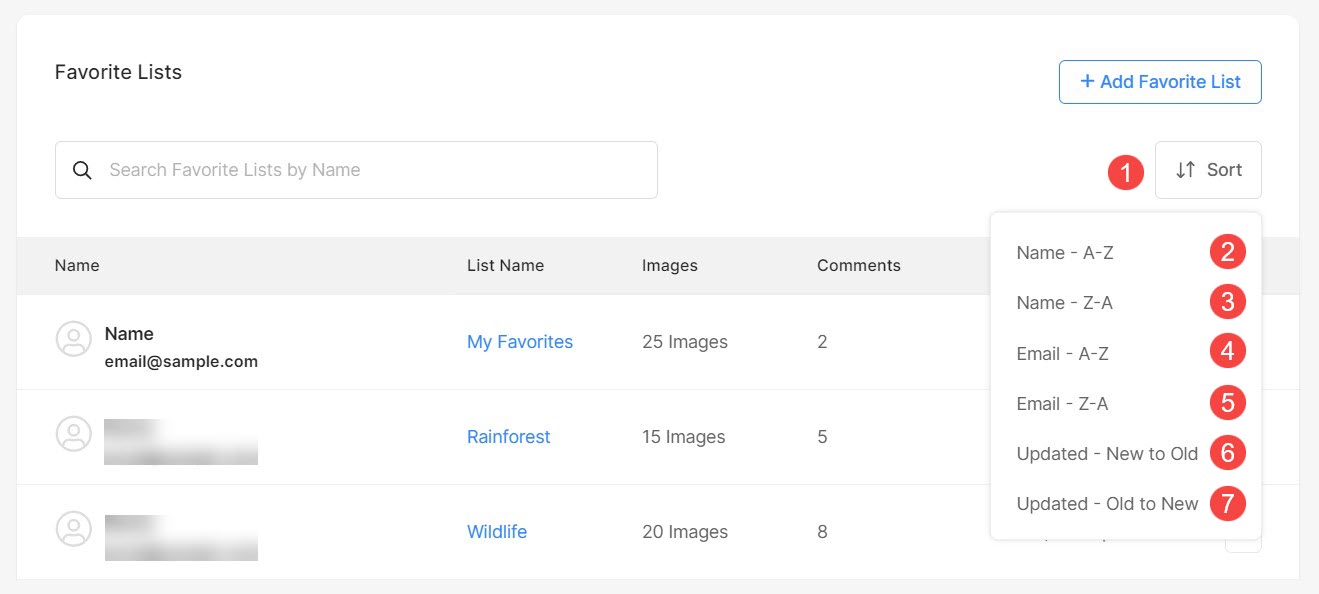
Швидкі посилання для списку улюблених
- Натисніть на три крапки редагувати Список улюблених.
- Експорт імен файлів як CSV файл під піктограмою налаштувань у верхньому правому куті. Ви можете експортувати назви файлів зображень у списку як файл CSV.
- Завантажити оригінал зображення вибраних зображень у цьому конкретному списку.
- Переглянути як галерею – Перегляньте всі вибрані зображення в цьому конкретному списку як галерею.
- Створити Mobile App галерея з вашими улюбленими зображеннями.
- Створіть галерею зображень ваших улюблених зображень.
- видаляти цей конкретний список улюблених.
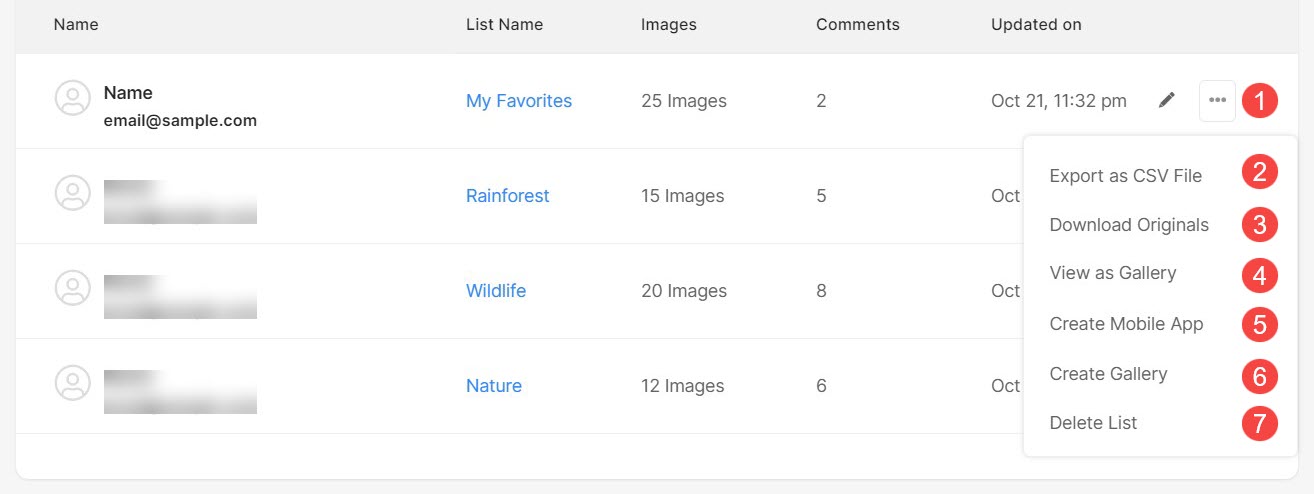
Додавання/редагування списку вибраного
- Додати список улюблених: Ви можете легко додати новий список улюблених для своїх клієнтів.
- Редагувати список улюблених: Окремі списки вибраного, які вже створені, також можна редагувати, натиснувши піктограму олівця.
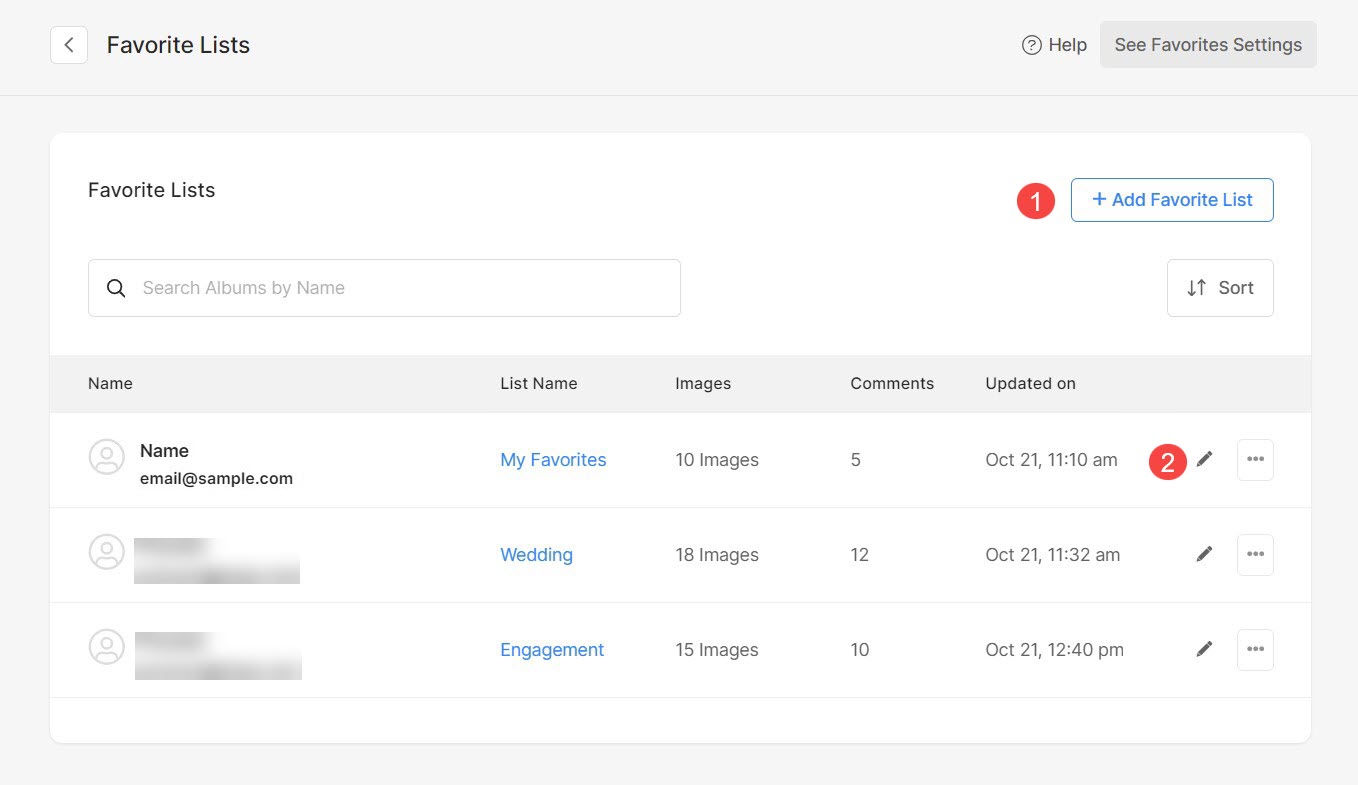
Додайте список улюблених
- Електронна адреса клієнта: Введіть адресу електронної пошти клієнта, для якого ви створюєте список улюблених.
- Назва списку улюблених: Вкажіть назву для списку улюблених.
- Максимальний вибір: Введіть максимальну кількість зображень, які можна додати до списку вибраного. Встановіть 0 (нуль) для необмежених додавання.
- Опис: Укажіть опис списку улюблених.
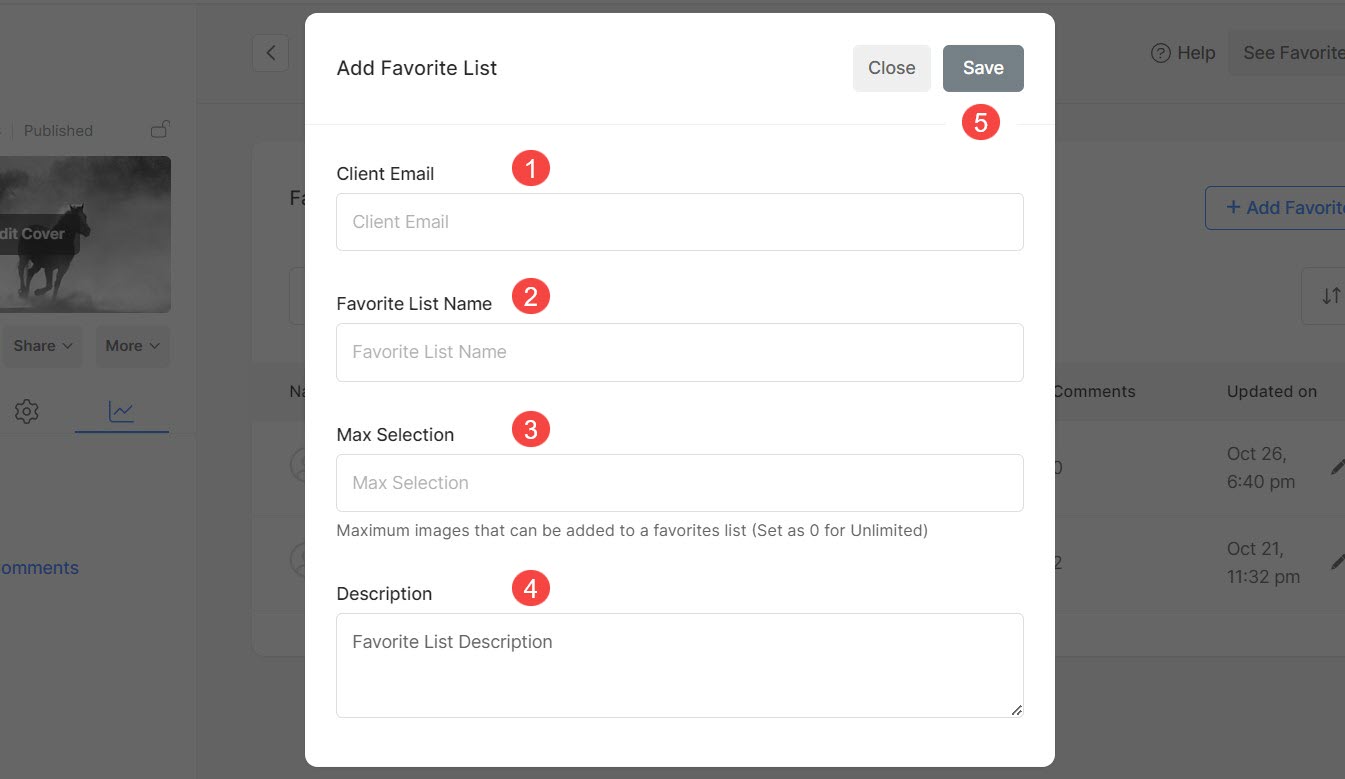
Нарешті, зберегти (5) зміни. Буде створено новий список улюблених.
Редагувати список обраних
- Електронна адреса клієнта: Під час редагування списку вибраного ви не можете змінити ідентифікатор електронної пошти.
- Назва списку улюблених: Вкажіть назву для списку улюблених.
- Максимальний вибір: Введіть максимальну кількість зображень, які можна додати до списку вибраного. Встановіть 0 (нуль) для необмежених додавання.
- Опис: Укажіть опис списку улюблених.
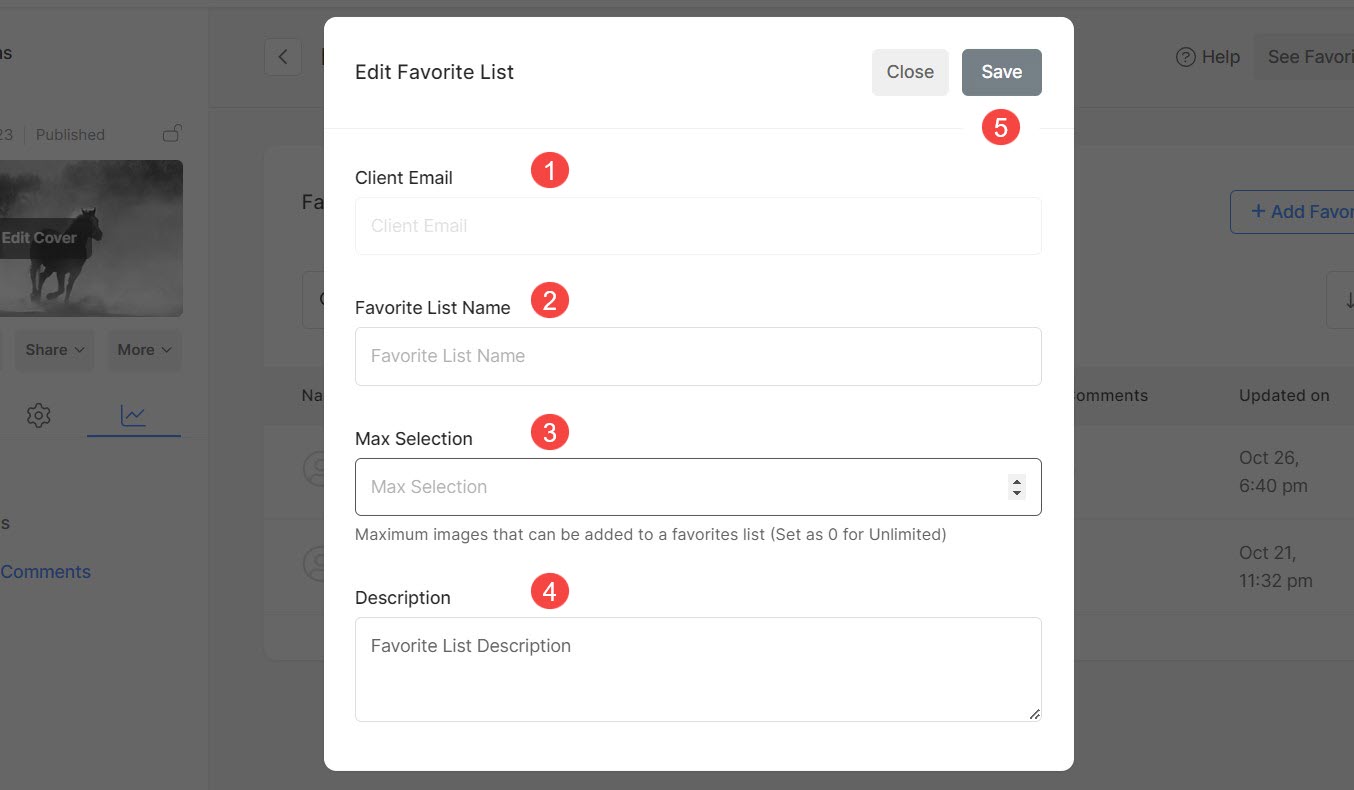
зберегти (5) зміни.
Параметри вибраного та коментарів
- Команда назва списку з кількістю зображень.
- Ім'я клієнта та ідентифікатор електронної пошти які створили цей конкретний список разом із створенням списку та датою останнього оновлення.
- Всі фото з ім'я файлу і favorited на дату.
- Редагувати Список улюблених.
- Експорт імен файлів як CSV файл під піктограмою налаштувань у верхньому правому куті. Ви можете експортувати назви файлів зображень у списку як файл CSV.
- Завантажити оригінал зображення вибраних зображень у цьому конкретному списку.
- Переглянути як галерею – Перегляньте всі вибрані зображення в цьому конкретному списку як галерею.
- Створити Mobile App галерея з вашими улюбленими зображеннями.
- Створіть галерею зображень ваших улюблених зображень.
- Скопіюйте імена файлів улюблених зображень для використання в Lightroom для легкого пошуку зображень для редагування.
- видаляти весь список улюблених.
- Видалити зображення зі списку улюблених.
- Назад до сторінки списків вибраного можливість повернутися назад.
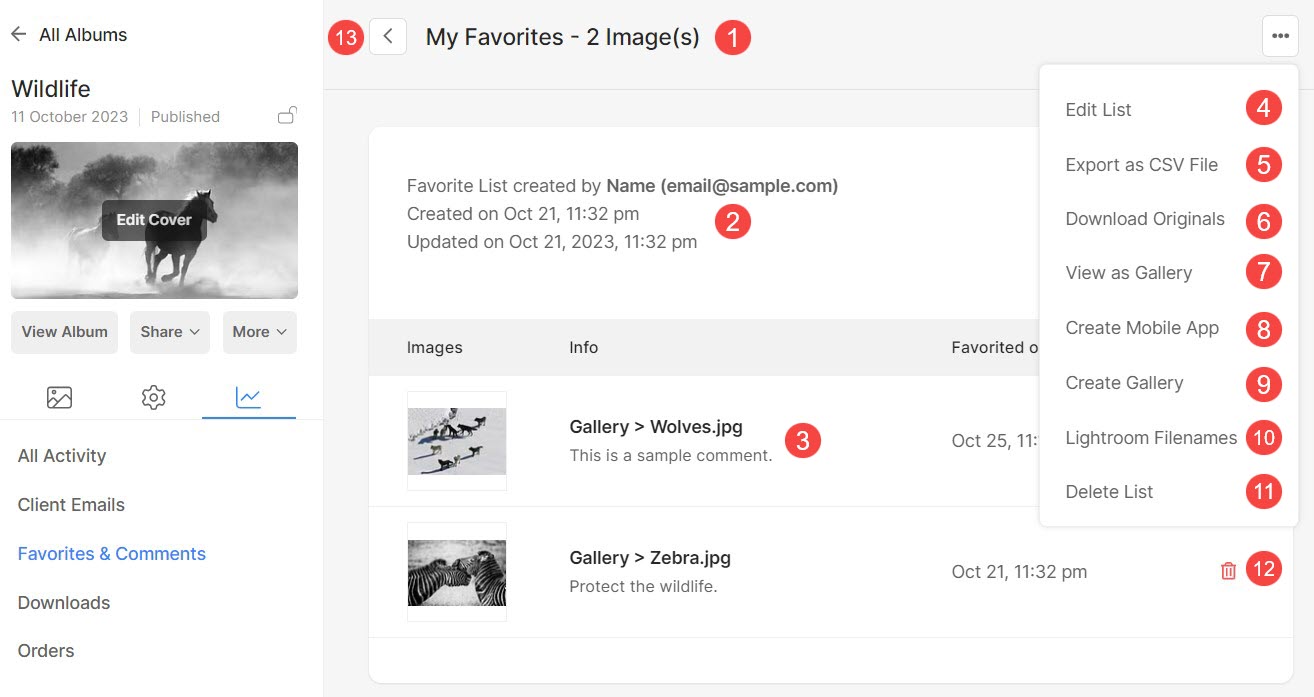
Переміщення/копіювання зображень між списками вибраного
Ваші клієнти можуть легко переміщувати або копіювати зображення між різними списками вибраного, які вони створили. Клієнти також можуть створити новий список улюблених під час переміщення/копіювання зображень.
Ця функція дозволяє користувачам уточнювати свій вибір. Наприклад, якщо користувач одночасно позначає 100 зображень у кількох галереях, він може створити остаточний список вибору, вибравши, наприклад, 40 зображень із початково вибраних уподобань.
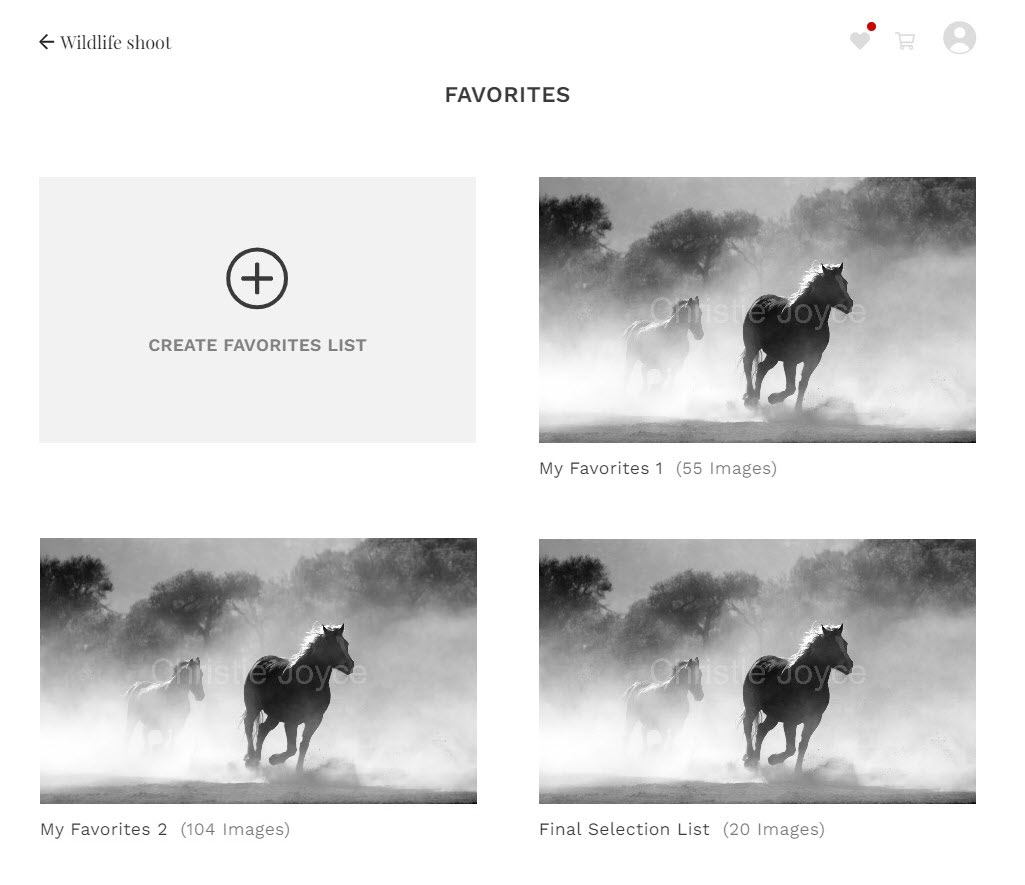
Щоб перемістити або скопіювати зображення до іншого списку вибраного, клієнтам потрібно виконати наведені нижче дії.
- Відкрийте Список улюблених (1) звідки потрібно перенести зображення.
- Натисніть на більше (2), а потім натисніть Перемістити / Копіювати вибране (3)
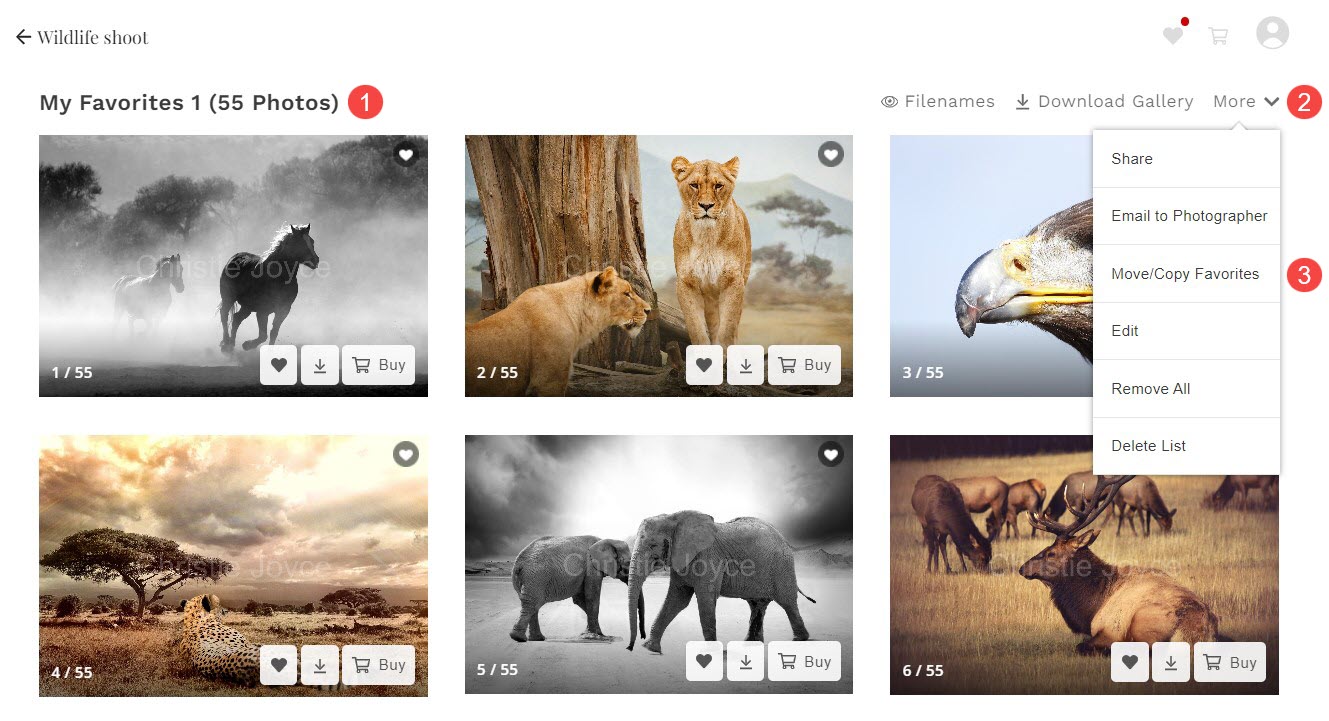
- Виберіть зображення (4) і the список улюблених (5) при цьому зображення будуть передані.
- Клієнти також можуть Створіть список улюблених (6) звідси.
- Натисніть на Копіювати / Перемістити (7) кнопка. Тепер зображення буде переміщено/скопійовано.
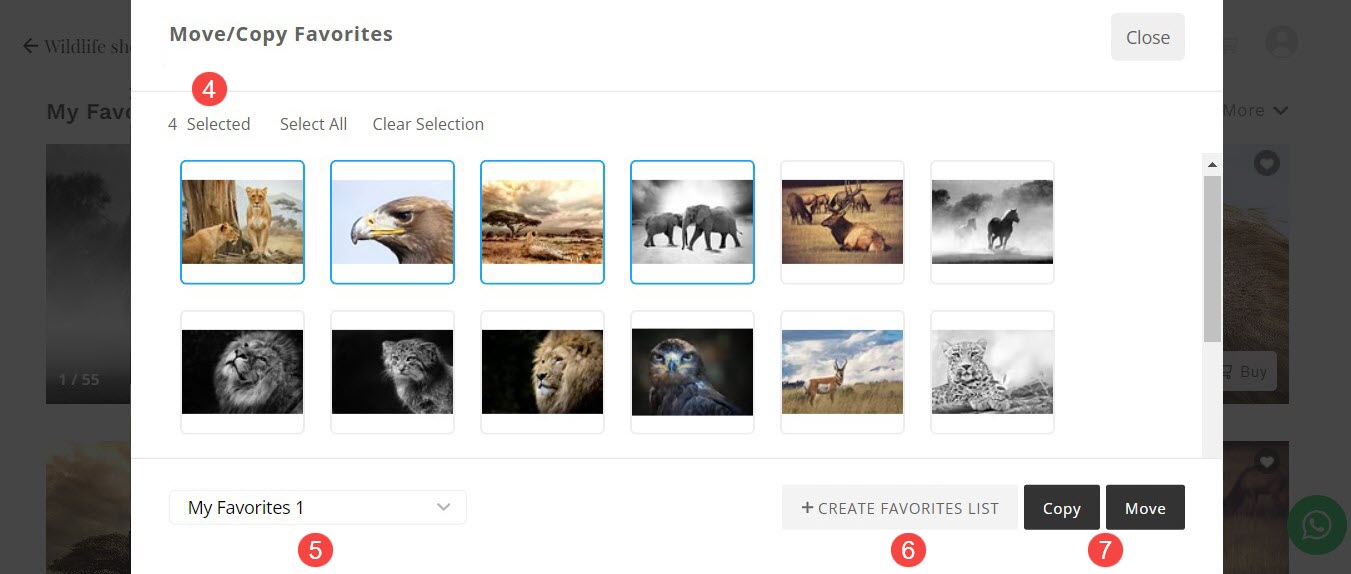
Натисніть тут щоб навчитися переходити до списків улюблених, створених клієнтами.
Порівняйте вибрані зображення
Це дозволяє вашим клієнтам легко порівнювати зображення, які вони позначили як улюблені.
Цей інструмент пропонує збільшене пліч-о-пліч зображення, полегшуючи клієнтам легко розпізнавати відмінності та допомагаючи їм у процесі вибору зображення.
Ось так виглядає вікно порівняння:
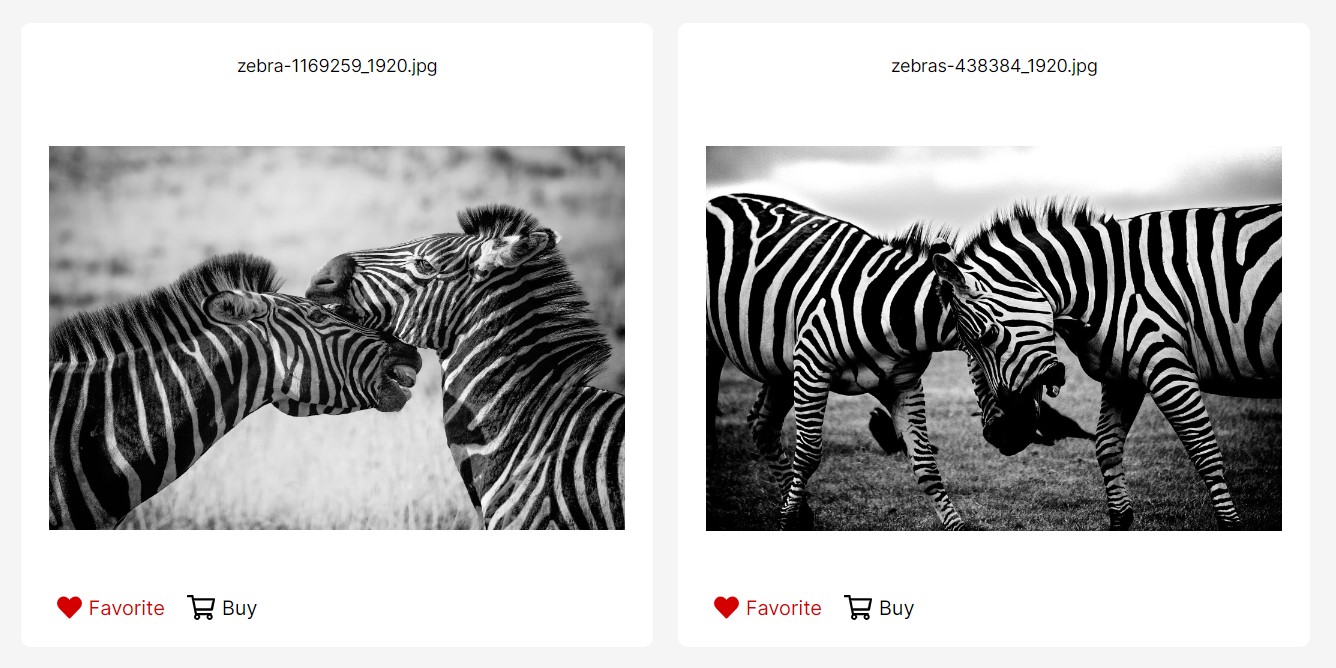
Щоб порівняти вибрані зображення, клієнти повинні виконати наведені нижче дії.
- Відкрийте Список улюблених (1), де клієнти хочуть порівняти зображення.
- Натисніть на Порівняти зображення (2) для вибору зображень.
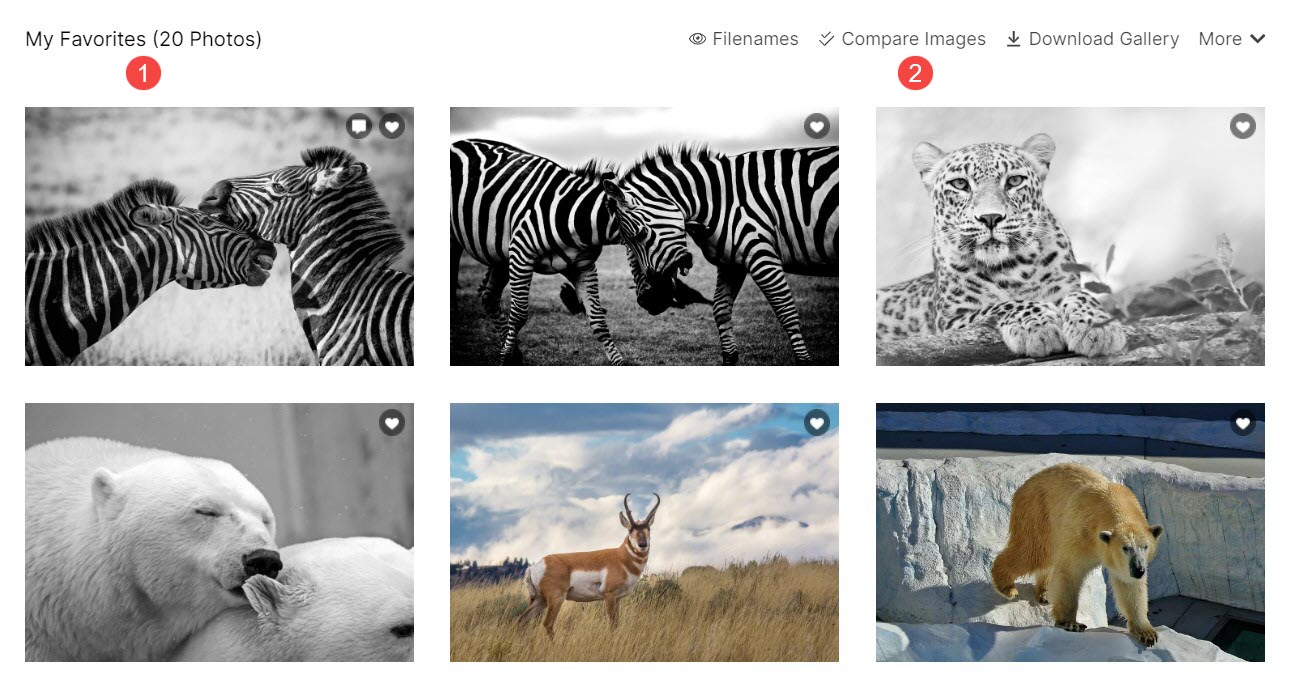
- Виберіть Перший (3) і другий (4) зображення.
- Натисніть на Переглянути Порівняння (5), щоб відкрити вікно порівняння.
- Натисніть на ✖ (6), щоб закрити вікно вибору зображень без порівняння зображень.