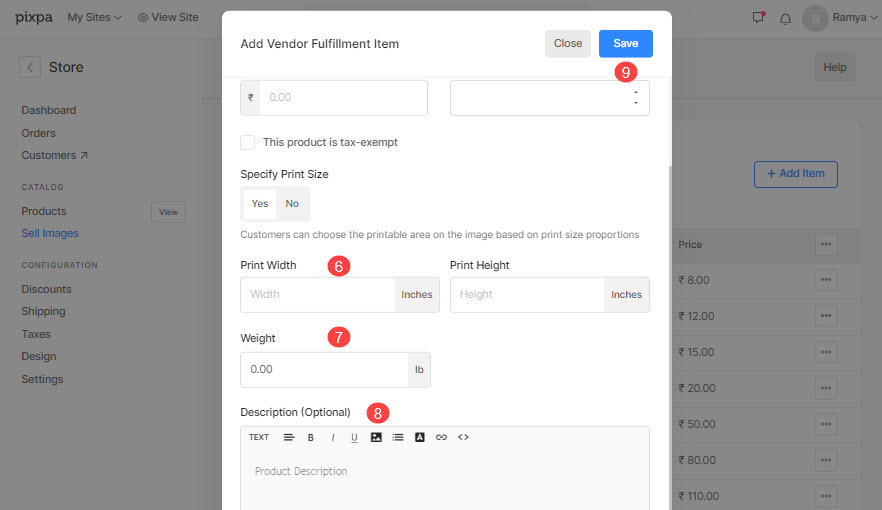Прайс-лист – це набір продуктів для друку, товарів, продуктів для самостійного виконання та параметрів цифрового завантаження.
У цій статті:
Створіть новий прайс-лист постачальника друку:
- Що натомість? Створіть віртуальну версію себе у Прайс лист (1) на панелі пошуку.
- У відповідних результатах натисніть на Магазин – прайс-листи для продажу зображень варіант (2) під Посилання на студію.

- Тепер ви досягнете Прайс-листи у розділі Продаж зображень.
- Тут ви побачите всі свої прайс-листи разом із прайс-листом за замовчуванням, тобто Моя самореалізація.
- Ви також можете Редагувати (1) дублювати (2), або видаляти (3) будь-які існуючі прайс-листи звідси, натиснувши піктограму налаштування.
- Натисніть на + Додати прайс-лист (4) праворуч угорі, щоб додати новий прайс-лист.
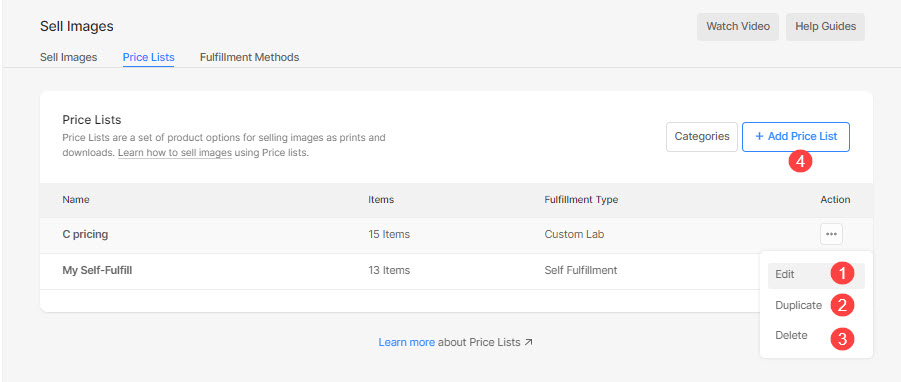
Ви побачите спливаюче вікно, де вам потрібно буде додати деталі прайс-листа, наприклад:
- Назва прайс-листа – Введіть назву прайс-листа.
- Включіть загальні продукти – Позначте, лише якщо ви хочете включити демонстраційні продукти (принти) у ваші прайс-листи.
- Лабораторія друку – Виберіть постачальника друку зі спадного списку, якщо ви хочете пересилати замовлення до лабораторії.
- зберегти – Натисніть тут, щоб зберегти зміни.
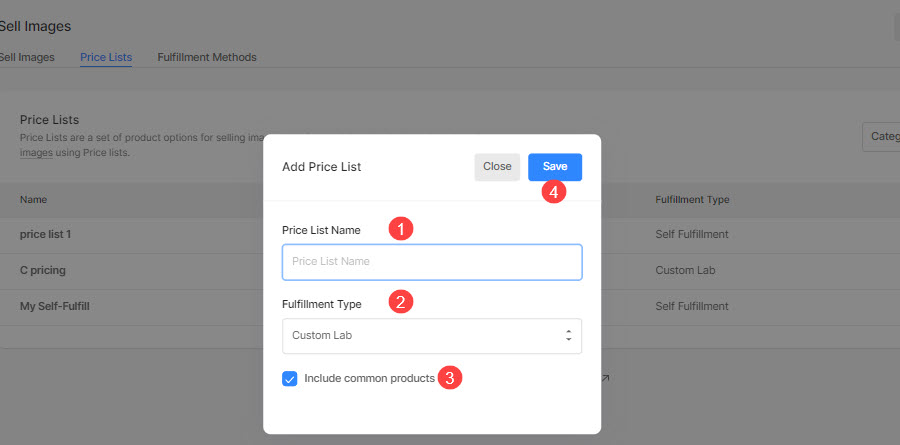
- Створивши прайс-лист постачальника друку, ви можете додати сюди свої продукти, як-от гравюри, чашки, полотна тощо.
- Натисніть на відповідний прайс-лист, щоб додати до нього товари.
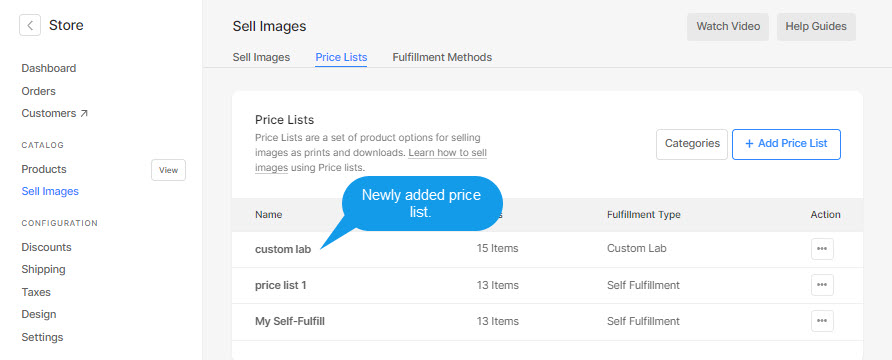
Додайте продукти до прайс-листа постачальника друку
- Відкрийте прайс-лист певного постачальника друку, до якого ви хочете додати продукти.
- Натисніть на + Додати продукт у верхньому правому куті, ви побачите опцію вибору типу продуктів, які ви хочете додати, тобто Елементи виконання постачальника (1) Продукти для самореалізації (2), і Завантаження зображення (3).
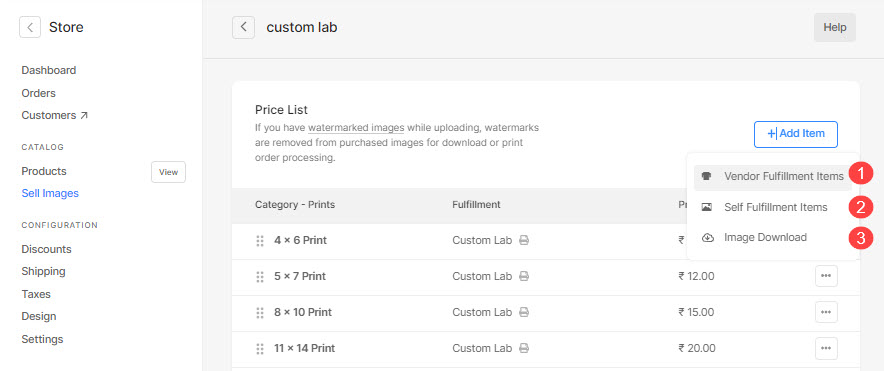
- Ви також можете Редагувати (4) дублювати (5), або видаляти (6) будь-який існуючий продукт, натиснувши на три крапки назви продукту праворуч.
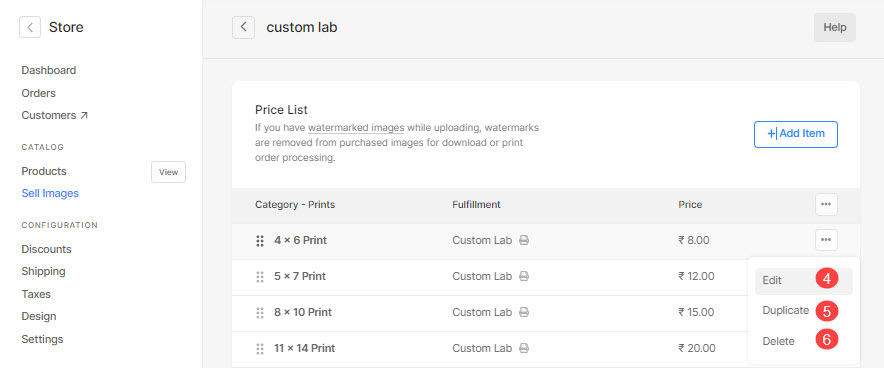
Ви можете додати 3 види продуктів:
- Друкувати продукт постачальника – Продавати предмети, які обробив би Постачальник друку. Більше інформації.
- Продукт самореалізації – Продавайте речі, які ви б відправили (футболки, принти та інші товари). Дізнайтеся більше.
- Цифровий продукт – Продавати готові для завантаження цифрові файли (музику, програмне забезпечення, відео тощо). Дізнайтеся більше.
Додайте продукт постачальника друку
Ви можете продавати будь-який друкований продукт, який обробив би Постачальник друку.
Натиснувши на Друк продукції постачальника ви побачите спливаюче вікно, де ви можете додати:
- Назва предмета – Назва вашого продукту.
- Ціна - Ціна вашого продукту за умовчанням.
- категорія – Ви можете групувати свої продукти в різні категорії. Як і всі розміри друку, увійдуть до категорії друку, а розміри полотна входять до категорії полотна.
Також див. Додайте категорію в галереї електронної комерції. - Цей продукт звільнений від оподаткування – Позначте цю опцію, щоб видалити/звільнити податок на цей конкретний продукт.
- Вкажіть розмір друку – Вибирай, чи дозволяють користувачам вказувати область обрізання зображення для друку. Якщо це не продукт для друку, просто виберіть Немає.
У цьому випадку на сторінці кошика не буде кадрування.
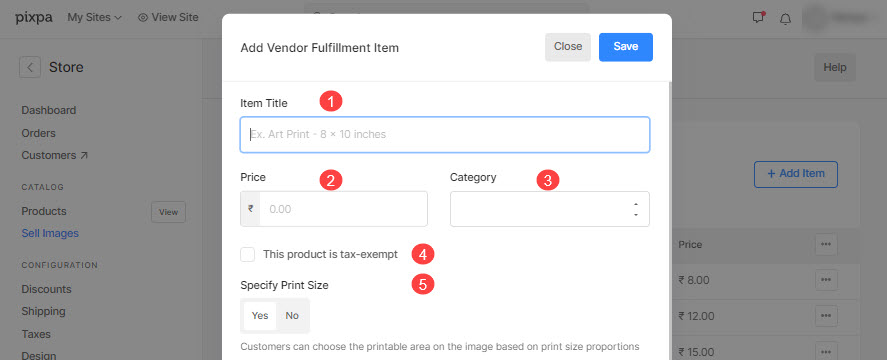
- Розмір друку – вкажіть ширина та висота друкованої продукції тут. На основі вказаного розміру система генеруватиме кадрування вашого зображення.
Користувач зможе переміщати кадрування та вибирати необхідну область, яку слід надрукувати, якщо кадрування менше фактичного зображення. - Вага - Вкажіть вагу товару. Подивіться, як щоб змінити одиницю ваги.
- Опис - Додайте опис продукту. Це вплине на натискання піктограми інформації поруч із назвою продукту на сторінці кошика.
- Зберегти - Натисніть тут, щоб зберегти продукт.