У цій статті ви дізнаєтеся, як керувати елементами в галереї.
Після того як ви створити галерею та завантажувати в нього елементи, ви можете скористатись менеджер предметів щоб упорядкувати, зробити активними/неактивними, редагувати, видаляти та керувати всіма елементами вашої галереї.
Ви можете натиснути на будь-який елемент, і ви побачите доступні параметри вгорі.

У диспетчері елементів можна виконувати такі операції:
- Виберіть усі або кілька елементіві Очистити вибір
- Дії
- Поворот зображень
- Видалити елементи
- Розсортуйте предмети
- більше
1. Виберіть усі або декілька елементів
- Ви можете вибрати всі елементи галереї, натиснувши на Вибрати всі і окремі елементи, натиснувши на сам елемент.
- Натисніть на Очистити вибір кнопку, щоб скасувати вибір елементів.

Щоб вибрати кілька суміжних елементів, ви можете скористатися будь-яким з них зсув ключ або натисніть і перетягніть.
- Клацніть будь-який елемент галереї, а потім натисніть зсув і утримуйте її. Клацніть будь-який інший елемент(и), а потім відпустіть зсув ключ. Таким чином буде виділено кілька зображень у послідовності.
- Ви також можете використовувати миша. Намалювати область на будь-якій кількості елементів у галереї; усі елементи під перетягнутою областю будуть виділені.
2. Дії
I. Властивості зображення
- Тут ви можете редагувати такі властивості зображення, як ім’я файлу зображення, акцентний колір зображення (використовується в деяких шаблонах тем), заголовок/підпис і ключові слова зображення, опис/підпис зображення.
- Просто виберіть одне або кілька зображень і натисніть на Дії пункт меню. Натисніть на Властивості зображення під спадним меню.
Див також: Підписи та акцентні кольори для зображень галереї.

- Після цього ви побачите наведений нижче екран.

II. Перемістити/скопіювати елементи
- Ви можете перемістити або скопіювати вибрані зображення з однієї галереї в іншу. Просто виберіть зображення та натисніть опцію перемістити/скопіювати.
Див також: Переміщення/копіювання елементів у галереї.

III. Зробіть елементи активними/неактивними
- Ви можете вибрати будь-який або всі елементи та зробити їх неактивними або активними.

IV. Створіть мобільний додаток
- Ви можете створити мобільну програму з вибраними зображеннями. Переконайтеся, що вибрані зображення менше або дорівнюють 250.
- Вибравши зображення, натисніть на Дії, а потім натисніть на Створити мобільний додаток варіант.
Див також: Програми мобільної галереї.

V. Встановити як банер
- Ви можете безпосередньо створити банер для галереї з вибраними зображеннями за допомогою Встановити як банер варіант.
- Вибравши зображення, cлизати на Дії, а потім натисніть на Встановити як банер.
Дивіться в дії:
VI. Завантажити
- Ви можете завантажити завантажені зображення в будь-якій Галереї.
- Вам просто потрібно вибрати Зображення, cлизати на Дії кнопку, а потім натисніть на Завантажити з випадаючого.

- Коли ви натискаєте на Завантажити кнопку, система переведе вас до Сторінка завантажень.
- Можливо, вам доведеться зачекати кілька секунд, поки система підготує посилання для завантаження.
- Після цього ви можете завантажити його, натиснувши на Завантажити Готово праворуч від назви галереї.
- Вони також будуть надіслані на адресу електронної пошти вашого зареєстрованого облікового запису Pixpa. Йти до Мій профіль сторінку, щоб побачити свій зареєстрований ідентифікатор електронної пошти.
Див також: Dвласне завантаження зображень у галерею.
VII. Контактний лист із зображеннями
- Ви можете створити контактну сторінку (PDF) усіх вибраних зображень.
Див також: Створіть аркуш контактів.
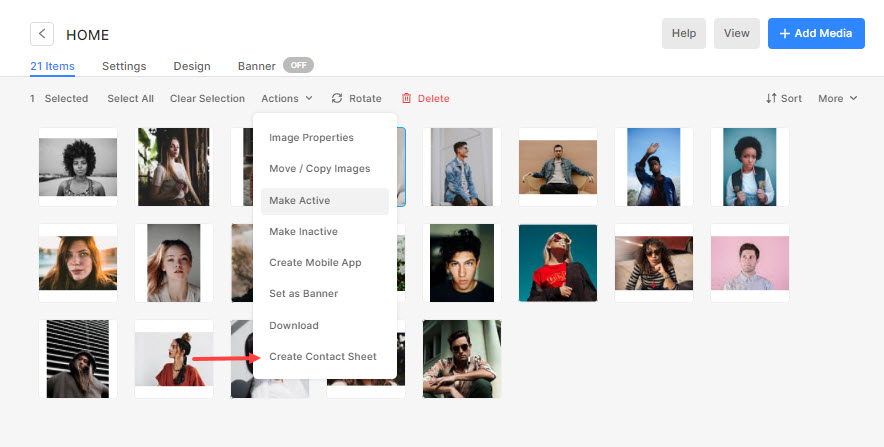
3. Повертайте зображення
- Pixpa дозволяє обертати зображення в самій студії.
- Просто виберіть своє зображення та натисніть на Rotate кнопку. Ю
- ми б побачили доступні обертати варіанти тобто За годинниковою стрілкою, проти годинникової стрілки, та 180-переворот на градус.
Див також: Обертайте зображення в галереї.

4. Видалити елементи
- Ви можете видалити будь-який або всі елементи в галереї.
- Виберіть елемент(и) і натисніть на видаляти кнопки.
Див також: Видалити елементи в галереї.
5. Розсортуйте предмети
- Ви можете легко послідовність елементів галереї:
- Дата зйомки – від нового до старого,
- Дата зйомки – від старого до нового,
- Завантажено – від нового до старого,
- Завантажено – від старого до нового,
- Ім'я AZ, і
- Ім'я З.А.
- Дата зйомки – від нового до старого,
- Просто натисніть на сортувати і виберіть умову для послідовності елементів галереї.
- Нова послідовність буде автоматично збережена та також застосована на веб-сайті.
Див також: Сортування елементів у галереї.

6. Більше
I. Показати/сховати імена файлів
- Ви можете легко побачити назви файлів усіх завантажених зображень. Під більше вкладку, клацніть на Показати імена файлів кнопку, щоб переглянути їх.
Дивіться в дії:
II. Відновити видалені елементи
- Тепер ви можете відновити видалені елементи галереї. Просто натисніть на більше вкладку, а потім натисніть на Відновити видалені елементи кнопки.


