Використання банер додає вашому веб-сайту візуальної родзинки та додає характеру вашому вмісту, незалежно від того, галерея, сторінка, папка, альбом клієнтаабо блозі. Ви можете додати альтернативний текст зображення до зображень банера, це допомагає в SEO.
Банери можуть розміщуватися вгорі або внизу вмісту (під заголовком веб-сайту) і зазвичай використовуються для показу зображення банера/слайд-шоу/відео на всю ширину.
Ось як виглядає банер:

Перевірте демонстраційний сайт.
Параметри банера класифікуються як:

1. Слайди
Параметри в категорії слайдів:
Тип банера
Виберіть тип банера. Ви можете вибрати спеціальний банер, автоматичний банер або неактивний.
- Спеціальний банер – Для банера будуть використані власні слайди.
- Авто банер – Для банера буде використано зображення, заголовок і опис галереї.
- неактивний – Банер не буде видно на сайті.

Слайди
- Натисніть на + Додати слайди (1), щоб додати власні слайди до банера.
- Після того, як ви завантажили слайди, ви можете редагувати (2) або видаляти (3) слайд.

Редагувати зображення/текстовий слайд
- Після того, як ви натиснули на редагувати ви побачите панель слайдів із зображенням/текстом.

Тут доступні такі варіанти:
- зображення
- Натисніть на Завантажувати кнопку, щоб змінити зображення/слайд. Натисніть на видаляти кнопку, щоб видалити слайд.
- Змініть фокус зображення, просто клацнувши зображення в будь-якому місці.
- Мобільний образ – Uзавантажити зображення мобільного банера. Радимо додавати сюди портретні зображення.
- Вкажіть текст заміщення для слайда зображення. Це допомагає для цілей SEO.

- Текст слайда – Введіть текст слайда, який з’явиться на слайді. Ви можете зробити текст напівжирним, курсивом, підкресленим, зробити посилання на нього та багато іншого.
Також див. Текстовий редактор Pixpa.

- Посилання на слайд
- Клацніть піктограму налаштувань і введіть накладене посилання для слайда.
- Ви можете вказати будь-яку сторінку всередині/зовні вашого веб-сайту, свою електронну пошту чи контактний номер.
Також перевірте: Текст посилання/кнопка.

- Button & Посилання
- Додайте до вмісту слайда до 10 кнопок/посилань.
- Ви можете додати звичайну кнопку, текстове посилання або використовувати зображення/піктограму як кнопку.
Також перевірте: Кнопка та посилання.
- Вдарте зберегти , щоб зберегти зміни.

Текст банера та кнопки
- Укажіть, чи будуть текст і кнопки однаковими для всіх слайдів чи різними для кожного слайда. Коли ви вибираєте Те саме для всіх слайдів буде використано текст банера та кнопки 1 і 2.
- Коли ви виберете Різні для кожного слайда буде використано текст і кнопки, визначені для певного слайда.

Текст банера
- Введіть текст банера, який буде загальним для всіх слайдів.
Також див. Текстовий редактор Pixpa.

Кнопка та посилання
- Ці кнопки/посилання з’являються над слайдами вашого банера (загальні для всіх слайдів).
Також перевірте: Кнопка та посилання.

2. Налаштування
На вкладці «Параметри банера» доступні такі параметри:
- Параметри відображення банерів
- Поведінка заголовка сайту
- Видимість банера
- Параметри укладання
- Слайд-шоу банера
- Кнопки та посилання
Параметри відображення банерів
- Ширина банера – Вкажіть ширину банера.
- "Повна ширина' відображатиме банер, покриваючи всю ширину, не залишаючи поля.
- "Коробкова' відображатиме банер, залишаючи певний відступ праворуч і ліворуч на екрані.
- "Ширина сайту' можна вказати в дизайн розділ. Там можна вказати фіксовану ширину.
Він відображатиме банер, дотримуючись указаної фіксованої ширини.
- Масштаб і підгонка – Зображення вміщатимуться в ширину та висоту банера.
- Підгонка по ширині (Лише для робочого столу) – зображення буде масштабовано до ширини банера. Висота банера успадкує висоту зображення.
- Висота банера на робочому столі – Укажіть висоту банера робочого столу, якщо ви вибрали повна кровотеча or масштаб і підгонка у полі Режим відображення.
- Висота мобільного банера – Вкажіть висоту мобільного банера.
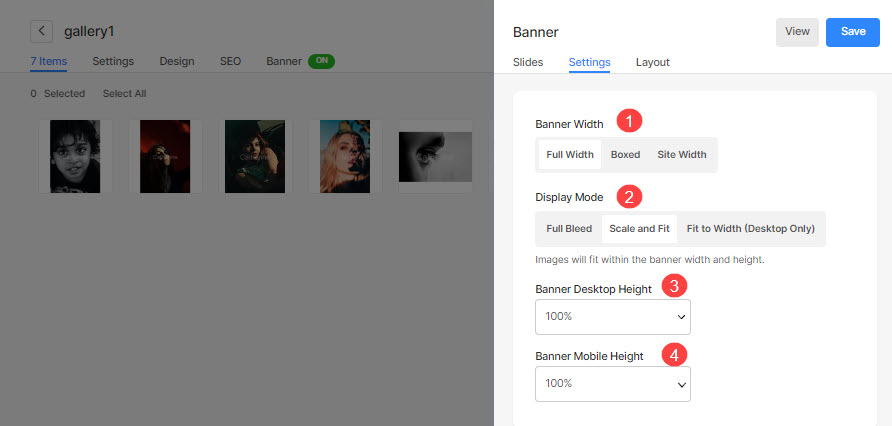
Поведінка заголовка сайту
- Заголовок сторінки – Виберіть стиль заголовка, який буде застосовано поверх банера.
- У випадку, ви вибрали дефолт, у заголовку використовуватиметься стиль заголовка веб-сайту за умовчанням, а банер буде розміщено після заголовка. Перевірте a живий приклад.
- У випадку, ви вибрали прозорий, фон заголовка буде прозорим, а елементи заголовка – білими. Банер буде розміщено під заголовком. Перевірте a живий приклад.
- Елементи заголовка - Якщо у вас є встановити прозорість заголовка, ви можете вибрати колір елементів заголовка/пунктів меню:
- У випадку Колір за замовчуванням вибрано, колір елементів заголовка успадковується від дизайн .
- У випадку Вкажіть колір вибрано, ви можете клацнути та вибрати колір елементів заголовка.
Також перевірте: Стилізуйте елементи заголовка будь-якої сторінки.

Видимість банера
- Видимість – Встановити видимість банера.
- становище – Вкажіть положення банера.

стайлінг
- Позиція вмісту – Вкажіть розташування вмісту над банером.
- Ширина вмісту – Укажіть ширину вмісту банера.
- Колір фону – Встановити колір фону для банера.
- Колір накладання – Установіть колір накладання для банера.
- Стиль навігації – Вкажіть стиль навігації банера. Ви можете вибрати шеврон, довгі стрілки та короткі стрілки. Виберіть «Немає», якщо ви хочете вимкнути елементи керування навігацією.
- Колір навігації – Укажіть колір навігаційних елементів на банері.
- Зовнішнє поле – Застосуйте зовнішнє поле для банера. Коли застосовано зовнішнє поле, у нижній частині банера з’являється вільний простір.
- Стрілка прокрутки вниз – Виберіть цей параметр, щоб відобразити стрілку прокручування вниз над банером.

Слайд-шоу
- Слайд-шоу - Виберіть Автозапуск можливість увімкнути слайд-шоу для банера.
- Швидкість показу слайдів – Вкажіть швидкість показу слайдів (у секундах).
- Перехід до слайд-шоу – Вкажіть стиль переходу зображення для банера.
- Нарешті, натисніть зберегти кнопки.

Кнопка та посилання
- Вирівняти кнопку/посилання вирівнювати по лівому, правому або центральному краю.
- вкажіть Простір між Кнопка/посилання які були додані.
- вкажіть Простір над Кнопка/посилання.
- Виберіть Наведіть ефект для кнопки/посилань.

3. Макет
Ви можете легко змінити макет банера. Більше інформації про макети банерів.



