Якщо у вас є кілька учасників вашого веб-сайту і ви хочете надати їм дозволений доступ, тоді Користувачі та дозволи надати вам ідеальне рішення.
Якщо ви створюєте веб-сайт для свого клієнта, ви можете надати доступ для редагування веб-сайту та розділу дизайну, щоб вони могли налаштувати веб-сайт самостійно.
Команда Користувачі та дозволи функція дозволяє дозволити будь-якій особі редагувати будь-який розділ вашого облікового запису Pixpa. Ви можете вказати та надати будь-які дозволи.
Команда Власник сайту є особою, яка володіє обліковим записом Pixpa та веб-сайтом. Він/вона може створювати облікові записи користувачів, щоб надавати доступ персоналу, співробітникам або клієнтам на основі дозволів.
Він/вона може будь-коли призупинити користувача або повністю видалити користувача.
Команда користувач це особа, яка отримує право на редагування розділів, дозволених власником веб-сайту. Користувач отримає запрошення електронною поштою. Якщо користувач раніше не мав облікового запису Pixpa, він може зареєструватися та редагувати дозволений веб-сайт із запрошення електронною поштою.
Незалежно від власника or користувач вносить зміни до веб-сайту/облікового запису, зміни будуть збережені та опубліковані негайно.
У цій статті:
- Додайте користувача та надайте дозволи.
- Різні стани користувача.
- Керуйте або змінюйте дозволи активного користувача.
- Керуйте або змінюйте дозволи призупиненого користувача.
Додайте користувача та надайте дозволи:
- Що натомість? Створіть віртуальну версію себе у користувачі (1) на панелі пошуку.
- У відповідних результатах натисніть на Користувачі та дозволи варіант (2) під Дії.
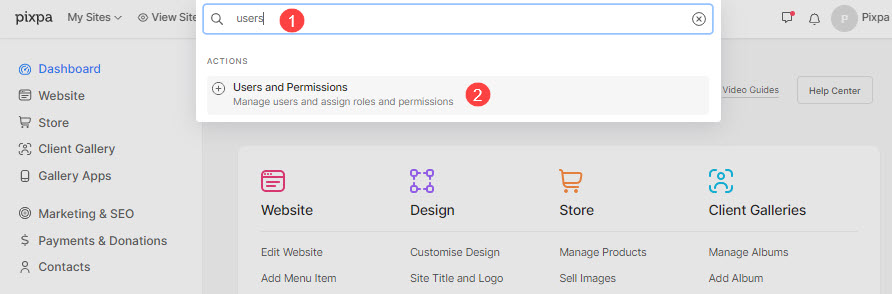
- Тепер ви досягнете Користувачі та дозволи стр.
- Натисніть на + Додати користувача кнопку, щоб додати нового користувача.
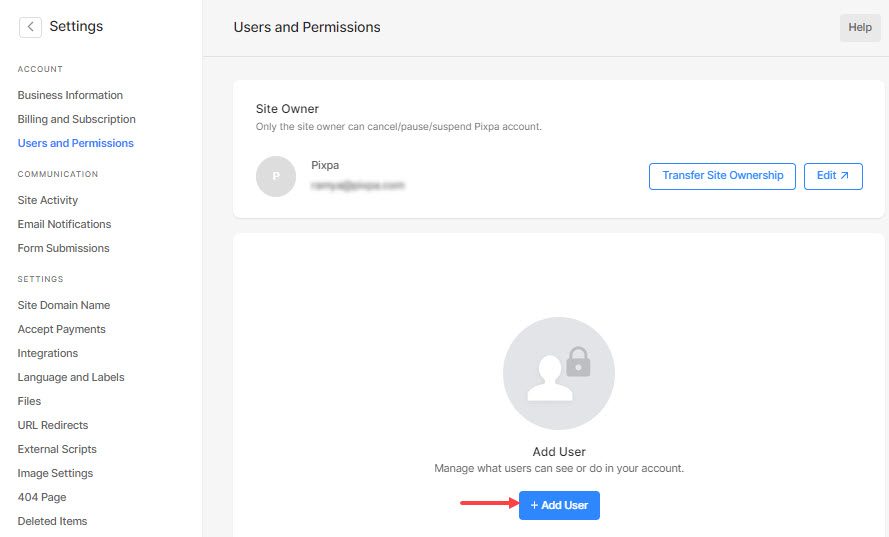
Тепер ви можете вказати такі поля:
- Назва - Введіть ім'я користувача.
- Електронна пошта - Введіть адресу електронної пошти користувача. Запрошення буде надіслано на цю електронну адресу.

- Виберіть дозволи, які потрібно надати користувачеві:
- Загальне
- Магазин
- Галереї клієнтів
- Маркетинг
- Налаштування
- адміністрація
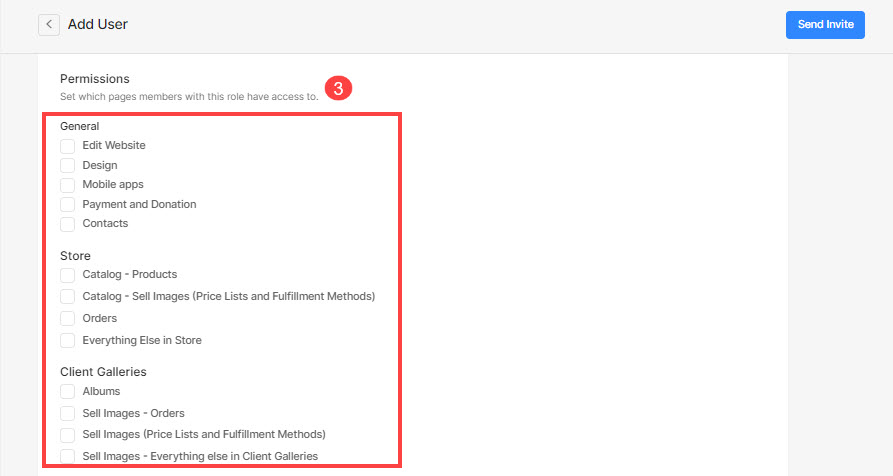
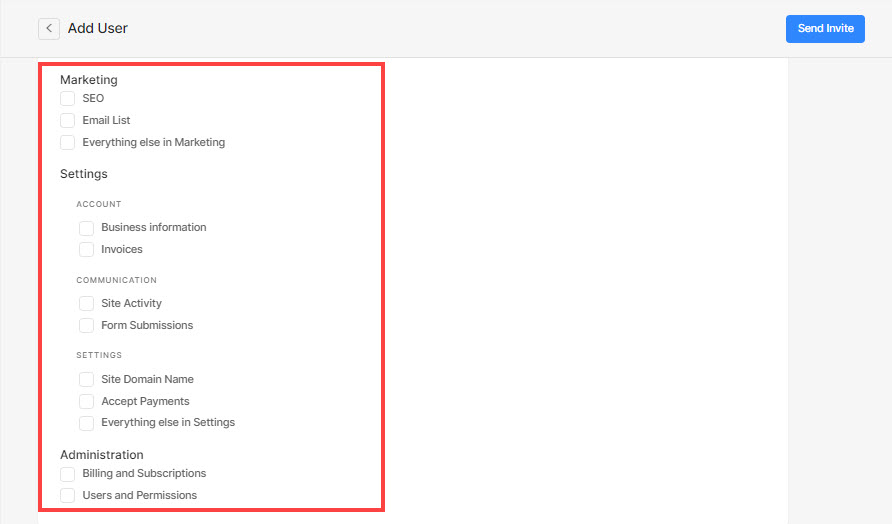
- Заповнивши всю наведену вище інформацію, натисніть на Надіслати запрошення кнопки.
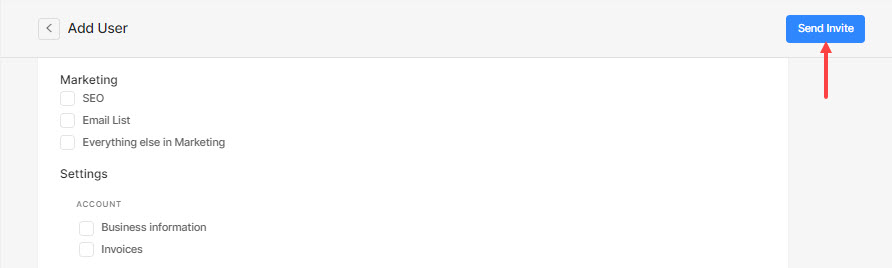
- Електронне запрошення буде надіслано на вказану електронну адресу.
- Якщо користувач приймає запит на редагування, він/вона зможе редагувати дозволені розділи.
- Якщо він/вона відмовиться, користувача буде додано до списку незавершених запрошень.
Різні стани користувача
Коли власник додає користувачів і надає різні дозволи, користувач може мати 3 різні стани:
- Активний користувач – коли користувач приймає запит на редагування.
- Призупинено – коли ви призупиняєте користувача, як показано нижче.
- Очікує на розгляд – коли користувач відхиляє запит на редагування.
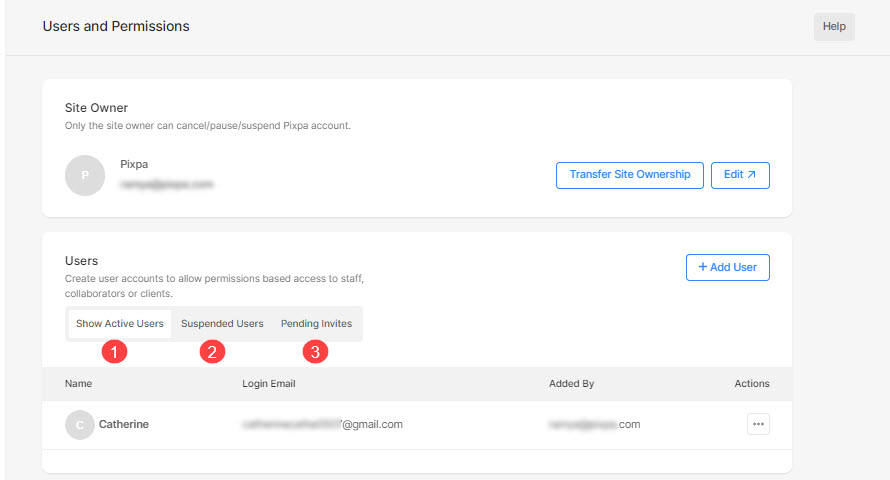
Керуйте дозволами користувача
Після того, як ви надіслали запрошення електронною поштою (з деякими дозволами) користувачеві, ви завжди можете керувати дозволами.
Керуйте або змінюйте дозволи активного користувача:
- Клацніть на піктограму меню, а потім на керувати кнопки.
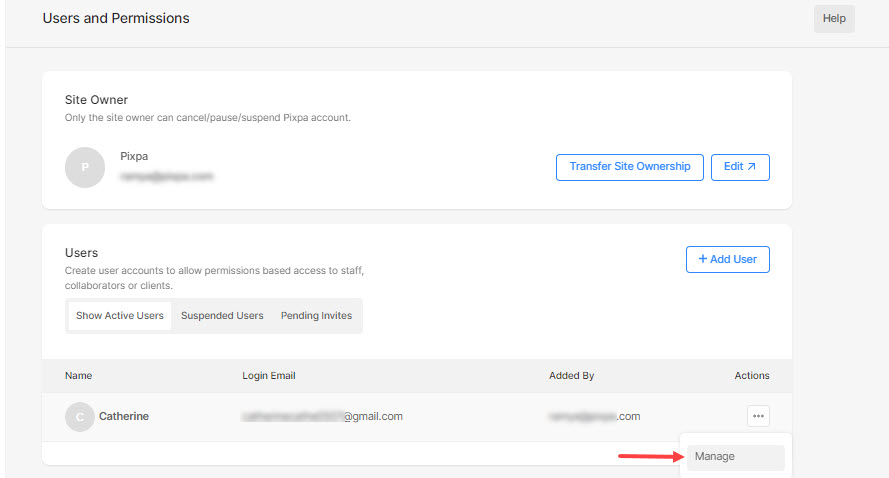
Тепер ви потрапите на сторінку редагування користувача, де ви зможете керувати:
- Ім'я та Email
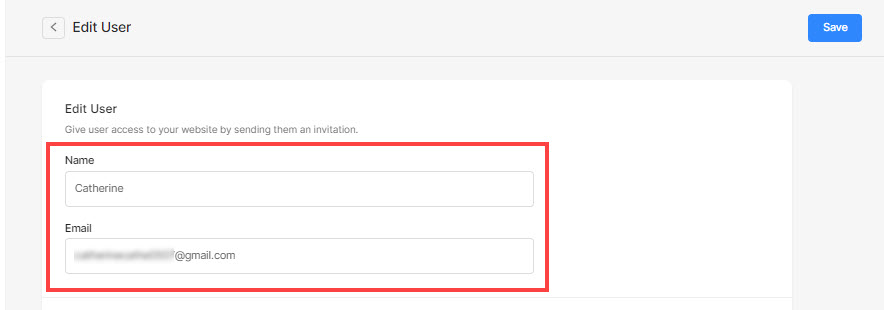
- Дозволи
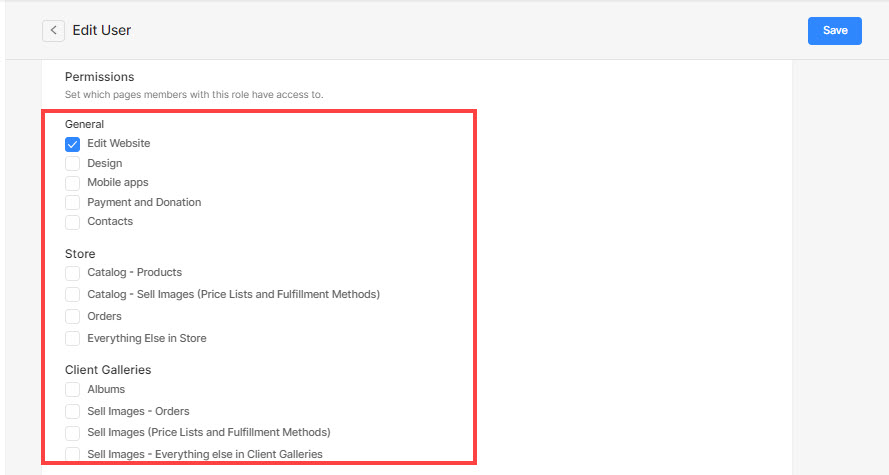
- Призупинити користувача – Цей користувач більше не матиме доступу до вашого сайту. Відновити доступ можна в будь-який момент.
- Видалити користувача – Користувача буде остаточно видалено з вашого сайту. Однак ви можете додати його/її як нового користувача та надати дозволи.

Керуйте або змінюйте дозволи призупиненого користувача:
- Перейти до Призупинені користувачі і клацніть піктограму меню певного користувача.
- Потім натисніть кнопку керувати кнопки.
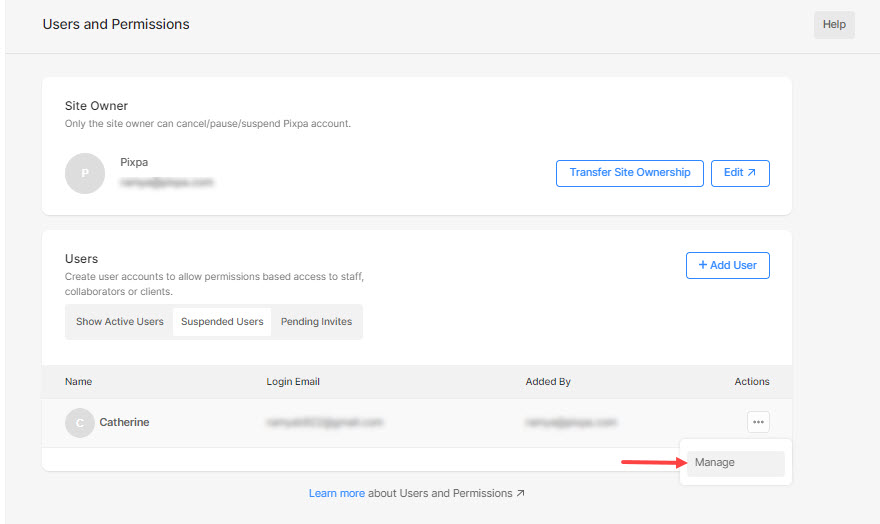
Тепер ви потрапите на сторінку редагування користувача, де ви зможете керувати:
- Ім'я та Email
- Дозволи
- Активувати користувача – Зробіть заблокованого користувача активним. Користувач зможе знову отримати доступ до дозволених розділів і редагувати їх.
- Видалити користувача – Користувача буде остаточно видалено з вашого сайту. Однак ви можете додати його/її як нового користувача та надати дозволи.

