Багато разів ви можете додати посилання на навігацію свого сайту, яке є просто посиланням на іншу веб-сторінку.
- Ви можете створити посилання на окремий веб-сайт, онлайн-проект, канали соціальних мереж, зовнішній блог, посилання на магазин електронної комерції, файли чи будь-яку іншу URL-адресу.
- Ви також можете створити посилання на сторінку свого веб-сайту.
Ви можете виконати будь-яке з перерахованого вище, додавши a посилання пункт меню до навігації вашого сайту.
У цій статті:
- Додайте посилання.
- Налаштування пункту меню посилання
- Пов’яжіть елементи внутрішнього меню, наприклад галереї, папки тощо
- Посилання на зовнішні веб-сторінки/URL-адреси
- Посилання на певний розділ сторінки
Додайте посилання до навігації свого сайту
- Що натомість? Створіть віртуальну версію себе у Додати посилання (1) на панелі пошуку.
- Ви побачите відповідні результати.
- Натисніть на Додати посилання варіант (2) під Дії.
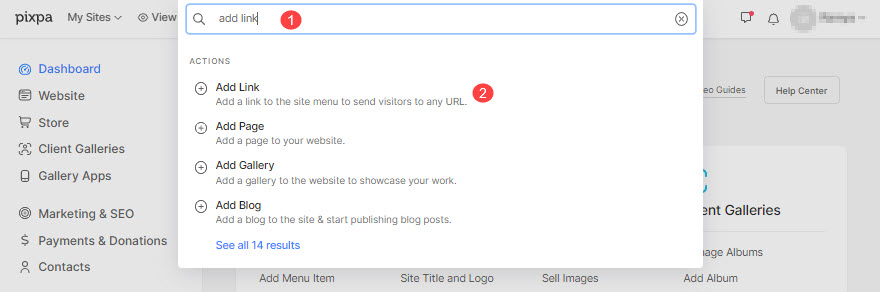
- Відкриється спливаюче вікно, у якому ви зможете вибрати різні типи сторінок, які ви можете додати на свій веб-сайт.
- Виберіть посилання можливість додати посилання.

- Вкажіть a ім'я для вашого посилання.
Це воно! Посилання додано зараз.
Ви б побачили це в навігації свого веб-сайту в останньому. Ти можеш перетягніть щойно додане веб-посилання у правильне положення в навігації сайту.

Налаштування посилань
Тепер ви можете вказати параметри посилання, яке ви щойно створили. Подробиці дивіться нижче:
- назва – Введіть назву посилання, вона з’явиться в навігаційній панелі вашого сайту.
- Видимість - Виберіть видимий кнопку, щоб показати це посилання в навігації веб-сайту та прихований кнопку, щоб приховати його в меню веб-сайту.
- Відкрити в тому ж вікні – Увімкніть його, щоб відкривати посилання в тому ж вікні/вкладці браузера. Вимкнути відкриття в новому вікні/вкладці.
- Ціль посилання – Ви можете підключити це посилання до будь-якої існуючої сторінки/галереї веб-сайту або будь-якої зовнішньої URL-адреси. Дізнайтеся більше.

- Популярні зображення – Використовується для представлення цього посилання в папці та (якщо ділиться) у соціальних мережах.
- Опис (Необов’язково) – використовується для представлення цього посилання в папці. Використовується в кількох макетах папок.
- Теги – Використовується під час пошуку на веб-сайті та для фільтрації цього посилання на сторінці списку папок. Більше інформації
- видаляти цей пункт меню посилання.
- зберегти зміни.

Посилання на будь-яку існуючу галерею/сторінку
Ви можете зв’язати будь-які внутрішні пункти меню, як-от галереї, сторінки, папки та інші посилання, використовуючи це посилання.
Після того як ви додати пункт меню на свій сайт, він автоматично з’являється в меню вашого веб-сайту. Вам не потрібно створювати посилання, а потім підключати його до свого пункту меню. Якщо якийсь пункт меню не відображається в меню вашого сайту, перейдіть до його налаштувань і встановіть видимість.
Перейдіть до певного елемента посилання та виконайте наступні дії:
- Перейти до Ціль посилання розділ і виберіть Вміст веб-сайту (1) таб
- Select Тип вмісту (2) наприклад галереї, папки/сторінки тощо.
- Виберіть конкретне Елемент вмісту (3) які ви хочете зв’язати. Ви побачите всі пункти меню веб-сайту залежно від вибраного типу, як показано на зображенні нижче.

Посилання на зовнішні веб-сторінки або URL-адреси
Ви можете підключити будь-які зовнішні веб-сторінки або URL-адреси, додавши їхнє абсолютне посилання.
Перейдіть за певним посиланням і виконайте наступні дії:
- Перейти до Ціль посилання розділ і виберіть Веб-посилання (1) таб
- Укажіть свою повну зовнішню URL-адресу ( включаючи https:// ) (2) на які вказуватиме посилання.

Посилання на певний розділ сторінки
Ви можете зв’язати будь-який розділ сторінки за допомогою цього посилання за умови, що ви вказали ідентифікатор розділу для розділу (на сторінці).
Також перевірте: Розділ налаштувань.
Перейдіть до певного елемента посилання та виконайте наступні дії:
- Перейти до Ціль посилання розділ і виберіть Розділ сторінки (1) таб
- вкажіть ID розділу (2) на які вказуватиме посилання.


Перевірте демонстраційний веб-сайт.
