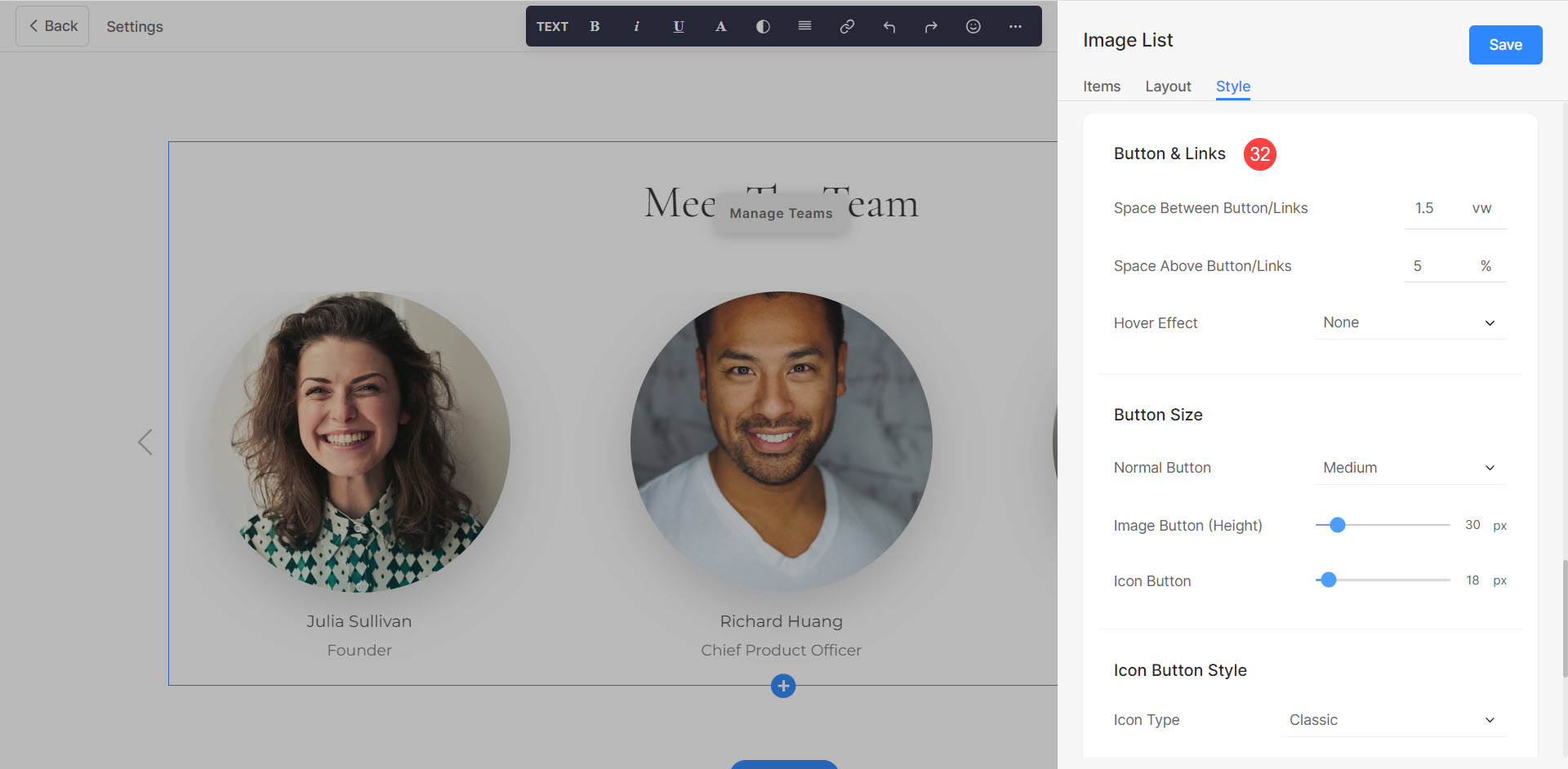Týmy jsou velmi důležité pro úspěch každé organizace. Spojují jednotlivce s různými dovednostmi, odbornými znalostmi a perspektivami a vytvářejí dynamické prostředí, kde lze dosáhnout cílů.
Pomocí sekce Týmy Pixpa můžete zobrazit profily a fotografie členů vašeho týmu spolu s jejich příslušnými rolemi a odpovědnostmi.
V tomto článku:
Přidání sekce Týmy na stránku
- Chcete-li přidat sekci, musíte přidat stránku nejprve na svůj web.
- Na vaší stránce, kliknout na modrá + ikona přidat a Nová sekce.
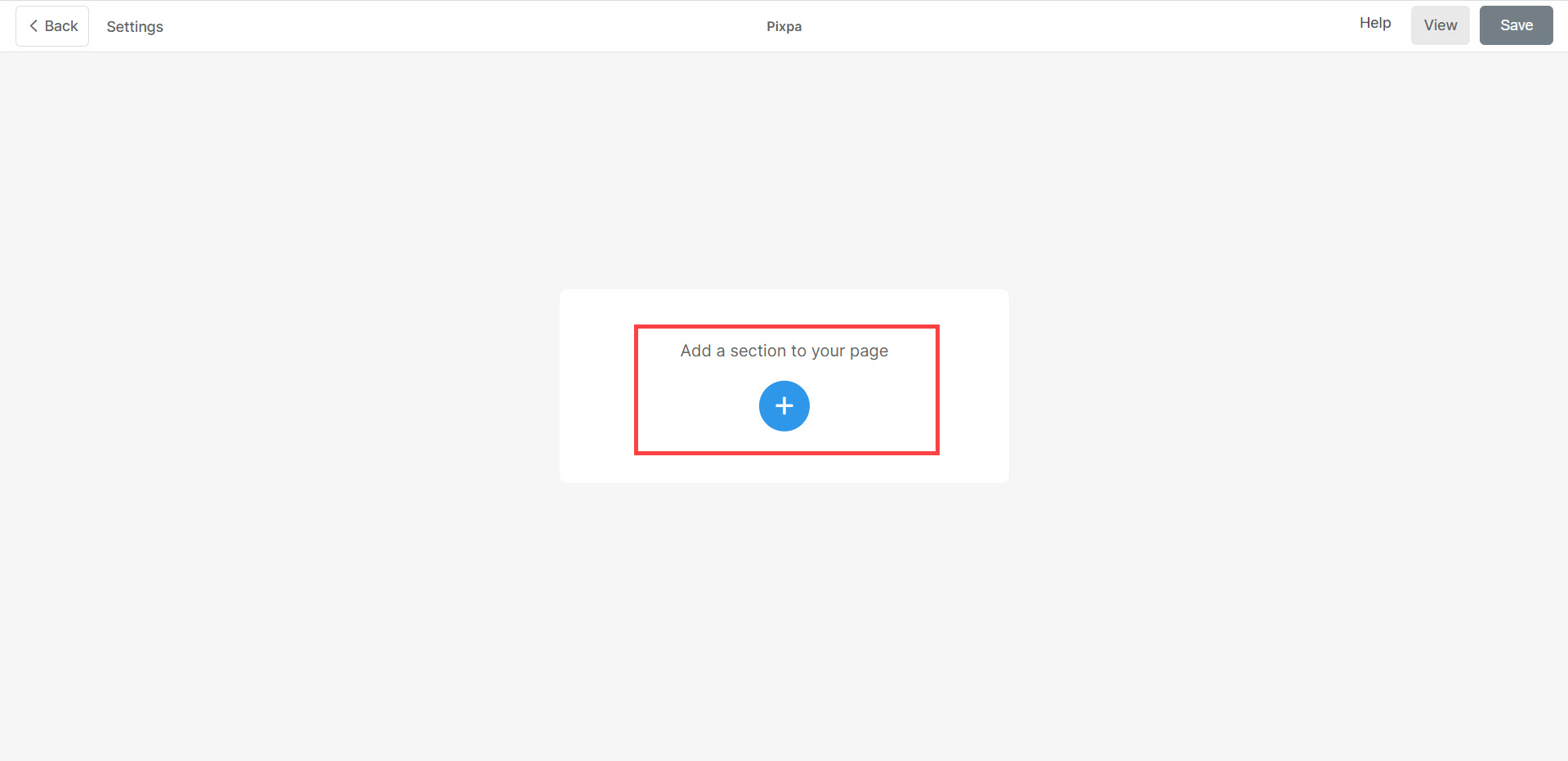
- Nyní uvidíte oddílové kategorie na levé straně.
- Procházejte týmy (1) a klikněte na něj. Nyní se objeví obrazovka, která vám umožní vybrat si různá rozložení sekce týmů (2).
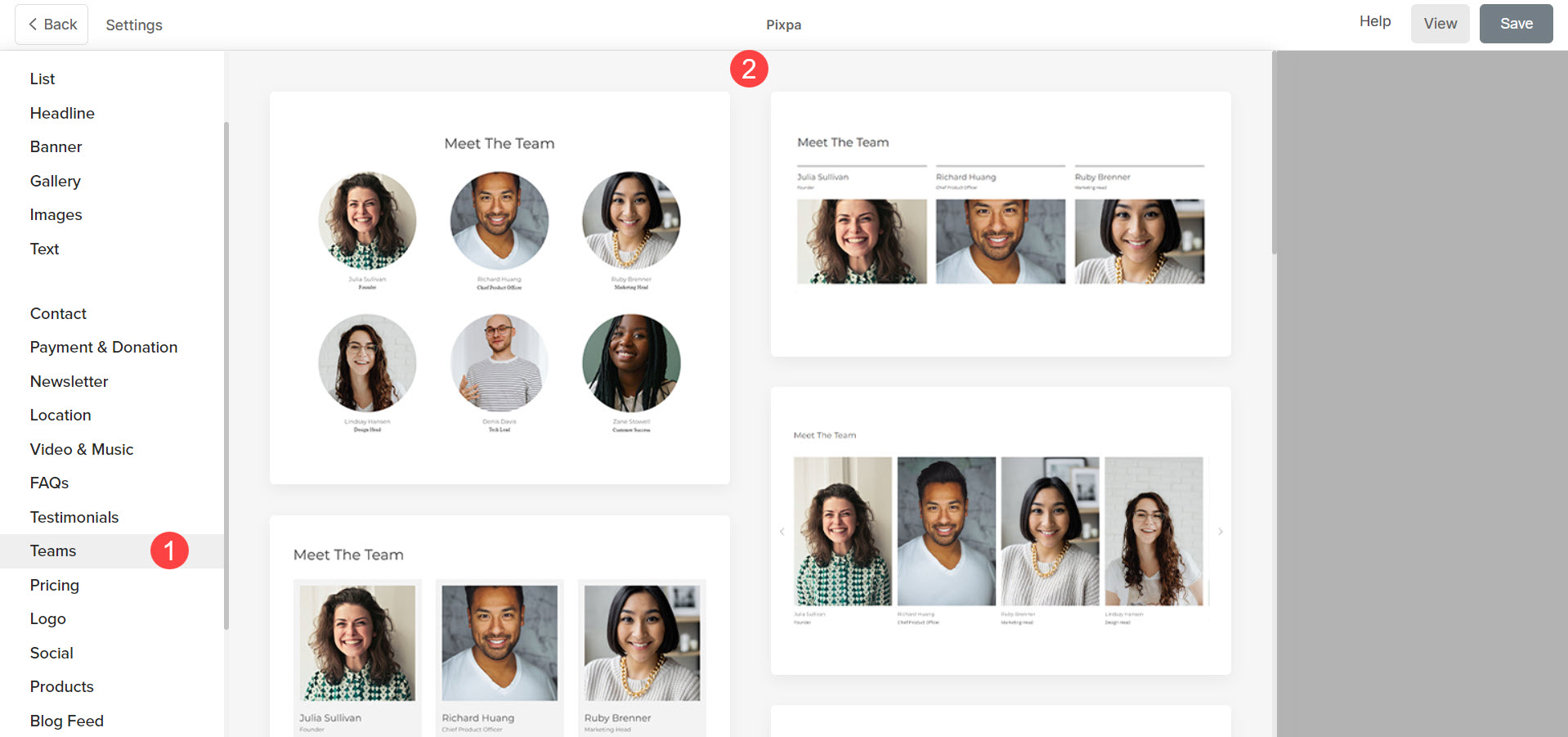
- Vyberte rozvržení libovolné sekce a kliknutím na ni ji přidejte na svou stránku.
Přidat a upravit položky seznamu
Přidat položku seznamu
Klikněte na Správa týmů (1) pro otevření panelu Seznam položek. Kliknutím na Přidat položku Tlačítko (2) přidá novou položku. Můžete si vybrat Duplikát or Vymazat (3) položky seznamu.
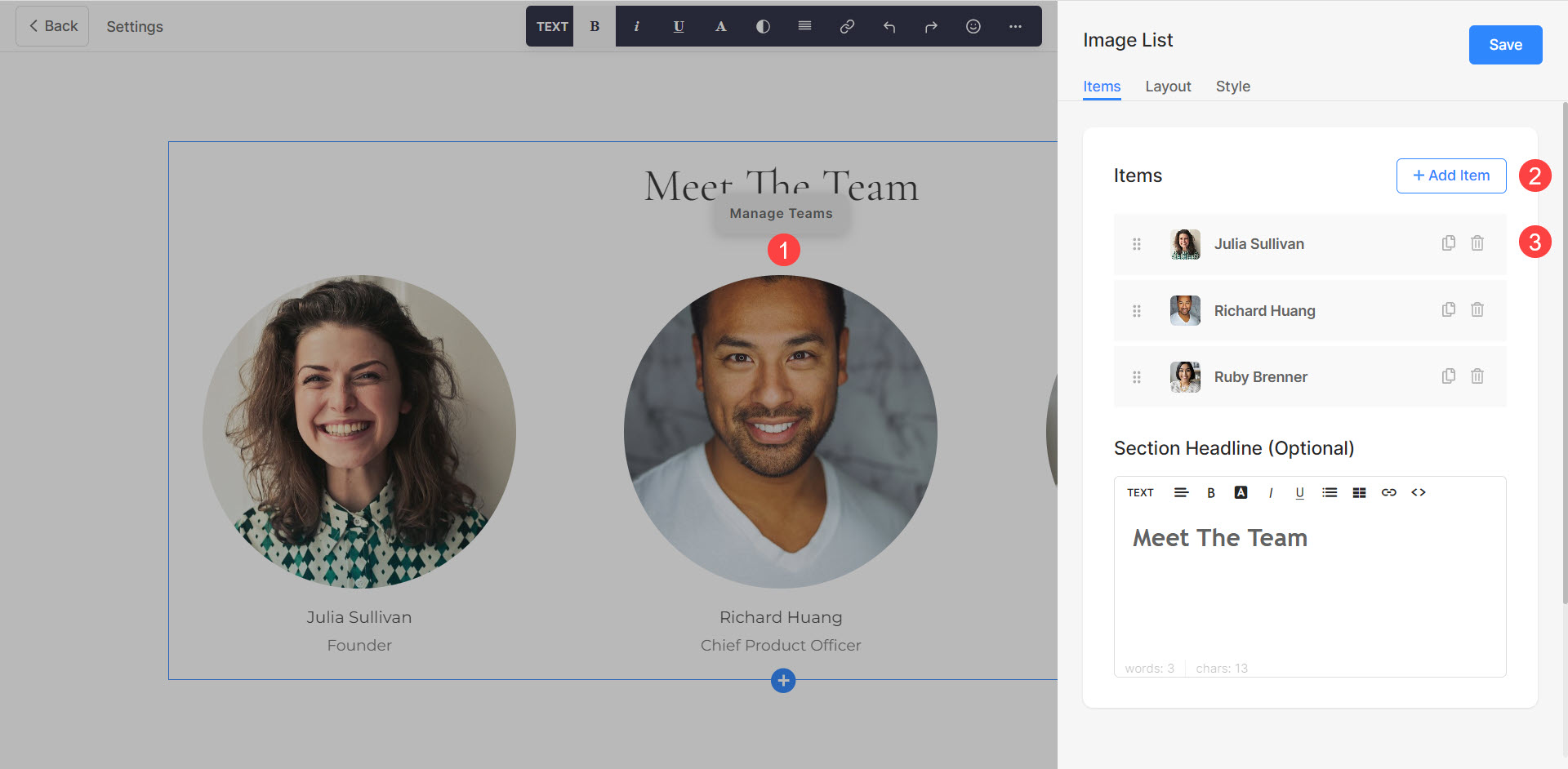
Upravit položku seznamu
Klikněte na položku seznamu, kterou chcete upravit. Otevře se možnosti úprav dané položky seznamu.
Odtud můžete:
- Nahrát or Vymazat (1) obrázek. Můžete také upravit Barva zvýraznění který bude viditelný při najetí kurzorem na obrázek.
- Přidat Titul (2), Titulky (3)a Popis (4) položky seznamu.
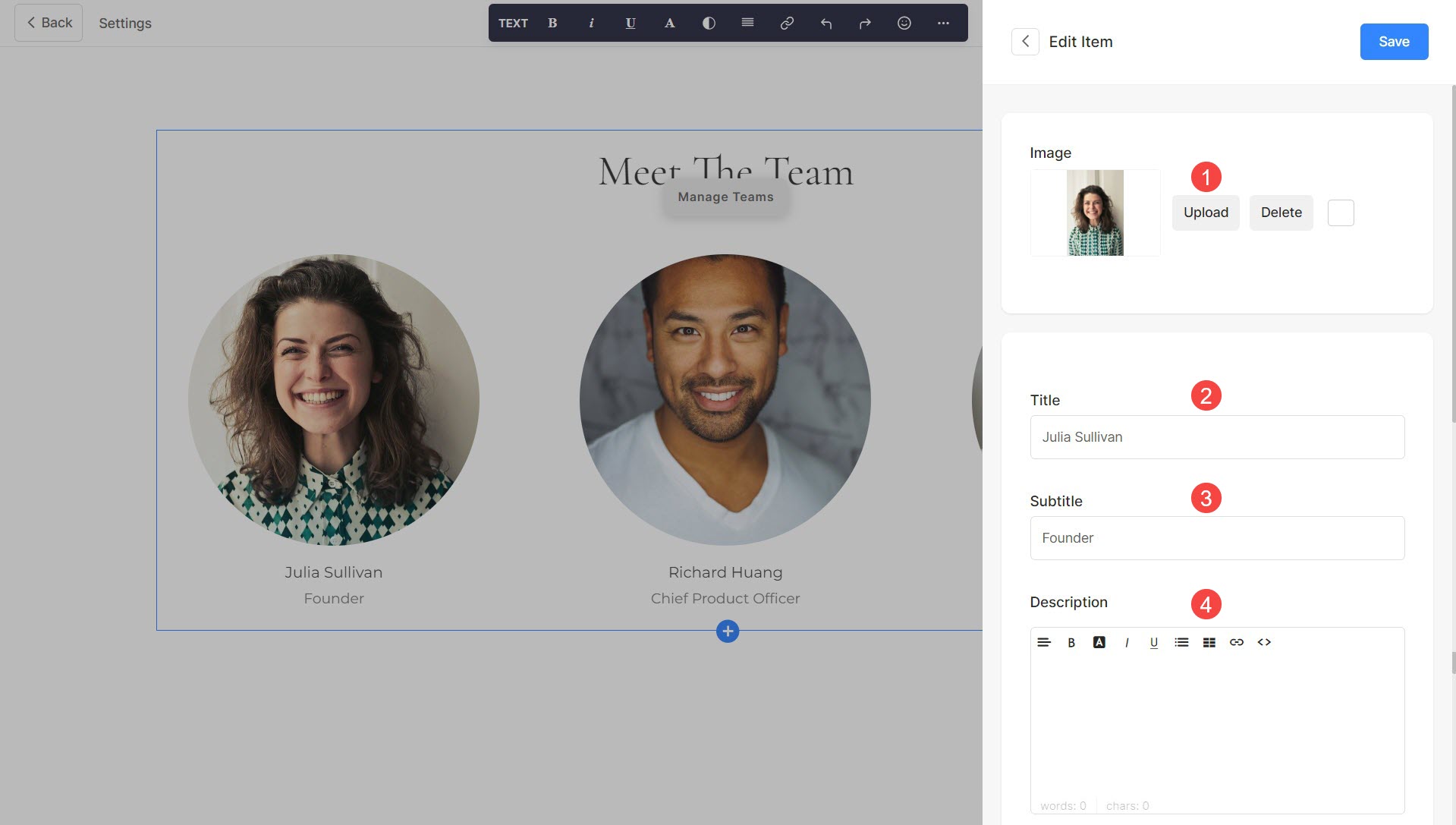
- Propojte název položky seznamu kliknutím na přepínač (5). Klikněte zde vědět víc.
- Nastavte odkaz tak, aby se otevřel v a New Tab nebo Stejná karta (6).
- Přidat další (7) k položce seznamu. Můžete přidat tlačítko/textový odkaz/odkaz na obrázek/sociální ikonu. Přečtěte si více.
- Uložit (8) vaše změny.
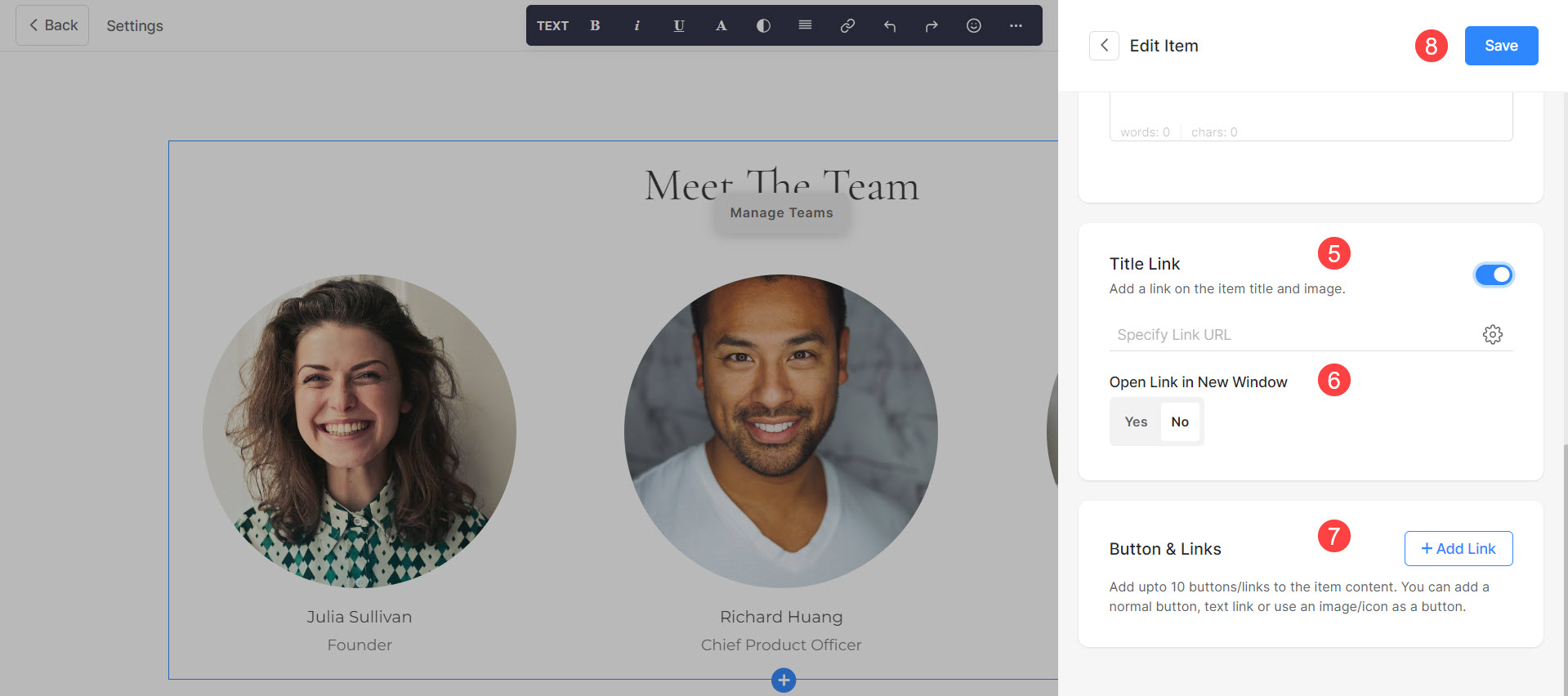
Sekvenční seznam položek
Pořadí položek seznamu můžete snadno změnit pomocí Přetahování a pouštění Je.
Podívejte se na sekvenování seznamu položek týmů v akci:
Sekce stylingových týmů
Různé aspekty sekce Týmy si můžete přizpůsobit pomocí různých možností stylů. Chcete-li přejít na možnosti Styling, klikněte na Správa týmů (1) a vyberte Styl (2) tab.
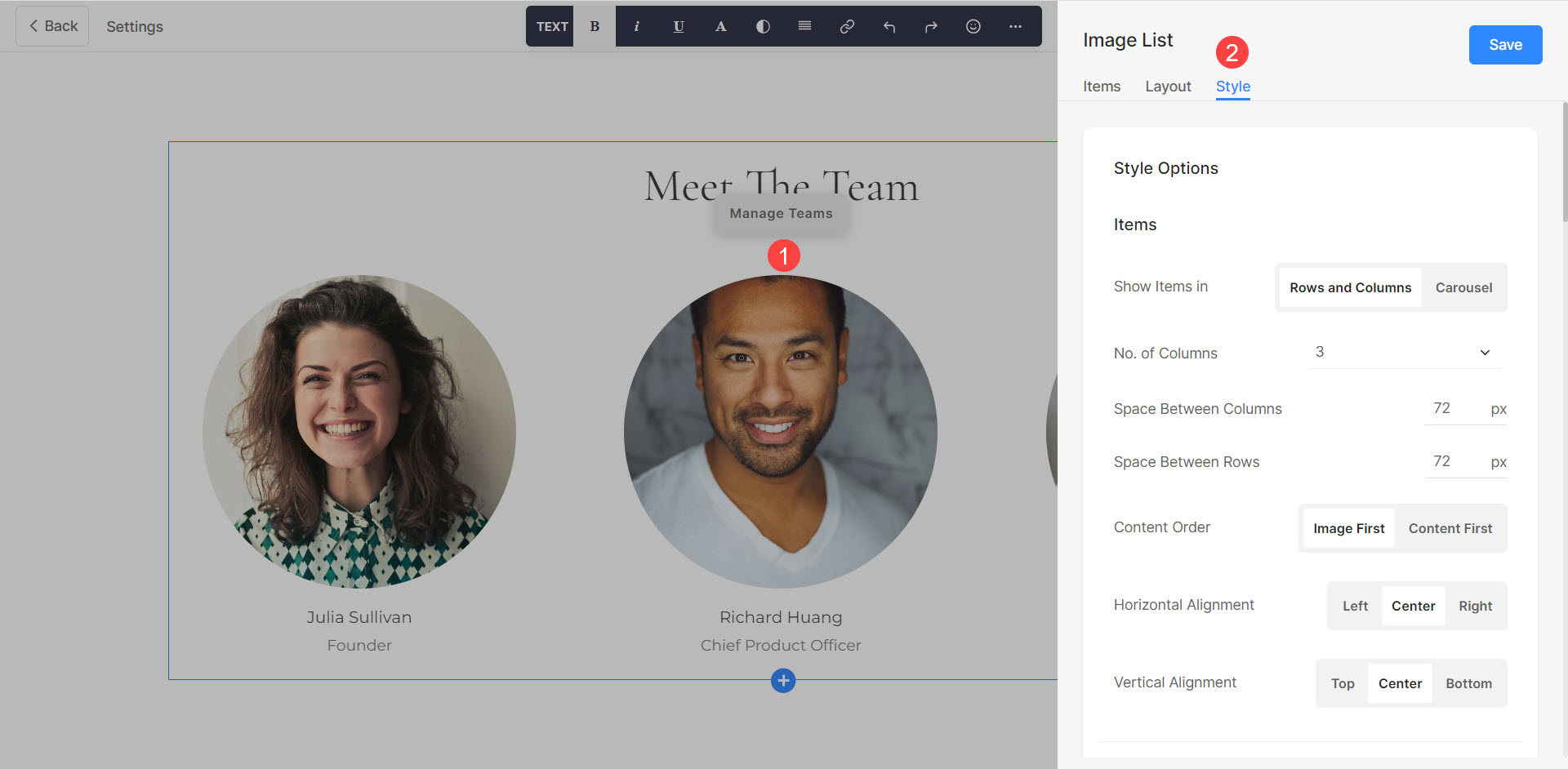
Odtud můžete:
- Zobrazit položky v Řádky a sloupce nebo Karuselový režim (1).
- Nastav Počet sloupců (2). Můžete vybrat maximálně 10 sloupců.
- Určete Prostor mezi sloupci (3) položek seznamu. Tato hodnota je definována v pixelech.
- Určete Mezera mezi řádky (4) položek seznamu. Tato možnost nebude viditelná, pokud je aktivní režim Carousel. Tato hodnota je definována v pixelech.
- Vyberte Pořadí obsahu (5) tj. obrázky položek seznamu, které se mají zobrazit jako první, nebo související text.
- Spravovat Zarovnání obsahu v rámci sekce Horizontálně (6).
- Spravovat Zarovnání obsahu v rámci sekce Vertikálně (7).
- Určete Počet sloupců on Mobilní zařízení (8). Můžete vybrat maximálně 3 sloupců.
- Spravujte mezery mezi položkami Vertikálně a Horizontálně (9).

Pokud jste vybrali kolotoč v prvním kroku můžete:
- Vyberte, zda chcete Smyčka Carousel (10) nebo ne.
- Vyberte si z různých Carousel Controls (11).
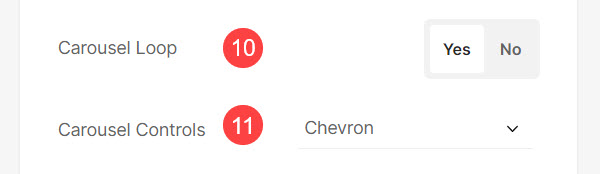
Možnosti stylingu obrázků
- Vyberte si Imág Crop (12) pro položky seznamu. Obrázky můžete nastavit jako Čtverec, Kruh, Na šířku, Na výšku a Originál.
- Použití Rohový poloměr (13) rohy snímků lze upravit pro jejich ostrost. Můžete si také vybrat správu rohů Jednotlivě.
- Vyberte Barva přechodu obrázku (14) být akcentní barva nebo být specifikovaný. Pokud jste zvolili akcentní barva, pak zadejte neprůhlednost.
- Vyberte Základní barva (15) a Neprůhlednost které chcete, když umístíte kurzor na obrázky. Tato možnost bude viditelná pouze tehdy, když Zadejte barvu je vybrána.
- Nastav Barva prvků (16) pro položky seznamu sekce.
- Vyberte, zda chcete Animovat obrázky (17) při vznášení. Pokud je povoleno, můžete také změnit Styl animace (18).
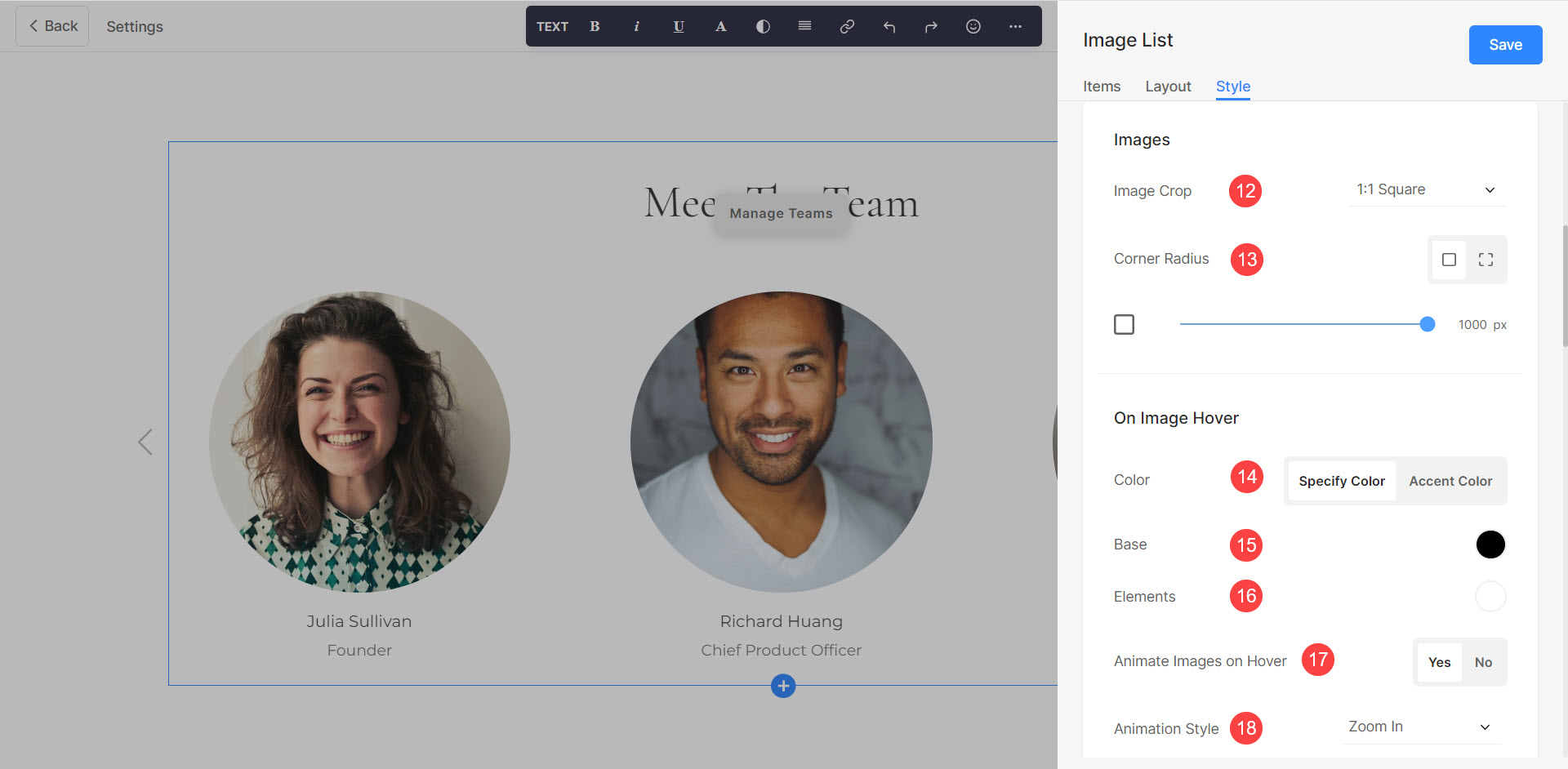
Velikost a prostor a Styl textu možnosti. Odtud můžete:
- Určete Šířka obrázku (19) pro obrázky položek.
- Určete Šířka obsahu (20) pro položky seznamu.
- Určete Prostor pod nadpisem sekce (21) v pixelech.
- Určete Prostor pod obrázkem (22) v procentech.
- Určete Mezera pod nadpisem (23) položek seznamu v procentech.
- Určete Prostor pod titulky (24) položek seznamu v procentech.
- Určete Titul (25) Styl písma položek seznamu.
- Určete Podtitul (26) Styl písma položek seznamu.
- Určete Popis (27) Styl písma položek seznamu.
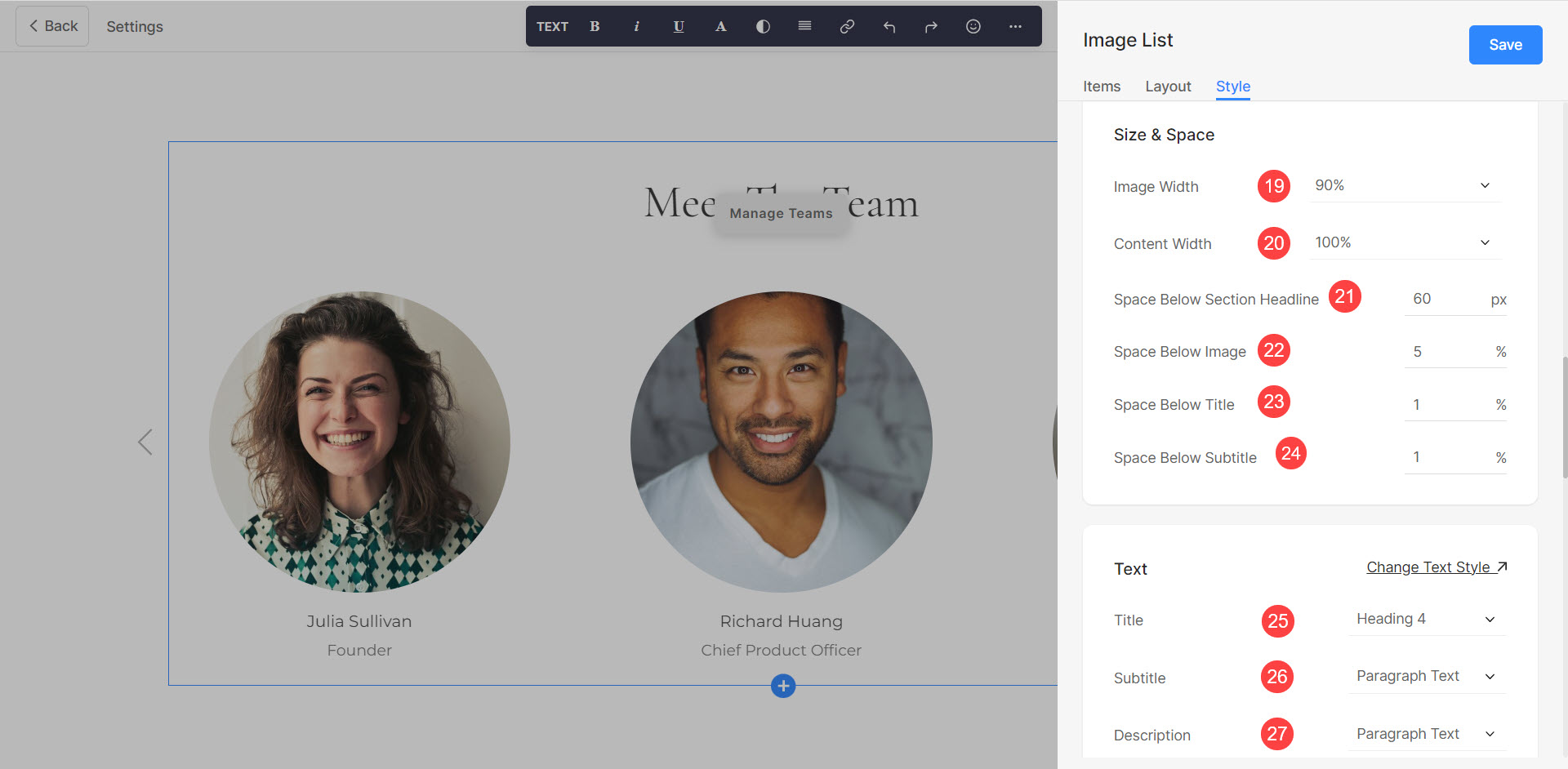
Karty
- Podívejte se, jak spravovat Karty (28).
Stín
- Upřesněte, jak na to Display (29) stín.
- Styl (30) stín. Existuje několik předvoleb a také si můžete přizpůsobit stín pomocí nástroje Box Shadow Generator.
- Pokud je vybrána možnost Předvolby, pak Vyberte Styly stínů (31) z rozbalovací nabídky.
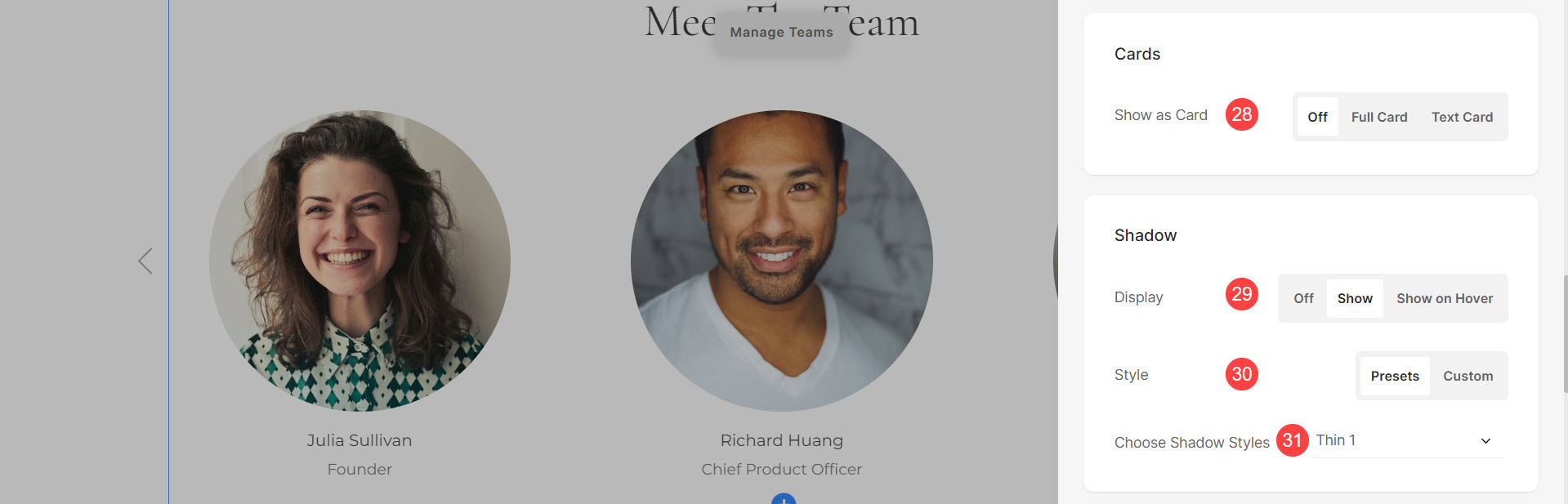
Tlačítka a odkazy
- Podívejte se, jak spravovat styling Tlačítka a odkazy (32).