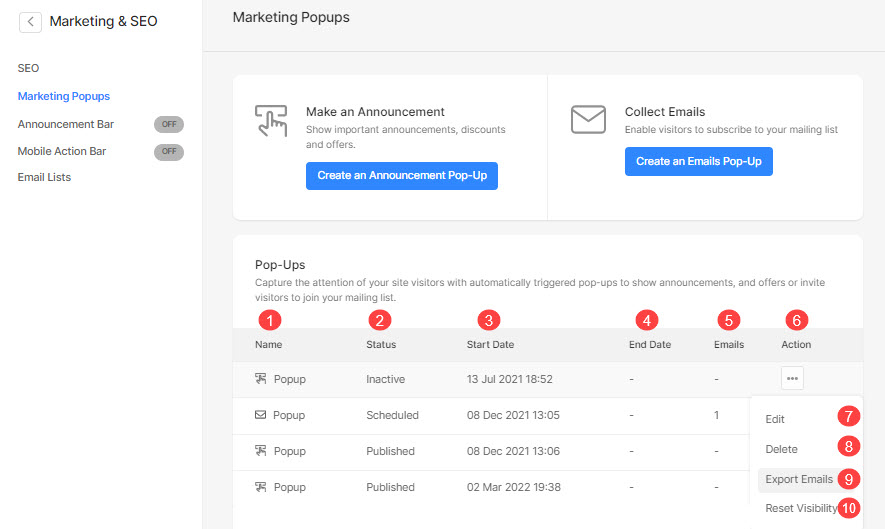Pixpa umožňuje přidat a marketingové vyskakovací okno který zvyšuje zážitek vašich návštěvníků a je neuvěřitelně efektivní marketing nástroj, pokud je používán promyšleným a cíleným způsobem.
Pomáhají vám zvýraznit relevantní nabídky, produkty, prodeje, vytvářet seznamy e-mailů a znovu upoutat pozornost vašich návštěvníků, než stránku opustí.
V tomto článku:
- Přidat vyskakovací okno Marketing
- Základy vyskakovacího okna
- Spravovat nastavení vyskakovacích oken
- Správa návrhu vyskakovacích oken
- Správa vyskakovacího obsahu
- Exportujte e-maily
Přidejte marketingové vyskakovací okno
- vstoupit Vyskakovací okno marketingu (1) ve vyhledávací liště.
- V souvisejících výsledcích klikněte na Marketingová vyskakovací okna možnost (2) pod Odkazy na studio.
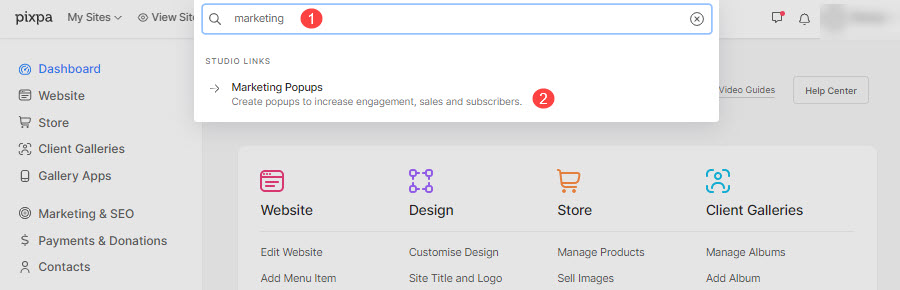
- Nyní dosáhnete Marketingová vyskakovací okna (3) stránka.
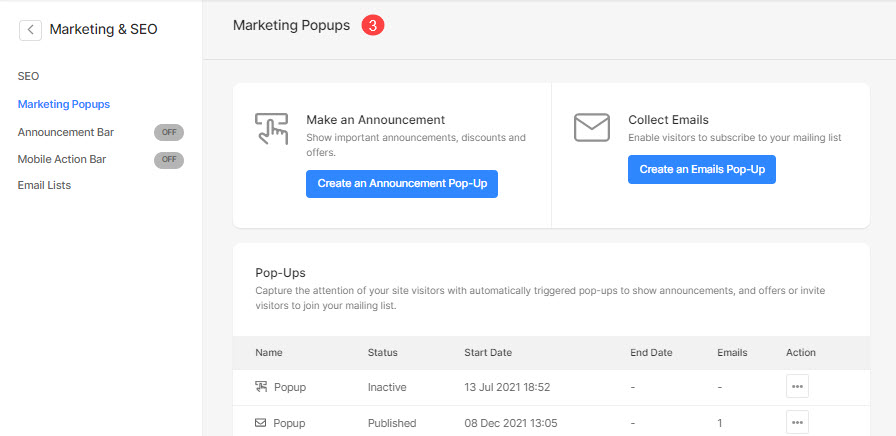
- Na pravé straně budete mít možnost spravovat marketingová vyskakovací okna.
- Vyberte, chcete-li přidat nový Vyskakovací okno s oznámením (1) nebo an Vyskakovací e-maily (2).
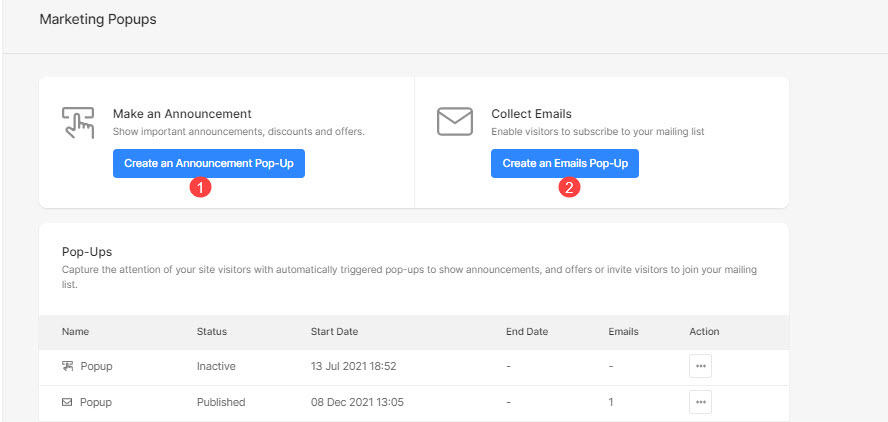
Základy vyskakovacího okna
Jakmile vyberete možnost vyskakovacího okna, kterou chcete přidat, otevře se panel úprav vyskakovacího okna.
- Zkontrolovat typ vyskakovacího okna pracujete na.
- Spravovat Nastavení vyskakovacího okna.
- Navrhněte si vyskakovací okno jako je rozvržení, doporučený obrázek, barva a styl písma.
- Určete obsah vyskakovacího okna.
- Pohled vyskakovací okno na živém webu.
- Uložit vyskakovací okno.
- Náhled vyskakovacího okna, na kterém pracujete.
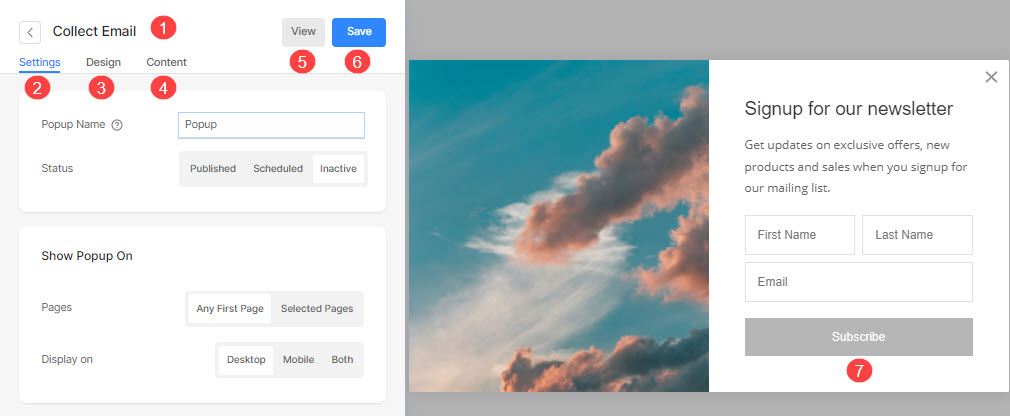
Spravovat nastavení vyskakovacích oken
Nastavení vyskakovacího okna e-mailu a vyskakovacího okna oznámení jsou stejná.
- Klikněte na Nastavení (1) možnost spravovat nastavení vyskakovacího okna.
- Určete Příjmení (2) vyskakovacího okna.
- Nastav Status (3) vyskakovacího okna.
- Zveřejněno – Zobrazit vyskakovací okno na webu.
- naplánováno – Naplánujte spuštění a ukončení vyskakovacího okna v určité datum a čas.
- Neaktivní – Nastavte stav vyskakovacího okna jako neaktivní.
- Vybrat Datum zahájení (4) plánovaného vyskakovacího okna.
- Vybrat Datum ukončení (5) pro naplánované vyskakovací okno.
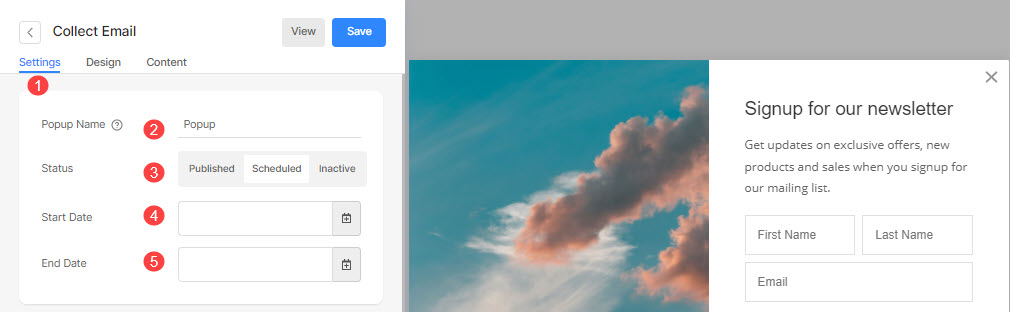
Zobrazit vyskakovací okno zapnuto
- Zobrazit vyskakovací okno na První stránka webu nebo na Vybrané stránky (6) pouze.
- Vyberte vybrané stránky (7), kde chcete zobrazit vyskakovací okno, pokud jste zvolili zobrazení vyskakovacího okna na konkrétních stránkách.
- Nastav Display (8) vyskakovacího okna, které se zobrazí na počítači, mobilu nebo obou.
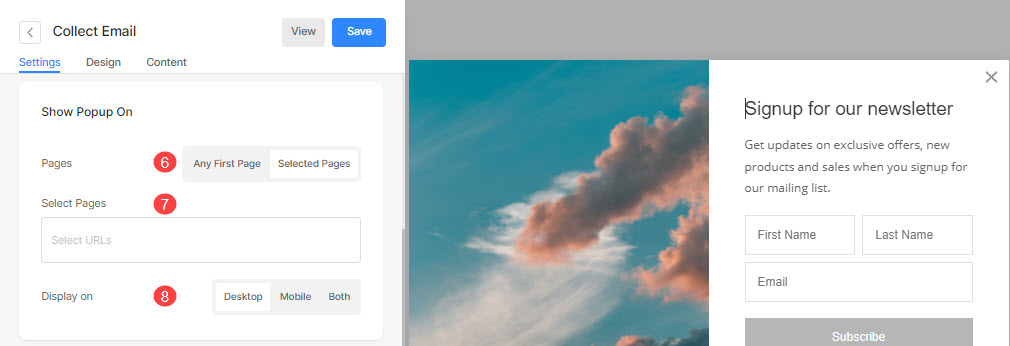
Kdy zobrazit vyskakovací okno
- Nastav Načasování (9) vyskakovacího okna, které se zobrazí.
- Při přistání – Když uživatel navštíví stránku.
- Po posouvání stránky – Nastavte procento posouvání stránky na 25 % nebo 50 % posouvání stránky. A vyskakovací okno se zobrazí po zadaném procentuálním rolování.
- Po čase stráveném na stránce – Vyberte čas strávený na stránce z 5 sekund, 10 sekund nebo 30 sekund. Vyskakovací okno se zobrazí, jakmile návštěvník stráví určený čas.
- Při výjezdu – Toto bude fungovat pouze na ploše, když se uživatel chystá zavřít stránku najetím myši.
- Nastav frekvence/kdy chcete znovu zobrazit vyskakovací okno (10) při návštěvě webové stránky.
- Uložit (11) vaše změny.
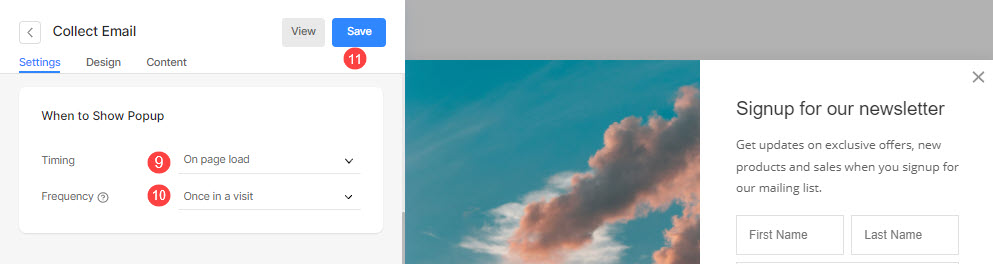
Správa návrhu vyskakovacích oken
Vzhled e-mailu a vyskakovacího okna výzvy k akci je stejný. Zde uvidíte následující možnosti:
Nákres
- Klikněte na Design (1) karta pro správu stylu vyskakovacího okna.
- Vyberte nákres (2) vyskakovacího okna.
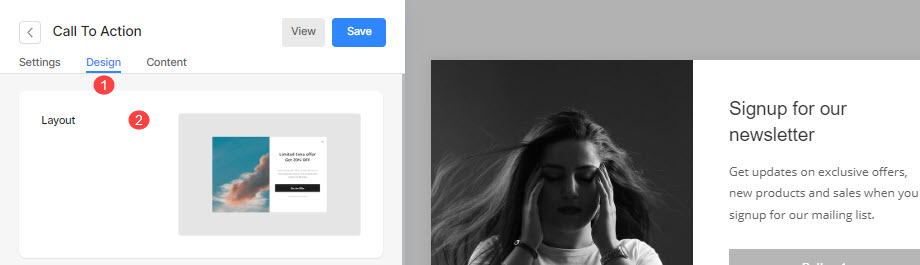
Vyskakovací obrázek
- přidat obrázek (3) pro vyskakovací okno. Klepnutím na tlačítko smazat jej odstraníte.
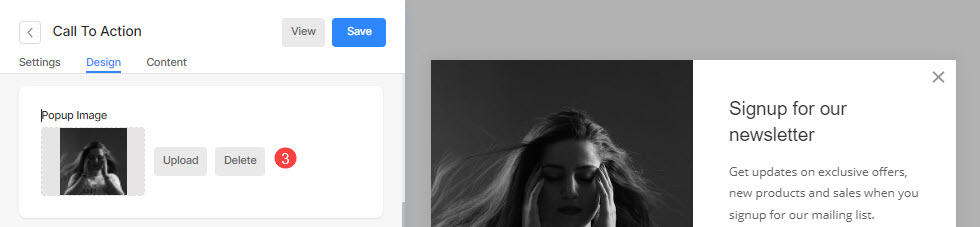
Barvy
- Nastavte vyskakovací okno základna (4) barva.
- Nastav překryvné pozadí (5) barva a neprůhlednost.
- Nastav barva nadpisu (6) pro vyskakovací okno.
- Nastav barva popisu (7) vyskakovacího okna.
- Nastav barva ikony zavřít (8).
- Uložit (9) vaše změny.
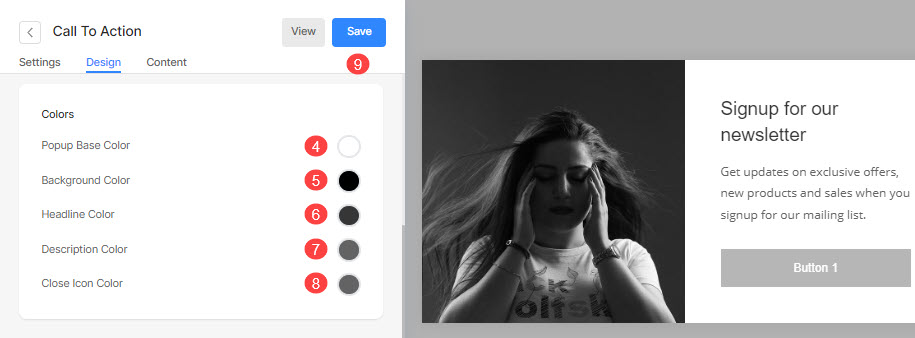
Možnost stylu
- Vyberte si společné Rohový poloměr (10) pro všechny rohy nebo jiný poloměr rohu pro každý roh vyskakovacího okna (zadaný v pixelech).

Stín
- Displej: Zvolte, zda se má stín zobrazovat vždy za vyskakovacím oknem nebo pouze při najetí myší.
- Styl: Vyberte si ze stávajících přednastavení nebo vytvořte vlastní stín.
V případě, že jste zvolili možnost Vlastní, navštivte toto Box Shadow Generator vytvořit vlastní stín. Nakonec zkopírujte a vložte box shadow CSS. - V případě, že jste zvolili možnost předvoleb, pak Vyberte Styly stínů z rozevíracího seznamu.
- Uložit změny.
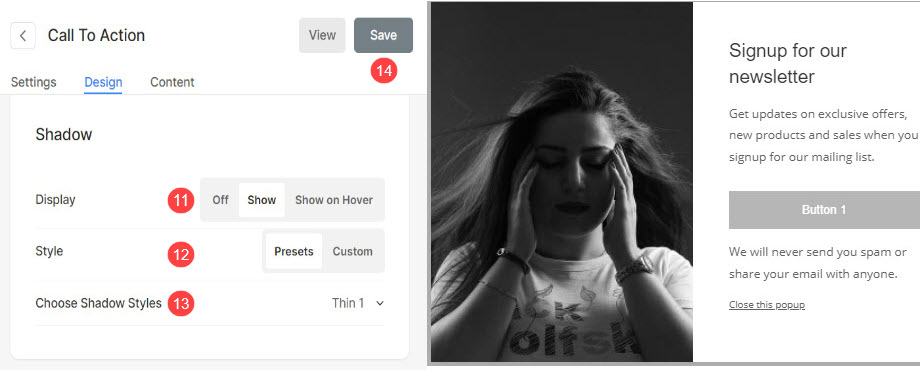
Správa vyskakovacího obsahu
Vyskakovací okno s výzvou k akci
- Klikněte na Obsah (1) pro správu obsahu vyskakovacího okna.
- Přidat Titulek (2) do vyskakovacího okna a aktivujte přepínač pro zobrazení názvu ve vyskakovacím okně.
- přidat Popis (3) do vyskakovacího okna a aktivujte přepínač pro zobrazení textu ve vyskakovacím okně.
- přidat Odmítnutí odpovědnosti Text (4) do vyskakovacího okna a aktivujte přepínač pro zobrazení podtextu ve vyskakovacím okně.
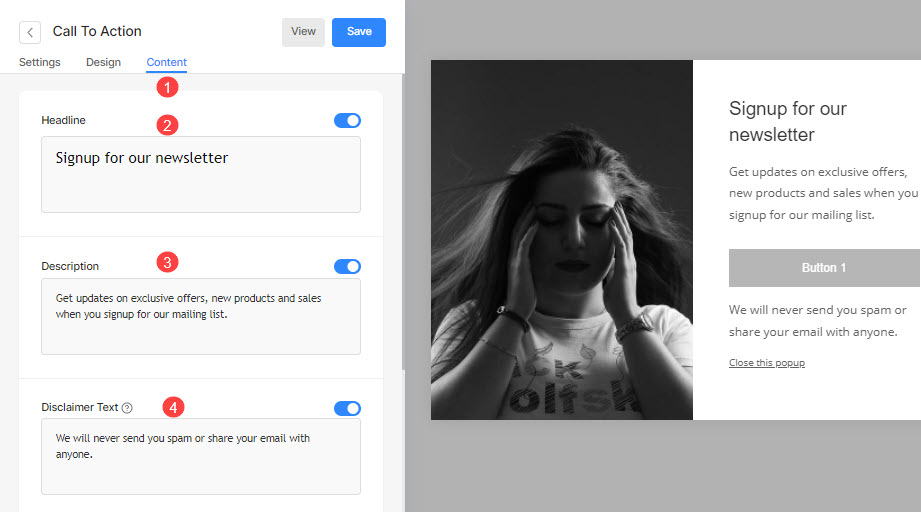
- Přidat Zavřít text (5) do vyskakovacího okna a aktivujte přepínač, aby se ve vyskakovacím okně zobrazoval text pro odmítnutí.
- povolit zavřít Ikona (6) pro vyskakovací okno.

- Aktivujte přepínač pro zobrazení Tlačítko 1 (7) ve vyskakovacím okně.
- Specifikovat Tlačítko 1 Štítek (8).
- Specifikovat Tlačítko 1 Odkaz (9).
- Nastavte cílové okno pro odkaz stejné okno nebo nová karta (10).
- Invertovat (11) barva tlačítka 1.
- Aktivujte přepínač pro zobrazení Tlačítko 2 (12) a přizpůsobte jej.
- Uložit (13) vaše změny.
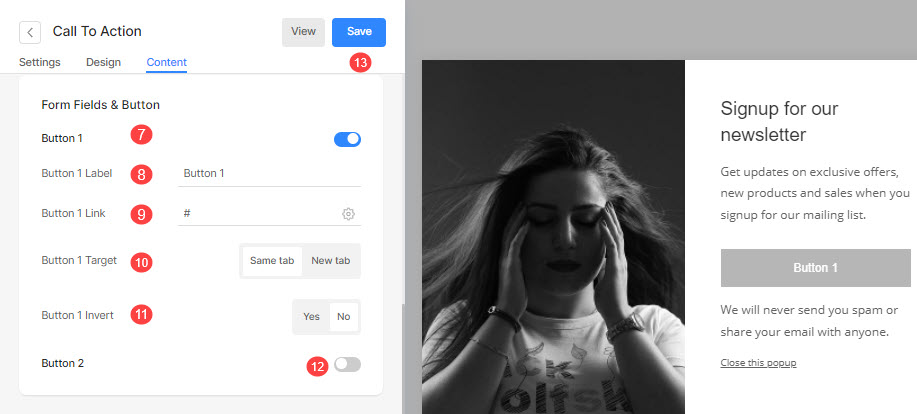
Sbírejte e-mailové vyskakovací okno
- Klikněte na Obsah (1) možnost spravovat obsah vyskakovacího okna.
- Přidat Titulek (2) do vyskakovacího okna a aktivujte přepínač pro zobrazení názvu ve vyskakovacím okně.
- přidat Popis (3) do vyskakovacího okna a aktivujte přepínač pro zobrazení textu ve vyskakovacím okně.
- přidat Odmítnutí odpovědnosti Text (4) do vyskakovacího okna a aktivujte přepínač pro zobrazení podtextu ve vyskakovacím okně.
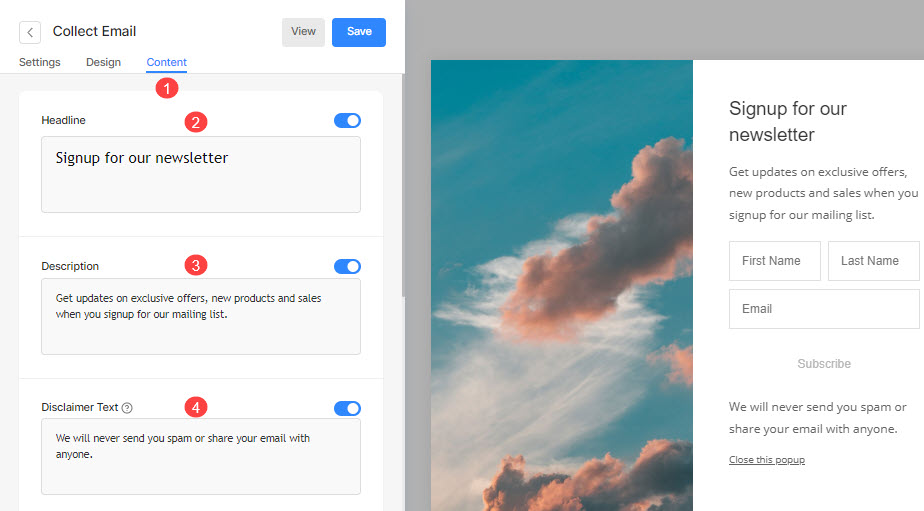
- Přidat Zavřít text (5) do vyskakovacího okna a aktivujte přepínač, aby se ve vyskakovacím okně zobrazoval text pro odmítnutí.
- povolit zavřít ikonu (6) pro vyskakovací okno.
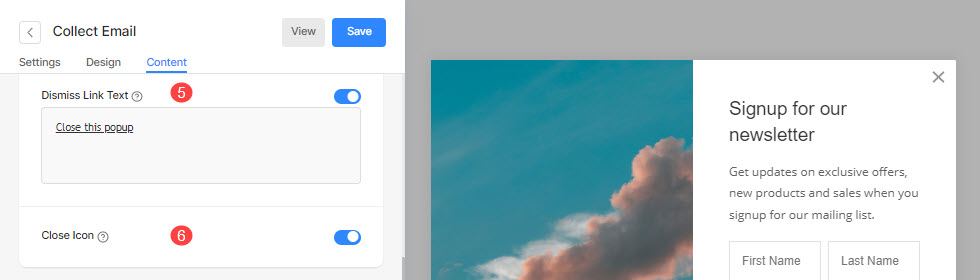
- Povolte přepínač a zadejte zástupný text pro Jméno návštěvníka (7).
- Specifikovat E-mailový zástupce (8) text.
- Specifikovat Popisek tlačítka (9).
- Invertovat (10) barva tlačítka.
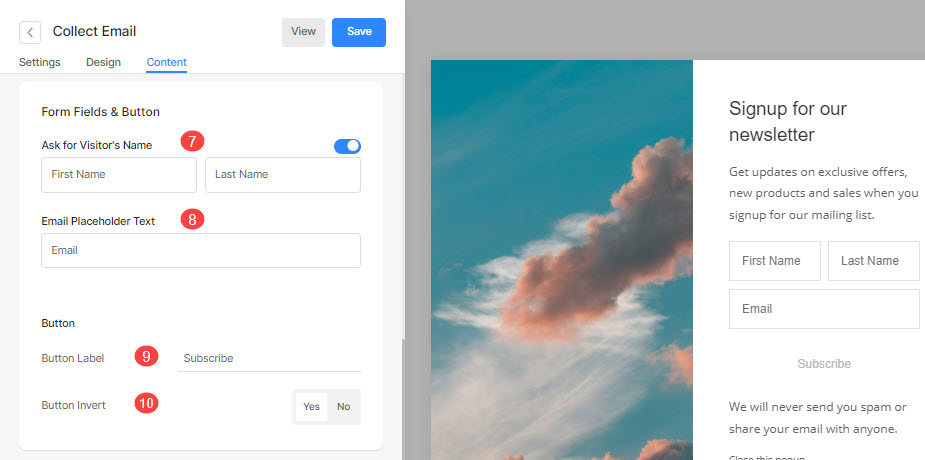
- Specifikovat Odeslat Odeslat (11) text pro vyskakovací okno.
- Přidejte libovolný skript do Odeslat Odeslat HTML (12), aby se zobrazil po odeslání vyskakovacího okna.
- Uložit (13) vaše změny.
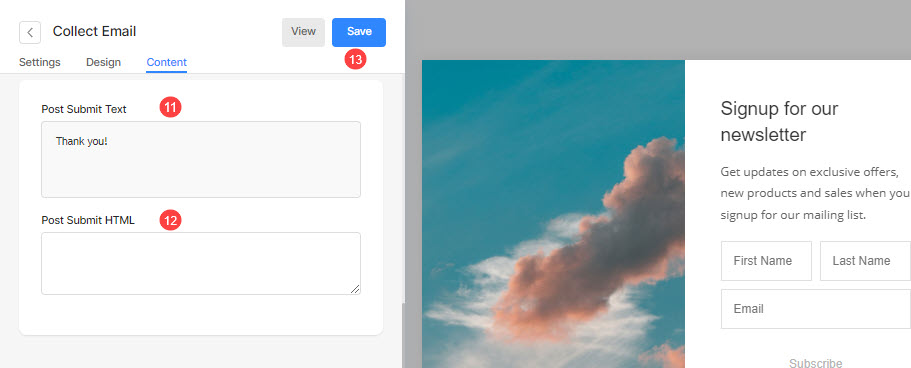
Exportujte e-maily
Jakmile přidáte vyskakovací okna na Marketingová vyskakovací okna stránku si můžete prohlédnout:
- Příjmení (1) ze všech vašich vyskakovacích oken.
- Status (2) z vyskakovacích oken.
- Datum zahájení (3) vyskakovacího okna.
- Datum ukončení (4) vyskakovacího okna.
- Počet e-mailů (5) zachyceno ve vyskakovacím okně.
- Klikněte na 3 vodorovné tečky pro Akce (6).
- Klikněte na editovat (7) vyskakovací okno.
- Vymazat (8) vyskakovací okno.
- Vývoz (9) všechny zachycené e-maily ve vyskakovacím okně.
- Obnovte viditelnost (10) vyskakovacího okna.