Výběr správných barev webových stránek je zásadní pro vytvoření vizuálně přitažlivého a soudržného designu, který efektivně sděluje poselství značky a zlepšuje uživatelský dojem.
V tomto článku:
Barvy svého webu můžete spravovat z Design(1) sekce.
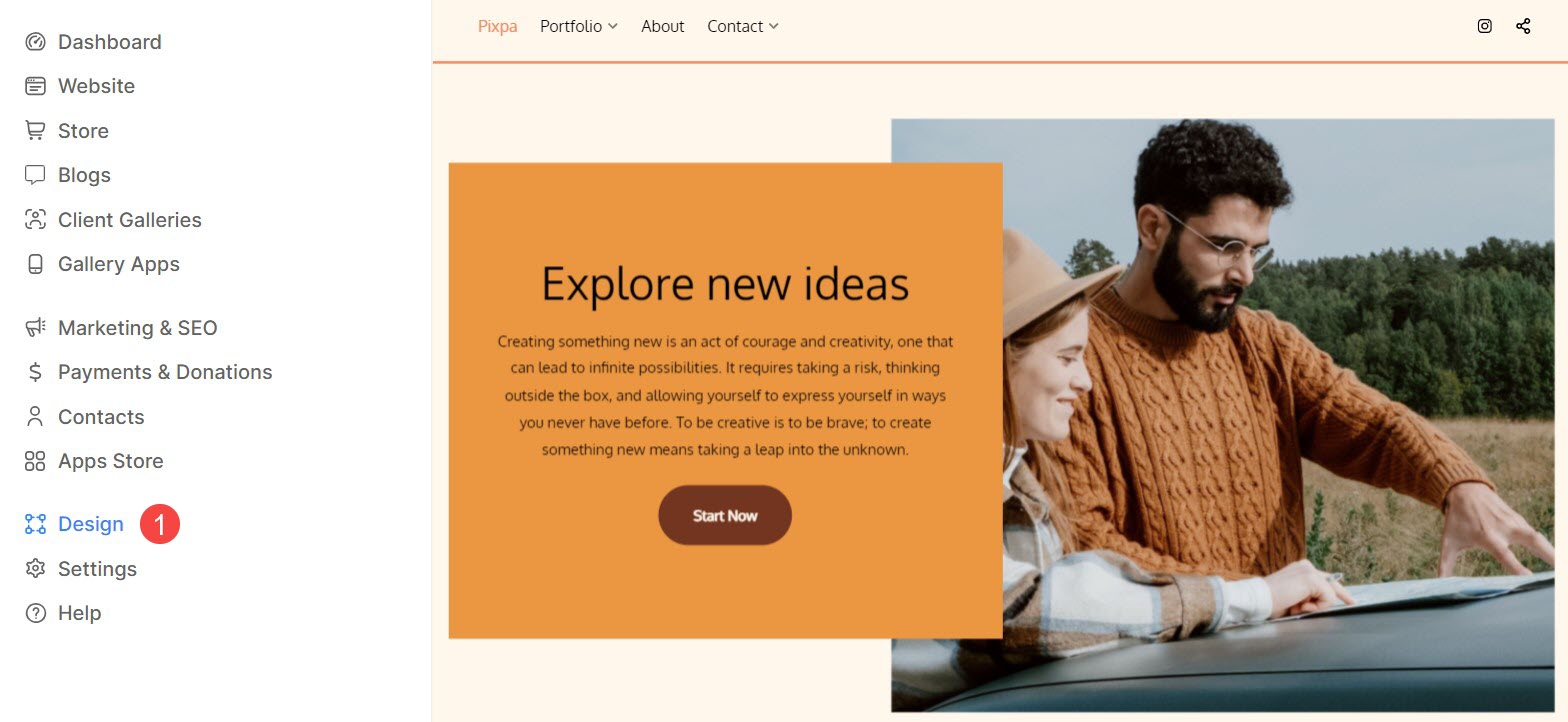
Jakmile jste v sekci Design, klikněte na Barvy (2) tab.
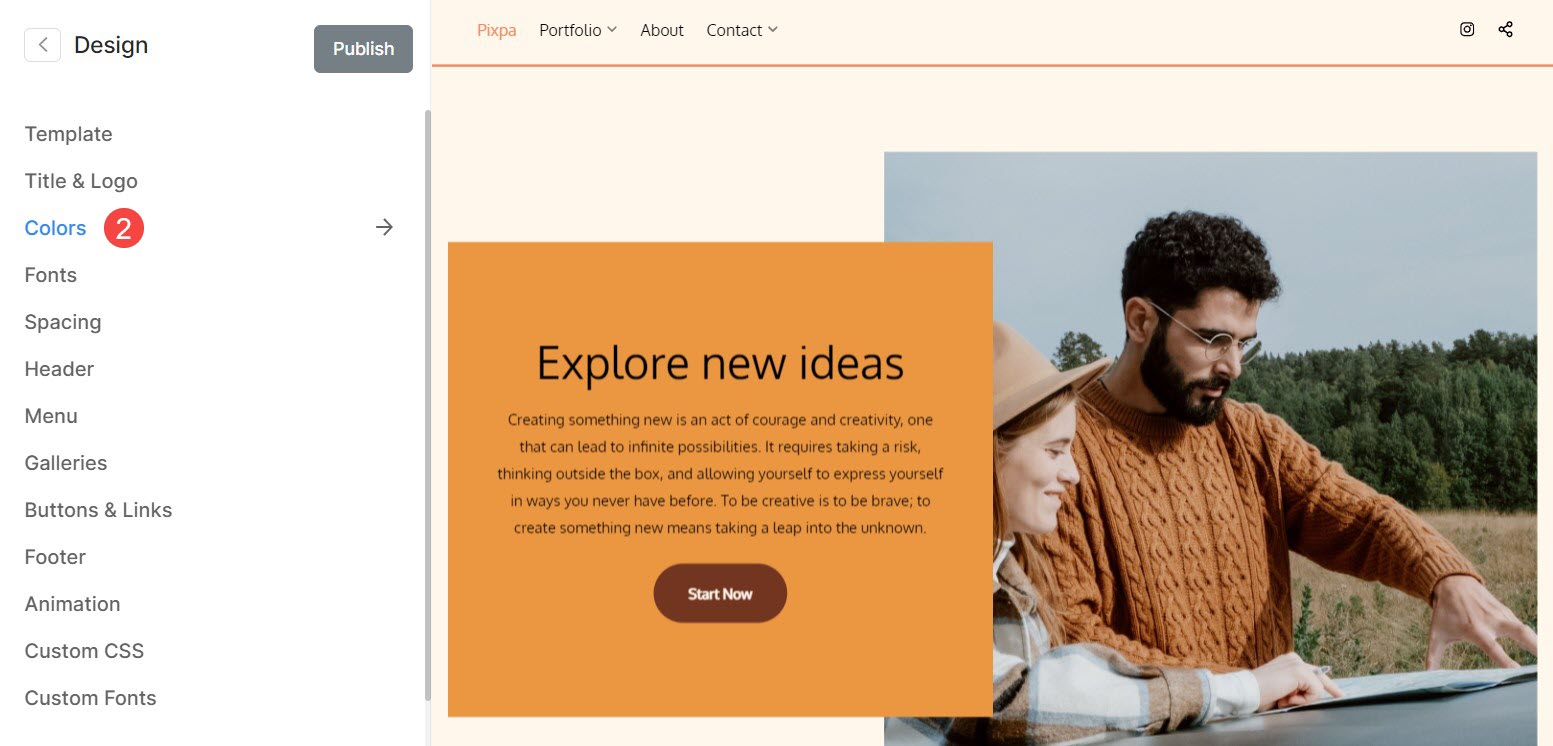
Aktuální paleta barev
- Vybraná Barevná paleta Zde se zobrazí (1).
- Můžeš přizpůsobit (2) každou z možností v paletě a vyberte barvy podle svých preferencí.
- Uvidíte pět barevných možností – Pozadí (3), Neutrální (4), Zdůraznění (5), Tmavé zvýraznění (6) a Text (7). Tyto volby definují celkovou paletu.
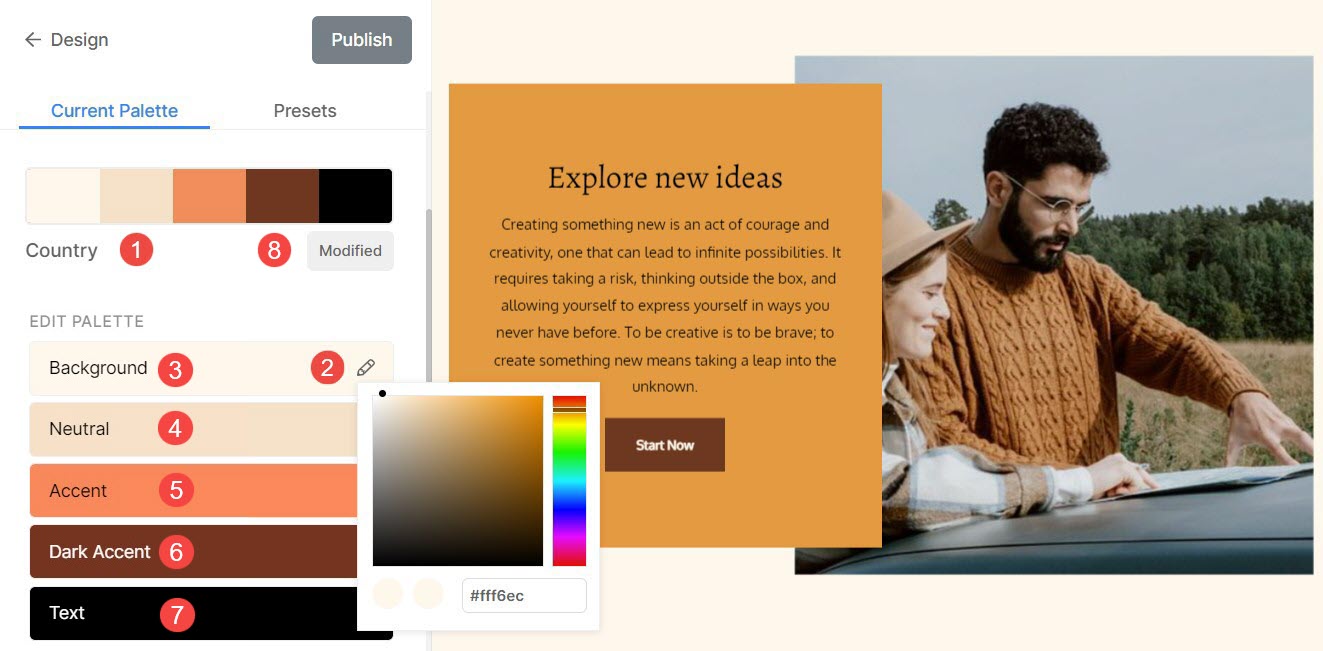
Následuje seznam položek, které ovlivňují provádění změn v jednotlivých volbách palety:
Předvolby palety barev
Předvolby palety barev (1) jsou předdefinované kombinace barev, které jsou pečlivě vybírány, aby vám poskytly rychlý a pohodlný způsob, jak dát vašemu webu specifický vzhled.
Změnou předvoleb můžete snadno provádět změny barev svého webu. Bude aplikováno globálně na váš celkový web.
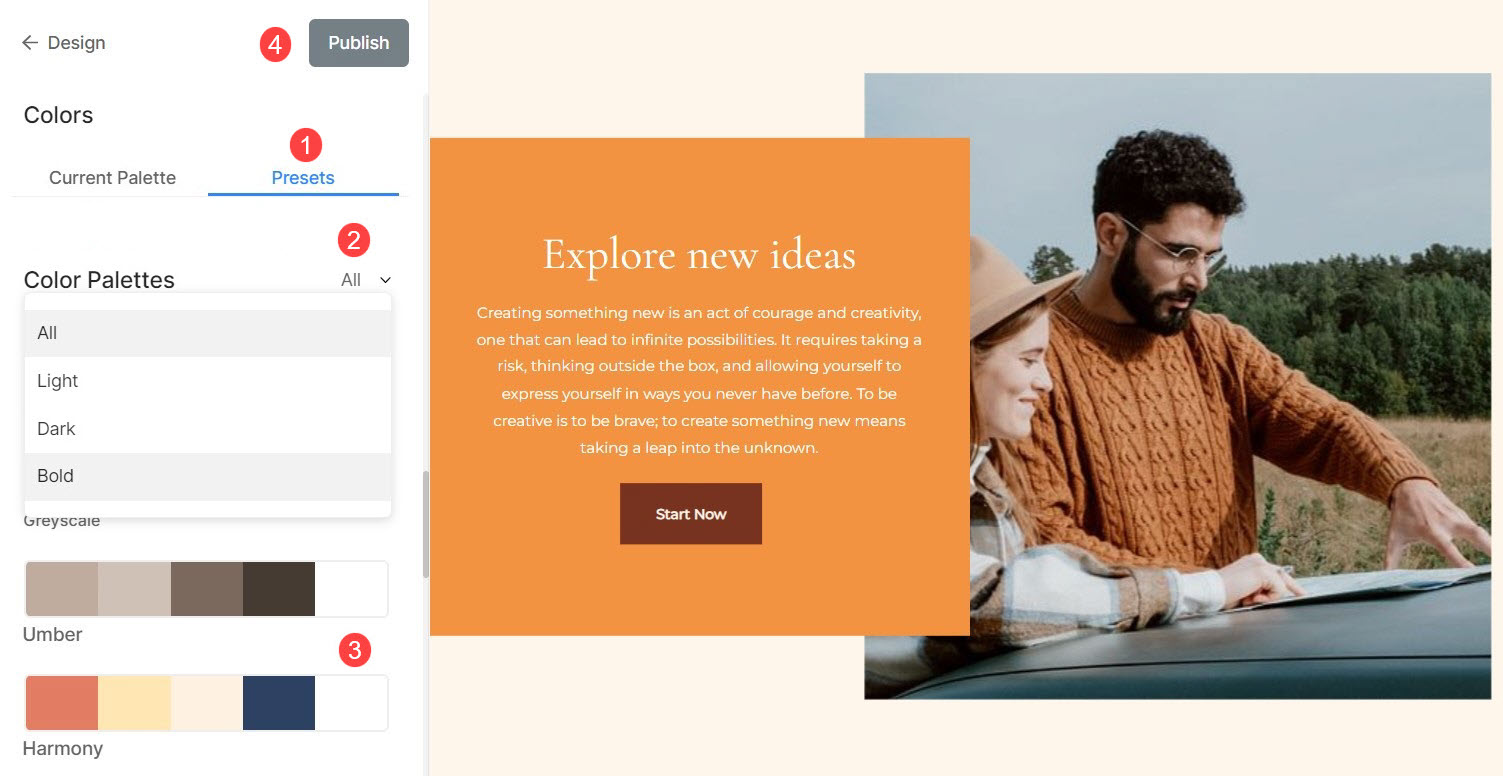
Můžeš Fposunout (2) vyberte předvolby Všechny, Světlé, Tmavé nebo Tučné. Jakmile vyberete filtr, uvidíte pouze související palety.
Chcete-li vybrat a Barevná paleta (3), stačí na něj kliknout a Publikovat (4) změny.
Pokročilé úpravy
Z Advanced Edit máte možnost přizpůsobit barvu každého jednotlivého prvku vašeho webu, což vám poskytuje plnou manuální kontrolu nad jeho estetikou.
Možnosti barev webu
- Titulek webové stránky: Vyberte barvu textu pro název webu.
- Souvislosti: Nastavte základní barvu pro svůj web.
- Záhlaví: Nastavte základní barvu záhlaví vašeho webu.
- Ohraničení záhlaví: Nastavte barvu ohraničení pro záhlaví vašeho webu.
- Zápatí: Nastavte základní barvu zápatí vašeho webu.
- Ohraničení zápatí: Nastavte barvu ohraničení pro zápatí vašeho webu.
- Text zápatí: Nastavte barvu textu zápatí vašeho webu.
- Překrytí: Nastavte Základní barvu pro zobrazení celého obrázku.
- Překryvný text: Nastavte barvu navigačních šipek, ikon a dalších prvků v zobrazení celého obrázku.
- Karta: Nastavte barvu karty pro položky dynamického seznamu (jako jsou seznamy textů/obrázků) na vašem webu. Barva karty se použije jako obrys a pozadí položek seznamu.
- Hranice karty: Nastavte barvu okraje karty. Pro jednotlivé sekce můžete zvolit výchozí nebo vlastní barvu.
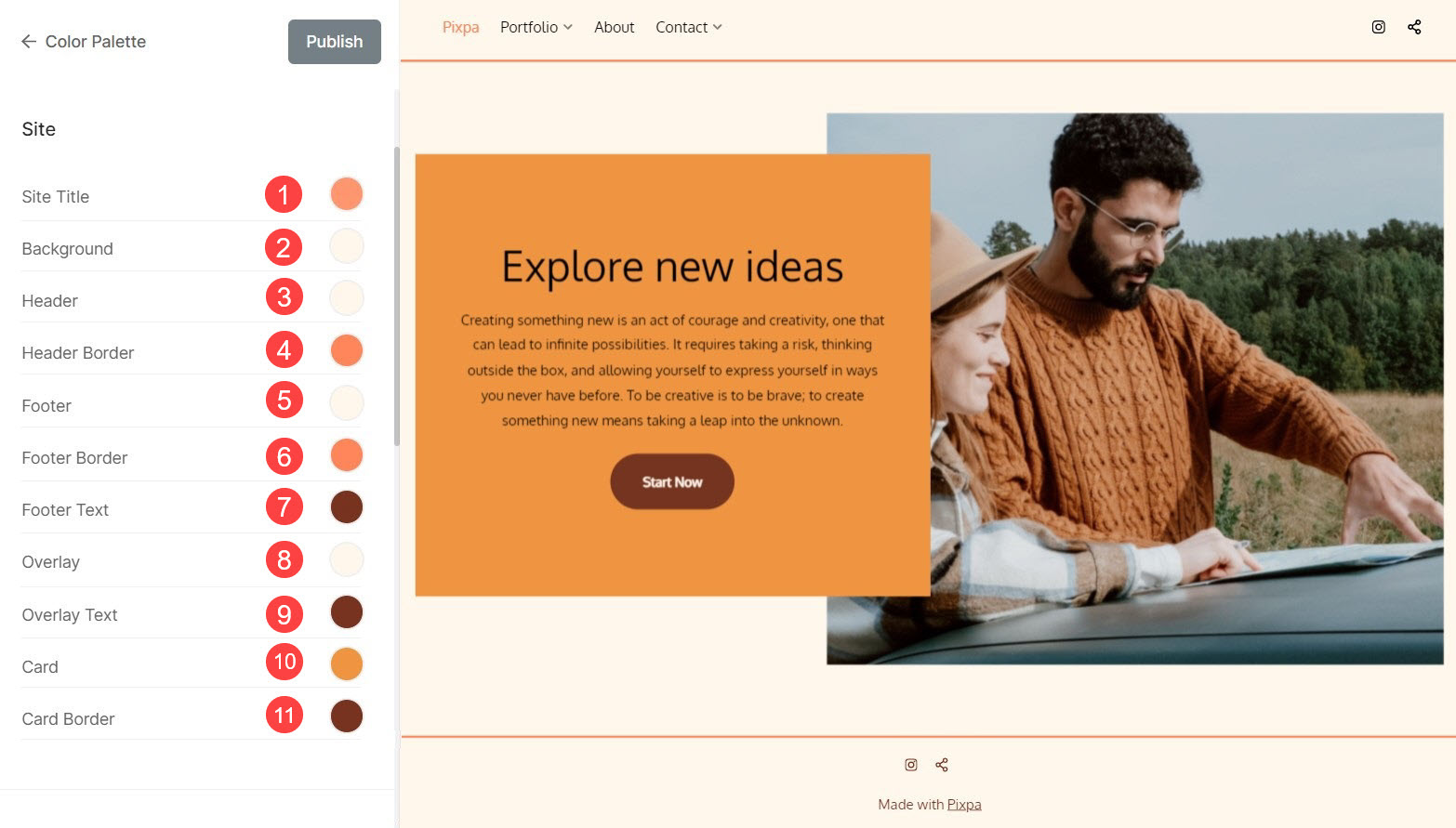
Nabídka Možnosti barev
- Text nabídky: Nastavte barvu textu pro položky navigační nabídky.
- Umístění textu nabídky: Vyberte barvu textu pro položky nabídky, když na ně umístíte kurzor.
- Text nabídky aktivní: Vyberte barvu textu aktivní nabídky.
- Text rozbalovací nabídky: Zadejte barvu textu položek rozbalovací nabídky.
- Text rozbalovací nabídky: Vyberte barvu při najetí na položky rozevírací nabídky.
- Textová základna rozbalovací nabídky: Vyberte základní barvu pro položky rozevírací nabídky.
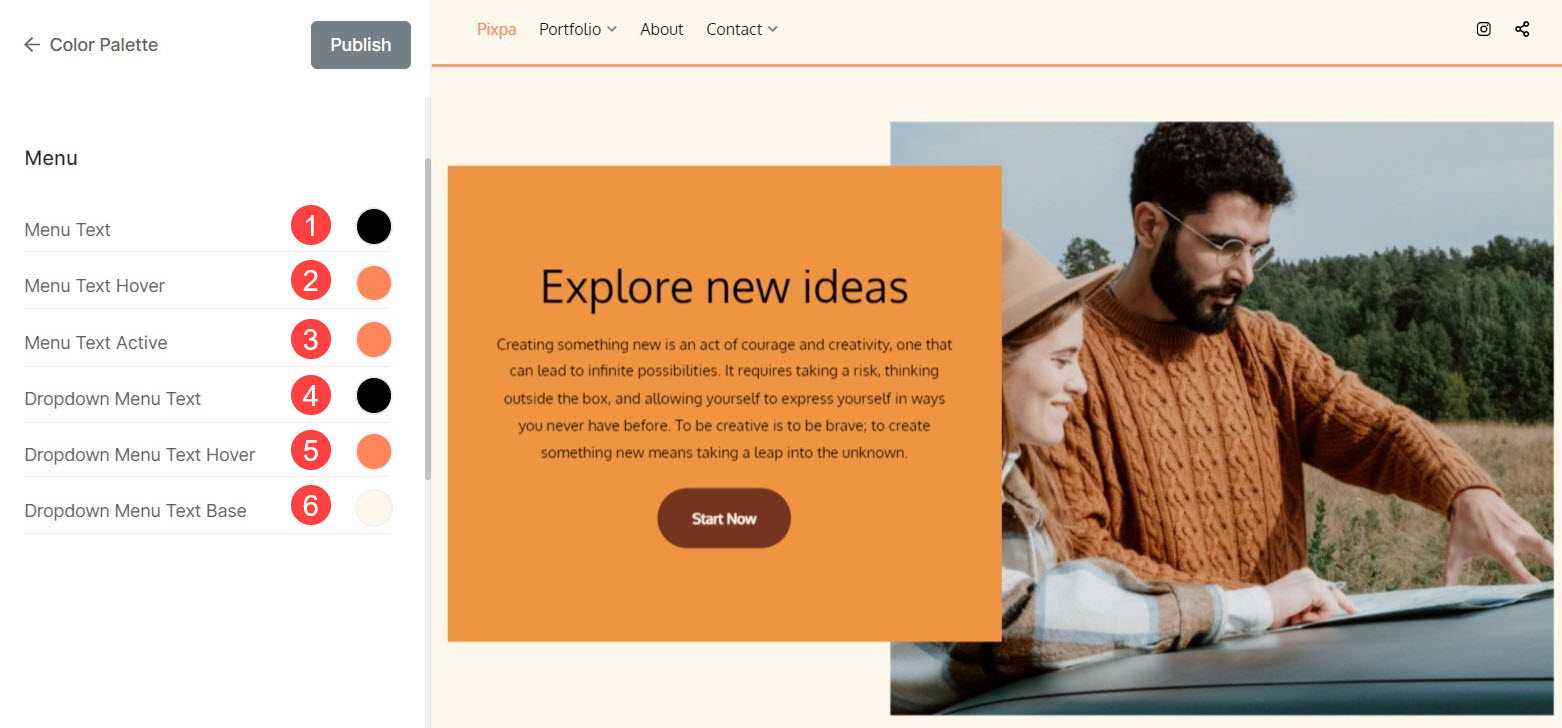
Možnosti barev textu
- Nadpis (H1): Vyberte barvu písma pro nadpis (H1).
- Nadpis (H2): Vyberte barvu písma pro nadpis (H2).
- Nadpis (H3): Vyberte barvu písma pro nadpis (H3).
- Nadpis (H4): Vyberte barvu písma pro nadpis (H4).
- Text odstavce: Vyberte barvu písma pro veškerý odstavcový text (P normální, P malé a P velké).
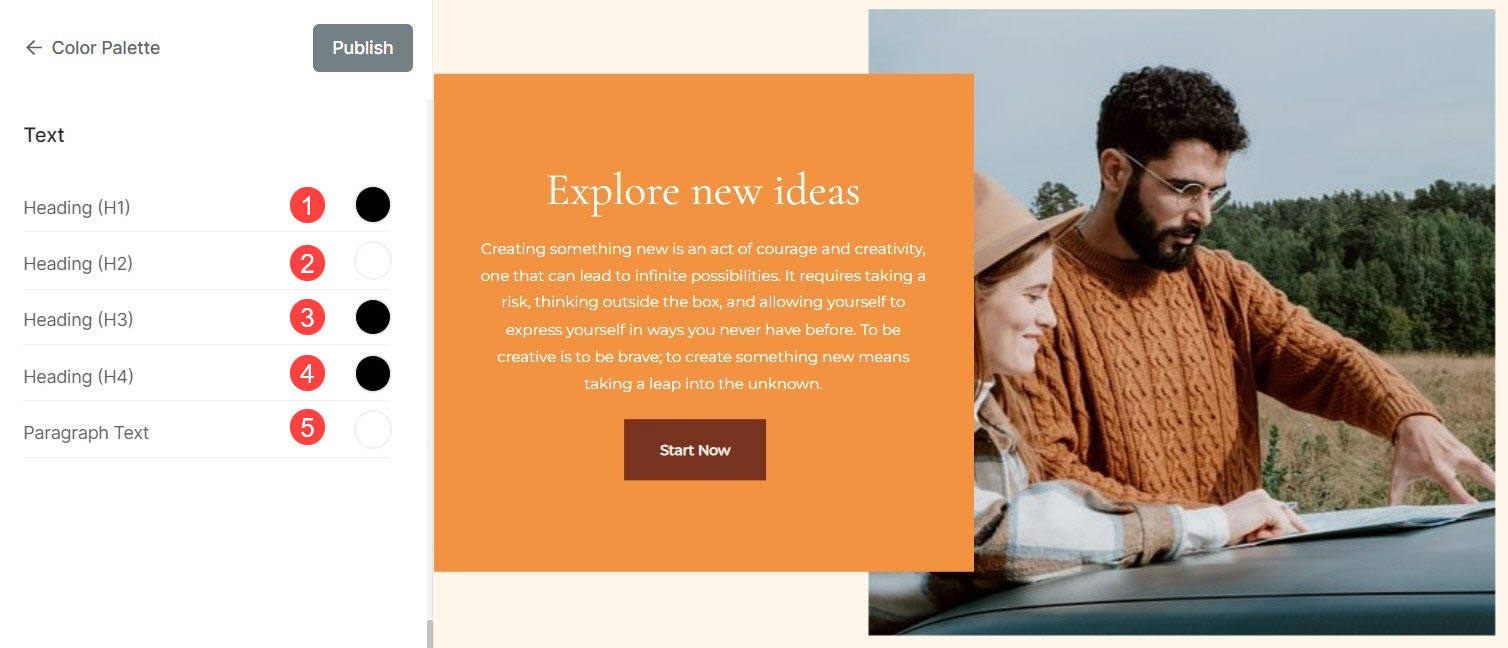
Možnosti tlačítek a odkazů
- Tlačítka: Zde vyberte barvu pozadí tlačítek.
- Text tlačítek: Vyberte barvu textu tlačítka.
- Text odkazu: Nastavte barvu textu odkazu pro všechny odkazy na webu.
- Umístění textu odkazu: Nastavte barvu při najetí na text odkazu pro odkazy na webu.
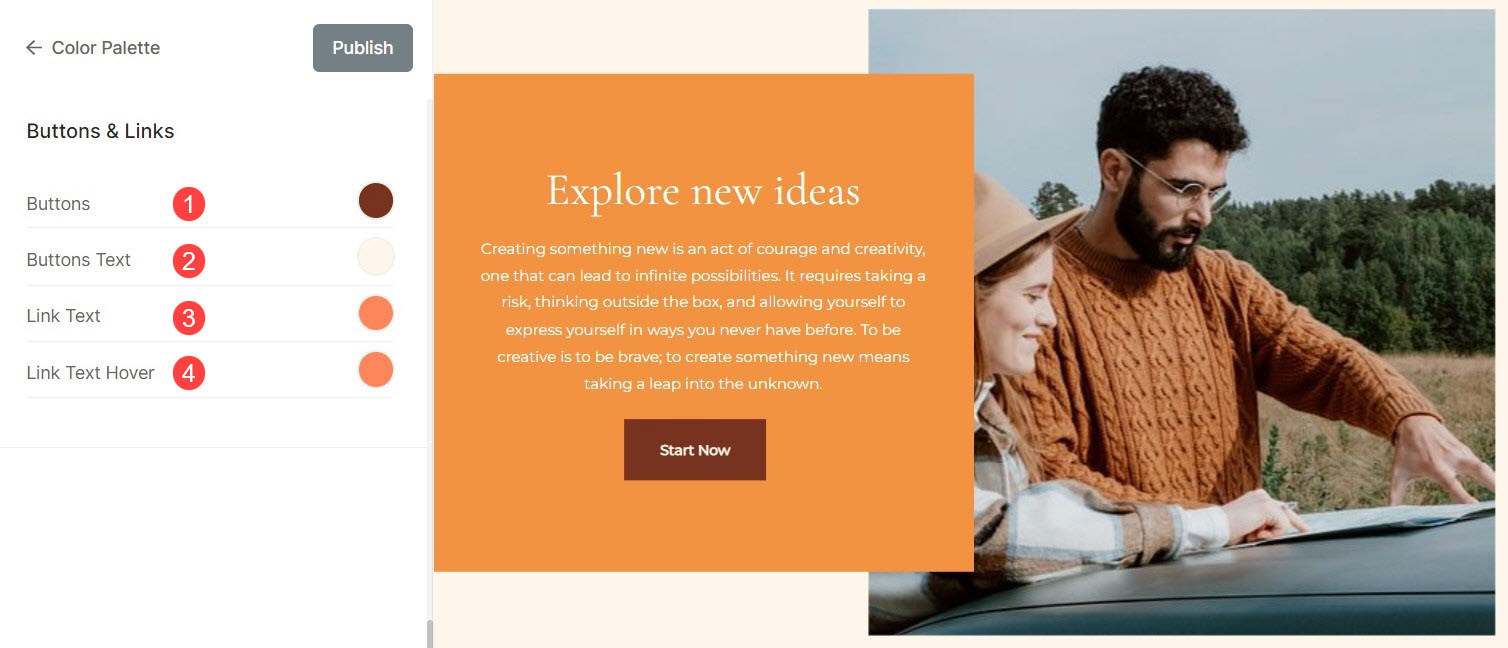
Obnovit vlastní nastavení
Pokud jste provedli změny akcentních barev úpravou palety nebo přizpůsobením nastavení barev z Rozšířených úprav, můžete snadno obnovit výchozí nastavení palety.
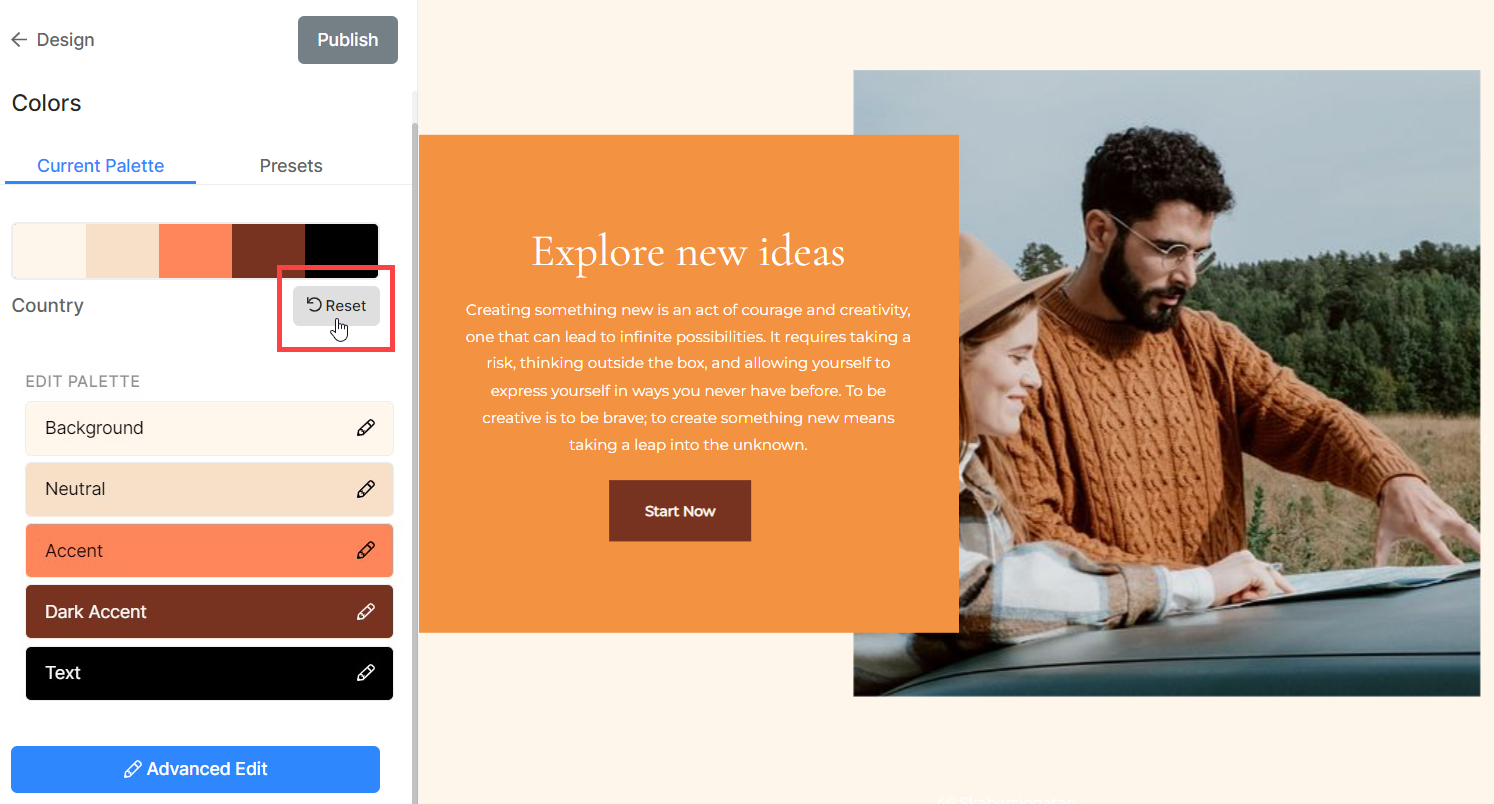
Zobrazí se tlačítko Upraveno. Najeďte kurzorem na tlačítko, změní se na Reset. Zde můžete obnovit původní změny.
