Část Obrázky před a po popisuje dvojici obrázků znázorňujících rozdíly. Do sekce se nahrají dva obrázky, jeden pro fázi před a druhý pro fázi po.
Posuvník můžete upravit tak, aby byl vodorovný nebo svislý. Předpokládejme, že můžete přidat obrázky kočky před a po oříznutí.
V tomto článku:
Přidat blok před a po:
- Na stránku lze přidat sekci. Můžete buď přidat sekci na již existující stránku nebo vytvořit novou stránku v rámci vašeho webu.
- Na vaší stránce, kliknout na modrá + ikona přidat a Nová sekce na vaši stránku.

- Nyní uvidíte oddílové kategorie na levé straně.
- Vyberte Před a po (1) možnost, kde si můžete vybrat z různých rozložení (2).

- Vyberte rozvržení libovolné sekce a kliknutím na ni ji přidejte na svou stránku.
- Po přidání sekce můžete upravovat text a nahrávat obrázky.
Správa obsahu
Jakmile přidáte sekci:
- Klikněte na Spravovat před a po (1) tlačítko pro otevření pravé zásuvky (2).
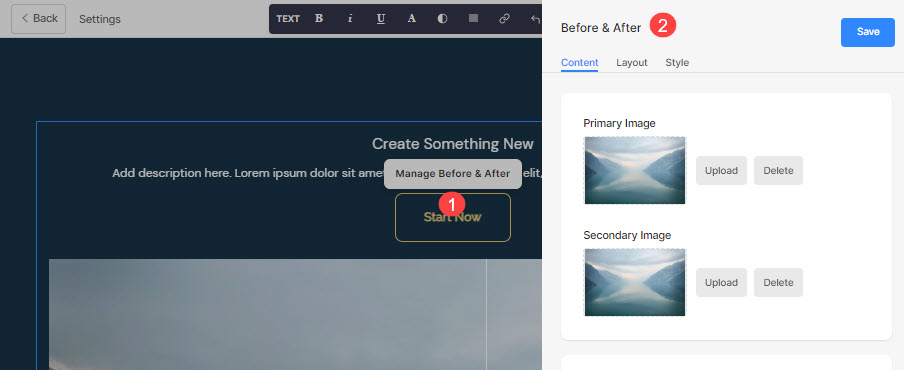 Odtud můžete:
Odtud můžete:
- Nahrajte primární obrázek (1) pro předchozí náhled.
- Nahrajte sekundární obrázek (1) pro následný pohled.
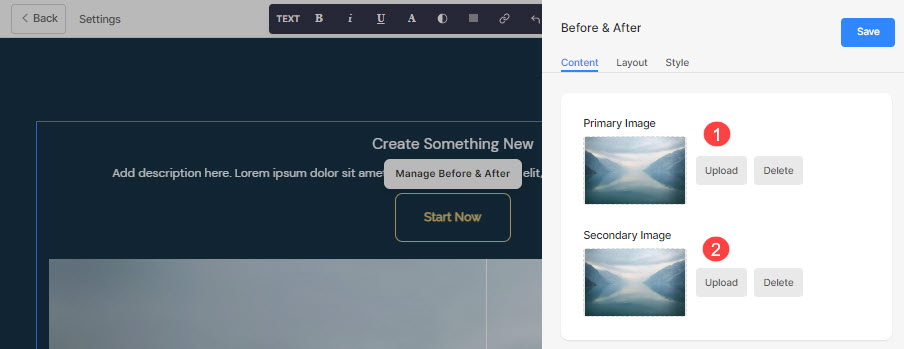
- Přidat Titul (3), Titulky (4)a Popis (5) pro oddíl. Před přidáním popisu zkontrolujte tento článek.
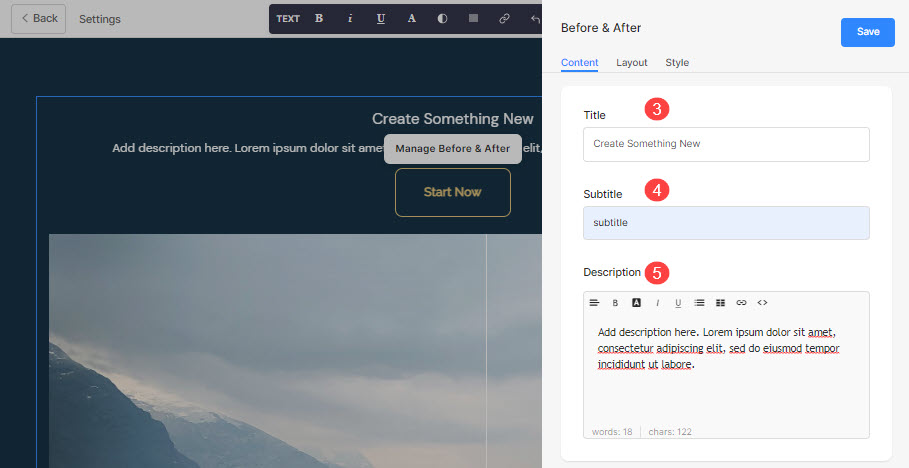
- Přidejte jakýkoli typ Odkaz (6) do sekce. Můžete přidat tlačítko / odkaz na obrázek / ikonu sociální sítě / textový odkaz. Přečtěte si více.
- Stávající tlačítko můžete duplikovat (7), upravit (8) nebo odstranit (9).
- Uložit (10) vaše změny.
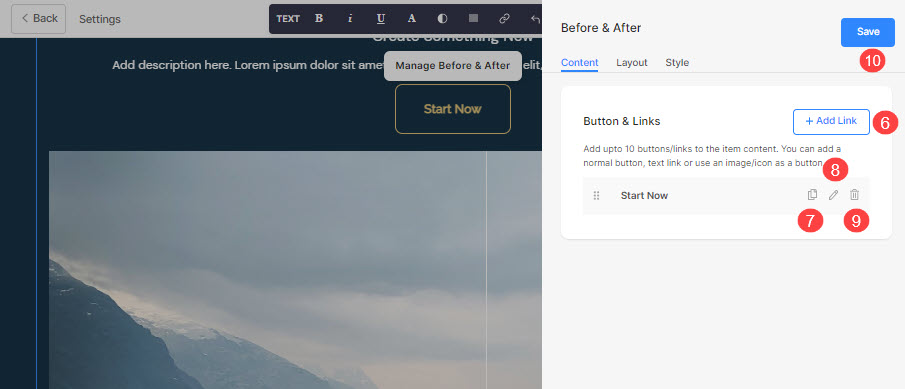
Tlačítko a odkazy
- Přidejte do sekce libovolný typ odkazu. Klikněte na + Přidat odkaz tlačítko pro přidání odkazu.

- Projekt + Přidat odkaz Možnost nabízí čtyři způsoby, jak přidat odkaz:
Tlačítko
Přidejte tlačítko do položky seznamu. Budete moci aktualizovat:
- Popisek tlačítka – Nastavte štítek tlačítka.
- Tlačítko Link – Zadejte odkaz.
- Cílové okno – Zvolte, zda chcete stránku otevřít ve stejném nebo novém okně.
- Styl tlačítka – Vyberte styl tlačítka jako výchozí (nastavený v Tlačítka a odkazy kartu v části Návrh), Plné, Obrys nebo Textový odkaz.
- Vyberte barva tlačítka být výchozí resp invertovat barvu.

Textový odkaz
Přidat textový odkaz na položku seznamu.

Budete moci aktualizovat:
- Nastav textový popisek.
- Určete textový odkaz.
- Cílové okno – Zvolte, zda chcete stránku otevřít ve stejném nebo novém okně.

Obraz
Přidejte obrázek a propojte jej s libovolnou stránkou.

- Jakmile nahrajete obrázek, zobrazí se tímto způsobem. Kliknutím na odkaz jej upravíte.

- Odtud můžete:
- Nahrát/Změňte obrázek.
- Tlačítko Link – Zadejte odkaz.
- Cílové okno – Zvolte, zda chcete stránku otevřít ve stejném nebo novém okně.

Sociální ikona
- Přidejte k položce seznamu sociální ikonu.

- Můžete spravovat:
- Ikona sociální sítě, která má být propojena.
- Zadejte příslušnou cestu k sociálnímu profilu.
- Cílové okno – Zvolte, zda chcete stránku otevřít ve stejném nebo novém okně.

Správa rozvržení
- Klikněte na Spravovat před a po tlačítko (1).
- Vyberte Nákres záložka (2).
- Vybrat nákres pro vaši sekci (3) a uložit změny (4).

Možnosti stylu
- Klikněte na Spravovat před a po (1) .
- Vyberte Styl (2) Karta.
- Změňte styl pro prvky řezu a Uložit (3) vaše změny.
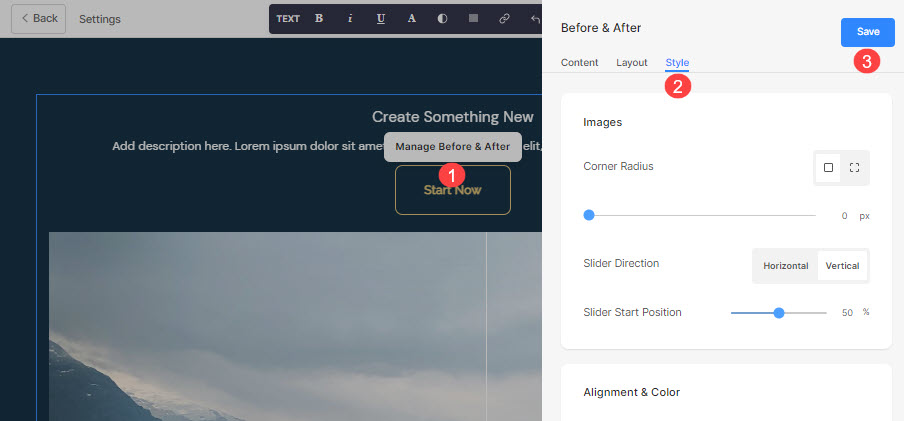
Pro sekci budete mít několik možností stylu:
snímky
- Vyberte, zda chcete mít společný poloměr rohu nebo jiný poloměr rohu pro každý snímek a nastavte číslo (v px). poloměr rohu.
Za použití poloměr rohu pole, můžete vytvářet různé tvary obrázků. Pokud zde zadáte 500 px, obrázek se zobrazí ve tvaru kruhu.
V případě, že jste zvolili dělené rohy, můžete pro každý roh nastavit jiný poloměr rohu. Vědět více. - Vyberte Směr posuvníku být horizontální nebo vertikální.
- Určete Počáteční poloha posuvníku v procentech. Posuvník lze posunout doleva/doprava a zobrazit konkrétní snímek.
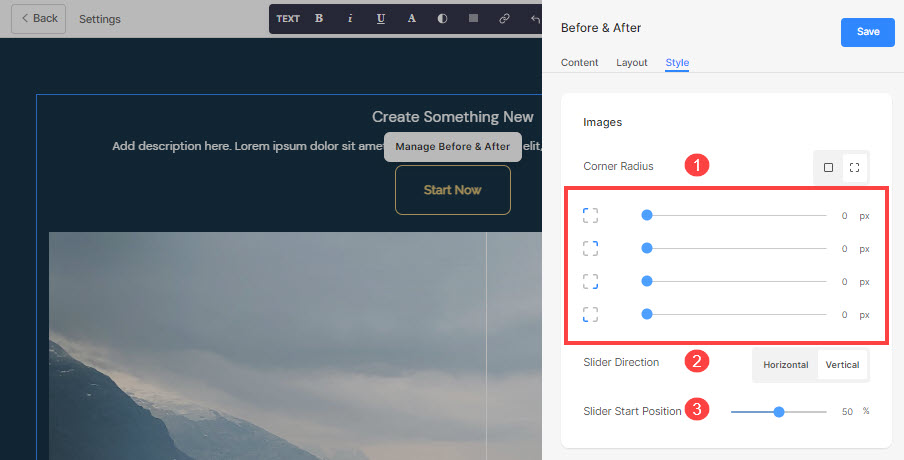
- Zarovnat obsah sekce vodorovně, aby byla zarovnána doleva, doprava nebo na střed.
- Zarovnat obsah sekce svisle, aby byla zarovnána nahoře, dole nebo na střed.
- Určete Šipka a rukojeť (jezdec) Barva.
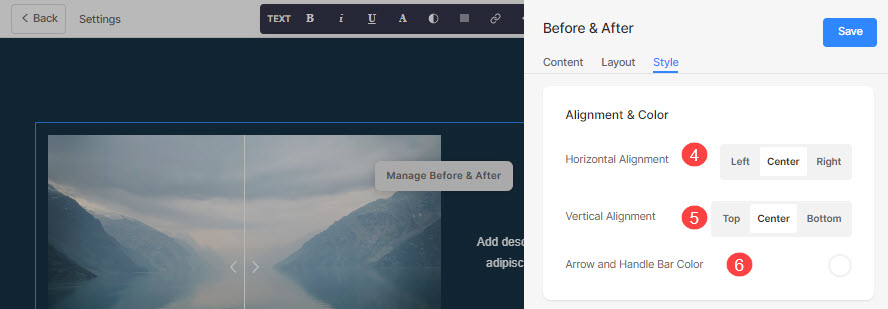
Velikost a prostor
- Určete Šířka obrázku pro obrázky před a po.
- Určete Prostor mezi obrázkem a textem (v %).
- Určete Mezera pod nadpisem (v %).
- Určete Prostor pod titulkem (v %).
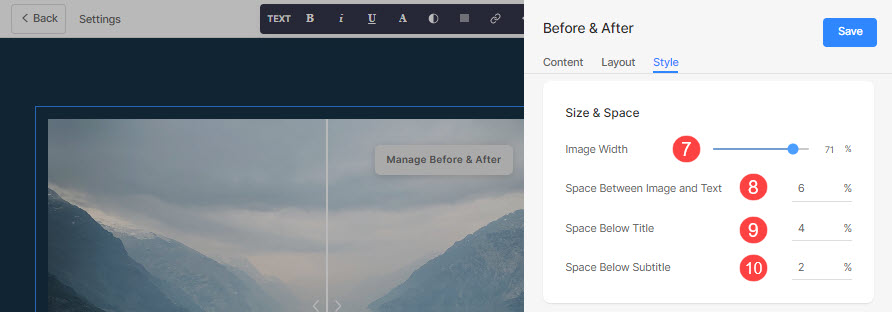
Text
- Klikněte na Změnit styl textu tlačítko pro návštěvu Design a spravovat velikosti a styly písma.
- Nastav Titul styl písma pro tuto sekci.
- Nastav Podtitul styl písma pro tuto sekci.
- Nastavte výchozí Popis styl písma pro tuto sekci.
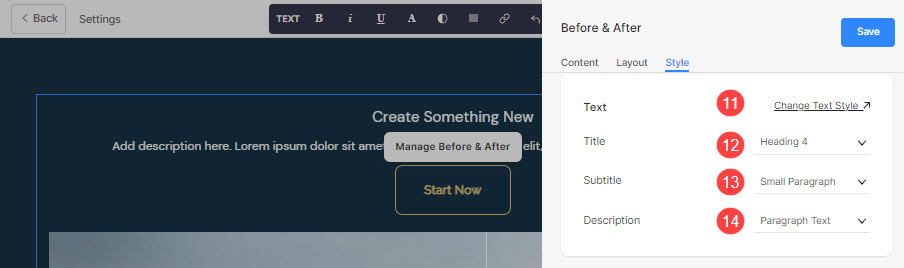
Tlačítko a odkazy
- Podívejte se, jak spravovat styl tlačítek a odkazů.
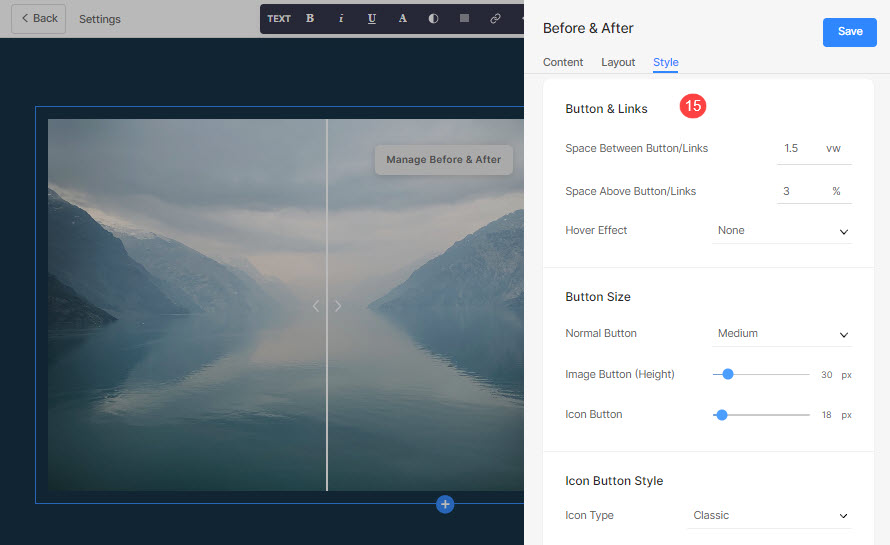
Předpokládejme, že jste přidali odkaz na sociální síť Amazon do Tlačítko/Odkazy, a specifikoval barva ikony jako červená a barva pozadí ikony jako zelená, poté se ikona zobrazí jako níže:

