Klikněte zde a podívejte se, jak přidat aplikaci Galerie.
Vlastnosti aplikace Galerie můžete upravit kliknutím na Nastavení Karta.
- Jít do Galerie aplikací.
- Klikněte na aplikaci, kterou chcete spravovat, a klikněte na ni.
- Klikněte na Nastavení Karta.
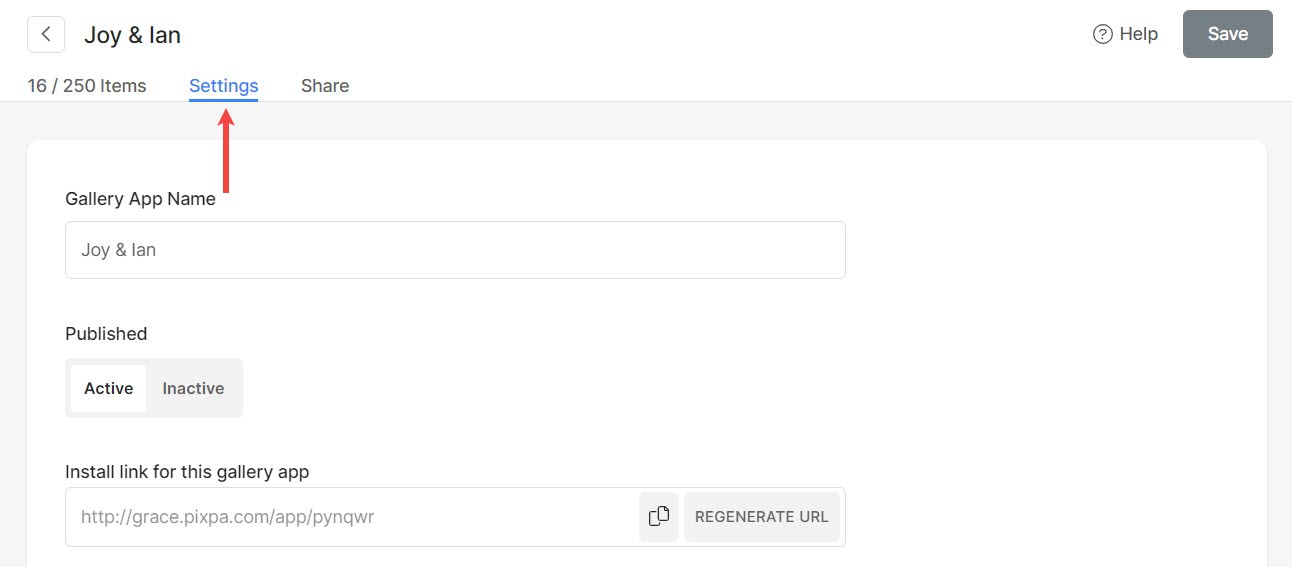
Možnosti dostupné na stránce Nastavení jsou uvedeny níže.
- Nastavení aplikace Galerie
- Možnost vodoznaku
- Možnosti ikony aplikace
- Nastavení stylu galerie
- Tlačítko výzvy k akci
- Nastavení kontaktního formuláře
Nastavení aplikace Galerie
- Název aplikace Galerie: Upravte název aplikace.
- Zveřejněno - Zvolte Aktivní aby byla aplikace aktivní.
- Nainstalovat odkaz pro tuto aplikaci galerie: Kliknutím na kopii získáte odkaz na instalaci této aplikace.
- Datum události – Přidejte do aplikace datum události (volitelné).
- Datum platnosti – Přidejte datum vypršení platnosti (volitelné). Po tomto datu vypršení platnosti již aplikace nebude přístupná.
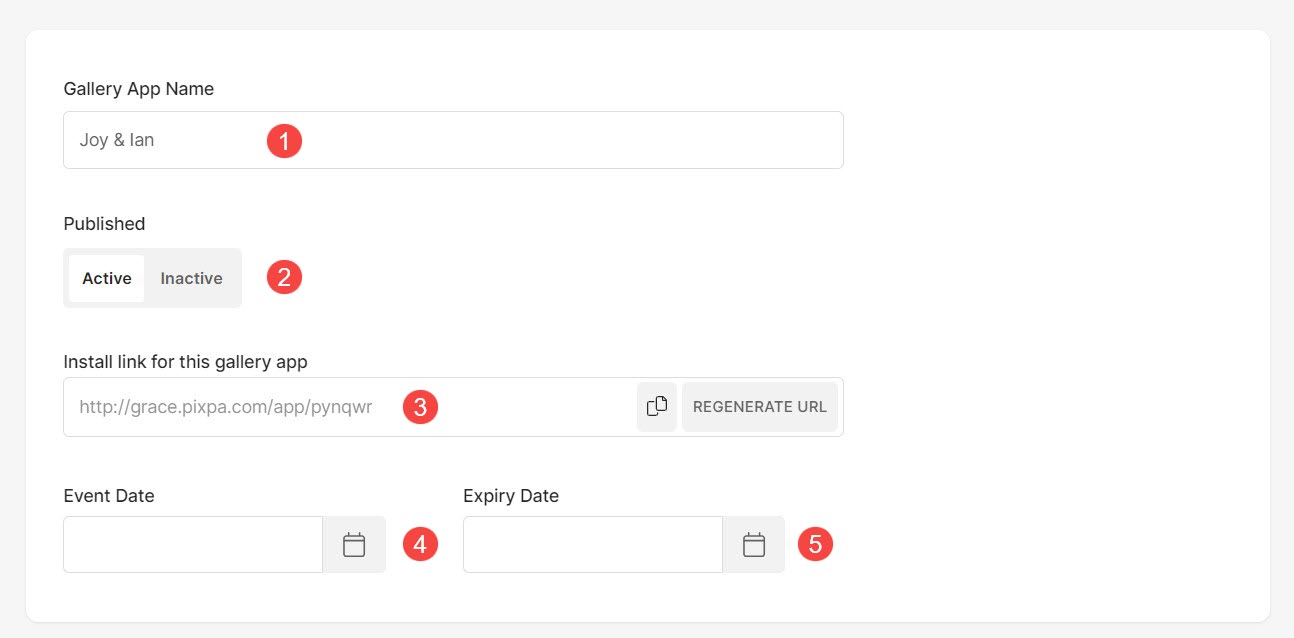
Možnost vodoznaku
- Vyberte vodoznak - Vyberte vodoznak, který chcete použít na obrázky aplikace galerie. Přečtěte si více.

Možnosti ikony aplikace
- Ikona aplikace – Používá se jako ikona aplikace na domovské obrazovce vašeho klienta. Nahrajte pouze čtvercový obrázek JPEG. Ideální velikost by byla 512 x 512 pixelů.
- Obrázek sociálních médií -
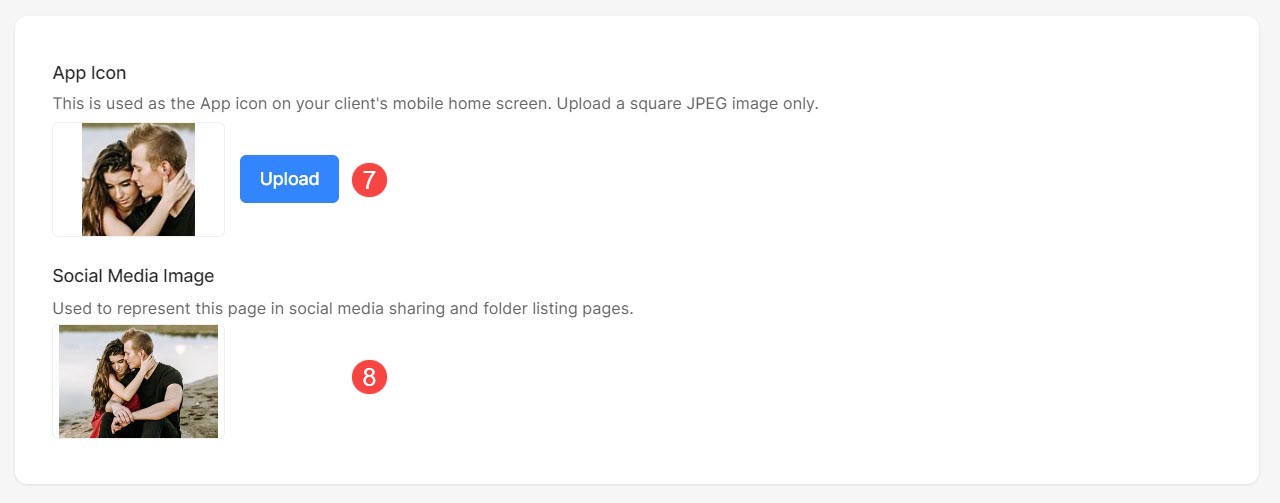
Nastavení stylu galerie
- Sloupce mřížky: Vyberte pro zobrazení galerie aplikací v 1 sloupci nebo 2 sloupcích.
- Rozteč mřížky: Spravujte mřížku odtud.
- Povolit sdílení: Zaškrtnutím tohoto políčka povolíte sdílení na sociálních sítích ve své aplikaci.
- Zobrazit informace o fotografovi: Zaškrtnutím tohoto políčka zobrazíte své informace v aplikaci. Vědět více.
- Popis galerie (Volitelné) – Zde přidejte popis galerie. Vědět více.
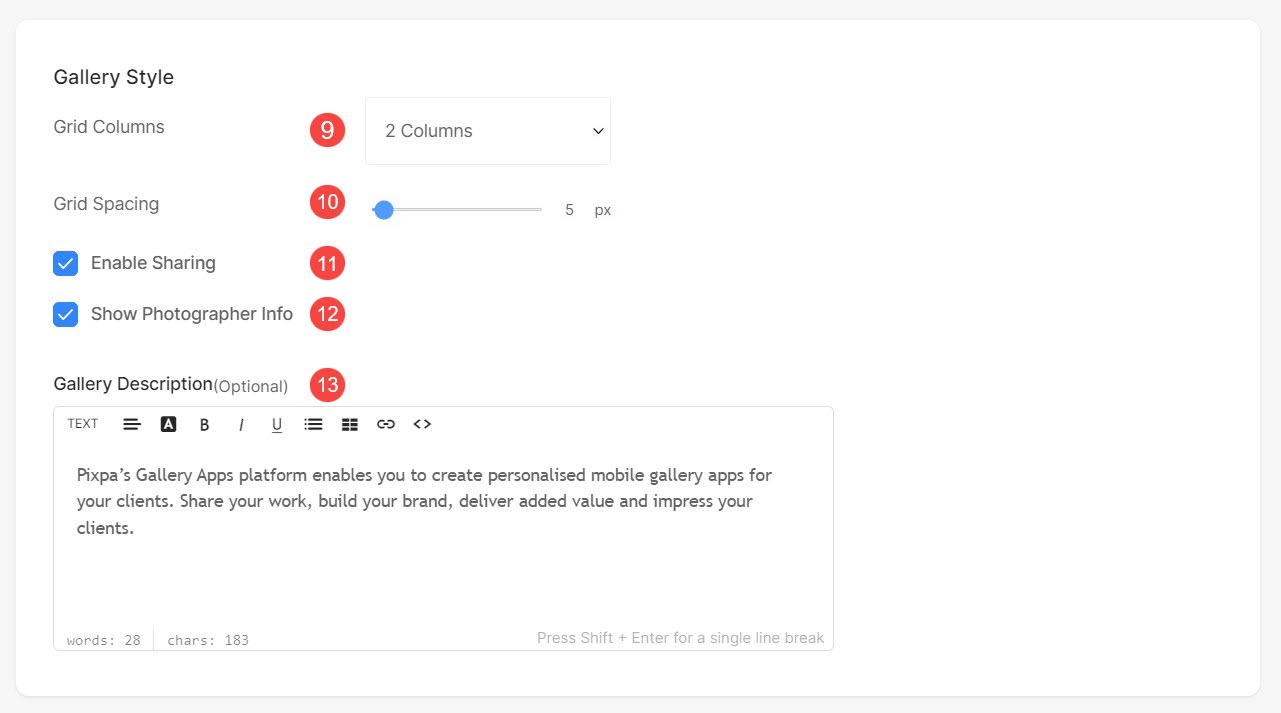
Tlačítko výzvy k akci
- Tlačítko výzvy k akci – Přidejte výrazné tlačítko Výzva k akci na konec galerie aplikací, které návštěvníky pošle na váš web/blog nebo jakýkoli jiný odkaz. Vědět více.
- Popisek tlačítka: Zde upravte text na tlačítku.
- Tlačítko Link: Upravit odkaz na tlačítko.
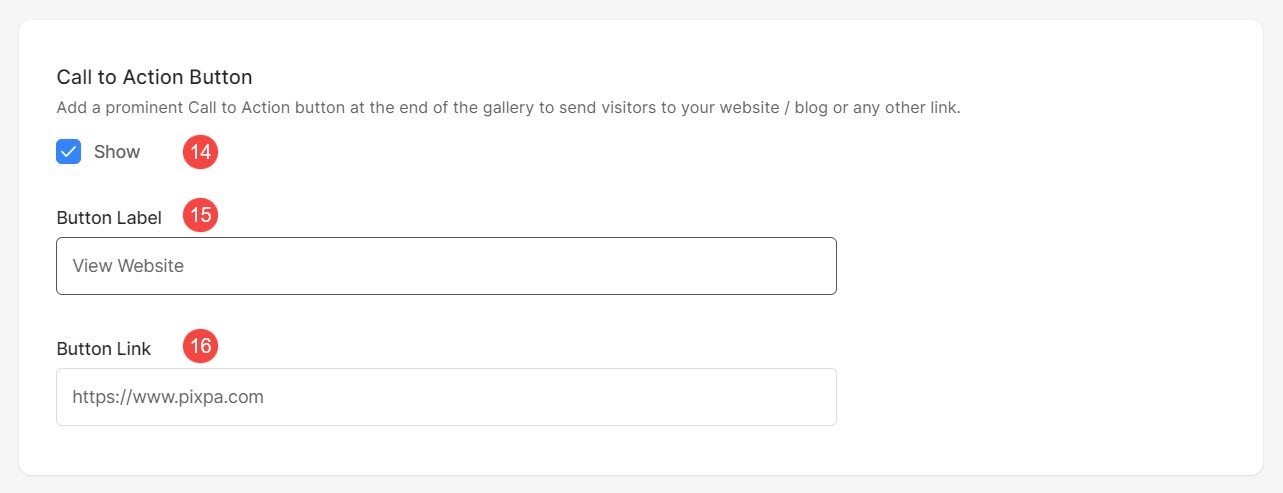
Nastavení kontaktního formuláře
- Kontaktní formulář: Přidejte kontaktní formulář do aplikace mobilní galerie. Vědět více.
- Štítek kontaktního formuláře: Upravte štítek kontaktního formuláře.
- E-mailová adresa pro příjem dotazů: Zadejte e-mailovou adresu, na kterou chcete dostávat dotazy od návštěvníků.
- Zpráva: Zobrazí se v horní části obrazovky kontaktního formuláře (volitelné).
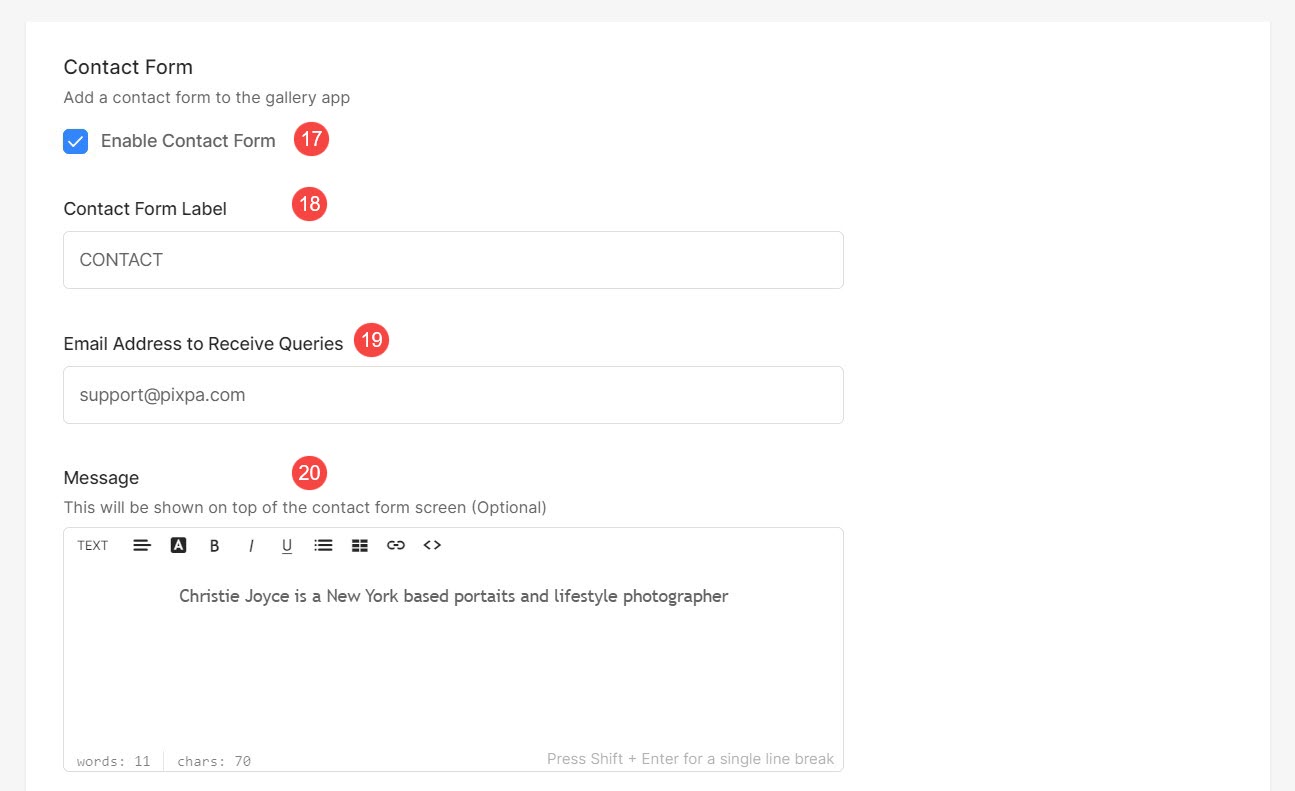
Co dál
Po vytvoření aplikace ji můžete sdílet s uživateli, abyste jim mohli předvést své obrázky zasláním e-mailu s pozvánkou. Klikněte zde vědět víc.
