Mnohokrát možná budete chtít přidat do navigace svého webu odkaz, který je jednoduše odkazem na jinou webovou stránku.
- Možná budete chtít vytvořit odkaz na samostatný web, online projekt, své kanály sociálních médií, externí blog, odkaz na e-shop, soubory nebo jakoukoli jinou adresu URL.
- Můžete také chtít vytvořit odkaz na stránku v rámci svého vlastního webu.
Kteroukoli z výše uvedených možností můžete provést přidáním a Odkaz položka nabídky do navigace vašeho webu.
V tomto článku:
- Přidejte odkaz.
- Nastavení položky nabídky odkazu
- Propojte interní položky nabídky, jako jsou galerie, složky atd
- Propojte externí webové stránky/URL
- Odkaz na konkrétní sekci stránky
Přidejte odkaz do navigace na webu
- vstoupit přidat odkaz (1) ve vyhledávací liště.
- Uvidíte související výsledky.
- Klikněte na Přidat odkaz možnost (2) pod Akce.
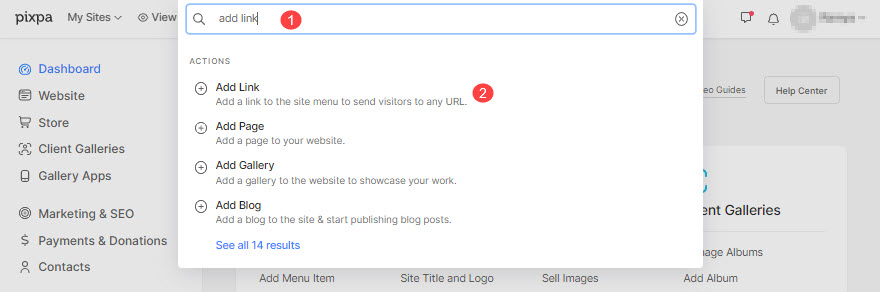
- Otevře se vyskakovací okno, které vám umožní vybrat různé typy stránek, které můžete přidat na svůj web.
- Vyberte Odkaz možnost přidat odkaz.

- Zadejte a název pro váš odkaz.
A je to! Odkaz je nyní přidán.
Viděli byste to v poslední navigaci na vašem webu. Můžeš přetáhněte nově přidaný webový odkaz na správnou pozici v navigaci webu.

Nastavení odkazu
Nyní můžete zadat nastavení odkazu, který jste právě vytvořili. Podrobnosti viz níže:
- Titul – Zadejte název odkazu, zobrazí se v navigaci vašeho webu.
- Viditelnost - Vybrat viditelný tlačítko pro zobrazení tohoto odkazu v navigaci na webu a Skrytý tlačítko pro skrytí z nabídky webu.
- Otevřít ve stejném okně – Povolte, aby se odkaz otevřel ve stejném okně/záložce prohlížeče. Zakázat otevření v novém okně/záložce.
- Cíl odkazu – Tento odkaz můžete propojit s jakoukoli existující webovou stránkou/galerií nebo jakoukoli vnější adresou URL. Vědět více.

- Vybraný obrázek – Používá se k reprezentaci tohoto odkazu ve složce a (při sdílení) na sociálních sítích.
- Popis (Volitelné) – Používá se k reprezentaci tohoto odkazu ve složce. Používá se v několika rozloženích složek.
- Tagy – Používá se při vyhledávání na webu a k filtrování tohoto odkazu na stránce se seznamem složek. Vědět více
- Vymazat tuto položku nabídky odkazu.
- Uložit změny.

Odkaz na jakoukoli existující galerii/stránku
Pomocí tohoto odkazu můžete propojit libovolné položky interní nabídky, jako jsou galerie, stránky, složky a další odkazy.
Jakmile přidat položku nabídky na svůj web, automaticky se objeví v nabídce vašeho webu. Nemusíte vytvářet odkaz a poté jej připojit k položce nabídky. Pokud se některá položka nabídky nezobrazuje v nabídce vašeho webu, navštivte její nastavení a nastavte viditelnost.
Přejděte na konkrétní položku odkazu a postupujte takto:
- Přejít na Cíl odkazu a vyberte položku Obsah webu (1) Karta
- vybrat Typ obsahu (2) jako jsou galerie, složky/stránky atd.
- Vyberte konkrétní Položka obsahu (3) které chcete propojit. Uvidíte všechny položky nabídky webových stránek v závislosti na zvoleném typu, jak je znázorněno na obrázku níže.

Propojte externí webové stránky nebo adresy URL
Můžete připojit jakékoli externí webové stránky nebo adresy URL přidáním jejich absolutního odkazu.
Přejděte na konkrétní odkaz a postupujte takto:
- Přejít na Cíl odkazu a vyberte položku Webový odkaz (1) Karta
- Zadejte svou úplnou externí adresu URL ( včetně https:// ) (2) na který bude odkaz ukazovat.

Odkaz na konkrétní sekci stránky
Pomocí tohoto odkazu můžete propojit kteroukoli sekci stránky za předpokladu, že jste zadali ID sekce pro sekci (na stránce).
Zkontrolujte také: Sekce nastavení.
Přejděte na konkrétní položku odkazu a postupujte takto:
- Přejít na Cíl odkazu a vyberte položku Část stránky (1) Karta
- Určete ID sekce (2) na který bude odkaz ukazovat.


Podívejte se na demo webovou stránku.
