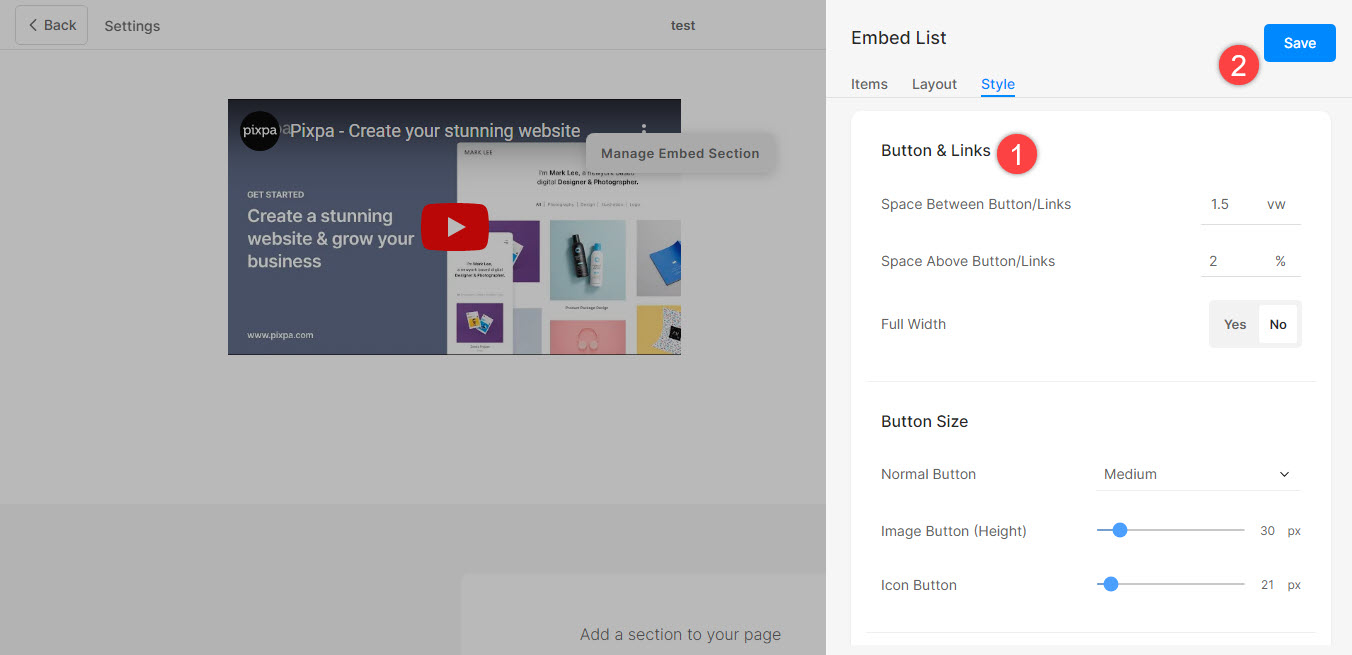Pomocí sekce Média a aplikace můžete na svůj web přidat externí obsah, jako je nástěnka Pinterest, Youtube, Tumblr, Spotify, Vimeo a další.
Dříve než začnete
Vkládací bloky stahují obsah ze služeb, které používají standard oEmbed nebo ručně nastavují vkládací kódy.
V tomto článku:
- Co je sekce Média a aplikace?
- Přidání sekce sekce Média a aplikace na stránku
- Přidat a upravit položky seznamu
- Sekvenční seznam položek
- Mazání položek seznamu
- Změna rozvržení sekce
- Možnosti stylu
1. Sekce Média a aplikace
- Na svůj web můžete snadno zahrnout sekci Média a aplikace, kde můžete předvést nástěnku Pinterest, Youtube, Tumblr, Issuu, Spotify, SlideShare, Wlista, Vimeo, Soundcloud, Dribble, Facebook, Bandcamp, Flickr, příspěvky na Instagramu, Giphy, Twitch, a jakýkoli vlastní vložený kód.
2. Přidejte sekci Média a aplikace
- Chcete-li přidat sekci, musíte přidat stránku nejprve na svůj web.
- Na vaší stránce, kliknout na modrá + ikona přidat a Nová sekce na vaši stránku.
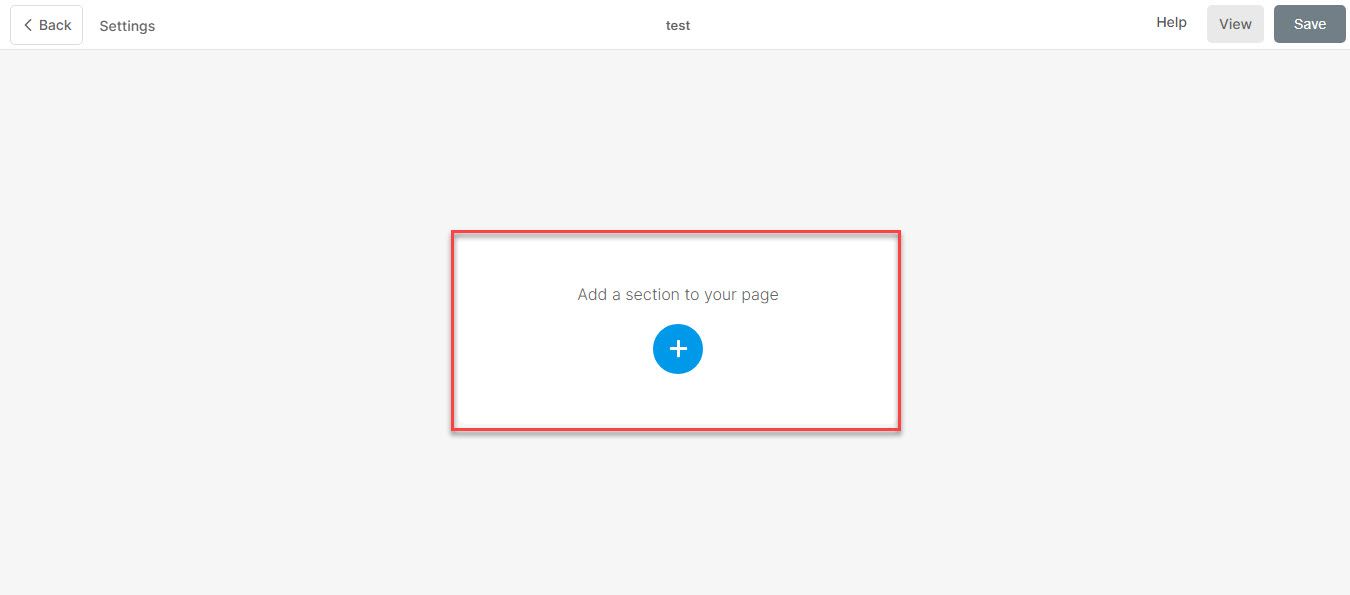
- Nyní uvidíte oddílové kategorie na levé straně.
- Přejděte dolů a vyberte sekci Média a aplikace (1) možnost, kde si můžete vybrat z různých možností.

Vyberte si libovolné rozvržení sekce (2) a kliknutím na něj jej přidejte na svou stránku.
3. Přidat a upravit položky seznamu
Přidat položku seznamu
Jakmile přidáte sekci:
- Klikněte na Správa sekce vkládání (1) otevřete panel Seznam položek.

- Klikněte na Přidat položku (2) tlačítko pro přidání nové položky seznamu.
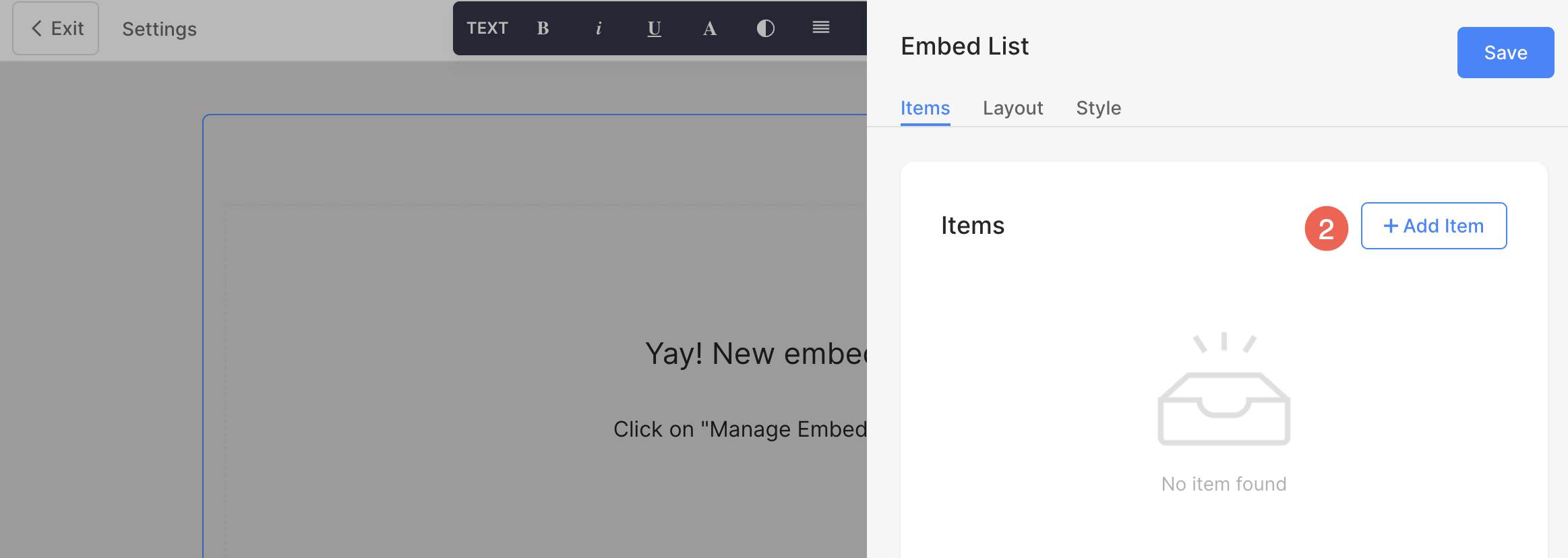
Upravit položku seznamu
- Otevře se možnosti úprav položek seznamu.
- Přidejte adresu URL (1) nebo přidejte kód pro vložení (2) pro položku seznamu.
- V případě, že vyberete možnost přidat odkaz, můžete přidat svůj odkaz zde (3), název (4), Titulek (5), Popis 6 a přidat typ Odkaz (7) k položce seznamu. Můžete přidat tlačítko / odkaz na obrázek / ikonu sociální sítě / textový odkaz. Přečtěte si více.
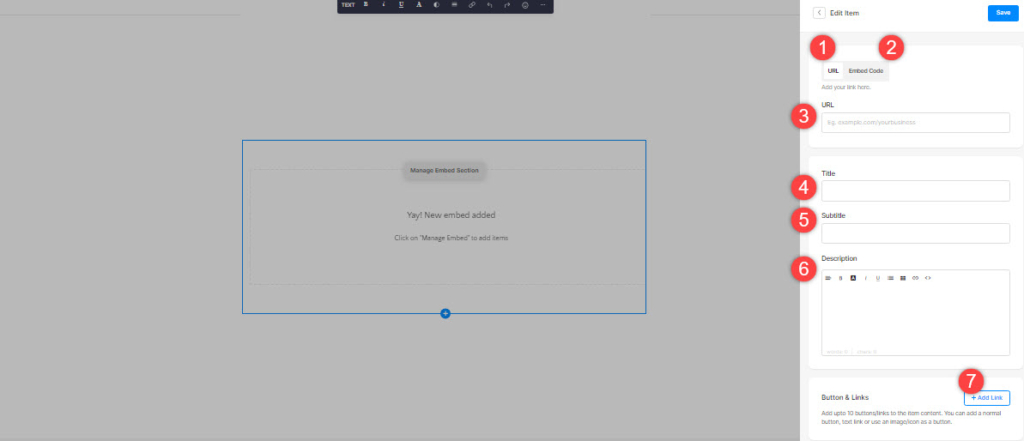
- V případě, že vyberete možnost přidat kód pro vložení, můžete svůj vložený kód přidat sem (3), nadpis (4), Podtitul (5), Popis 6 a přidat typ Odkaz (7) k položce seznamu.
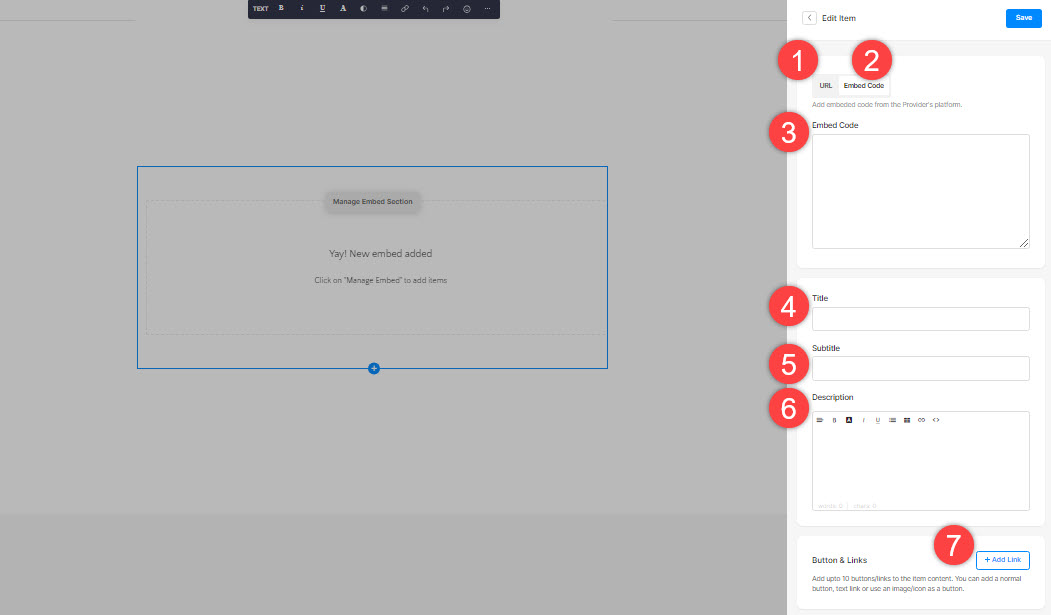
4. Položky seznamu sekvencí
- Položky seznamu můžete snadno přetáhnout a změnit tak pořadí.
5. Odstraňte položku seznamu
Jakmile přidáte položku seznamu, můžete ji upravit a také odstranit.
- Klikněte na Vymazat ikonu vedle položky seznamu pro vložení.
- Klikněte na Vymazat v potvrzovacím vyskakovacím okně.
- Uložit vaše změny.
6. Uspořádání sekce
- Klikněte na Upravit sekci vložení (1) otevřete panel úprav seznamu.

- Vyberte Nákres (2) tab.
- Vyberte rozvržení pro vaši sekci a uložte ji změny (3).
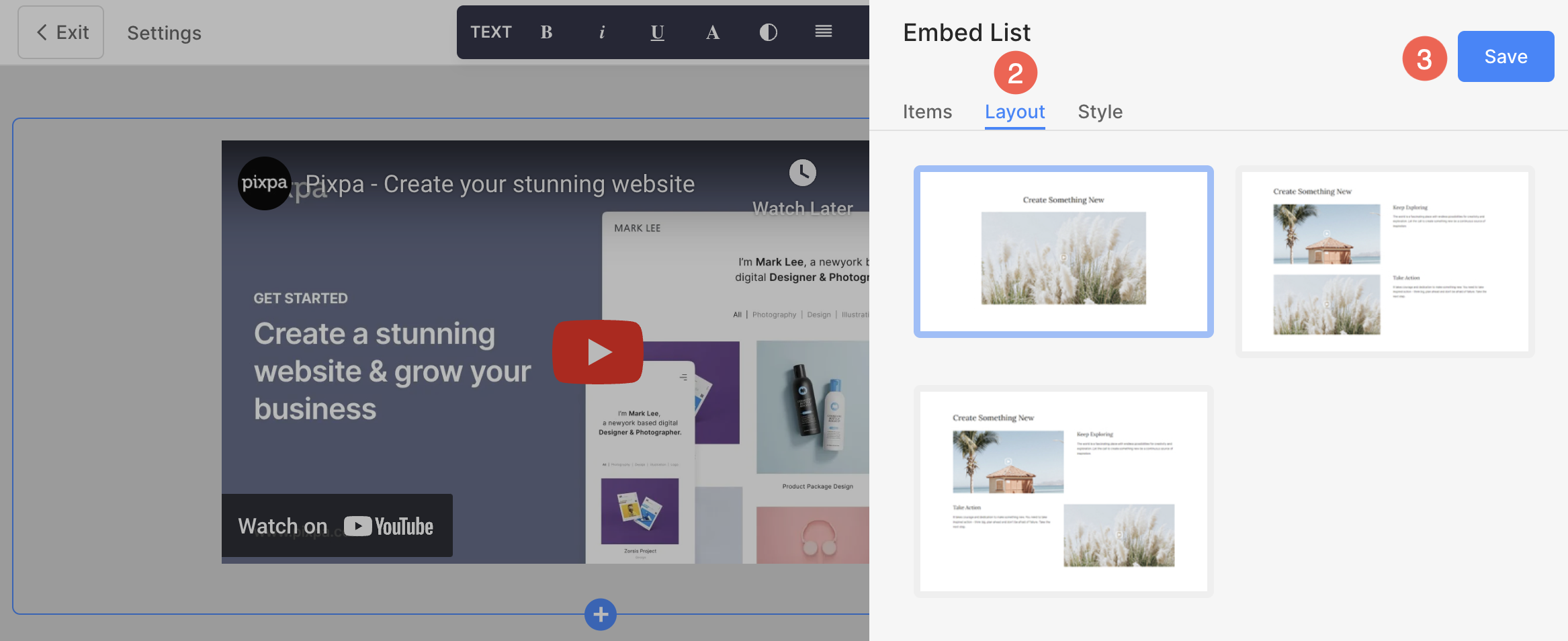
7. Upravte svůj oddíl
- Klikněte na Správa sekce vkládání (1) tlačítko pro otevření panelu úprav seznamu posudků.
- Vyberte Styl (2) Karta.
- Změňte styl pro prvky řezu a Uložit (3) vaše změny.

Možnosti stylu
Pro sekci budete mít několik možností stylu:
Položek
- Určete Mezera mezi řádky položek seznamu.
- Zarovnat obsah vodorovně nebo svisle v položkách seznamu. Můžete je nastavit tak, aby byly vlevo, vpravo, na střed nebo nahoře, na střed, dole, zarovnané.
- Zvolte Vložit oříznutí. Můžete jej nastavit jako 16:9, 3:2 horizontálně, 1:1 čtverec nebo 2:1 horizontálně.
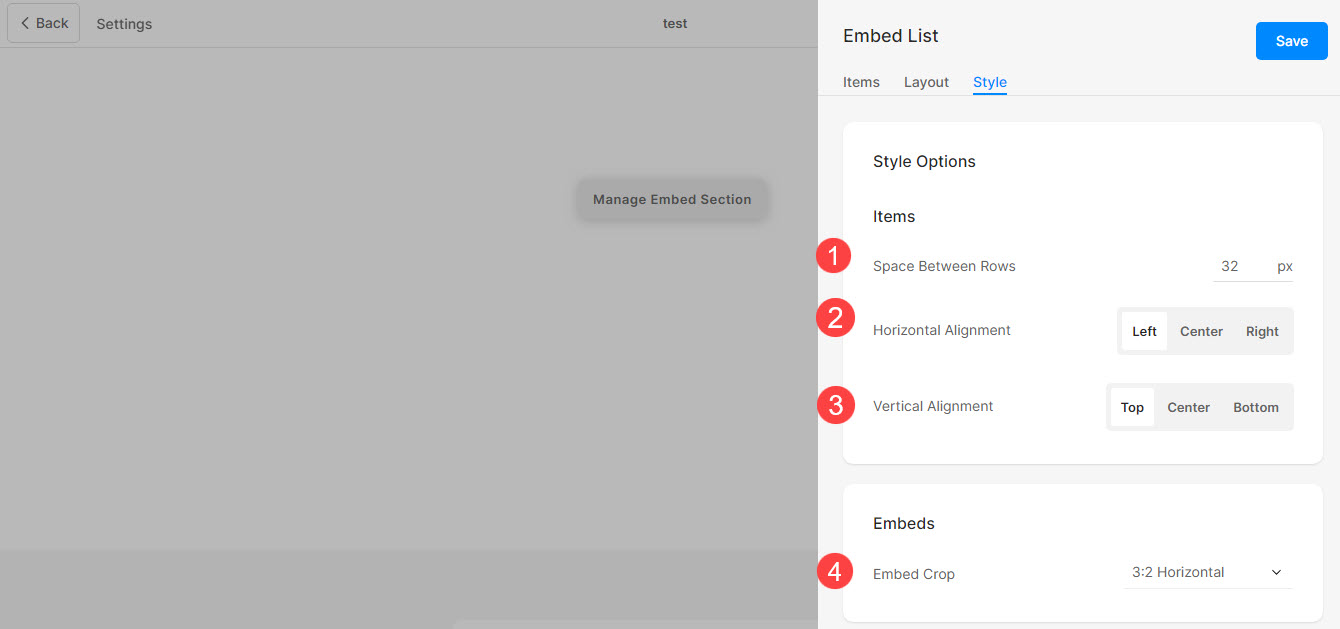
Velikost a prostor
- Určete Šířka vložení pro položky seznamu.
- Určete Šířka obsahu pro položky seznamu.
- Určete Prostor pod nadpisem sekce v px.
- Určete mezeru mezi vložením a textem (v %).
- Určete Mezera pod titulky položek seznamu (v %).
- Určete mezeru pod podtitulkem položek seznamu (v %).
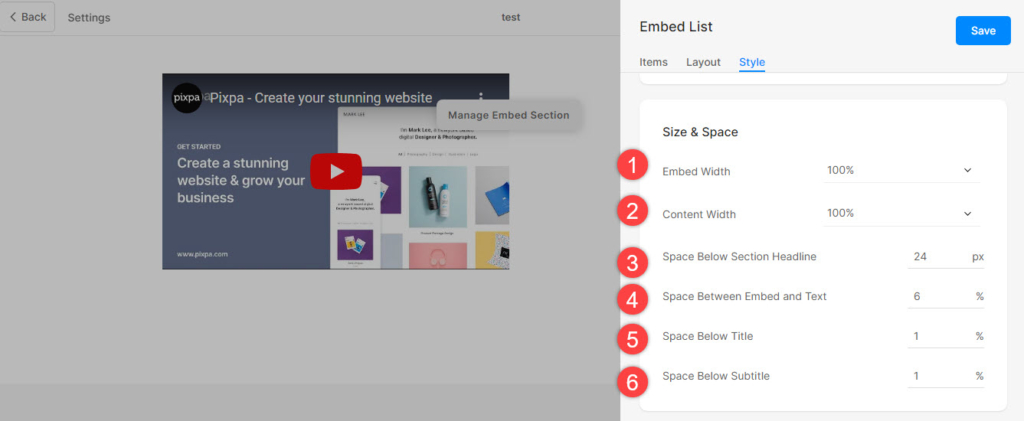
Styl textu
- Klikněte na Změnit styl textu tlačítko pro návštěvu Design a spravovat velikosti a styly písma.
- Nastav Titul styl písma pro položky seznamu.
- Nastav Podtitul styl písma pro položky seznamu.
- Nastavte výchozí Popis styl písma pro položky seznamu.
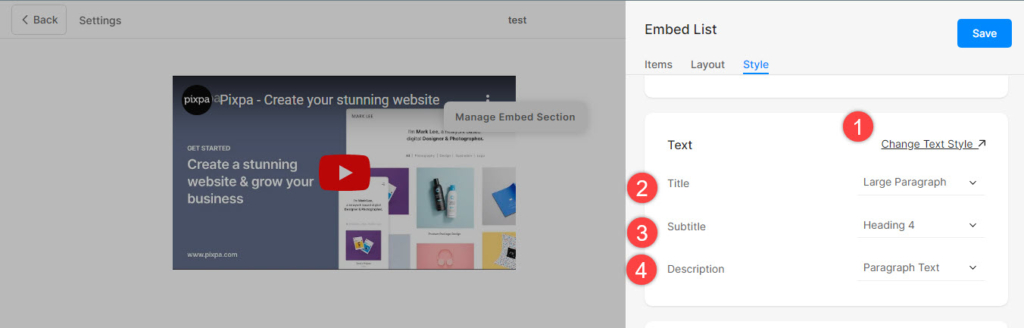
Karty
- Podívejte se, jak ke správě karet.
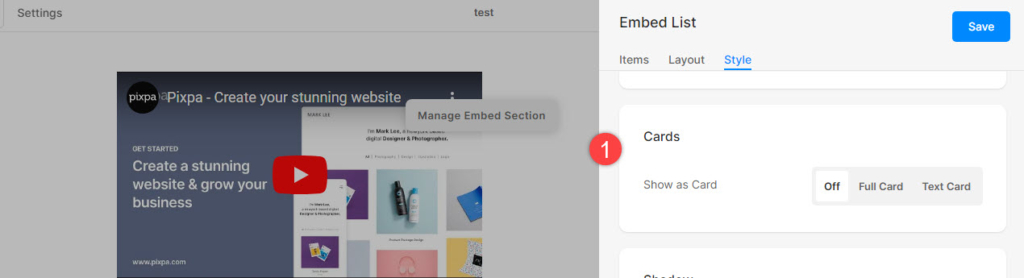
Stín
- Display – Zvolte zobrazení stínu za položkami seznamu vždy nebo pouze při umístění kurzoru myši.
- Styl – Vyberte si ze stávajících přednastavení nebo vytvořte vlastní stín. V případě, že jste zvolili možnost Vlastní, navštivte toto Box Shadow Generator vytvořit vlastní stín. Nakonec zkopírujte a vložte box shadow CSS.
- V případě, že jste zvolili možnost předvoleb, pak Vyberte Styly stínů z rozevíracího seznamu.
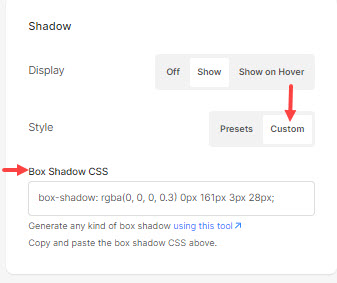
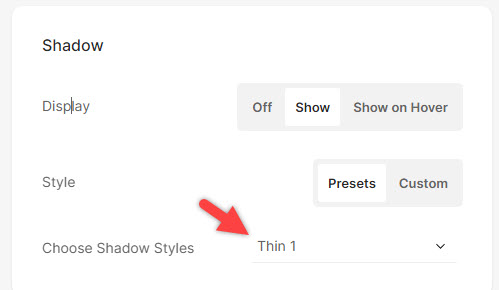
Tlačítka a odkazy
- Podívejte se, jak spravovat styl tlačítek a odkazů.
- Uložit změny.