Tlačítka a hypertextové odkazy jsou nutností pro každou webovou stránku. Umožňují návštěvníkům vašeho webu zapojit se do obsahu a umožňují jim navštívit odkazované stránky. Doporučujeme ponechat tlačítko nebo text s hypertextovým odkazem malý a ostrý.
V tomto článku:
Přidejte na stránku tlačítko
Pixpa umožňuje přidat tlačítko na jakoukoli stránku.
- Navštivte strana chcete přidat tlačítko.
- Kliknutím na libovolnou již existující sekci vyhledejte modrá + ikona.
- Klikněte na něj a vyberte úryvek tlačítka z dostupných možností.
Viz také: Přidejte úryvek do sekce. - V editoru stránky nyní uvidíte tlačítko.
- Nebo můžete přidat sekci tlačítka z Basic kategorie.
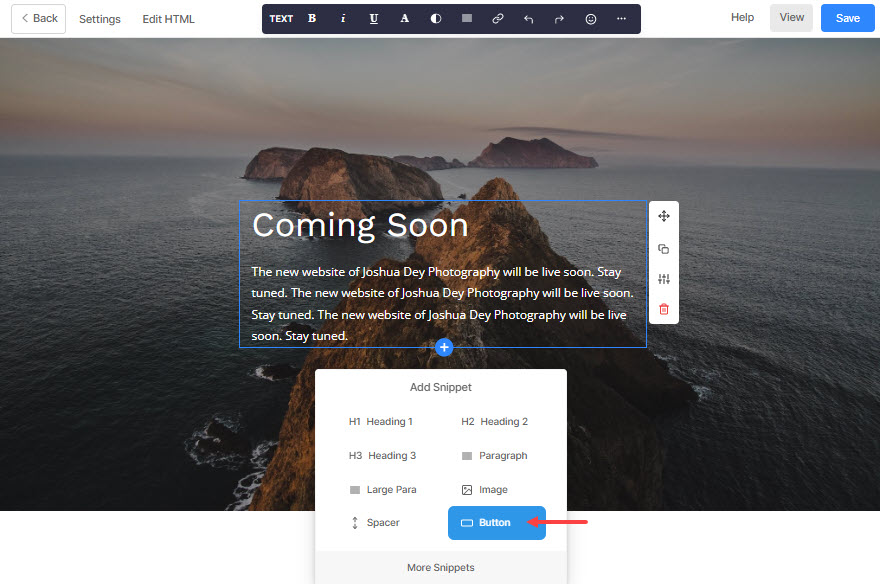
- Jakmile je tlačítko přidáno, kliknutím na něj zobrazíte nabídku tlačítek.
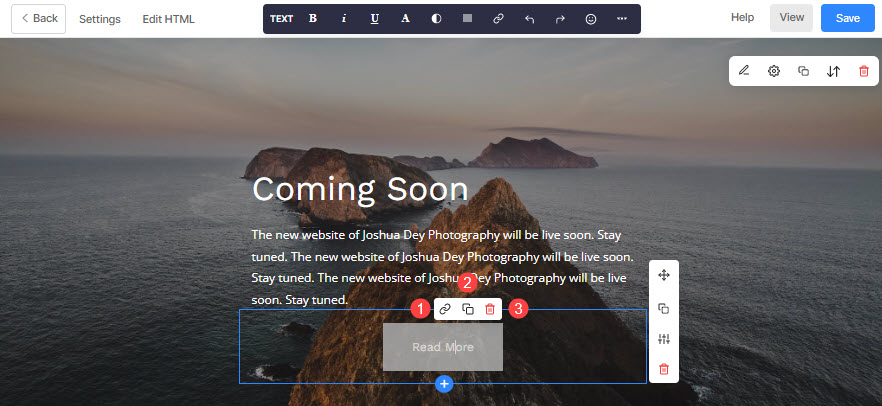
- Nabídka tlačítek bude mít tři možnosti/ikony.
- Ikona odkazu – Používá se k propojení tlačítka s interní/externí stránkou nebo kontaktním číslem nebo e-mailem.
- Ikona duplikátu – Používá se k duplikování tlačítka.
- Ikona odstranění – Používá se k odstranění tlačítka.
Propojení tlačítka
Propojte tlačítko pomocí výše uvedené ikony odkazu. Kliknutím na ikonu odkazu zobrazíte Upravit odkaz/tlačítko vyskakovací okno, kde můžete spravovat všechny možnosti tlačítek.
- Zadejte adresu URL – Kliknutím na ikonu nastavení (🐐) tlačítko propojíte. Jakmile kliknete na ikonu nastavení, uvidíte Přidat odkaz vyskakovací okno, jak je znázorněno níže. Typ odkazu – Nejprve určete typ odkazu.
- Obsah webu – Používá se k určení stránky na vašem webu.
Zde stačí zadat název vaší stránky a počkat několik sekund. Poté se v rozevíracím seznamu zobrazí název stránky. Kliknutím na něj přejdete na interní stránku.
- Obsah webu – Používá se k určení stránky na vašem webu.
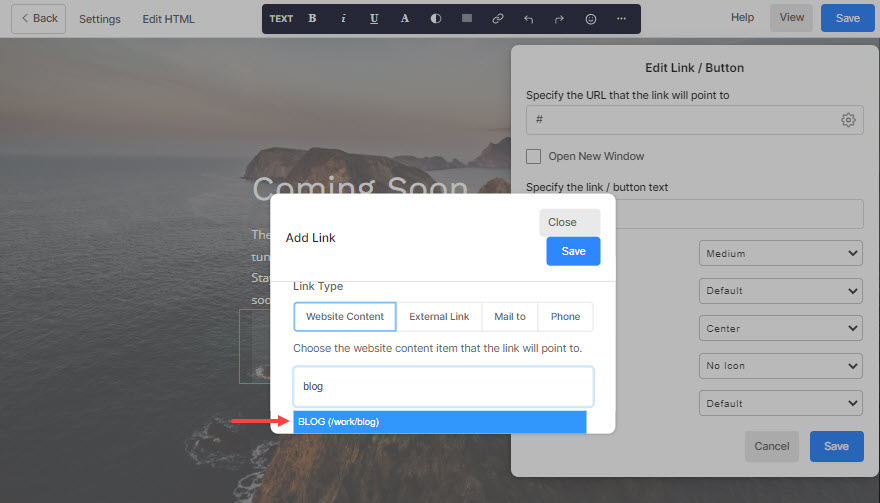
- Externí odkaz - Používá se k určení stránky mimo váš web.
Zde můžete přímo vložit adresu URL externí stránky. Můžete zadat adresu URL odkazu spolu s ID sekce a přesměrovat návštěvníky webu na konkrétní sekci stránky.
- Externí odkaz - Používá se k určení stránky mimo váš web.
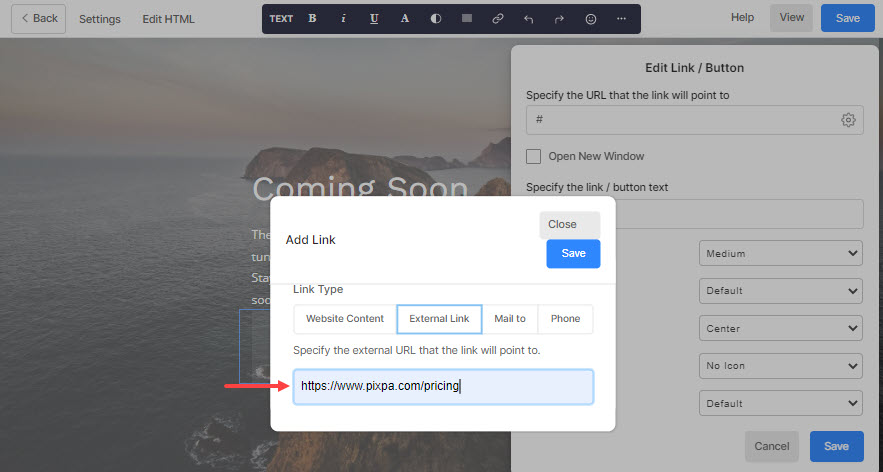
- Mail na – Slouží k zadání vaší e-mailové adresy.
Zde můžete nastavit výchozí e-mailovou adresu, předmět, tělo, kopii a skrytou kopii. Jakmile uživatel klikne na tlačítko (které je tímto způsobem propojeno s e-mailovou adresou), tato výchozí nastavení se zkopírují do nového nového e-mailu.
- Mail na – Slouží k zadání vaší e-mailové adresy.
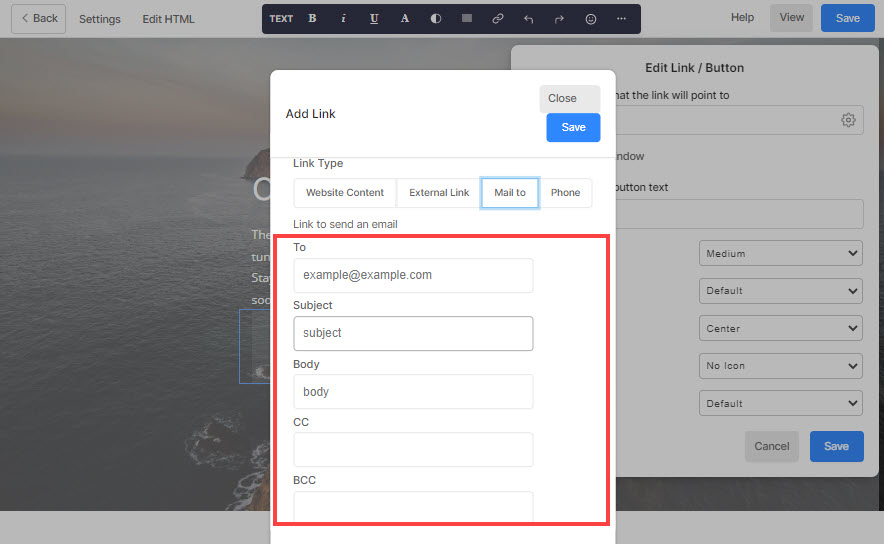
- Telefon - Slouží k zadání vašeho kontaktního čísla.
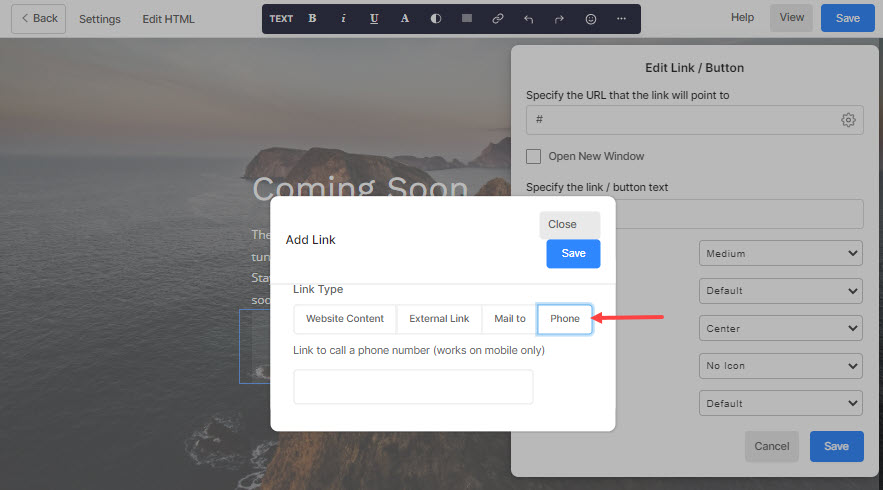
- Odkaz - Zadejte interní/externí odkaz, e-mail nebo kontaktní číslo.
- Uložit - Nakonec stiskněte tlačítko Uložit.
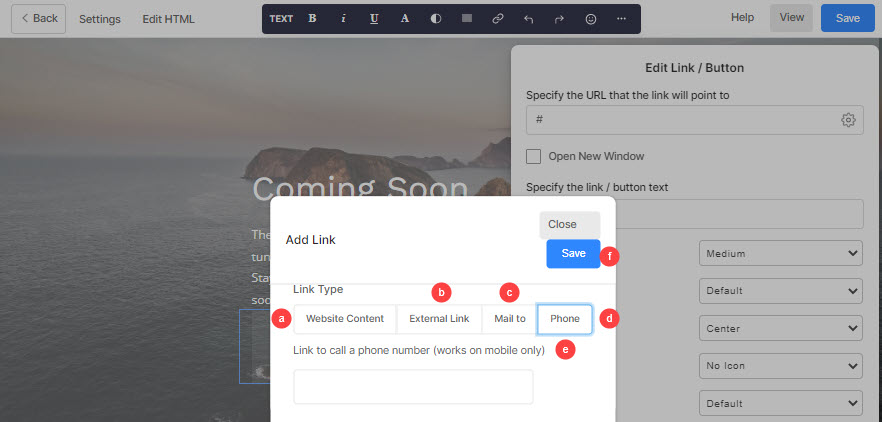
- Otevřít nové okno – Zaškrtnutím této možnosti otevřete odkaz na nové kartě.
- Zadejte text odkazu/tlačítka – Zde nastavte popisek tlačítka.
- Velikost tlačítka - Nastavte velikost tlačítka na malé, střední nebo velké.
- Barva tlačítka - Zde určete barvu tlačítka. Pokud jste se rozhodli invertovat barvu tlačítka, barva textu tlačítka se použije na pozadí tlačítka a naopak.
- Zarovnání tlačítek – Nastavte zarovnání tlačítka jako vlevo, na střed nebo vpravo.
- Ikona tlačítka – Nastavte ikonu, která se objeví nad tlačítkem.
- Styl tlačítka – Styl tlačítek můžete nastavit jako plný nebo obrysový nebo jako textový odkaz.
- Uložit - Stisknutím tlačítka Uložit uložíte specifikace tlačítka.
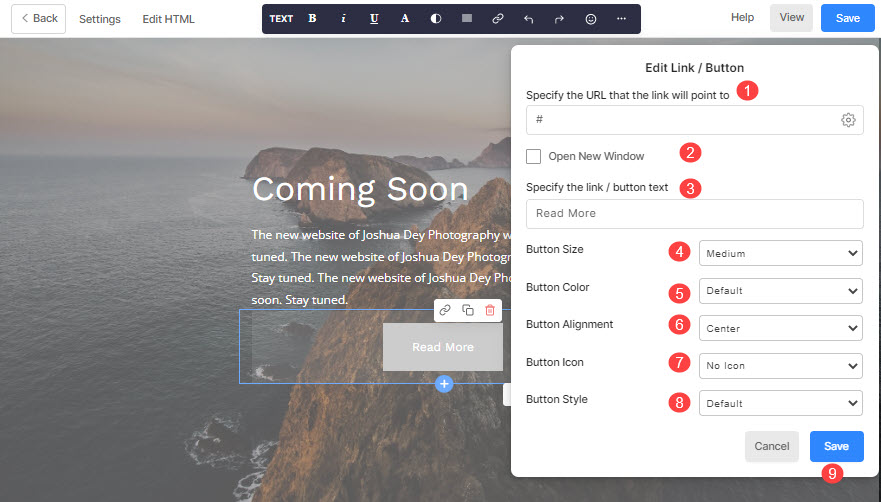
Další tlačítka na vašem webu:
1. Přidejte hypertextový odkaz na stránku
Hypertextové propojení textu funguje podobně jako odkazování pomocí tlačítek. Vědět více o hypertextovém odkazu na text na stránce.
2. Tlačítko záhlaví
- Přidejte do záhlaví tlačítko nabídky s výzvou k akci a oslovte své zákazníky předem.
Kontrola: Přidejte do nabídky webu tlačítko Menu. - Umístění tlačítka nabídky v záhlaví webu (na ploše) závisí na rozložení záhlaví že jste si vybrali. Ale totéž se nachází ve spodní části nabídky v mobilním zobrazení.
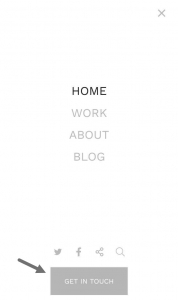
3. Tlačítko banneru
Přidejte až dvě tlačítka a neomezený text s hypertextovými odkazy přes svůj banner a nasměrujte návštěvníky na různé stránky.
Kontrola: Banner.
4. Tlačítko Kontaktní formulář
- Jakmile na kteroukoli stránku přidáte kontaktní formulář, abyste povzbudili návštěvníky webu, aby vás kontaktovali, zobrazí se a Odeslat tlačítko standardně (ve formuláři).
- Můžete si také přizpůsobit jeho štítek, velikost, barvu a zarovnání.
Kontrola: Kontaktní sekce.
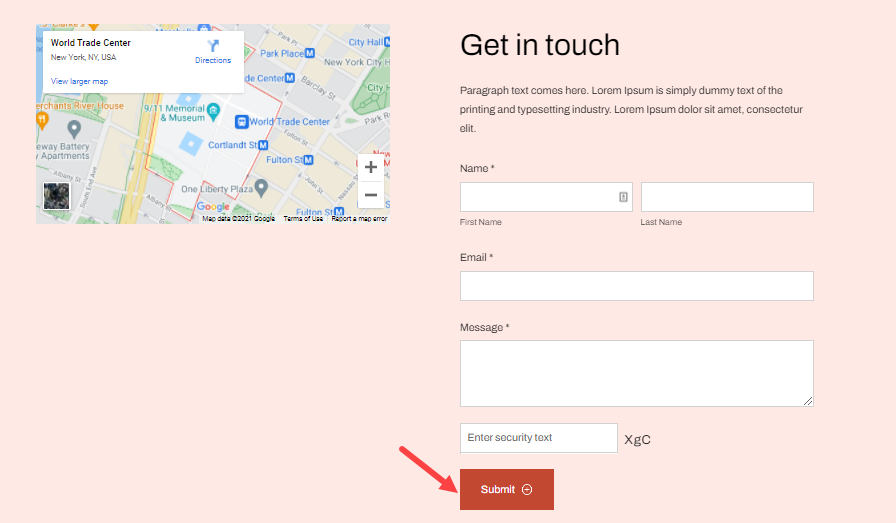
5. Tlačítko Newsletter
- Jakmile na jakoukoli stránku přidáte sekci pro přihlášení k odběru newsletteru, abyste si vybudovali základnu odběratelů, zobrazí se a Odeslat tlačítko ve výchozím nastavení.
- Můžete si přizpůsobit jeho štítek, velikost a barvu.
Kontrola: Sekce Newsletter.
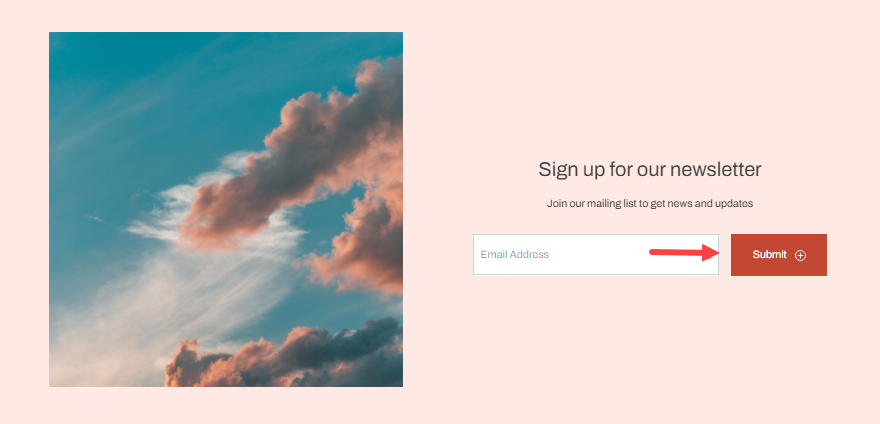
6. Tlačítko Přidat do košíku
Toto tlačítko můžete zobrazit na stránce s podrobnostmi o produktu vašeho obchodu. Podívejte se, jak spravovat jeho štítek.
