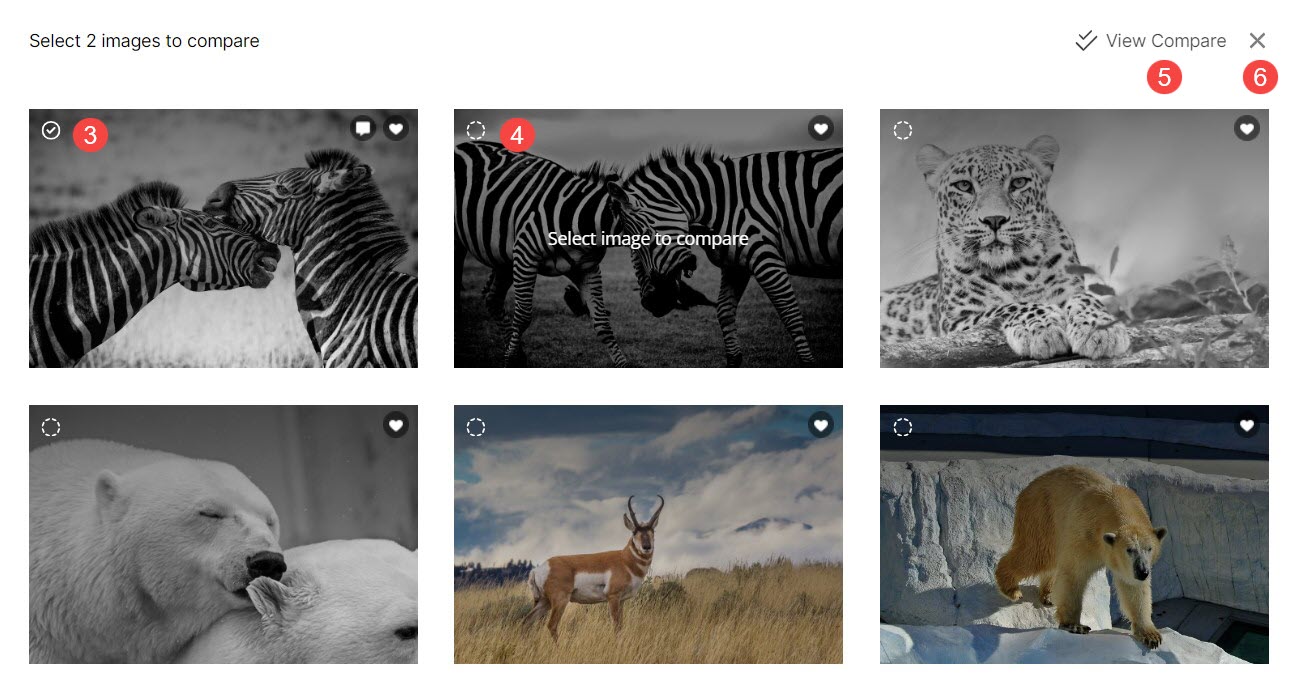Zde můžete snadno sledovat všechny aktivity týkající se oblíbených položek a komentářů ke konkrétnímu albu.
Můžete zkontrolovat jméno klienta, email adresa, Název seznamu oblíbených, aktualizováno datum, počet Obrázky uvnitř seznamů oblíbených, Počet komentářů k obrázkům označeným jako oblíbené, Senastavení exportovat seznam oblíbených, zobrazit jako galerii a dělat mnohem víc. Máte také možnost upravovat seznamy oblíbených.
V tomto článku:
- Přejděte do sekce
- Oblíbené a komentáře Přehled aktivity
- Přidat/upravit seznam oblíbených
- Možnosti oblíbených položek a komentářů
- Přesunout / Kopírovat obrázky
- Porovnejte oblíbené obrázky
Přejděte na Aktivitu oblíbených položek a komentářů
z Hlavní obrazovka studia, klikněte na Klientské galerie (1) a otevřete Album (2), které chcete upravit.
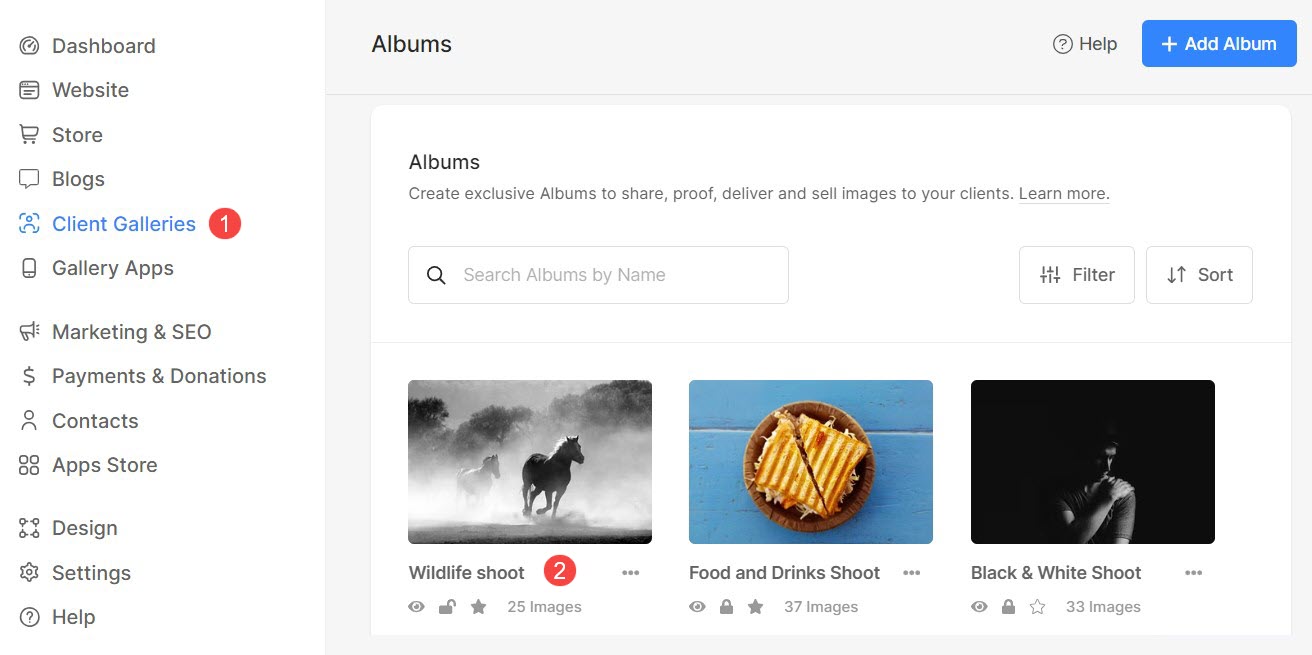
Klikněte na Činnost (3) ikona a Foblíbené a komentáře (4) tab.
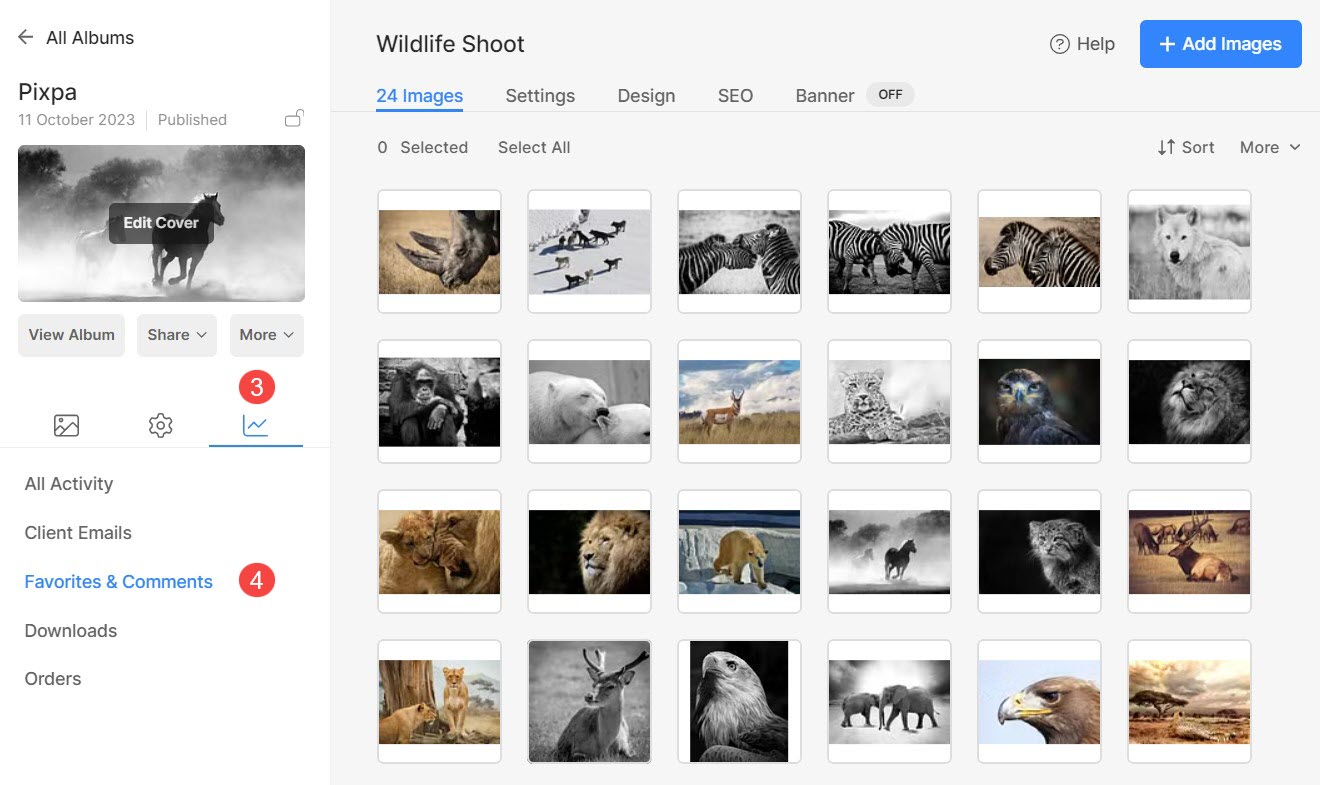
Případně můžete použít vyhledávací funkci studia a přejít do nastavení Oblíbené a komentáře.
- vstoupit Název alba (1) ve vyhledávací liště.
- V souvisejících výsledcích klikněte na Album, které hledáte (2) pod Klientské galerie.
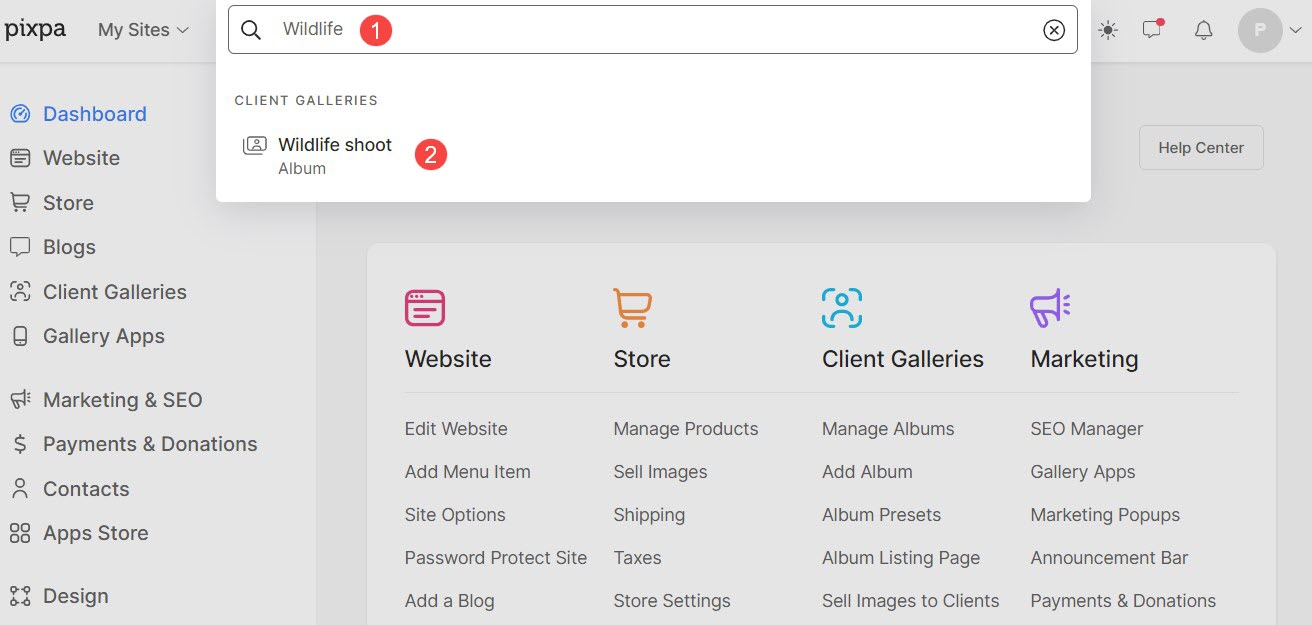
- Nyní se dostanete na stránku alba.
- Klikněte na Činnost (3) na levém panelu a poté klikněte na Oblíbené a komentáře (4) karta pro zobrazení Favorite seznamy (5) stránka.
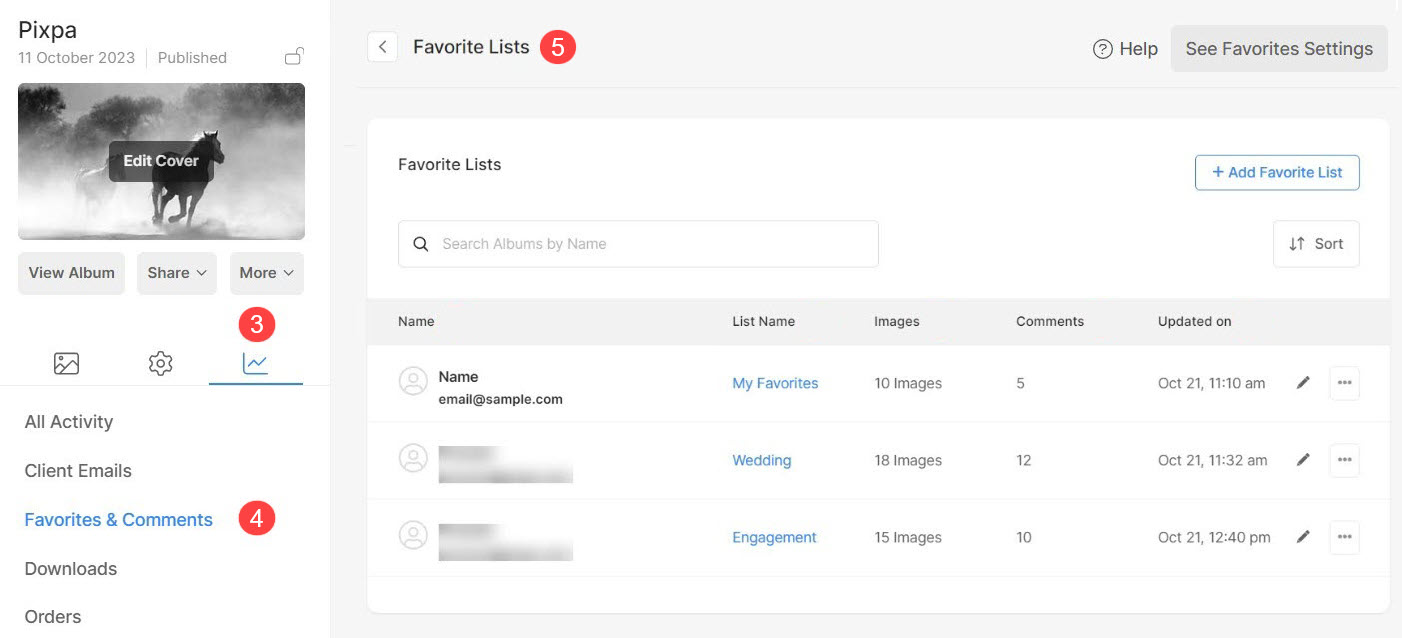
Oblíbené a komentáře Přehled aktivity
- Jméno: Jméno klientů, kteří vytvořili seznam oblíbených, spolu s e-mailovým ID použitým v době přihlášení.
- Název seznamu: Název vytvořeného seznamu oblíbených.
- Obrázky: Počet snímků označených jako oblíbené / počet oblíbených snímků v seznamu.
- Komentáře: Počet komentářů generovaných klienty u oblíbených obrázků.
- Aktualizováno dne: Poslední návštěva klienta, když se klient přihlásil do alba a označil oblíbené položky nebo přidal komentáře.
- Vyhledávání: Zadejte název oblíbeného seznamu a vyhledejte jej mezi všemi seznamy.
- Třídit: Využijte možnosti třídění pro uspořádání položek seznamu podle vašich preferencí.
- Oblíbené nastavení: Zde můžete spravovat nastavení Oblíbené a Komentáře. Vědět více.
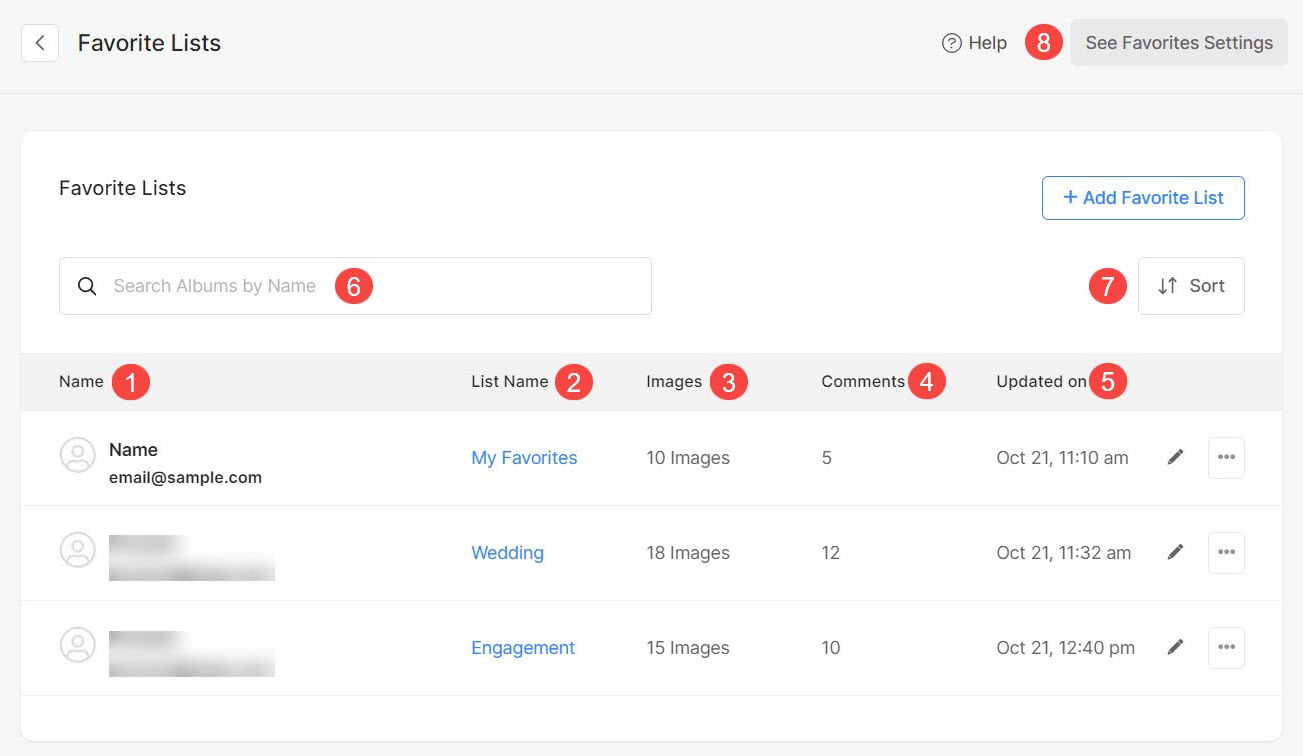
Možnosti třídění
- Klikněte na Tlačítko řazení pro zobrazení různých možností řazení.
- Seřaďte seznamy podle nich název in podle abecedy.
- Seřaďte seznamy podle nich název in obrácené abecední pořadí.
- Seřadit seznamy podle emailová adresa slouží k vytvoření seznamu oblíbených v podle abecedy.
- Seřadit seznamy podle emailová adresa slouží k vytvoření seznamu oblíbených v obrácené abecední pořadí.
- Seřaďte seznamy podle jejich nejvíce nejprve nejnovější aktualizace.
- Seřaďte seznamy podle jejich aktualizace od od starého k novému.
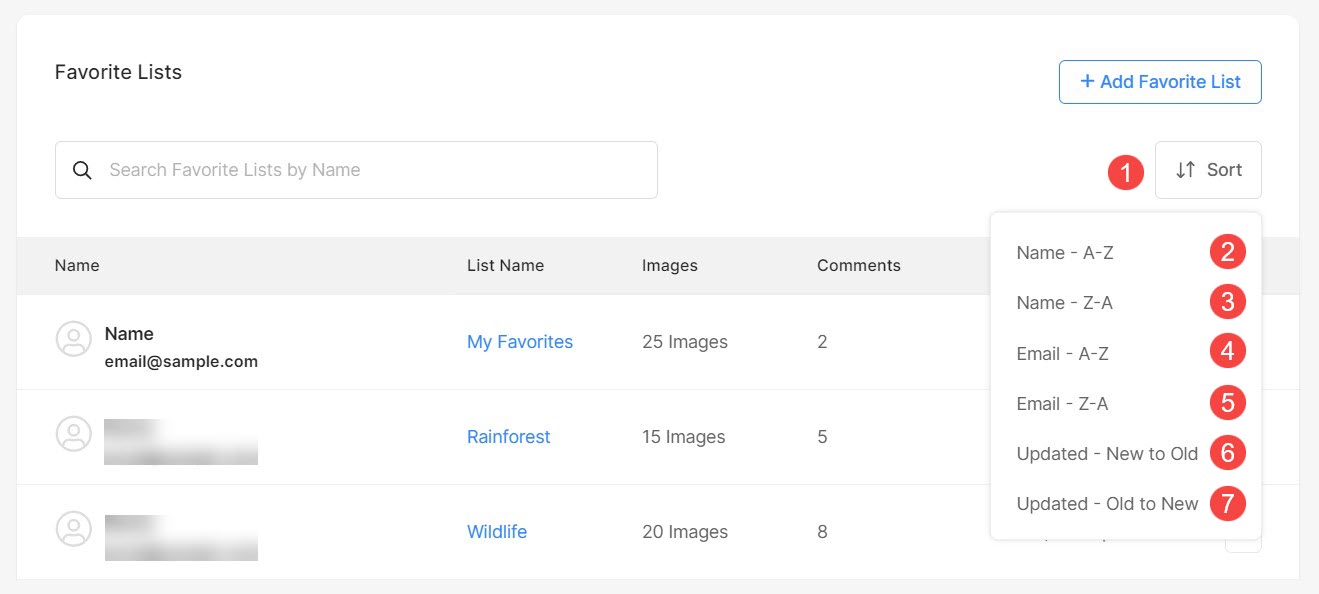
Rychlé odkazy pro seznam oblíbených
- Klikněte na tři tečky k úpravě Oblíbený seznam.
- Exportovat názvy souborů jako CSV soubor možnost pod ikonou nastavení vpravo nahoře. Názvy souborů obrázků v seznamu můžete exportovat jako soubor CSV.
- Stáhnout originál obrázky oblíbených obrázků v tomto konkrétním seznamu.
- Zobrazit jako galerii – Zobrazte všechny oblíbené označené obrázky v tomto konkrétním seznamu jako galerii.
- Vytvořit Mobile App galerie pomocí vašich oblíbených obrázků.
- Vytvořte galerii obrázků z vašich oblíbených obrázků.
- Vymazat tento konkrétní seznam oblíbených.
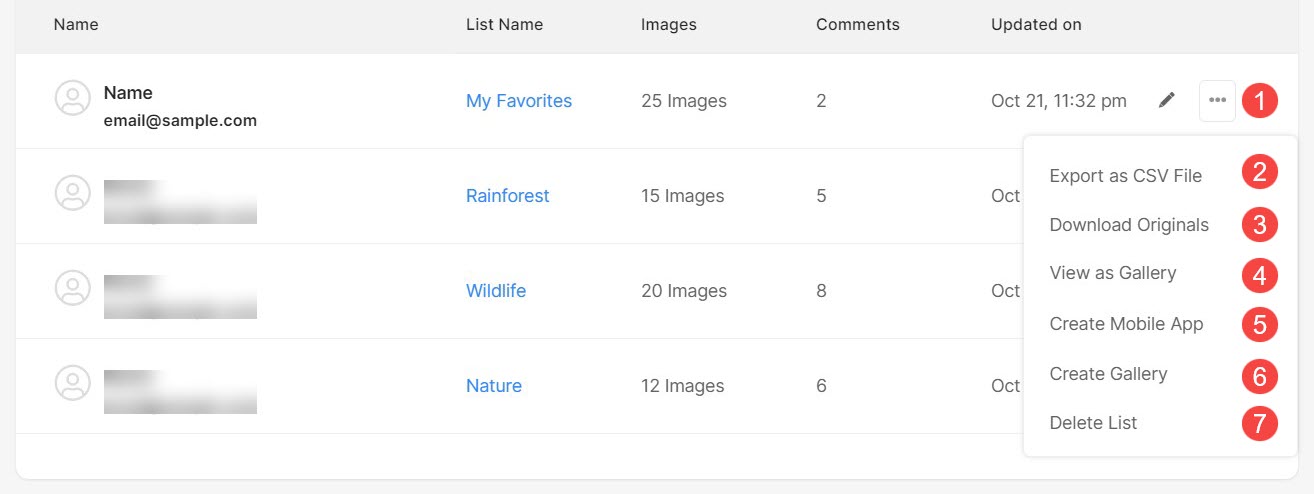
Přidat/upravit seznam oblíbených
- Přidat seznam oblíbených: Pro své klienty můžete snadno přidat nový seznam oblíbených.
- Upravit seznam oblíbených: Jednotlivé oblíbené seznamy, které jsou již vytvořeny, lze také upravovat kliknutím na ikonu tužky.
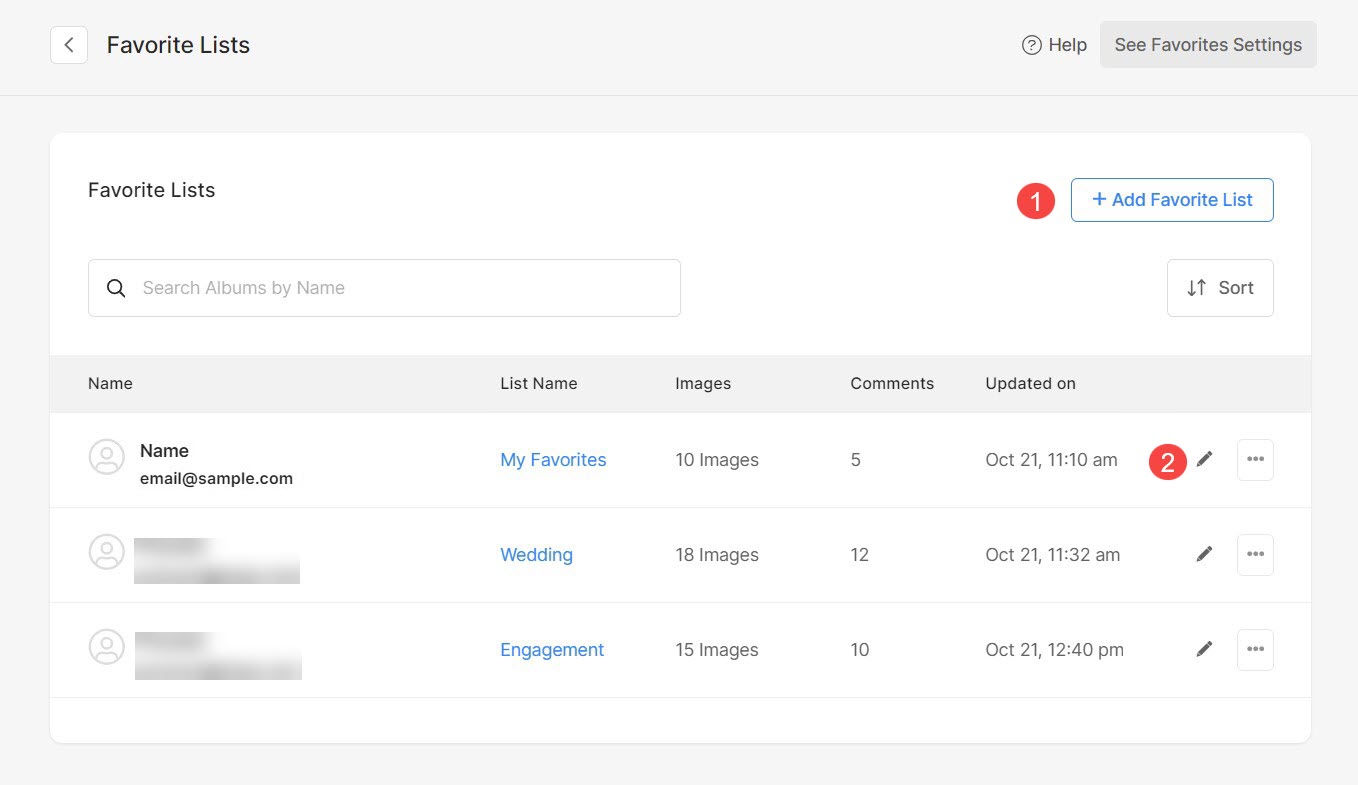
Přidat seznam oblíbených
- E-mail klienta: Zadejte e-mailovou adresu klienta, pro kterého vytváříte seznam oblíbených.
- Název seznamu oblíbených: Zadejte název seznamu oblíbených.
- Maximální výběr: Zadejte maximální počet snímků, které lze přidat do seznamu oblíbených. Nastavte jako 0 (nulu) pro neomezené přidávání.
- Popis: Zadejte popis seznamu oblíbených.
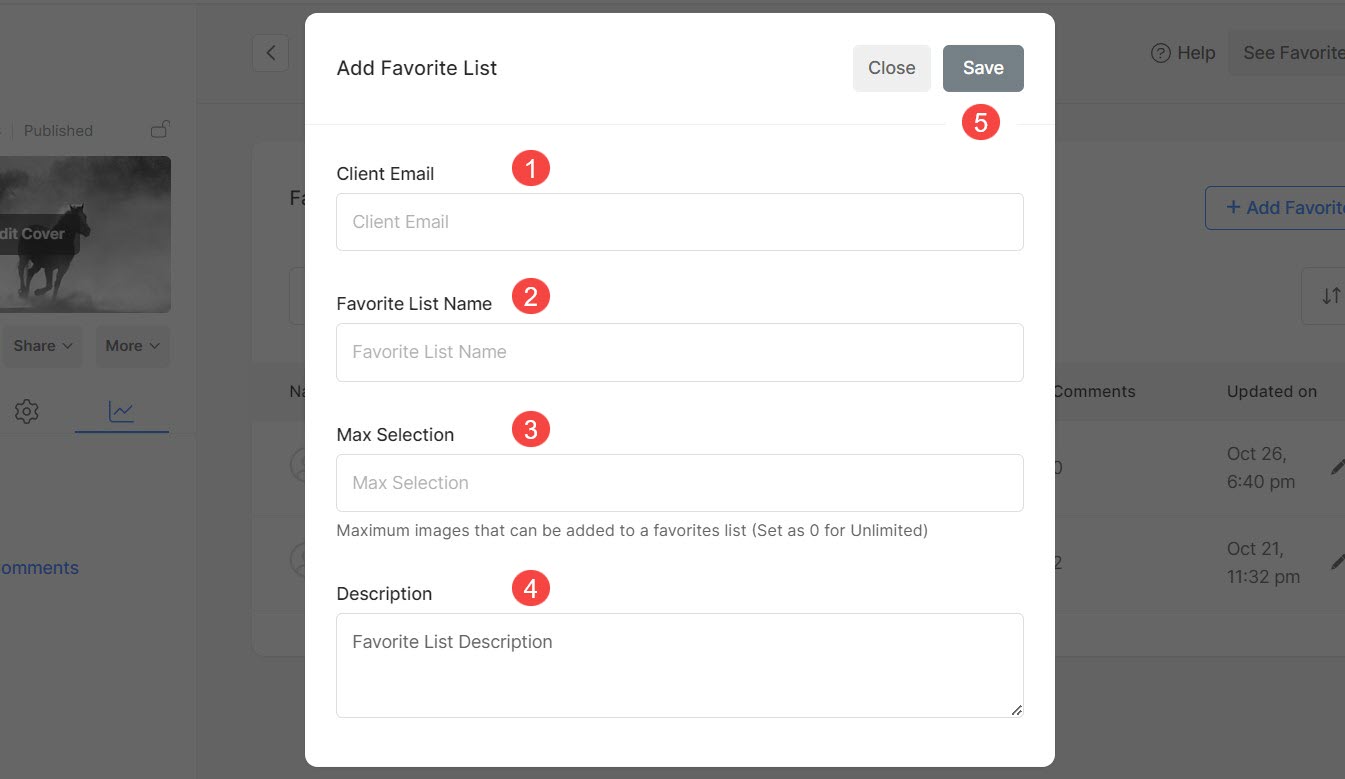
Konečně, Uložit (5) změny. Vytvoří se nový seznam oblíbených.
Upravit seznam oblíbených
- E-mail klienta: Při úpravě seznamu oblíbených nelze změnit ID e-mailu.
- Název seznamu oblíbených: Zadejte název seznamu oblíbených.
- Maximální výběr: Zadejte maximální počet snímků, které lze přidat do seznamu oblíbených. Nastavte jako 0 (nulu) pro neomezené přidávání.
- Popis: Zadejte popis seznamu oblíbených.
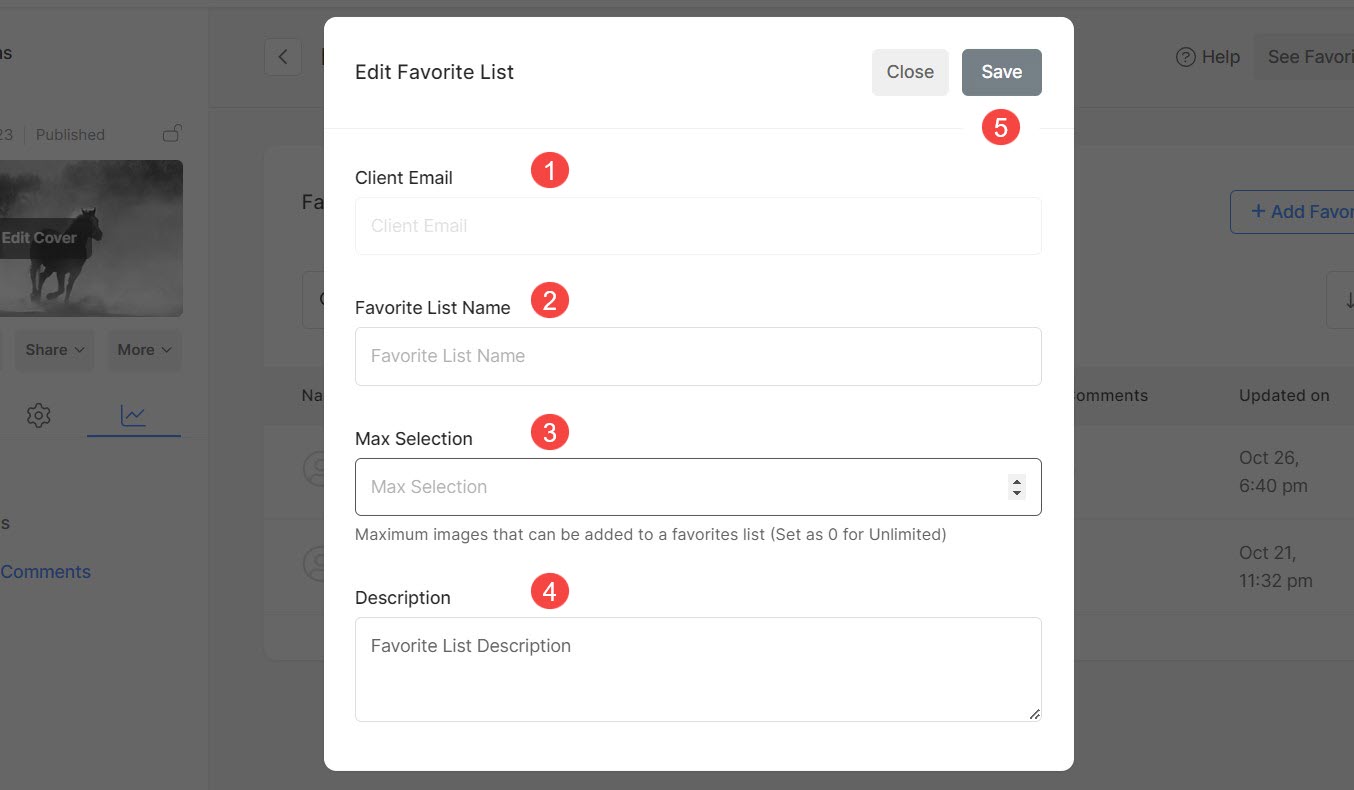
Uložit (5) změny.
Možnosti oblíbených položek a komentářů
- Projekt název seznamu s počtem obrázků.
- Jméno klienta a ID e-mailu kteří vytvořili tento konkrétní seznam spolu s vytvořením seznamu a datem poslední aktualizace.
- Všechny fotografie s Název souboru a fpreferoval na datum.
- Upravit Oblíbený seznam.
- Exportovat názvy souborů jako CSV soubor možnost pod ikonou nastavení vpravo nahoře. Názvy souborů obrázků v seznamu můžete exportovat jako soubor CSV.
- Stáhnout originál obrázky oblíbených obrázků v tomto konkrétním seznamu.
- Zobrazit jako galerii – Zobrazte všechny oblíbené označené obrázky v tomto konkrétním seznamu jako galerii.
- Vytvořit Mobile App galerie pomocí vašich oblíbených obrázků.
- Vytvořte galerii obrázků z vašich oblíbených obrázků.
- Zkopírujte názvy souborů z oblíbených obrázků k použití v Lightroom pro snadné vyhledávání obrázků za účelem úprav.
- Vymazat celý seznam oblíbených.
- Smazat obrázek ze seznamu oblíbených.
- Zpět na stránku Seznamy oblíbených možnost vrátit se zpět.
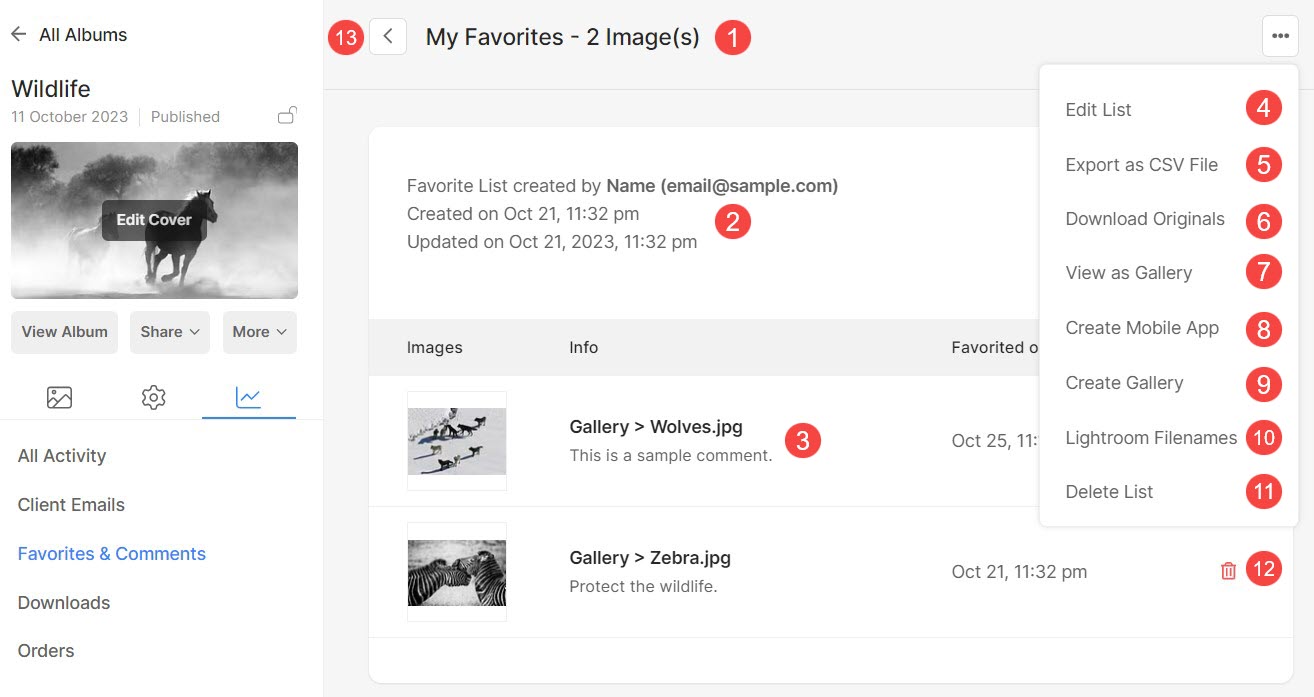
Přesouvat / kopírovat snímky mezi seznamy oblíbených
Vaši klienti mohou snadno přesouvat nebo kopírovat obrázky mezi různými seznamy oblíbených, které vytvořili. Klienti mohou také vytvořit nový seznam oblíbených při přesouvání / kopírování obrázků.
Tato funkce umožňuje uživatelům upřesnit jejich výběr. Pokud například uživatel označí 100 obrázků ve více galeriích současně, může vytvořit konečný výběrový seznam, například vybrat 40 obrázků z původně vybraných oblíbených.
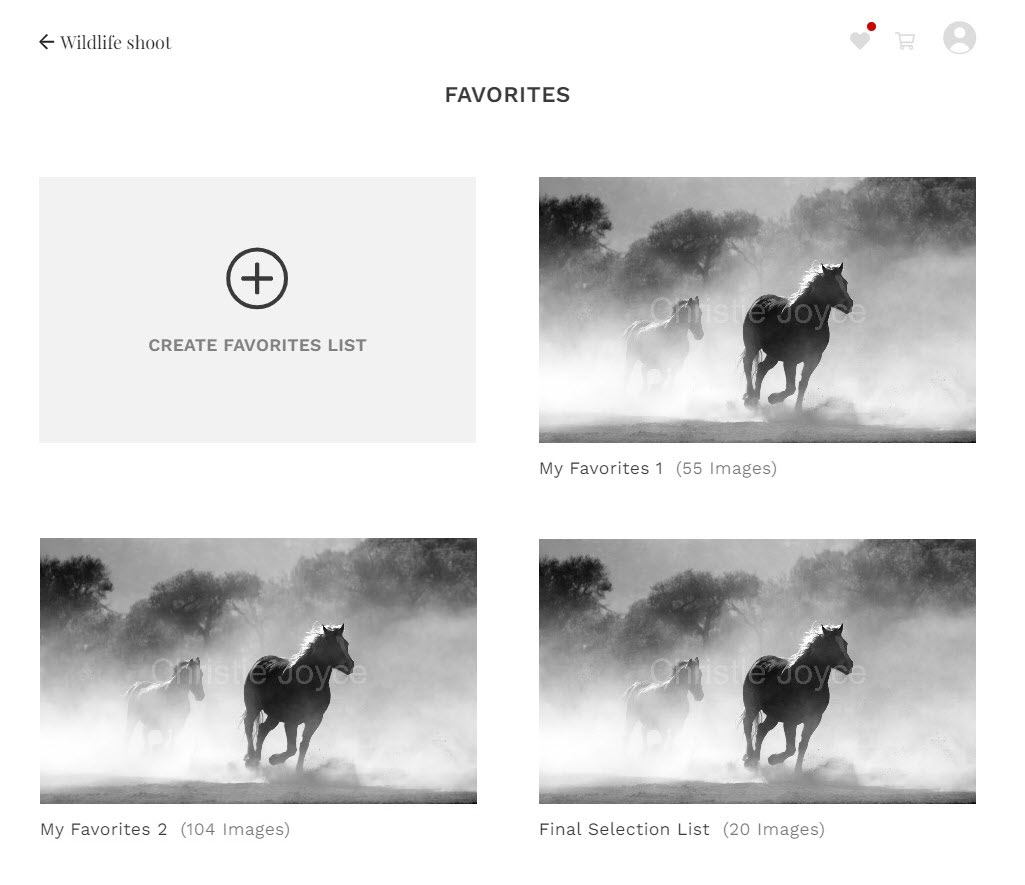
Aby klienti mohli přesunout nebo zkopírovat obrázky do jiného seznamu oblíbených, musí postupovat podle níže uvedených kroků:
- Otevřete Oblíbený seznam (1), odkud je třeba snímky přenést.
- Klikněte na Moře (2) kartu a potom klepněte na tlačítko Přesunout / Kopírovat oblíbené (3)
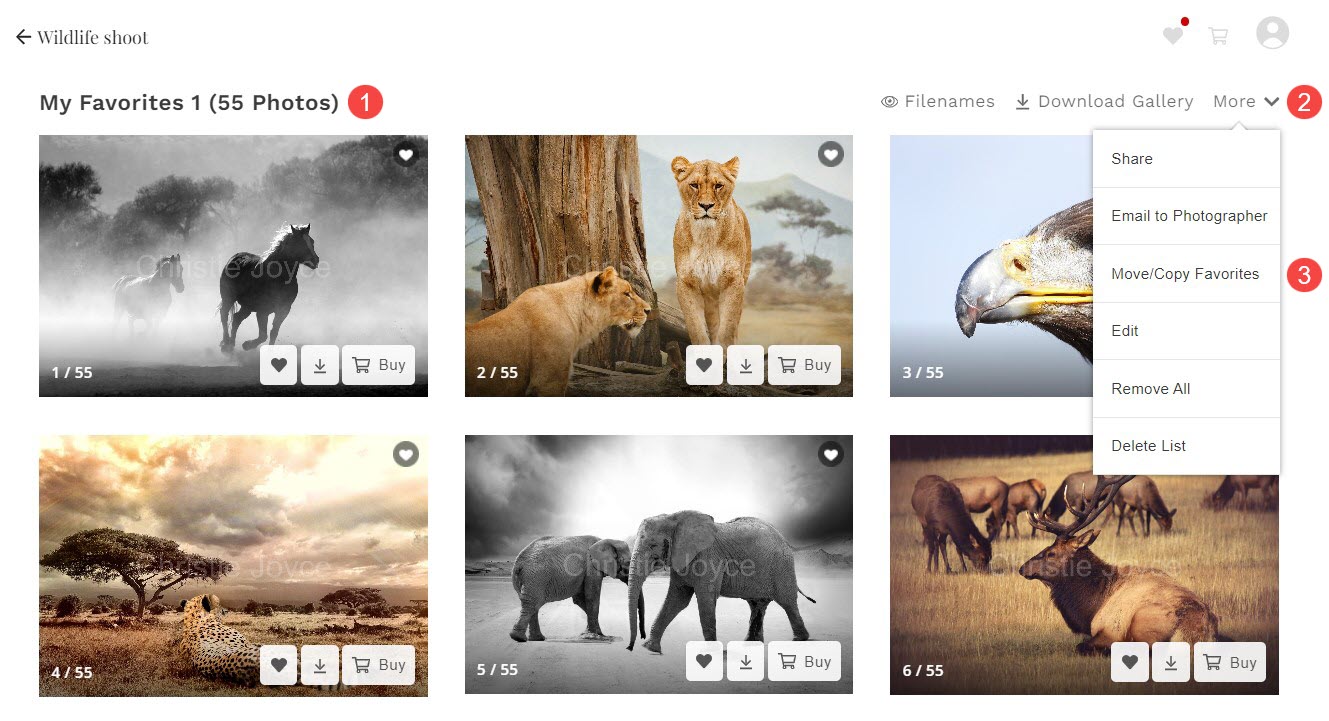
- Vyberte obrázky (4) a oblíbený seznam (5), kde budou přeneseny obrázky.
- Klienti také mohou Vytvořte seznam oblíbených (6) odtud.
- Klikněte na Kopírovat / Přesunout (7) tlačítko. Obrázky budou nyní přesunuty / zkopírovány.
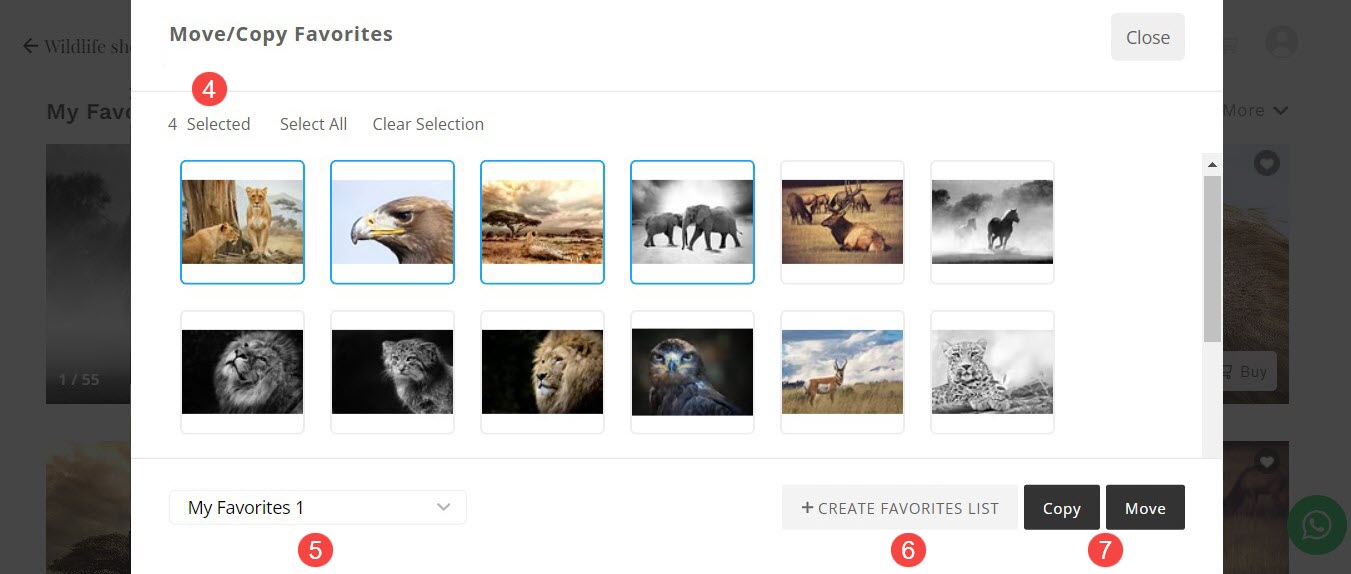
Klikněte zde se dozvíte, jak procházet seznamy oblíbených, které klienti vytvořili.
Porovnejte oblíbené obrázky
To umožňuje vašim klientům bez námahy porovnávat snímky, které označili jako oblíbené.
Tento nástroj nabízí zvětšený pohled vedle sebe na snímky, což klientům usnadňuje snadné rozpoznání rozdílů a pomáhá jim při procesu výběru snímků.
Takto vypadá srovnávací okno:
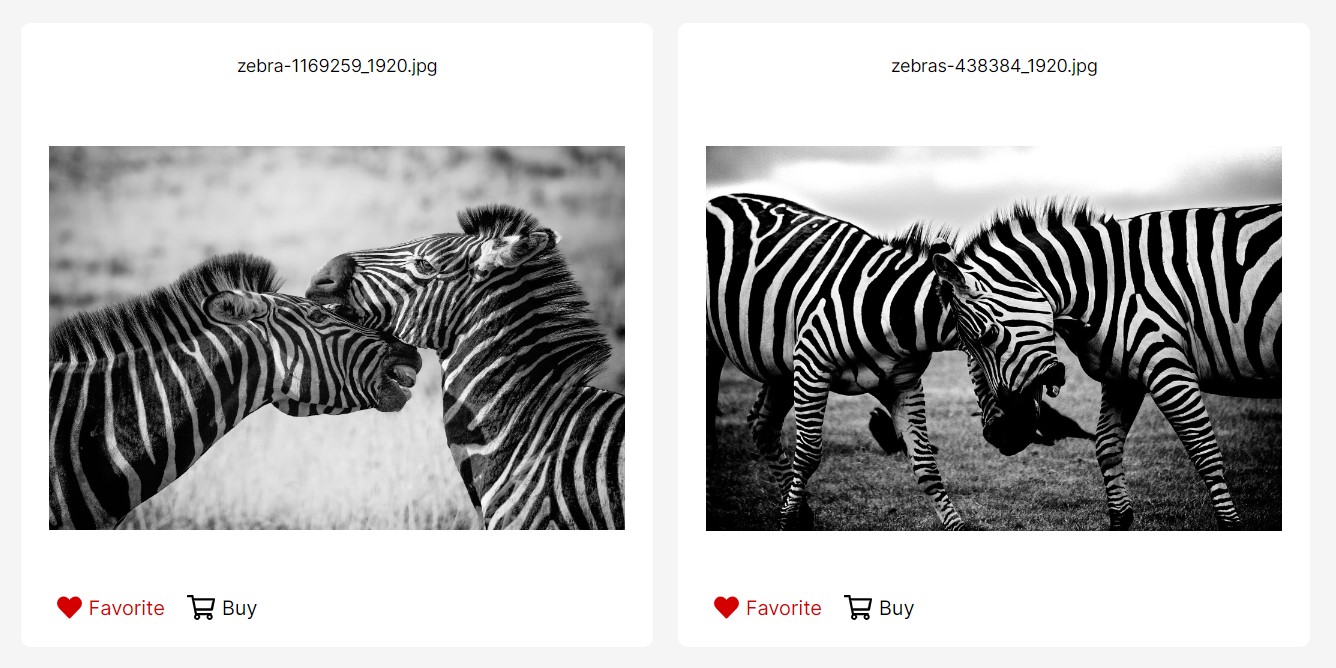
Aby mohli klienti porovnat oblíbené obrázky, musí postupovat podle níže uvedených kroků:
- Otevřete Oblíbený seznam (1), kde si klienti přejí porovnat obrázky.
- Klikněte na Porovnat obrázky (2) pro výběr obrázků.
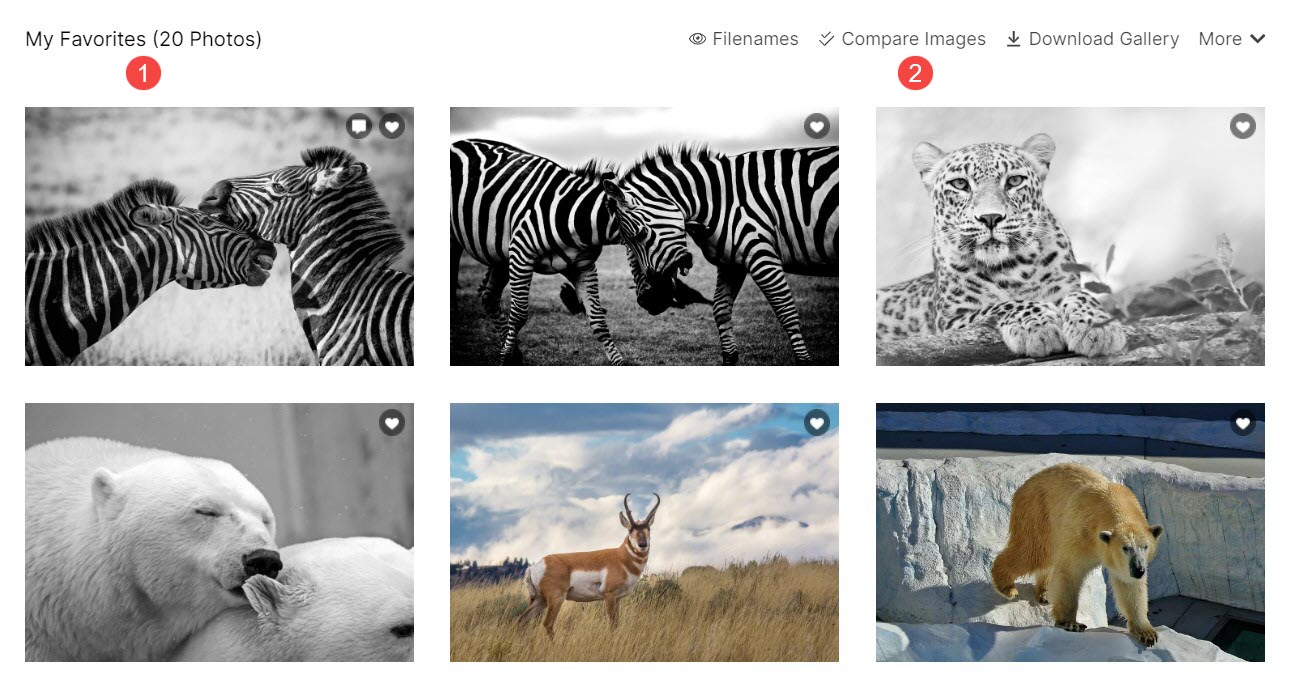
- Vybrat Jméno (3) a Druhý (4) obrázek.
- Klikněte na Zobrazit Porovnat (5) pro otevření srovnávacího okna.
- Klikněte na ✖ (6) pro zavření okna pro výběr snímků bez porovnávání snímků.