Použití Prapor dodává vašemu webu vizuální šmrnc a dodává vašemu obsahu charakter, ať už se jedná o a galerie, strana, desky, klientské albumnebo blog. Můžete přidat alternativní text obrázku k obrázkům banneru, pomáhá to v SEO.
Bannery lze umístit buď na horní nebo spodní část vašeho obsahu (pod záhlavím webu) a obvykle se používají k zobrazení bannerového obrázku/obrázkové prezentace/videa v plné šířce.
Takto vypadá banner:

Podívejte se na živé demo stránky.
Nastavení banneru jsou rozdělena do následujících kategorií:

1. Sklíčka
Možnosti v kategorii snímků jsou:
Typ banneru
Vyberte typ banneru. Můžete si vybrat z vlastního banneru, automatického banneru a neaktivního.
- Vlastní banner – Pro banner budou použity vlastní snímky.
- Auto Banner – Pro banner bude použit doporučený obrázek galerie, nadpis a popis.
- Neaktivní – Banner nebude na webu viditelný.

Slides
- Klikněte na +Přidat snímky (1) pro přidání vlastních snímků do banneru.
- Jakmile nahrajete snímky, můžete editovat (2) nebo vymazat (3) snímek.

Upravit snímek/textový snímek
- Jakmile kliknete na ikonu editovat ikonu, uvidíte zásuvku Obrázek/Text.

Dostupné možnosti jsou zde:
- Obraz
- Klikněte na Nahrát tlačítko pro změnu obrázku/snímku. Klikněte na Vymazat tlačítko pro smazání snímku.
- Změňte ohnisko obrázku pouhým kliknutím na obrázek kdekoli.
- Mobilní obrázek – Unahrajte obrázek mobilního banneru. Sem doporučujeme přidat obrázky na výšku.
- Zadejte alternativní text pro snímek snímku. To pomáhá pro účely SEO.

- Text snímku – Zadejte text snímku, který se zobrazí nad snímkem. Text můžete nastavit tučným písmem, kurzívou, podtrženým písmem, propojit jej a udělat mnohem více.
Viz také: Textový editor Pixpa.

- Odkaz na snímek
- Klikněte na ikonu nastavení a zadejte překryvný odkaz na snímek.
- Můžete zadat libovolnou stránku uvnitř/mimo vašeho webu, svůj e-mail nebo kontaktní číslo.
Také zkontrolujte: Propojovací text/tlačítko.

- Tlačítko & Odkazy
- Přidejte k obsahu snímku až 10 tlačítek/odkazů.
- Jako tlačítko můžete přidat normální tlačítko, textový odkaz nebo použít obrázek/ikonu.
Také zkontrolujte: Tlačítko a odkazy.
- Udeř Uložit tlačítko pro uložení změn.

Text banneru a tlačítka
- Určete, zda budou text a tlačítka stejné pro všechny snímky nebo jiné pro každý snímek. Když vyberete Stejné pro všechny snímky bude použit text banneru a tlačítka 1 a 2.
- Když jste vybrali Pro každý snímek jiný bude použit text a tlačítka určená pro konkrétní snímek.

Text banneru
- Zadejte text banneru, který bude společný pro všechny snímky.
Viz také: Textový editor Pixpa.

Tlačítko a odkazy
- Tato tlačítka/odkazy se zobrazí nad snímky banneru (společné pro všechny snímky).
Také zkontrolujte: Tlačítko a odkazy.

2. Nastavení
Na kartě Nastavení banneru získáte následující možnosti:
- Možnosti zobrazení banneru
- Chování záhlaví webu
- Viditelnost banneru
- Možnosti stylingu
- Bannerová prezentace
- Tlačítka a odkazy
Možnosti zobrazení banneru
- Šířka banneru – Zadejte šířku banneru.
- "Plná šířka' zobrazí banner a pokryje celou šířku bez ponechání jakéhokoli okraje.
- "boxoval' zobrazí banner, zatímco na pravé a levé straně obrazovky ponechá určité množství odsazení.
- "Šířka webu' lze specifikovat v Design sekce. Zde můžete zadat pevnou šířku.
Zobrazí banner tak, že se bude držet zadané pevné šířky.
- Měřítko a přizpůsobení – Obrázky se vejdou do šířky a výšky banneru.
- Přizpůsobit šířce (Pouze počítač) – Obrázky budou zmenšeny na šířku banneru. Výška banneru zdědí výšku obrázku.
- Výška pracovní plochy banneru – Určete výšku banneru na ploše, pokud jste zvolili plné krvácení or měřítko a fit v poli Režim zobrazení.
- Mobilní výška banneru – Zadejte výšku mobilního banneru.
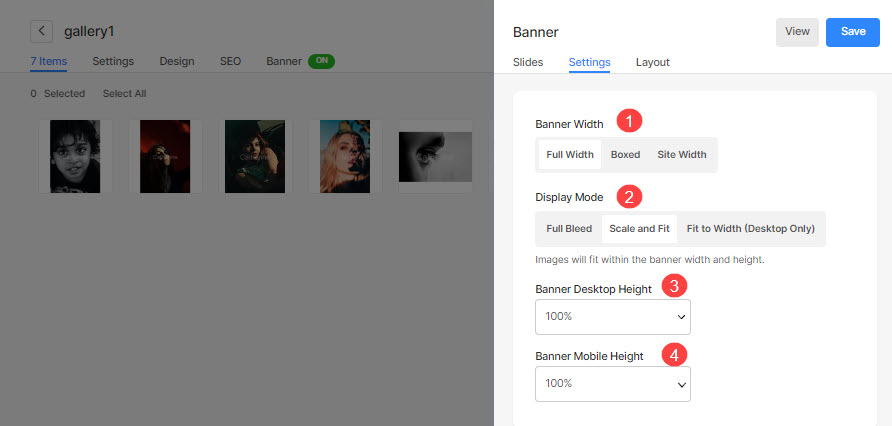
Chování záhlaví webu
- Záhlaví stránky – Vyberte styl záhlaví, který bude použit na banner.
- V případě, že jste vybrali Automaticky, záhlaví použije výchozí styl záhlaví webu a banner bude umístěn za záhlavím. Podívejte se na živý příklad.
- V případě, že jste vybrali Průhledný, pozadí záhlaví bude nastaveno jako průhledné a prvky záhlaví budou bílé. Banner bude umístěn pod záhlavím. Podívejte se na živý příklad.
- Položky záhlaví - Pokud máte nastavte záhlaví tak, aby bylo průhledné, můžete zvolit barva položek záhlaví/položky menu:
- V případě Výchozí barva je vybrána, barva položek záhlaví se zdědí z Design sekce.
- V případě Zadejte barvu je vybráno, můžete kliknout a vybrat barvu položek záhlaví.
Také zkontrolujte: Úprava stylu položek záhlaví libovolné stránky.

Viditelnost banneru
- Viditelnost – Nastavte viditelnost banneru.
- Pozice – Určete polohu banneru.

styling
- Pozice obsahu – Určete pozici obsahu nad bannerem.
- Šířka obsahu – Zadejte šířku obsahu banneru.
- Barva pozadí – Nastavte barvu pozadí pro banner.
- Barva překrytí – Nastavte barvu překrytí pro banner.
- Styl navigace – Určete styl navigace banneru. Můžete si vybrat z Chevron, Long Arrows a Short Arrows. Pokud chcete deaktivovat ovládací prvky navigace, vyberte možnost Žádné.
- Barva navigace – Určete barvu ovládacích prvků navigace na banneru.
- Vnější okraj – Použijte vnější okraj pro banner. Po použití vnějšího okraje se ve spodní části banneru objeví volné místo.
- Šipka dolů – Tuto možnost vyberte, chcete-li nad bannerem zobrazit šipku posouvání dolů.

Slideshow
- Slideshow - Vyber Autoplay možnost povolit prezentaci pro banner.
- Rychlost prezentace – Zadejte rychlost prezentace (v sekundách).
- Přechod prezentace – Určete styl přechodu obrázku pro banner.
- Nakonec stiskněte tlačítko Uložit .

Tlačítko a odkazy
- Zarovnat tlačítko/odkazy zarovnat doleva, doprava nebo na střed.
- Určete Prostor mezi Tlačítko/Odkazy které byly přidány.
- Určete Prostor nad Tlačítko/Odkazy.
- Vyberte vznášet Effect pro tlačítko/odkazy.

3. Rozvržení
Rozvržení banneru můžete snadno změnit. Vědět více o rozložení bannerů.



