V tomto článku se dozvíte, jak spravovat položky v galerii.
Jakmile vytvořit galerii a nahrát do něj položky, můžete použít správce položek řadit, aktivovat/neaktivovat, upravovat, mazat a spravovat všechny položky galerie.
Můžete kliknout na libovolnou položku a nahoře uvidíte dostupné možnosti.

Ve správci položek můžete provádět následující operace:
- Vyberte všechny nebo několik položeka Vymazat výběr
- Akce
- Otočte obrázky
- Odstranit položky
- Seřaďte položky
- Moře
1. Vyberte všechny nebo několik položek
- Všechny položky galerie můžete vybrat kliknutím na Vybrat vše a jednotlivé položky kliknutím na položku samotnou.
- Klikněte na Vymazat výběr tlačítko pro zrušení výběru položek.

Chcete-li vybrat více sousedních položek, můžete použít buď posun nebo kliknout a táhnout.
- Klikněte na libovolnou položku galerie a poté stiskněte posun klíč a podržte jej. Klikněte na jakoukoli další položku (položky) a poté uvolněte posun klíč. Tímto způsobem by bylo vybráno více obrázků v sekvenci.
- Můžete také použít myš. Nakreslete oblast na libovolný počet položek v galerii; byly by vybrány všechny položky pod přetaženou oblastí.
2. Akce
I. Vlastnosti obrazu
- Zde můžete upravit vlastnosti obrázku, jako je název souboru obrázku, barva zvýraznění obrázku (používá se v některých šablonách motivů), nadpis obrázku / titulek a klíčová slova, popis obrázku / titulek.
- Jednoduše vyberte jeden obrázek nebo více obrázků a klikněte na Akce položka menu. Klikněte na Vlastnosti obrázku pod rozevíracím seznamem.
Viz také: Popisky a zvýrazňující barvy pro obrázky galerie.

- Poté byste viděli níže uvedenou obrazovku.

II. Přesunout/zkopírovat položky
- Vybrané obrázky můžete přesunout nebo zkopírovat z jedné galerie do druhé. Jednoduše vyberte obrázky a klikněte na možnost přesunout/zkopírovat.
Viz také: Přesouvat/kopírovat položky v galerii.

III. Nastavte položky jako aktivní / neaktivní
- Můžete vybrat libovolné nebo všechny položky a deaktivovat je nebo je aktivovat.

IV. Vytvořte mobilní aplikaci
- S vybranými obrázky můžete vytvořit mobilní aplikaci. Ujistěte se, že počet vybraných obrázků je menší nebo roven 250.
- Po výběru obrázků klikněte na Akce, potom klikněte na tlačítko Vytvořit mobilní aplikaci volba.
Viz také: Aplikace mobilní galerie.

V. Nastavit jako banner
- Banner pro galerii s vybranými obrázky můžete vytvořit přímo pomocí Nastavit jako banner volba.
- Po výběru obrázků clízat na Akce, potom klikněte na tlačítko Nastavit jako banner.
Podívejte se v akci:
VI. Stažení
- Nahrané obrázky si můžete stáhnout v jakékoli galerii.
- Stačí vybrat Obrázky, clízat na Akce a poté klikněte na Ke stažení z rozevíracího seznamu.

- Když kliknete na Ke stažení tlačítko, systém vás přenese na Stránka ke stažení.
- Možná budete muset počkat několik sekund, než systém připraví odkaz ke stažení.
- Poté si jej můžete stáhnout kliknutím na Stáhnout Ready odkaz na možnost na pravé straně názvu galerie.
- Budou také zaslány e-mailem na váš registrovaný účet Pixpa. Jít do Můj profil stránku, kde se zobrazí vaše registrované e-mailové ID.
Viz také: Dstahujte obrázky v galerii.
VII. Kontaktní list obrázků
- Můžete vytvořit kontaktní list (PDF) ze všech vybraných obrázků.
Viz také: Vytvořte kontaktní list.
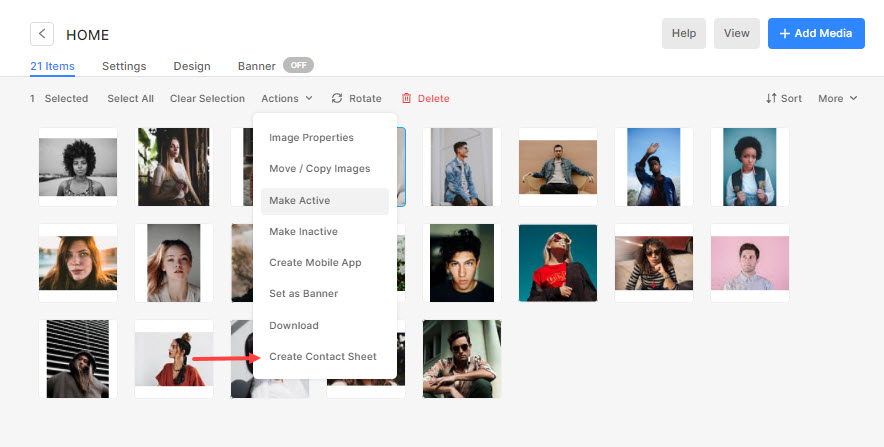
3. Otočte obrázky
- Pixpa umožňuje otáčení obrázků v samotném studiu.
- Jednoduše vyberte svůj obrázek a klikněte na Střídat knoflík. Y
- viděli byste dostupné střídat možnosti tzn Ve směru hodinových ručiček, proti směru hodinových ručiček, a 180- převrácení stupně.
Viz také: Otočte obrázky v galerii.

4. Odstraňte položky
- Můžete odstranit kteroukoli nebo všechny položky v galerii.
- Vyberte položku(y) a klikněte na Vymazat .
Viz také: Odstraňte položky v galerii.
5. Seřaďte položky
- Položky galerie můžete snadno seřadit podle:
- Datum pořízení – od nového po staré,
- Datum pořízení – od starého k novému,
- Nahráno – od nového ke starému,
- Nahráno – od starého k novému,
- Jméno AZ a
- Jméno ZA.
- Datum pořízení – od nového po staré,
- Jednoduše klikněte na tlačítko Typ a vyberte podmínku pro seřazení položek galerie.
- Nová sekvence bude automaticky uložena a použita také na živém webu.
Viz také: Řazení položek v galerii.

6. více
I. Zobrazit/skrýt názvy souborů
- Můžete snadno zobrazit názvy souborů všech nahraných obrázků. Pod Moře klikněte na kartu Zobrazit názvy souborů tlačítko pro jejich zobrazení.
Podívejte se v akci:
II. Obnovit smazané položky
- Nyní můžete obnovit odstraněné položky galerie. Stačí kliknout na Moře a poté klikněte na Obnovit smazané položky .


