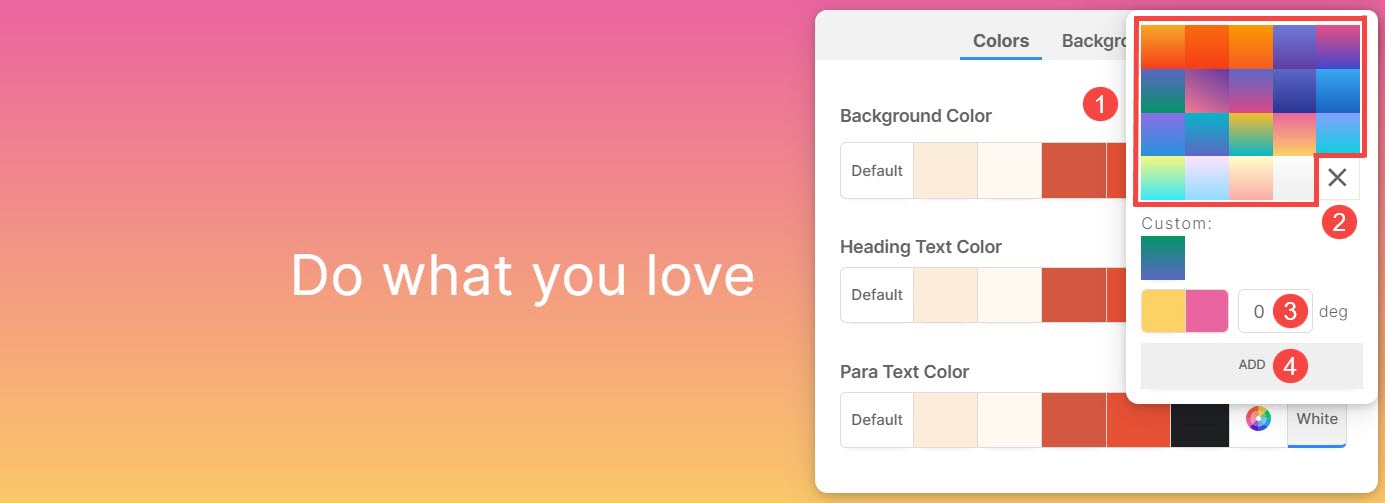Sivut koostuvat täysin muokattavissa olevista osioista, jotka on yhdistetty saumattomasti ylhäältä alas. Käytössäsi on useita osioita, joten räätälöiminen on vaivatonta sivujen räätälöimiseksi mieltymystesi mukaan.
Jokainen osa mahdollistaa ainutlaatuisten värien määrittämisen sekä itse osastolle että sen alla oleville elementeille. Lisäksi mahdollisuus määrittää taustavärejä ja taustakuvia parantaa entisestään yksittäisten osien visuaalista vetovoimaa ja personointia.
Tässä artikkelissa
Voit mukauttaa osion värejä ja taustakuvaa noudattamalla alla mainittuja ohjeita:
- Vie osoitin sen osan päälle, jota haluat käsitellä.
- Tämä mahdollistaa muokkaustyökalurivi oikeassa yläkulmassa.
- Klikkaa Väri tyyli -kuvaketta avataksesi Värityyli-ruudun.
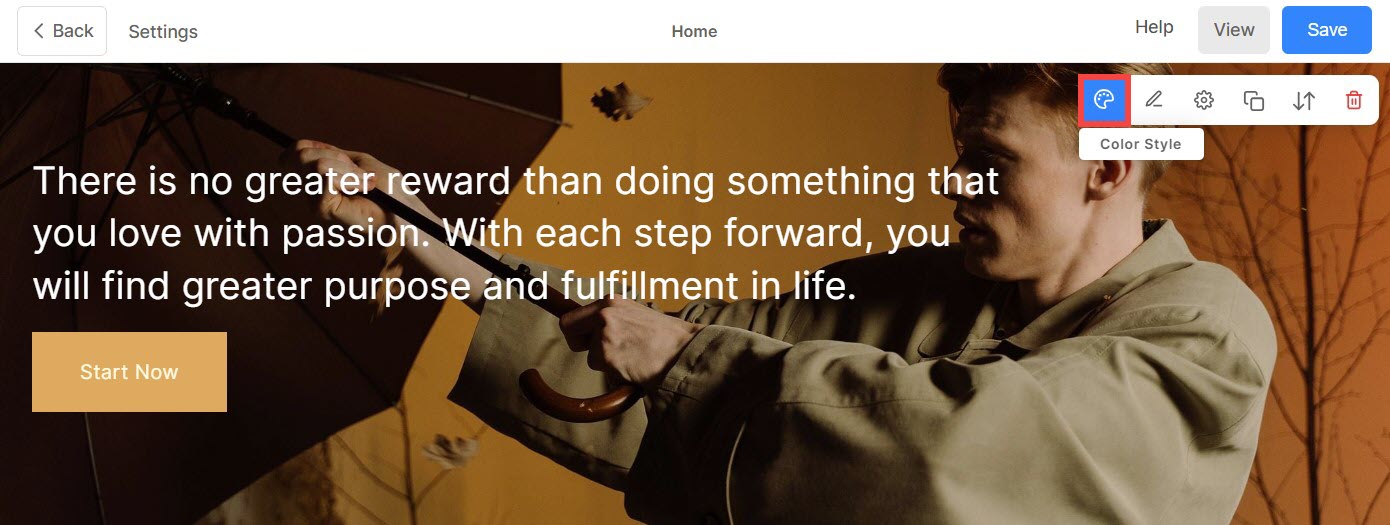
Osion värit
Värit (1) -välilehdeltä löydät seuraavat vaihtoehdot:
- Taustaväri: Väri, joka näkyy osion kaiken sisällön takana, tunnetaan nimellä taustaväri (2). Voit muokata osion taustaväriä täältä.
- Otsikon tekstin väri: Otsikko-fonteilla merkitty teksti muodostaa yhdessä Tekstin otsikko (3). Tämä sisältää Haeding 1, Otsikko 2, Otsikko 3 ja Otsikko 4. Mukauta otsikkotekstin väriä tästä.
- Paratekstin väri: Kappalefonteiksi määritetty teksti koostuu yhdessä Parateksti (4). Tämä sisältää kappaleen, pienen kappaleen ja suuren kappaleen. Mukauta Para Text Color tästä.
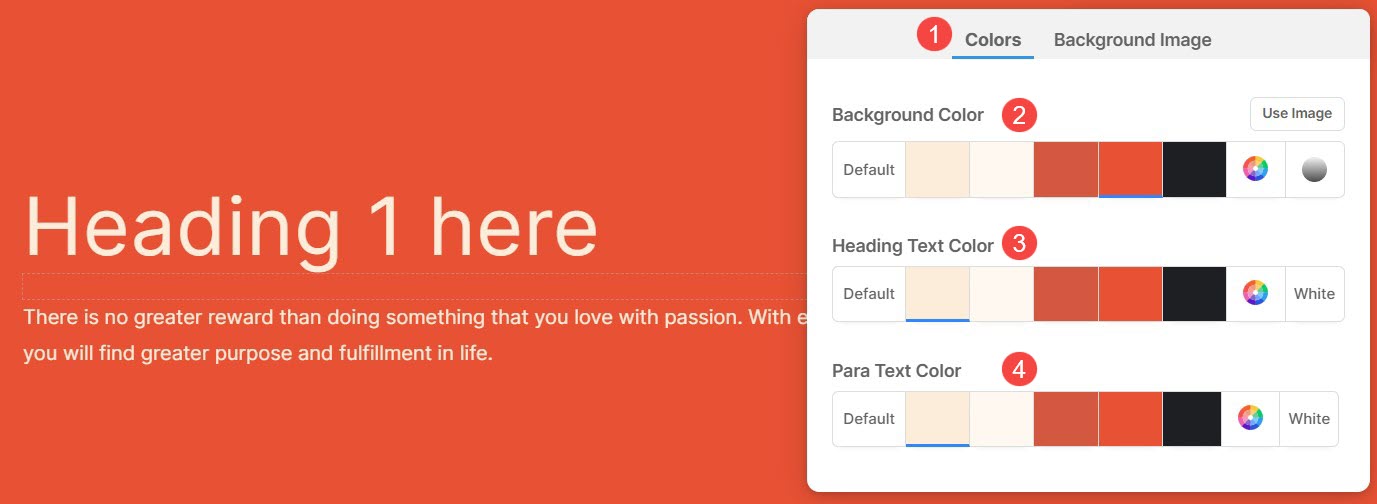
Eri värivaihtoehdot taustan, otsikon ja paratekstin värille:
- Aseta taustaväriksi oletusarvo (1). Taustaväri on sama kuin verkkosivustolle asetettu.
- Vaihtoehdot 2, 3, 4, 5 ja 6 ovat dynaamisia värivaihtoehtoja, jotka riippuvat suoraan Väripaletin esiasetus valittu. Jos valitset vaalean taustavärin, otsikkotekstin ja paratekstin väri muuttuvat automaattisesti tummaksi ja päinvastoin.
- Aseta mukautettu väri alkaen Värinvalitsin (7). Voit myös hallita värien läpinäkyvyyttä täältä. Lisätietoja.
- Valitse Kaltevuus (8) 2 väriä. Voit käyttää esiasetettuja liukuvärejä tai mukauttaa omiasi. Tietää enemmän.
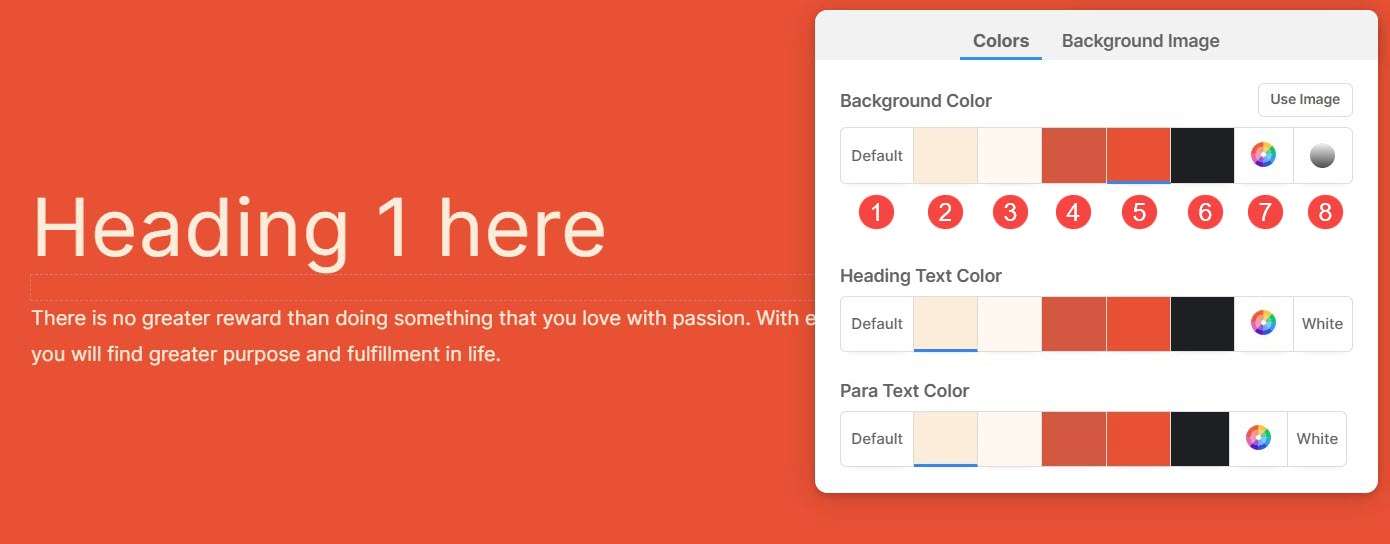
Taustakuva
- Napsauta värityyliruudusta Taustakuva -välilehti ja valitse kuvasi.

Osion taustakuvan näyttöasetukset
Kun olet lisännyt taustakuvan, voit:
- Lataa erilainen taustakuva.
- poista taustakuva.
- Valitse näyttö taustakuvan leveys ja korkeus.
- Mittakaava ja sovi – Kuva mahtuu osan leveyteen ja korkeuteen.
- Sovita leveyteen – Kuva skaalataan leikkausleveyden mukaan. Leikkauksen korkeus perii kuvan korkeuden.
- Valitse Päällystyksen väri.
- - asettaa Peittokuvan läpinäkyvyys (voit lisätä tai vähentää värin voimakkuutta).
- Enable animaatio taustakuvaa varten. Tämä tehoste näkyy osiota vierittäessä.
- Määritä Alt Tag taustakuvaksi täältä. Se on kuvaava tekstiattribuutti, joka tarjoaa vaihtoehtoista tietoa verkkosivulla olevalle kuvalle, mikä helpottaa saavutettavuutta ja hakukoneoptimointia.
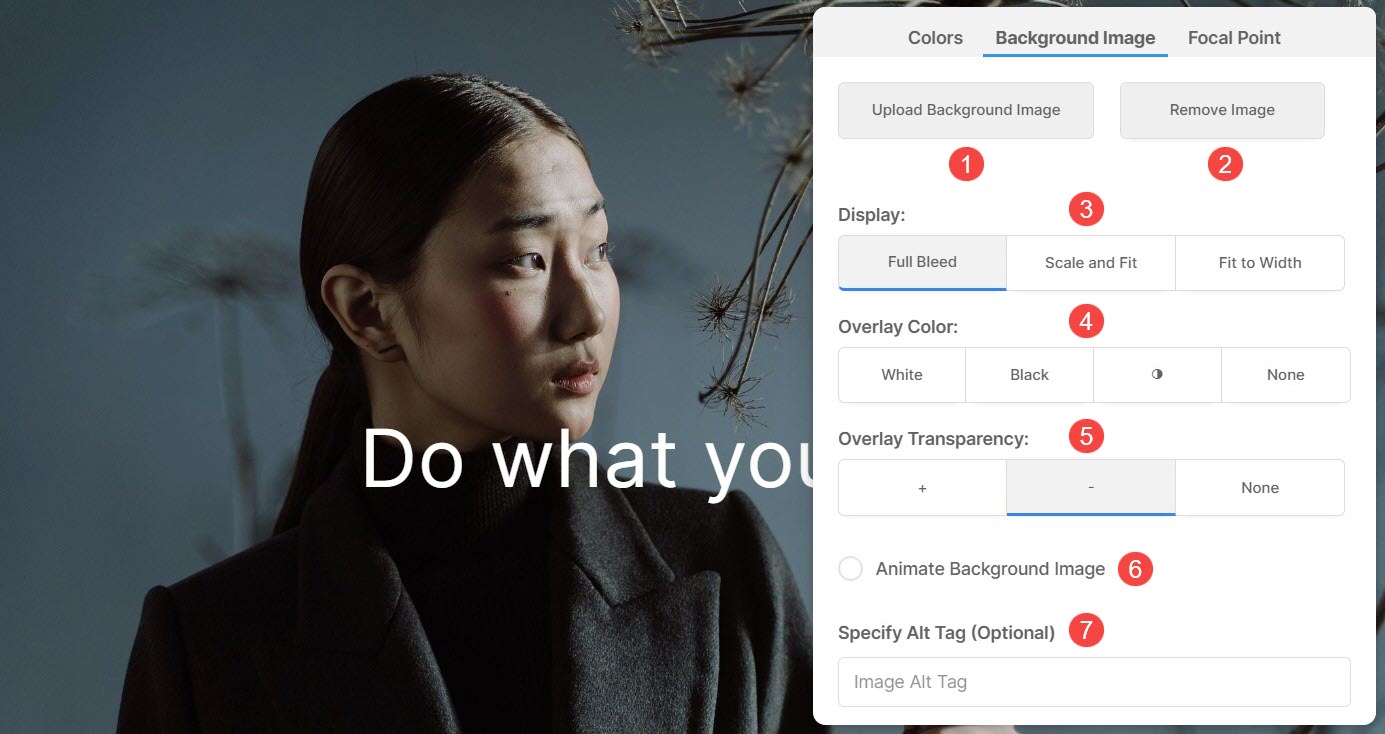
Yhteyspiste
Focal Point osoittaa kuvan tietyn pisteen tai alueen, joka on korostettu osiossa.
- Voit korostaa taustakuvan tietyn osan Yhteyspiste (1) -välilehti.
- - asettaa Yhteyspiste kuvasta. Voit napsauttaa mitä tahansa kuvan kohtaa ja polttopiste muuttuu.
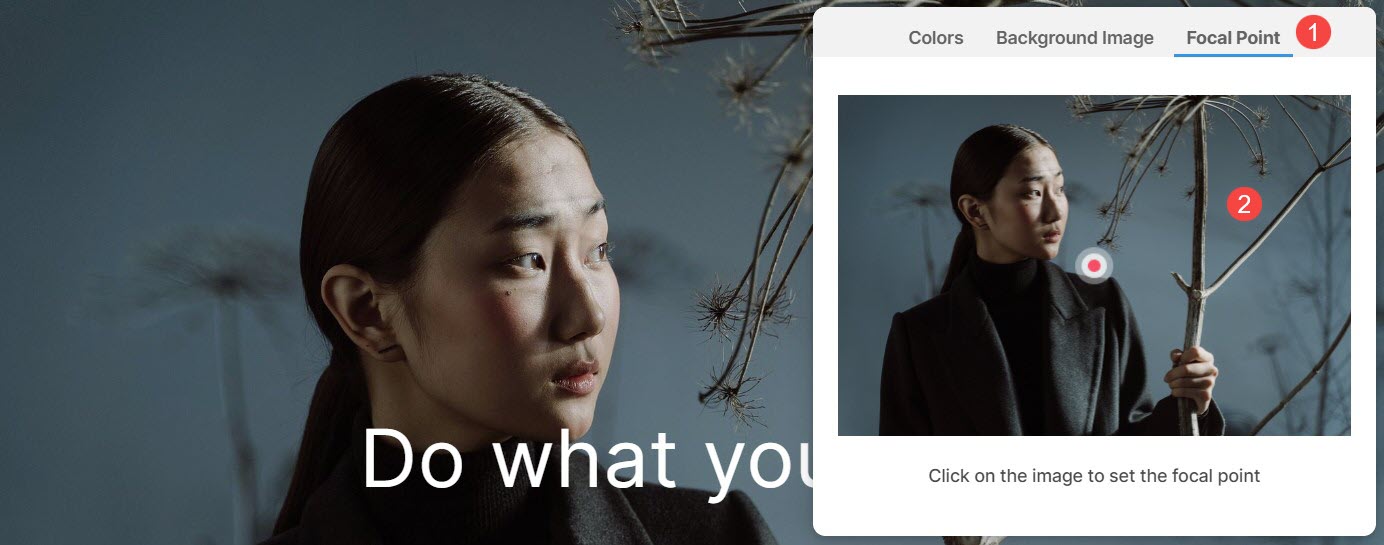
Käytä mukautettua väriä osion taustana
Voit valita mukautetun värin osiolle avaamalla Värivalitsin.
- Valitse haluamasi väri valikosta Värivaihtoehtoa (1) ja hienosäädä valintaa edelleen valitsemalla a Sävy (2).
- Hallitse väriä Sameus (3) säätämällä liukusäädintä.
- Voit yksinkertaisesti valita Musta or Valkoinen (4) valitun kohteen väriä.
- Poista valinta (5) värivalikoima täältä.
- Valitse Värinvalitsin (6) -painiketta päästäksesi entistä laajempiin värivaihtoehtoihin.
- Sinulla on myös mahdollisuus syöttää a Hex -värikoodi (7) ja soveltaa sitä kohtaan.
- Värin mukauttamisen jälkeen Säästä (8) muutokset.
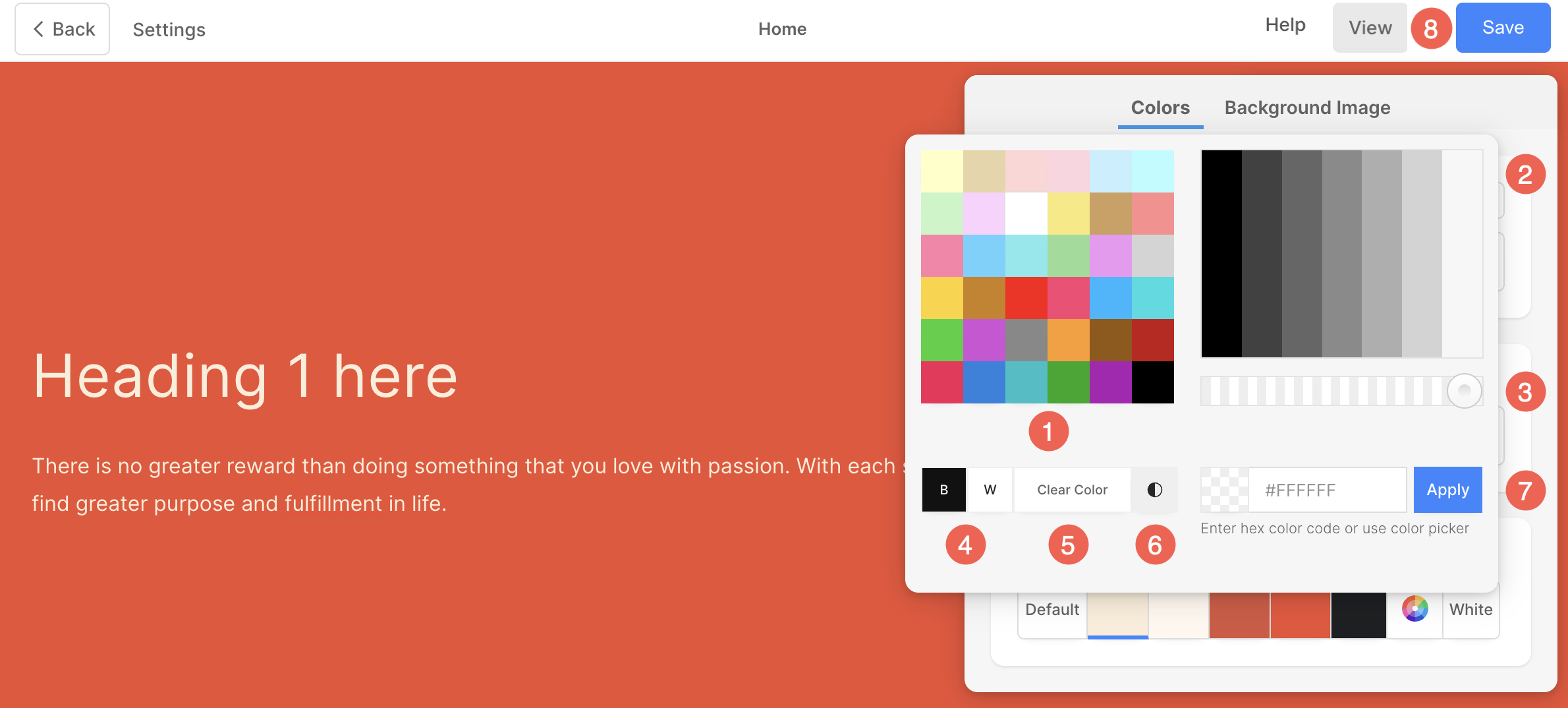
Käytä liukuväriä osan taustana
In Väri tyyli laatikko, mene kohtaan Värit välilehteä ja napsauta Kaltevuus painiketta.
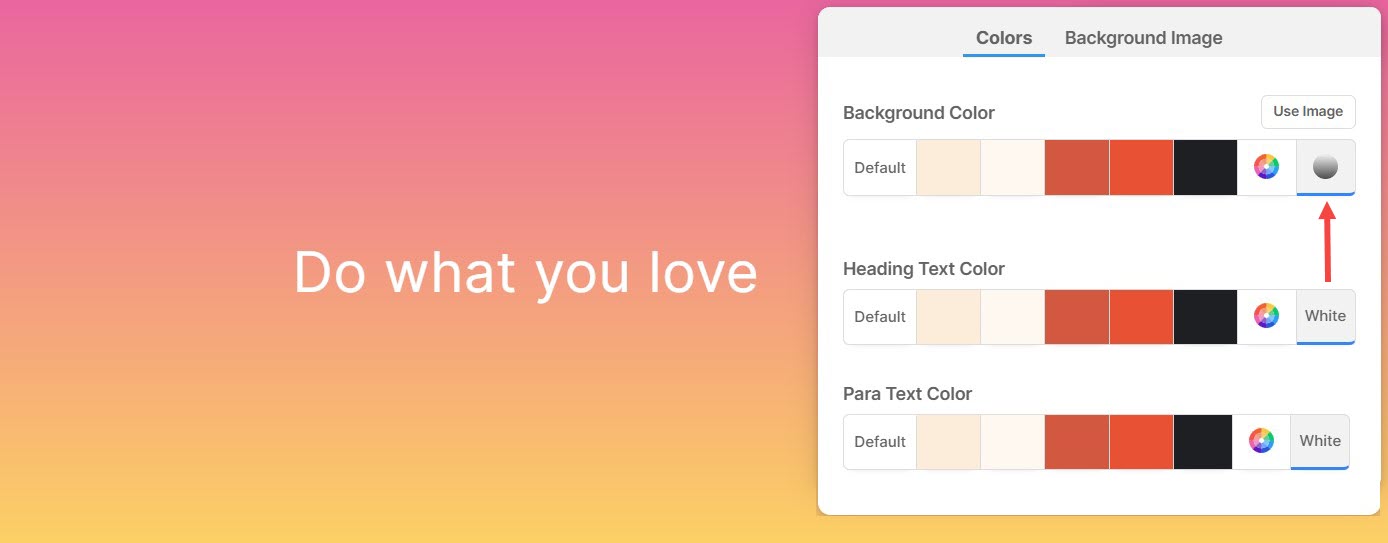
- Näkyviin tulee pieni ponnahdusikkuna, josta voit valita minkä tahansa kaksivärinen gradientti (1).
- Klikkaa Risti-kuvake (2) poistaaksesi käytetyn gradientin.
- Määritä Aste (3) gradienttisiirtymälle.
- Kun olet mukauttanut gradientin asteella, napsauta LISÄÄ (4) -painiketta lisätäksesi sen mukautettuihin liukuväreihin.