Oikeiden verkkosivujen värien valinta on ratkaisevan tärkeää luotaessa visuaalisesti houkuttelevaa ja yhtenäistä designia, joka välittää tehokkaasti brändin viestin ja parantaa käyttökokemusta.
Tässä artikkelissa:
Voit hallita verkkosivustosi värejä Malli(1) jakso.
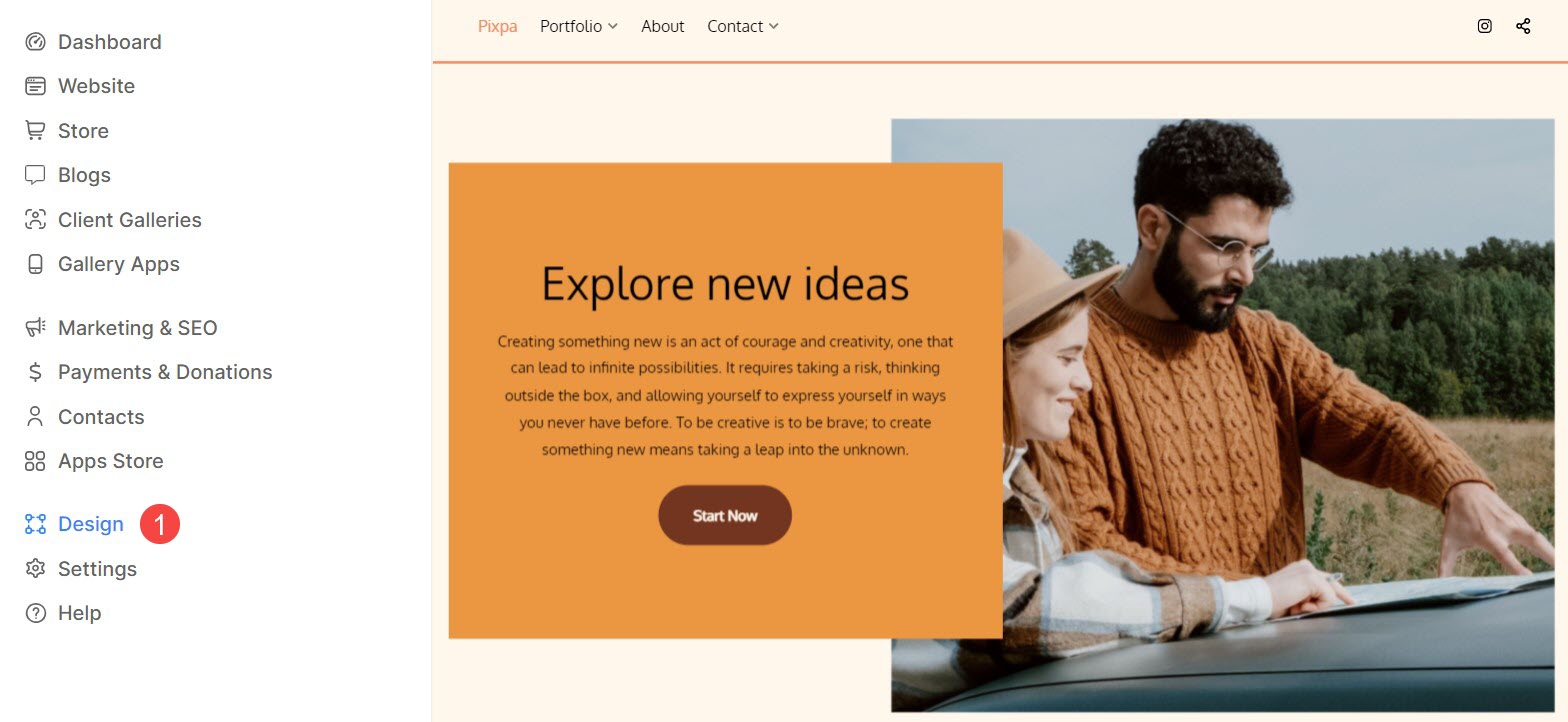
Kun olet Suunnittelu-osiossa, napsauta Värit (2) -välilehti.
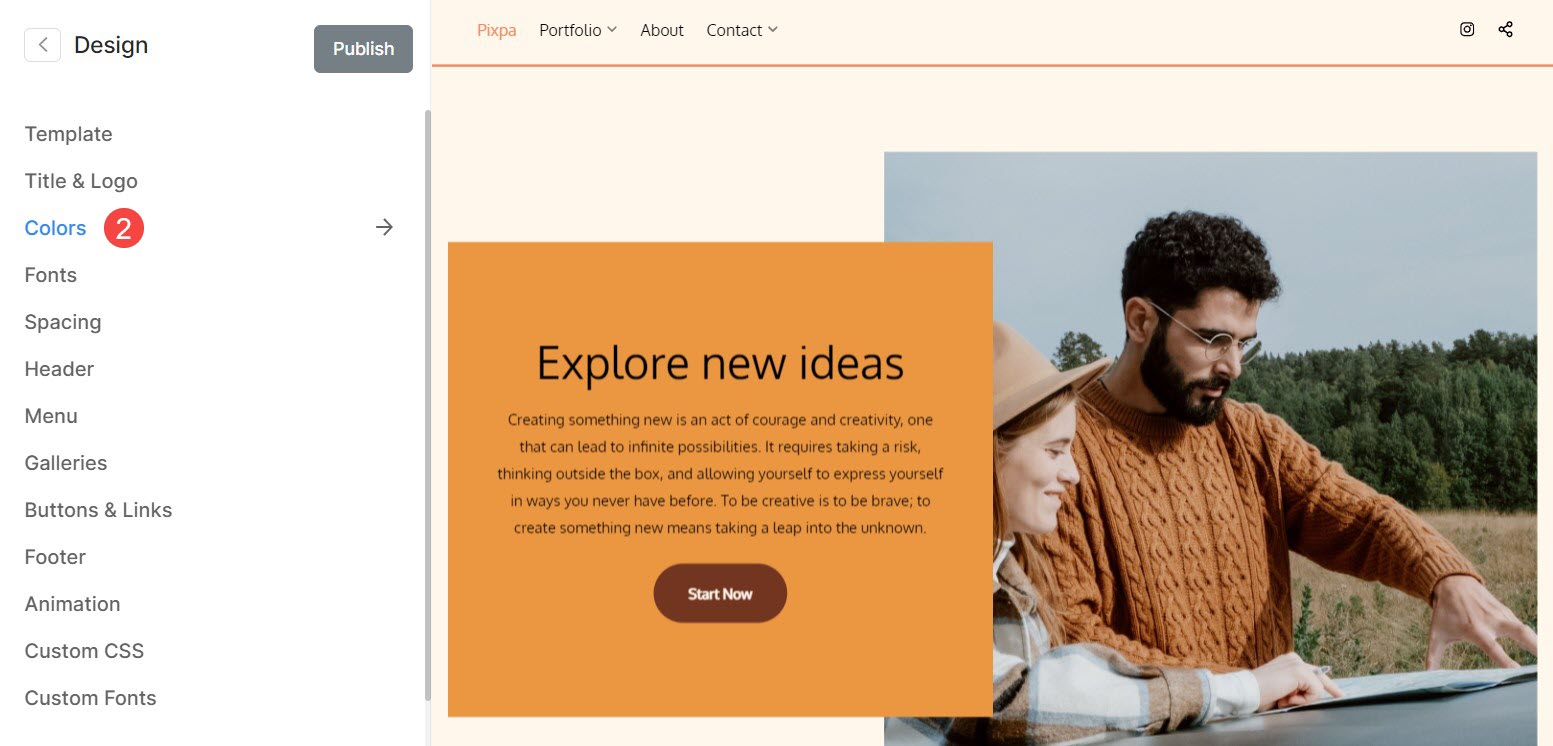
Nykyinen väripaletti
- Valittu Väripaletti (1) näytetään tässä.
- Sinä pystyt räätälöidä (2) jokainen paletin vaihtoehto ja valitse värit mieltymystesi mukaan.
- Näet viisi värivaihtoehtoa – tausta (3), neutraali (4), korostus (5), tumma korostus (6) ja teksti (7). Nämä vaihtoehdot määrittävät yleisen paletin.
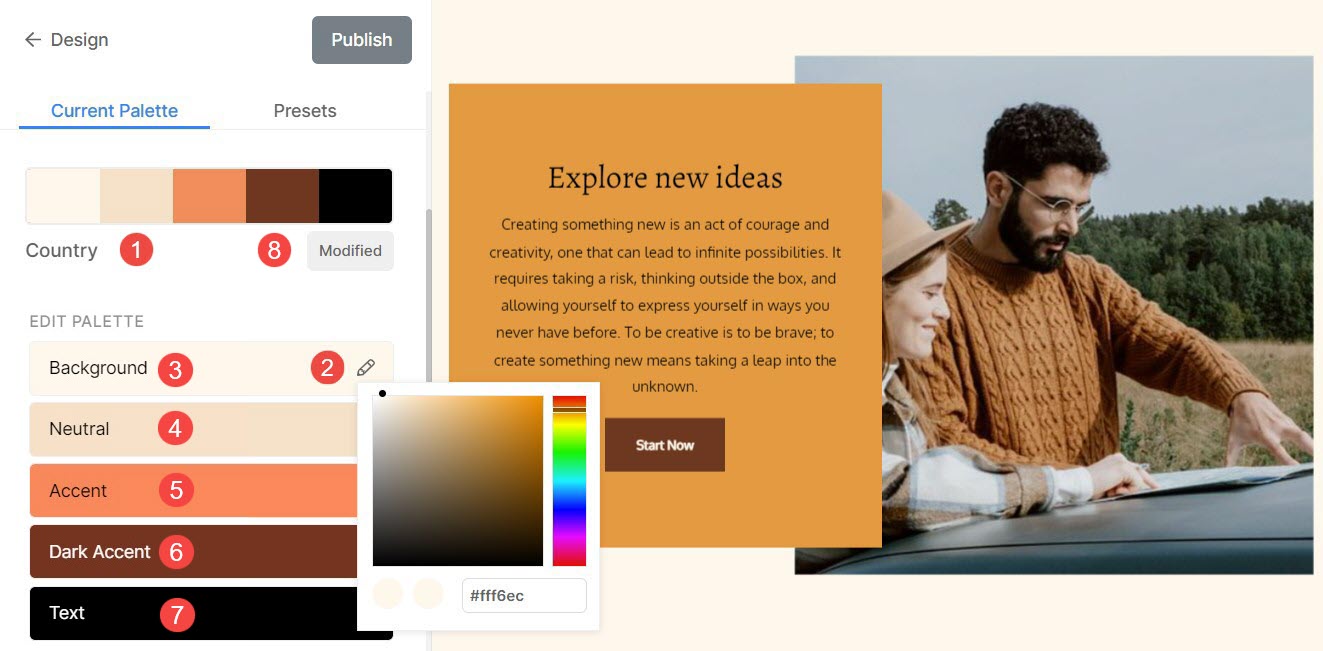
Seuraavassa on luettelo kohteista, jotka vaikuttavat yksittäisten palettivaihtoehtojen muutoksiin:
Väripaletin esiasetukset
Väripaletin esiasetukset (1) ovat ennalta määritettyjä väriyhdistelmiä, jotka on valittu huolellisesti, jotta voit antaa sinulle nopean ja kätevän tavan antaa verkkosivustollesi tietty ilme.
Voit helposti tehdä muutoksia verkkosivustosi väreihin muuttamalla esiasetuksia. Sitä sovelletaan maailmanlaajuisesti koko verkkosivustollasi.
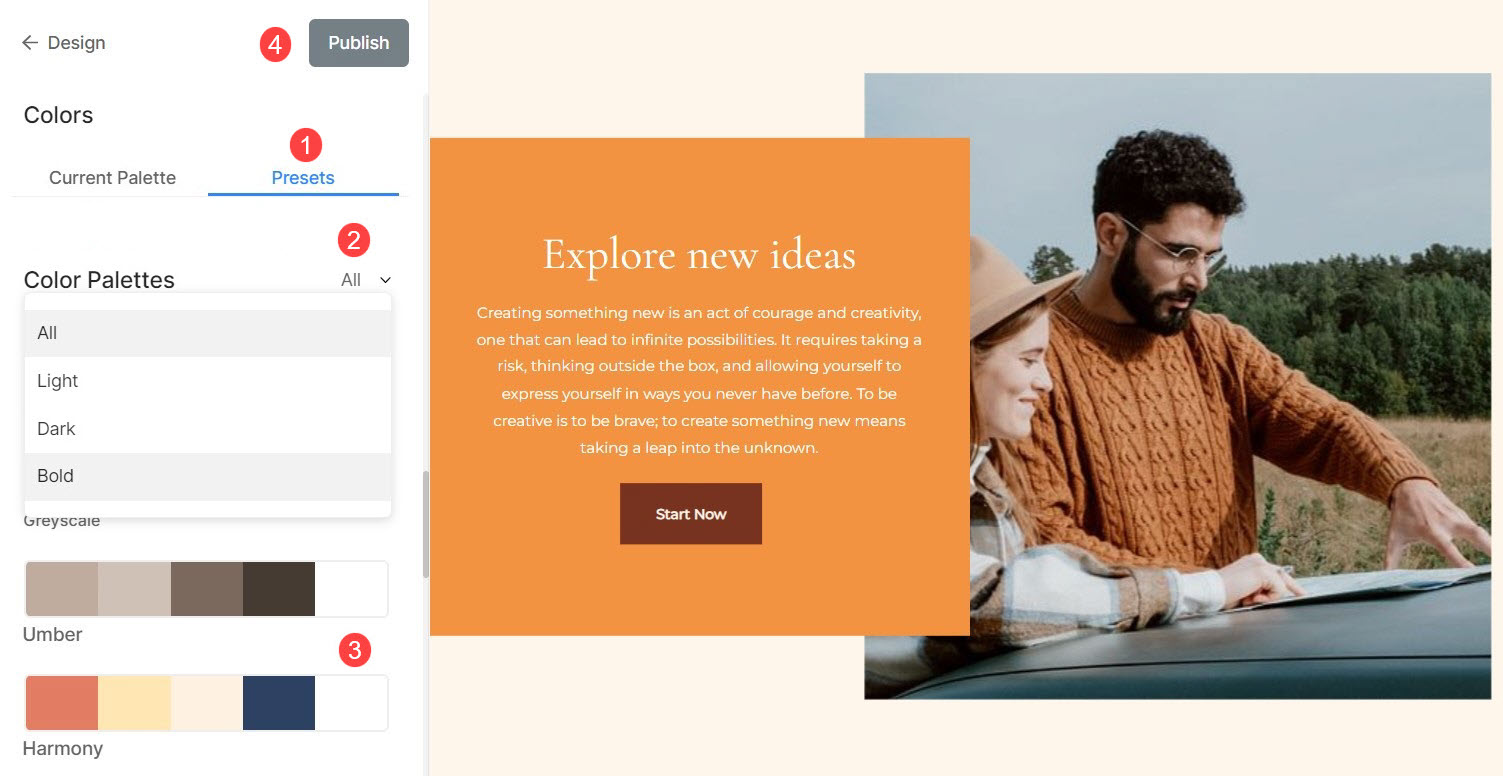
Sinä pystyt Fillter (2) luettelosta valitsemalla Kaikki, Vaaleat, Tummat tai Lihavoitu esiasetukset. Kun olet valinnut suodattimen, näet vain siihen liittyvät paletit.
Valitse a Väripaletti (3), sinun tarvitsee vain napsauttaa sitä ja julkaista (4) muutokset.
Edistynyt muokkaus
Advanced Edition -toiminnolla voit mukauttaa verkkosivustosi jokaisen elementin väriä, jolloin voit hallita täysin manuaalisesti sen estetiikkaa.
Sivuston värivaihtoehdot
- Sivuston otsikko: Valitse tekstin väri sivustosi otsikolle.
- Taustaa: Aseta verkkosivustosi perusväri.
- header: Aseta verkkosivustosi otsikon perusväri.
- Otsikon reuna: Aseta Web-sivustosi ylätunnisteen reunan väri.
- Alatunniste: Aseta verkkosivustosi alatunnisteen perusväri.
- Alatunnisteen reuna: Aseta Web-sivustosi alatunnisteen reunan väri.
- Alatunnisteen teksti: Aseta verkkosivustosi alatunnisteen tekstin väri.
- overlay: Aseta koko kuvanäkymän perusväri.
- Peittoteksti: Aseta navigointinuolien, kuvakkeiden ja muiden elementtien väri koko kuvanäkymässä.
- Kortti: Aseta kortin väri verkkosivustollasi oleville dynaamisille luettelokohteille (kuten teksti-/kuvaluetteloille). Kortin väriä käytetään luettelokohteiden ääriviivana ja taustana.
- Kortin reuna: Aseta kortin reunuksen väri. Voit valita oletus- tai mukautetun värin yksittäisille osiolle.
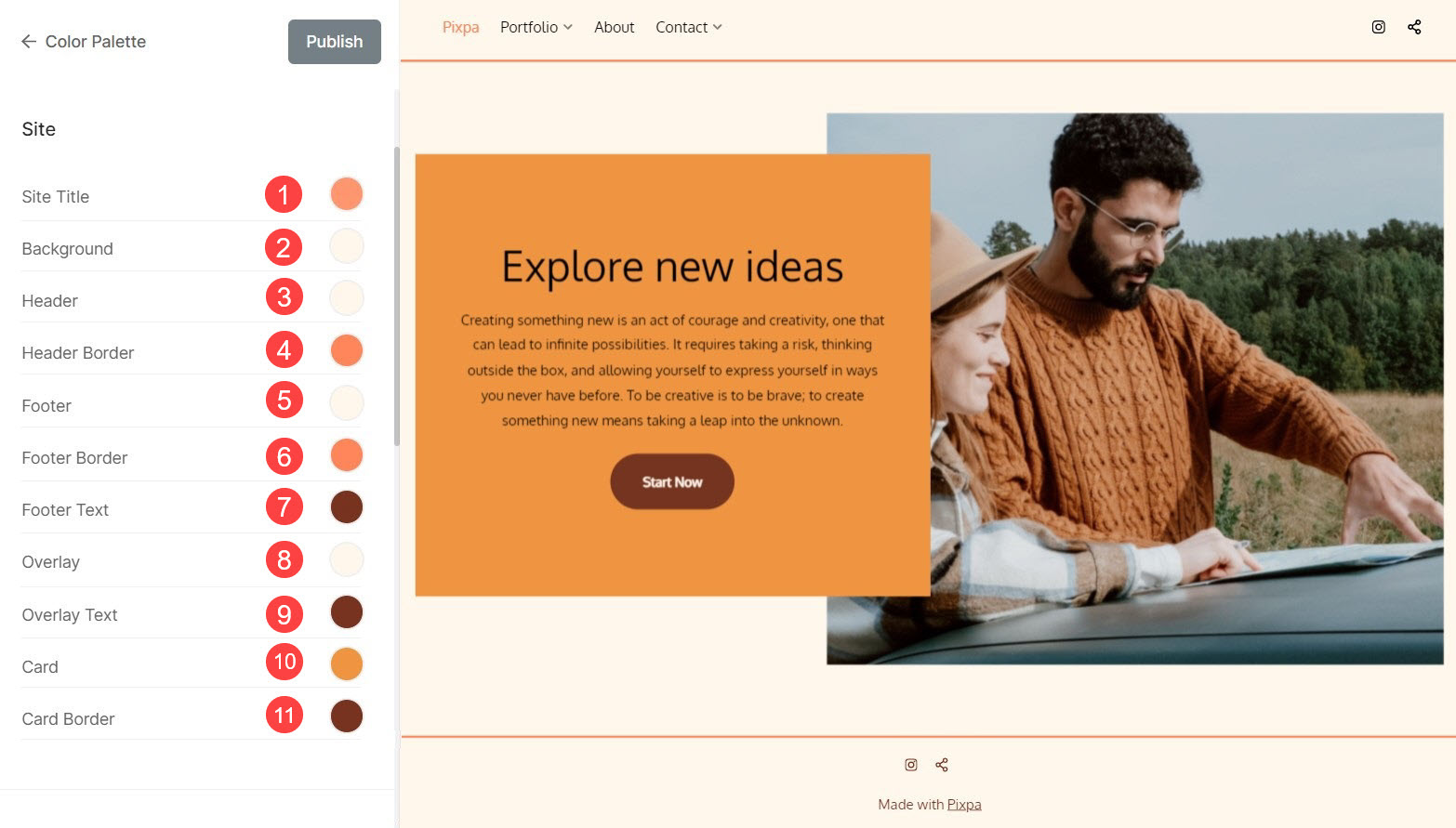
Valikko Värivaihtoehdot
- Valikkoteksti: Aseta tekstin väri navigointivalikon kohteille.
- Valikkoteksti Hover: Valitse valikkokohtien tekstin väri pitäen osoitinta niiden päällä.
- Valikkoteksti aktiivinen: Valitse aktiivisen valikon tekstin väri.
- Avattavan valikon teksti: Määritä pudotusvalikon kohtien tekstin väri.
- Avattavan valikon tekstin osoitin: Valitse pudotusvalikon kohteiden osoittimen väri.
- Pudotusvalikon tekstipohja: Valitse avattavan valikon kohteiden perusväri.
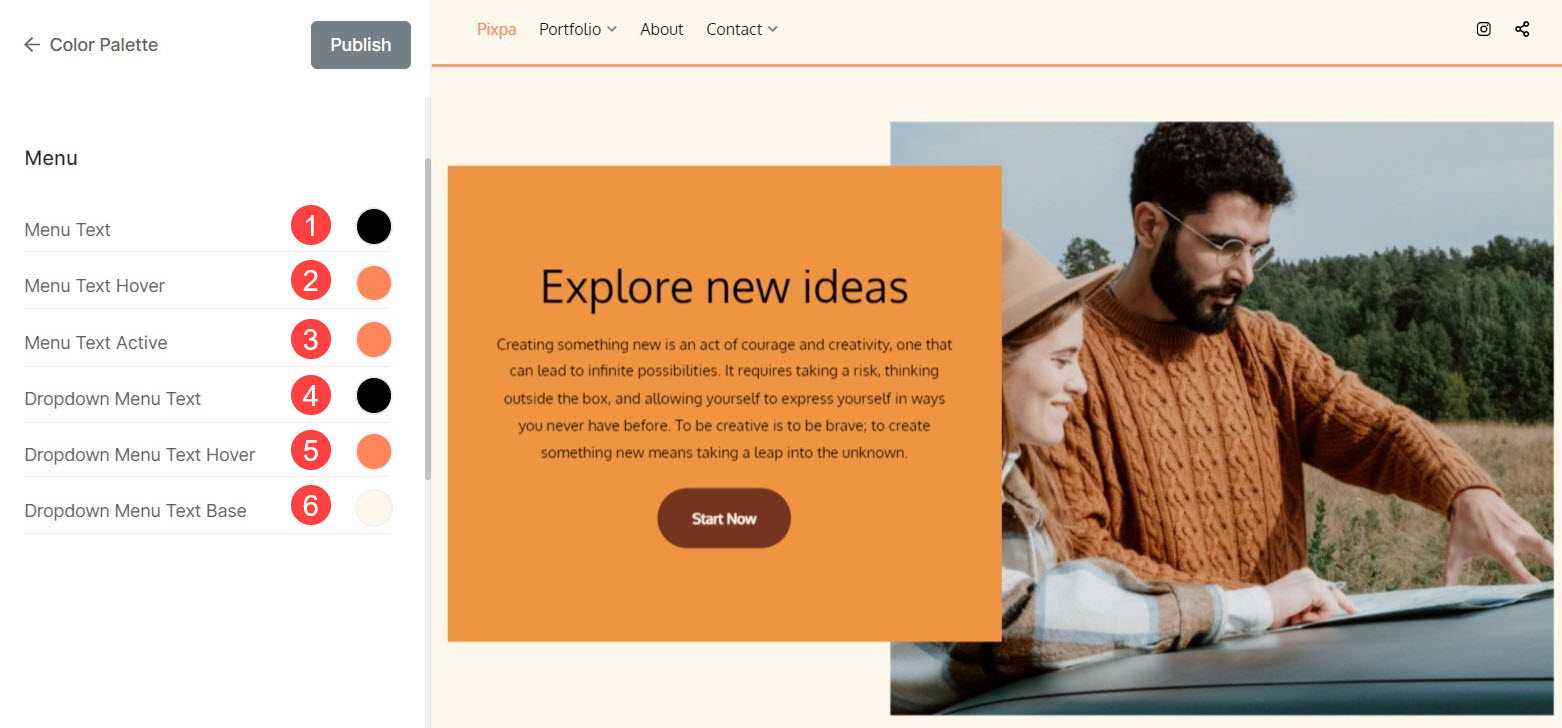
Tekstin värivaihtoehdot
- Otsikko (H1): Valitse otsikon fontin väri (H1).
- Otsikko (H2): Valitse otsikon fontin väri (H2).
- Otsikko (H3): Valitse otsikon fontin väri (H3).
- Otsikko (H4): Valitse otsikon fontin väri (H4).
- Kappaleen teksti: Valitse fontin väri kaikille kappaleteksteille (P Normaali, P Pieni ja P Suuri).
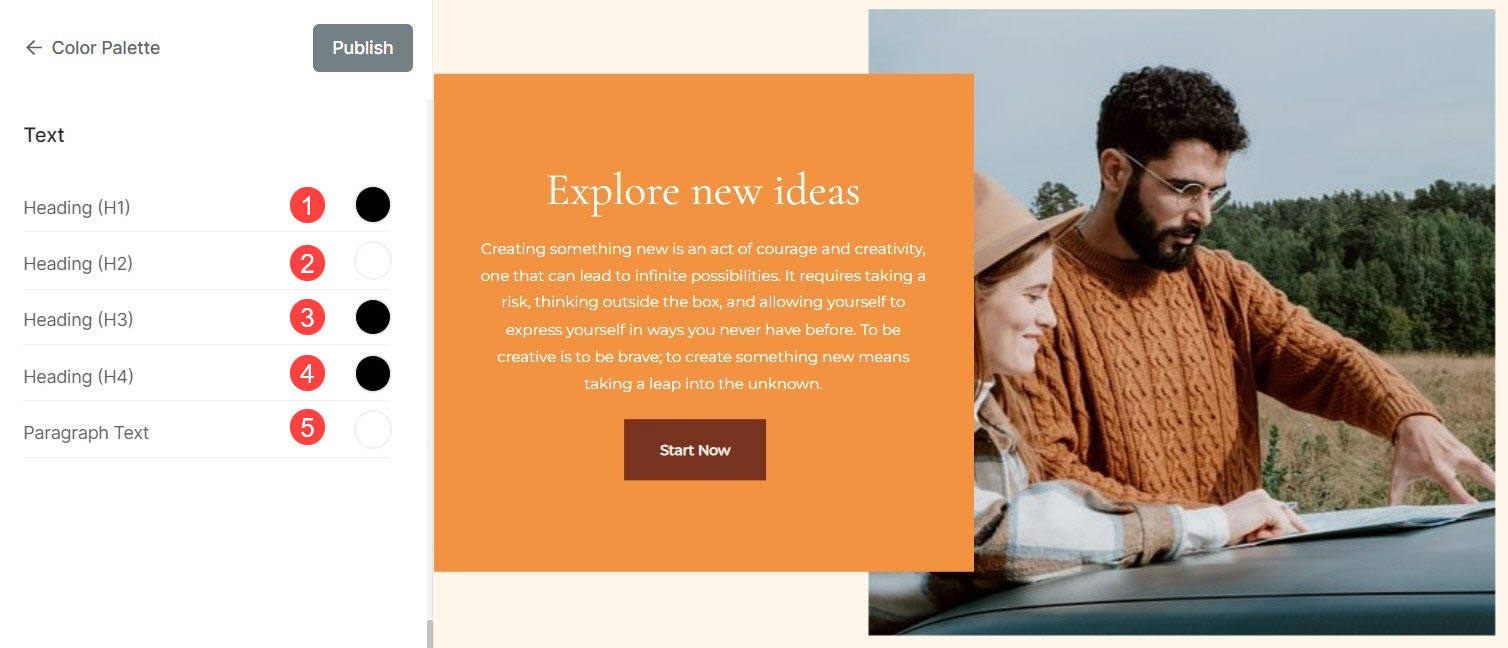
Painikkeiden ja linkkien vaihtoehdot
- Painikkeet: Valitse painikkeiden taustaväri täältä.
- Painikkeiden teksti: Valitse painikkeen tekstin väri.
- Linkin teksti: Aseta linkin tekstin väri kaikille verkkosivustolla oleville linkeille.
- Linkin teksti Hover: Määritä linkkitekstin hover-väri verkkosivustolla oleville linkeille.
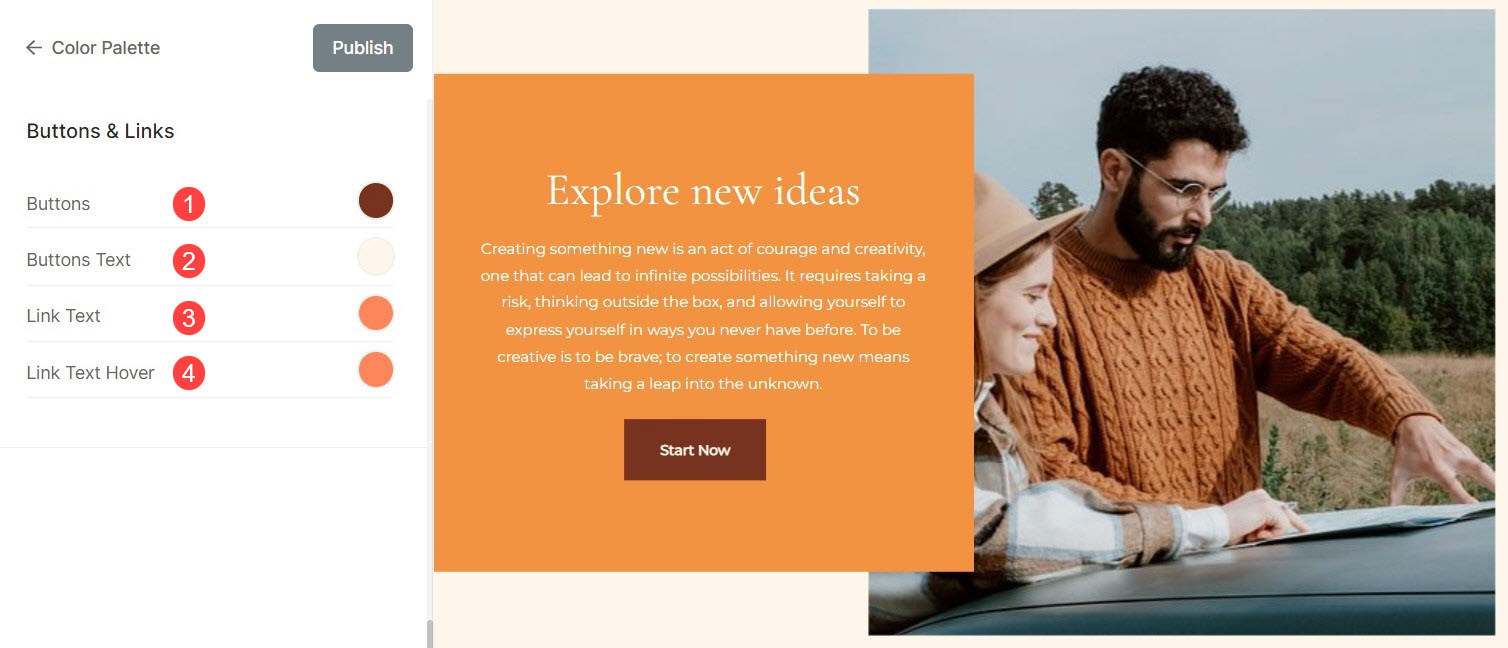
Palauta mukautetut asetukset
Voit helposti palauttaa paletin oletusasetukset, jos olet tehnyt muutoksia korostusväreihin muokkaamalla palettia tai mukauttamalla väriasetuksia Lisämuokkaus-kohdasta.
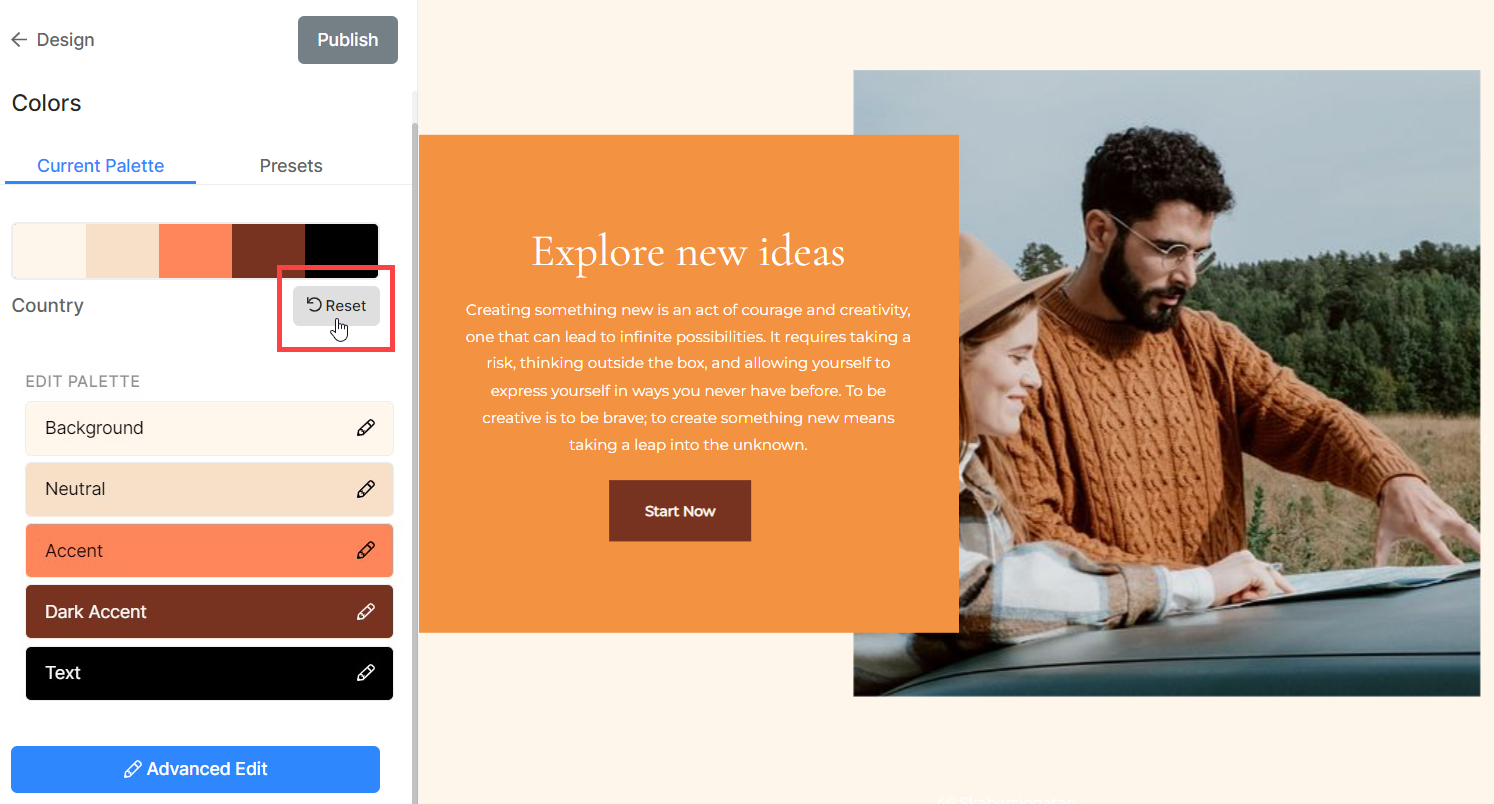
Näet Muokattu-painikkeen. Vie kursori painikkeen päälle, se muuttuu Reset-tilaan. Voit palauttaa muutokset alkuperäisiksi tästä.
