Tässä artikkelissa kerrotaan, kuinka voit hallita gallerian kohteita.
Kun olet luo galleria ja lataa siihen kohteita, voit käyttää tavaran johtaja Voit järjestellä, tehdä aktiiviseksi/ei-aktiiviseksi, muokata, poistaa ja hallita kaikkia galleriakohteitasi.
Voit napsauttaa mitä tahansa kohdetta ja näet käytettävissä olevat vaihtoehdot yläreunassa.

Voit suorittaa seuraavat toiminnot tuotehallinnassa:
- Valitse kaikki tai muutama kohdeja Tyhjennä valinta
- Toiminnot
- Kierrä kuvia
- Poista kohteita
- Lajittele tuotteet
- Lisää:
1. Valitse kaikki tai muutama kohde
- Voit valita kaikki gallerian kohteet napsauttamalla Valitse kaikki -painiketta ja yksittäisiä kohteita napsauttamalla itse kohdetta.
- Valitse Tyhjennä valinta -painiketta poistaaksesi kohteiden valinnan.

Voit valita useita vierekkäisiä kohteita käyttämällä joko siirtää avain tai Klikkaa ja raahaa.
- Napsauta mitä tahansa gallerian kohdetta ja paina sitten siirtää avain ja pidä sitä. Napsauta mitä tahansa muuta kohdetta ja vapauta sitten siirtää avain. Tällä tavalla valitaan useita kuvia peräkkäin.
- Voit myös käyttää hiiri. Piirrä alue mihin tahansa määrään gallerian kohteita; kaikki vedetyn alueen alla olevat kohteet valitaan.
2. Toimet
I. Kuvan ominaisuudet
- Täällä voit muokata kuvan ominaisuuksia, kuten kuvatiedoston nimi, kuvan korostusväri (käytetään joissakin teemamalleissa), kuvan otsikko/teksti ja avainsanoja, kuvan kuvaus/teksti.
- Valitse vain yksi kuva tai useita kuvia ja napsauta Toiminnot valikon kohta. Klikkaa Kuvan ominaisuudet -välilehti avattavan valikon alla.
Katso myös: Kuvatekstit ja korostusvärit galleriakuville.

- Näet sitten alla olevan näytön.

II. Siirrä/kopioi kohteet
- Voit siirtää tai kopioida valitut kuvat galleriasta toiseen. Valitse vain kuvat ja napsauta Siirrä/kopioi -vaihtoehtoa.
Katso myös: Siirrä/kopioi kohteita galleriassa.

III. Tee kohteista aktiivisia / ei-aktiivisia
- Voit valita minkä tahansa tai kaikki kohteet ja tehdä niistä ei-aktiivisia tai aktiivisia.

IV. Luo mobiilisovellus
- Voit luoda mobiilisovelluksen valituista kuvista. Varmista, että valitut kuvat ovat pienempiä tai yhtä suuria kuin 250.
- Kun olet valinnut kuvat, napsauta Toiminnot, napsauta sitten Luo mobiilisovellus vaihtoehto.
Katso myös: Mobile Gallery -sovellukset.

V. Aseta banneriksi
- Voit luoda suoraan galleriaan bannerin valituista kuvista käyttämällä Aseta banneriksi vaihtoehto.
- Kun olet valinnut kuvat, cnuolla Toiminnot, napsauta sitten Aseta banneriksi.
Katso toiminnassa:
VI. ladata
- Voit ladata ladatut kuvat mistä tahansa galleriasta.
- Sinun tarvitsee vain valita kuvat, cnuolla Toiminnot -painiketta ja napsauta sitten -painiketta Lataa avattavasta valikosta.

- Kun napsautat Lataa -painiketta, järjestelmä vie sinut kohtaan Lataukset-sivu.
- Saatat joutua odottamaan muutaman sekunnin, kunnes järjestelmä valmistelee latauslinkkiä.
- Sen jälkeen voit ladata sen napsauttamalla Lataa valmis vaihtoehto linkki Gallerian nimen oikealla puolella.
- Ne lähetetään myös rekisteröityyn Pixpa-tiliisi Sähköpostitunnus. Mene Oma profiili sivulta, josta näet rekisteröidyn sähköpostitunnuksesi.
Katso myös: Dlataa kuvia galleriassa.
VII. Yhteystietolomake kuvista
- Voit luoda yhteystietolomakkeen (PDF) kaikista valituista kuvista.
Katso myös: Luo yhteystietolomake.
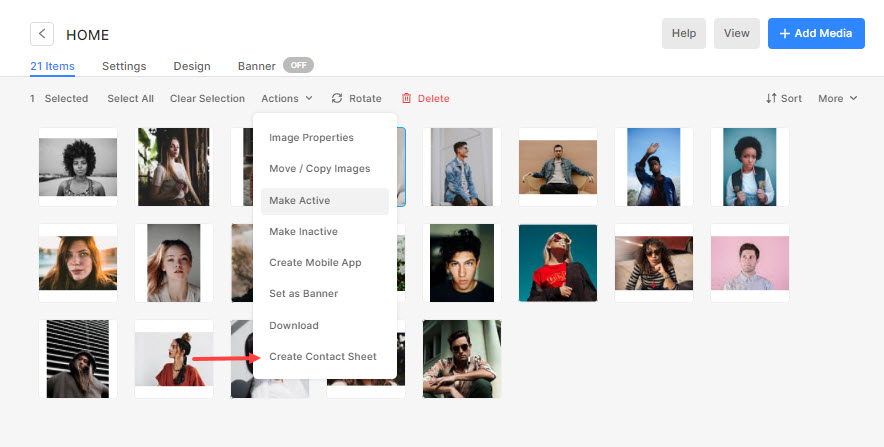
3. Kierrä kuvia
- Pixpa sallii kuvien kiertämisen itse studiossa.
- Valitse vain kuvasi ja napsauta sitä Kierrä -painiketta. Y
- näkisit saatavilla olevat kiertää vaihtoehtoja esim myötäpäivään, vastapäivään, ja 180-asteen vaihto.
Katso myös: Kierrä kuvia galleriassa.

4. Poista kohteita
- Voit poistaa minkä tahansa tai kaikki gallerian kohteet.
- Valitse kohteet ja napsauta Poista painiketta.
Katso myös: Poista kohteita galleriasta.
5. Lajittele kohteet
- Voit helposti järjestellä gallerian kohteita seuraavasti:
- Kuvauspäivämäärä – uudesta vanhaan,
- Kuvauspäivämäärä - vanhasta uuteen,
- Ladattu – uudesta vanhaan,
- Ladattu – vanhasta uuteen,
- Nimeä AZ ja
- Nimi ZA.
- Kuvauspäivämäärä – uudesta vanhaan,
- Napsauta vain Lajitella -painiketta ja valitse ehto gallerian kohteiden järjestämiseksi.
- Uusi järjestys tallennetaan automaattisesti ja otetaan käyttöön myös live-sivustolla.
Katso myös: Lajittele kohteet galleriassa.

6. Lisää
I. Näytä/piilota tiedostonimet
- Näet helposti kaikkien ladattujen kuvien tiedostonimet. Alla Lisää: välilehti, napsauta Näytä tiedostonimet -painiketta nähdäksesi ne.
Katso toiminnassa:
II. Palauta poistetut kohteet
- Voit nyt palauttaa gallerian poistetut kohteet. Napsauta vain Lisää: -välilehteä ja napsauta sitten Palauta poistetut kohteet painiketta.


