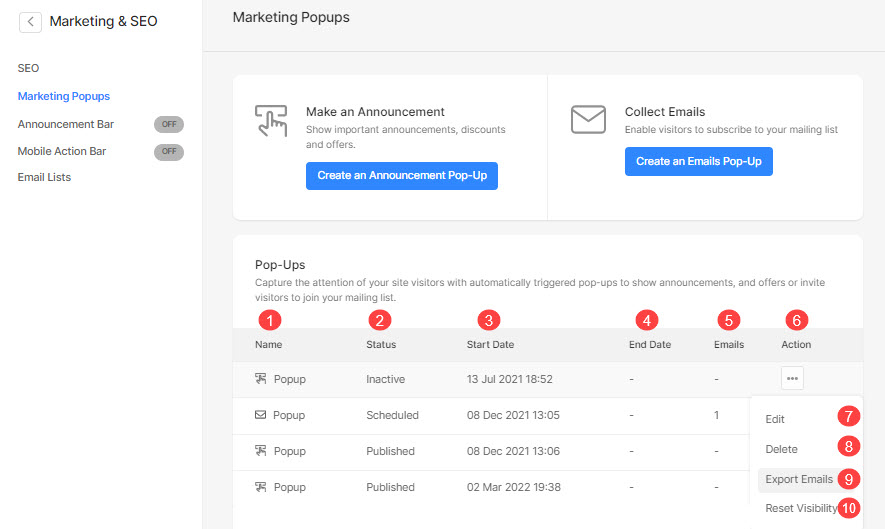Pixpa antaa sinun lisätä a markkinoinnin ponnahdusikkuna joka parantaa vierailijoidesi kokemusta ja on uskomattoman tehokas markkinointi kun sitä käytetään harkitusti ja kohdennettuna.
Niiden avulla voit korostaa osuvia tarjouksia, tuotteita, myyntiä, luoda sähköpostilistoja ja kiinnittää vierailijoiden huomion ennen kuin he poistuvat sivulta.
Tässä artikkelissa:
- Lisää markkinointiponnahdusikkuna
- Ponnahdusikkunoiden perusteet
- Hallitse ponnahdusikkunoiden asetuksia
- Hallitse ponnahdusikkunoiden suunnittelua
- Hallitse ponnahdusikkunoiden sisältöä
- Vie sähköpostit
Lisää markkinointiponnahdusikkuna
- enter Markkinoinnin ponnahdusikkuna (1) hakupalkissa.
- Napsauta aiheeseen liittyvistä tuloksista -kuvaketta Markkinoinnin ponnahdusikkunat vaihtoehto (2) alla Studion linkit.
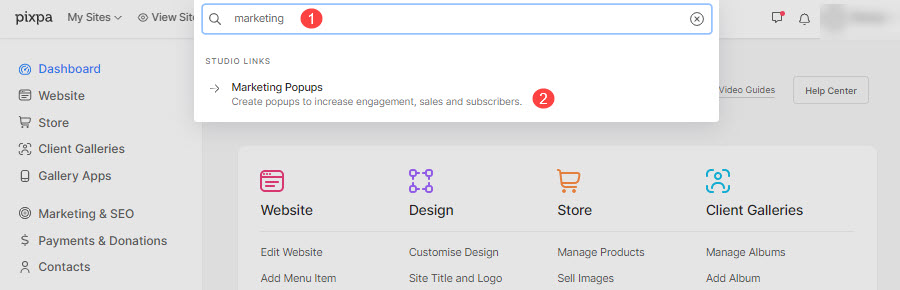
- Nyt pääset osoitteeseen Markkinoinnin ponnahdusikkunat (3) sivu.
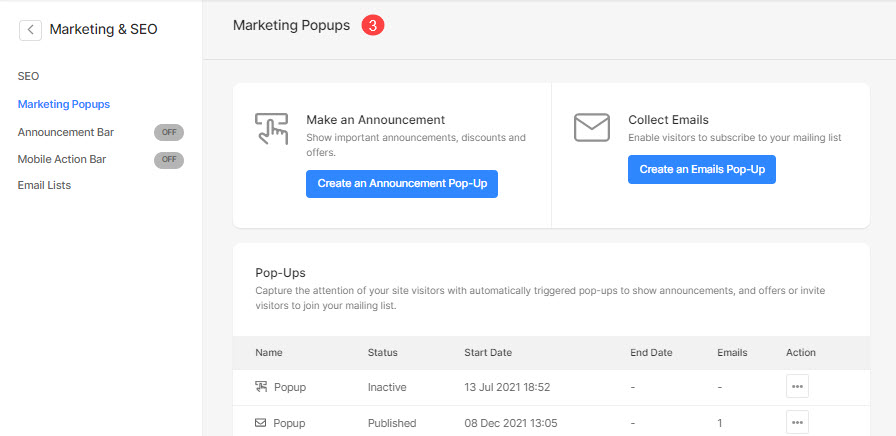
- Oikealla puolella on mahdollisuus hallita markkinoinnin ponnahdusikkunoita.
- Valitse lisätäksesi uuden Ilmoituksen ponnahdusikkuna (1) tai an Sähköpostien ponnahdusikkuna (2).
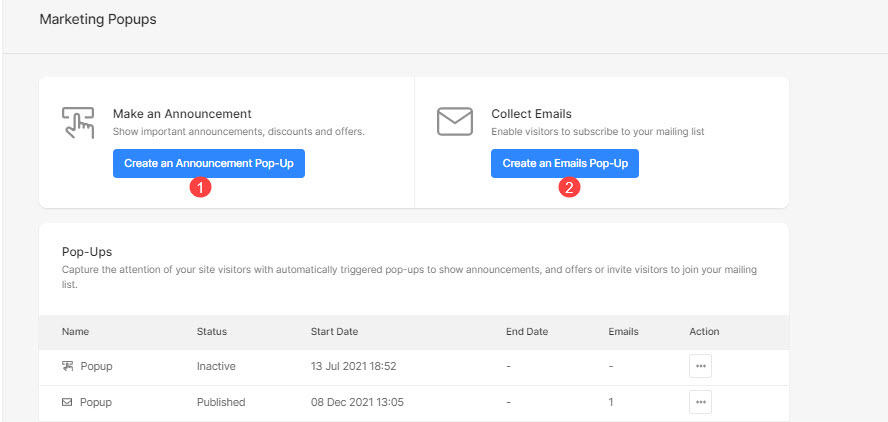
Ponnahdusikkunoiden perusteet
Kun olet valinnut lisättävän ponnahdusikkunavaihtoehdon, se avaa ponnahdusikkunoiden muokkauspaneelin.
- Tarkista ponnahdusikkunatyyppi työskentelet.
- Hallitse settings ponnahdusikkunasta.
- Suunnittele ponnahdusikkunasi kuten asettelu, esitelty kuva, väri ja kirjasintyyli.
- Määritä pitoisuus ponnahdusikkunasta.
- Näytä ponnahdusikkuna live-verkkosivustolla.
- Säästä ponnahdusikkuna.
- preview ponnahdusikkunasta, jonka parissa työskentelet.
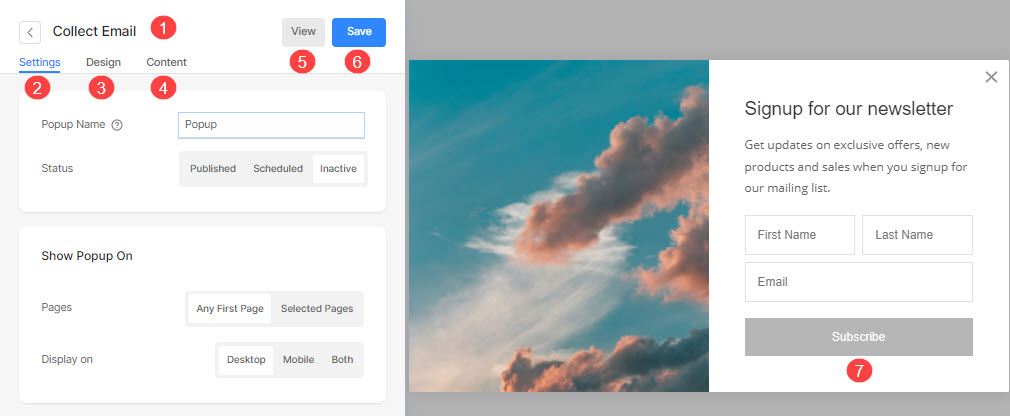
Hallitse ponnahdusikkunoiden asetuksia
Sähköpostiponnahdusikkunan ja Ilmoitusponnahdusikkunan asetukset ovat samat.
- Klikkaa Asetukset (1) vaihtoehto ponnahdusikkunan asetusten hallintaan.
- Määritä Nimi (2) ponnahdusikkunasta.
- - asettaa Tila (3) ponnahdusikkunasta.
- Julkaistu – Näytä ponnahdusikkuna verkkosivustolla.
- Suunniteltu – Ajoita ponnahdusikkuna alkamaan ja päättymään tiettyyn päivämäärään ja kellonaikaan.
- Epäaktiivinen – Aseta ponnahdusikkunan tila ei-aktiiviseksi.
- Valitse Aloituspäivä (4) ajoitetusta ponnahdusikkunasta.
- Valitse Lopetuspäivä (5) ajastettua ponnahdusikkunaa varten.
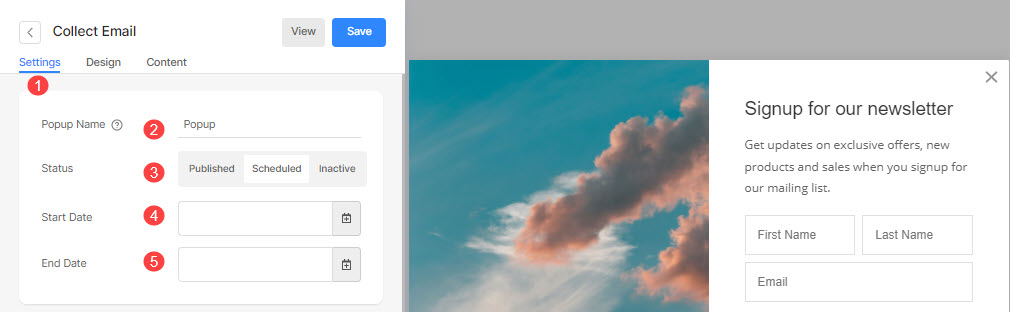
Näytä ponnahdusikkuna päällä
- Näytä ponnahdusikkuna Ensimmäinen sivu verkkosivustolta tai osoitteesta Valitut sivut (6) vain.
- Valitse valitut sivut (7) missä haluat näyttää ponnahdusikkunan, jos olet valinnut ponnahdusikkunan näyttämisen tietyillä sivuilla.
- - asettaa näyttö (8) ponnahdusikkunasta, joka näytetään työpöydällä, mobiililaitteella tai molemmilla.
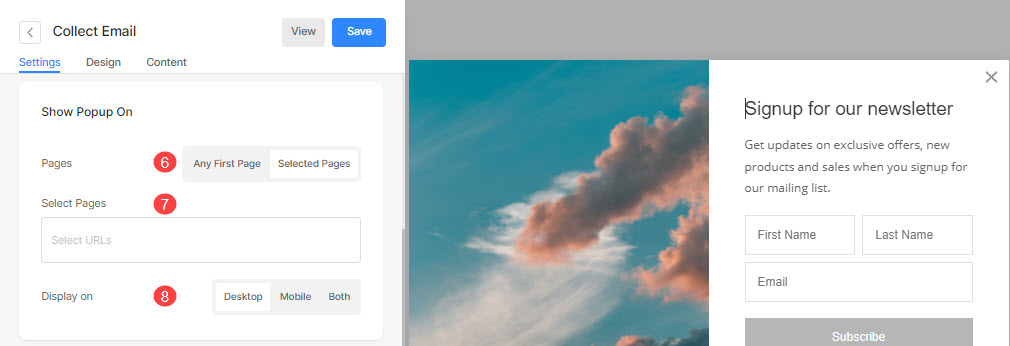
Milloin ponnahdusikkuna näytetään
- - asettaa Ajoitus (9) ponnahdusikkunasta tulee näkyviin.
- Laskeutuessa – Kun käyttäjä vierailee sivulla.
- Sivun vierityksen jälkeen – Aseta sivun vieritysprosentti 25 %:iin tai 50 %:iin. Ja ponnahdusikkuna näytetään määritetyn prosenttiosuuden vierityksen jälkeen.
- Sivulla käytetyn ajan jälkeen – Valitse sivulla 5 sekuntia, 10 sekuntia tai 30 sekuntia vietetty aika. Ponnahdusikkuna tulee näkyviin, kun vierailija on käyttänyt määritetyn ajan.
- Poistuessa – Tämä toimii vain työpöydällä, kun käyttäjä aikoo sulkea sivun viemällä hiiren osoitinta.
- - asettaa taajuus/milloin haluat näytä ponnahdusikkuna uudelleen (10) vieraillessasi verkkosivustolla.
- Säästä (11) muutokset.
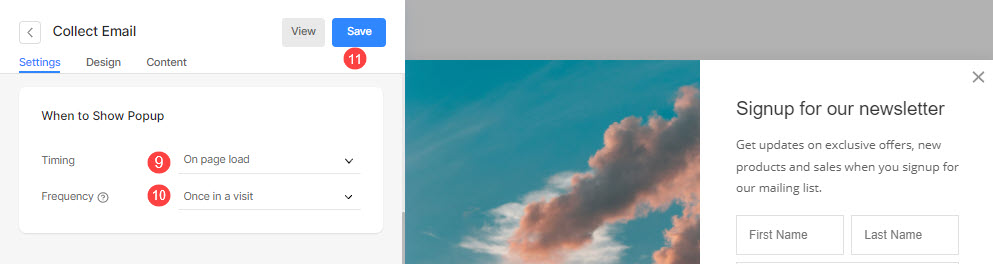
Hallitse ponnahdusikkunoiden suunnittelua
Sähköpostin ja Call To Action -ponnahdusikkunan ulkoasu ovat samat. Tässä näet seuraavat vaihtoehdot:
Layout
- Klikkaa Malli (1) -välilehti ponnahdusikkunan tyylin hallintaan.
- Valitse layout (2) ponnahdusikkunasta.
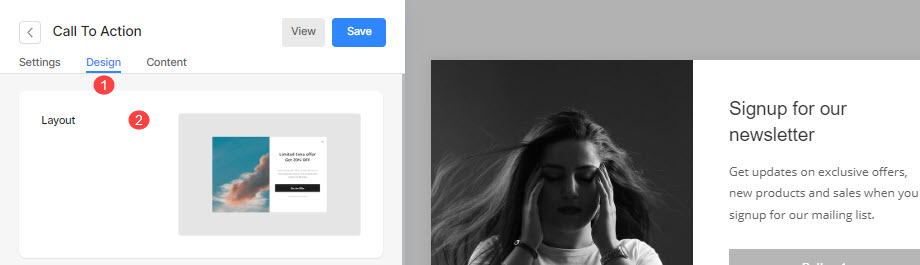
Popup-kuva
- Lisää kuva (3) ponnahdusikkunaa varten. Napsauta Poista-painiketta poistaaksesi sen.
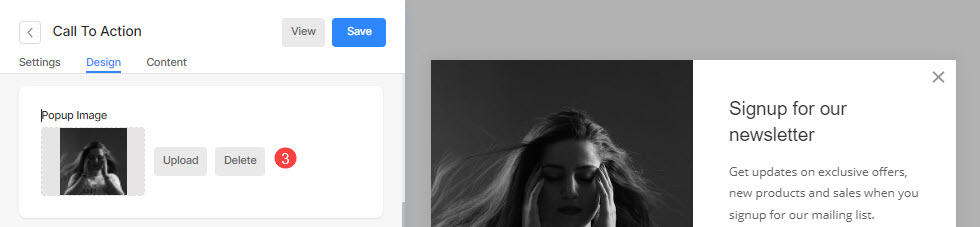
Värit
- Aseta ponnahdusikkuna pohja (4) väri.
- - asettaa peittokuva tausta (5) väri ja opasiteetti.
- - asettaa otsikon väri (6) ponnahdusikkunalle.
- - asettaa kuvauksen väri (7) ponnahdusikkunasta.
- - asettaa sulje kuvakkeen väri (8).
- Säästä (9) muutokset.
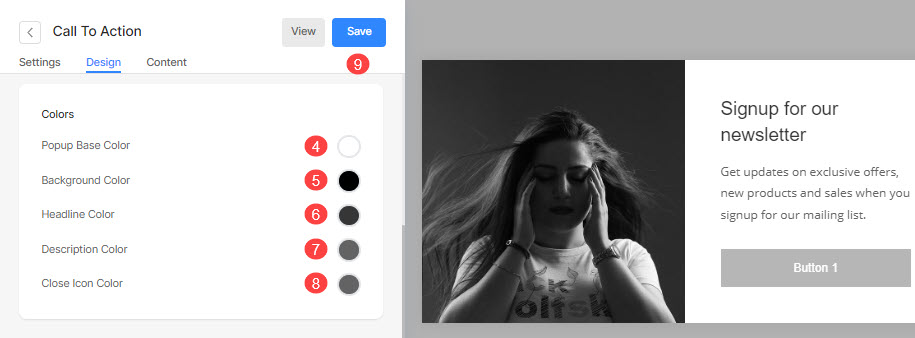
Tyyli Vaihtoehto
- Valitse yhteinen Säde Corner (10) kaikille kulmille tai eri kulman säde jokaiselle ponnahdusikkunan kulmille (pikseleinä).

varjo
- Näyttö: Valitse, näytetäänkö varjo aina ponnahdusikkunan takana vai vain hiiren päällä.
- Tyyli: Valitse olemassa olevista esiasetuksista tai luo mukautettu varjo.
Jos olet valinnut mukautetun vaihtoehdon, käy tässä Box Shadow Generator luodaksesi mukautetun varjon. Lopuksi kopioi ja liitä laatikko varjo CSS. - Jos olet valinnut esiasetusvaihtoehdon, niin Valitse Varjotyylit avattavasta valikosta.
- Säästä muutokset.
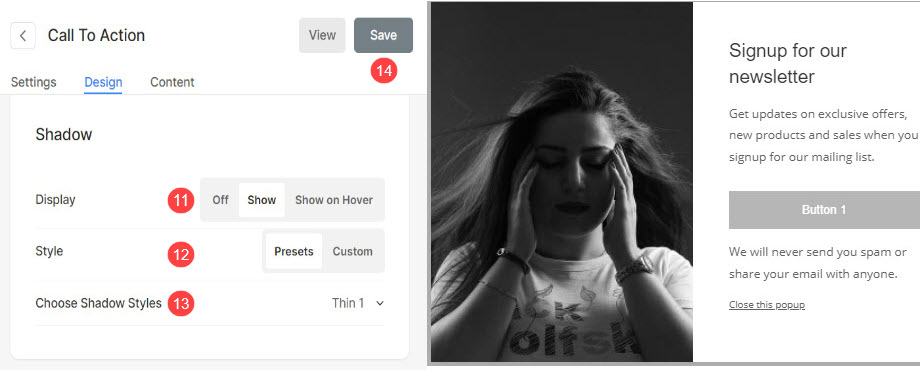
Hallitse ponnahdusikkunoiden sisältöä
Toimintakehotuksen ponnahdusikkuna
- Klikkaa Sisältö (1) -välilehti ponnahdusikkunan sisällön hallintaan.
- Lisää Otsikko (2) ponnahdusikkunaan ja ota käyttöön kytkin näyttääksesi otsikon ponnahdusikkunassa.
- Lisää Kuvaus (3) ponnahdusikkunaan ja ota käyttöön kytkin näyttääksesi tekstin ponnahdusikkunassa.
- Lisää Vastuun kieltäminen teksti (4) ponnahdusikkunaan ja ota käyttöön kytkin näyttääksesi alatekstin ponnahdusikkunassa.
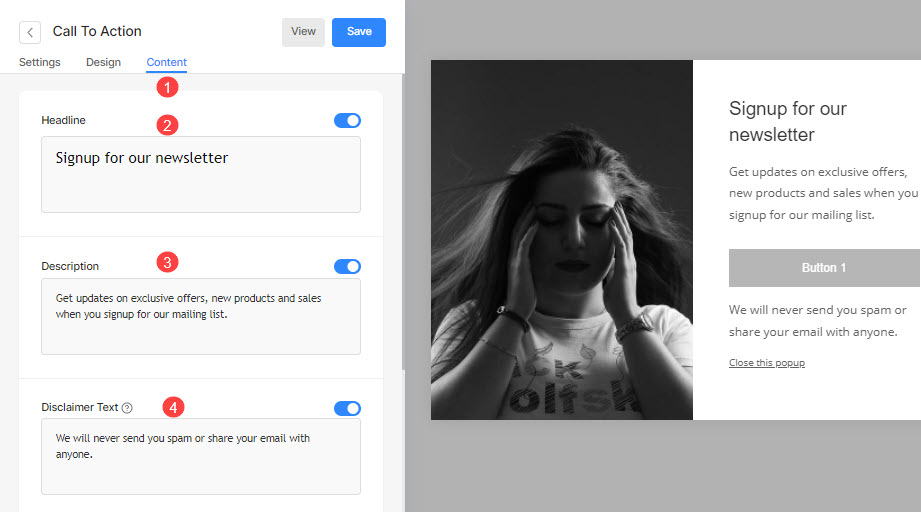
- Lisää Hylkää teksti (5) ponnahdusikkunaan ja ota käyttöön kytkin näyttääksesi hylkäystekstin ponnahdusikkunassa.
- Ota lähellä ikoni (6) ponnahdusikkunalle.

- Ota käyttöön kytkin näyttääksesi Painike 1 (7) ponnahdusikkunassa.
- Eritellä Painike 1 Tarra (8).
- Eritellä Painike 1 Linkki (9).
- Aseta linkin kohdeikkunaksi sama ikkuna tai uusi välilehti (10).
- Käänteinen (11) painikkeen 1 väri.
- Ota käyttöön kytkin näyttääksesi Painike 2 (12) ja mukauta sitä.
- Säästä (13) muutokset.
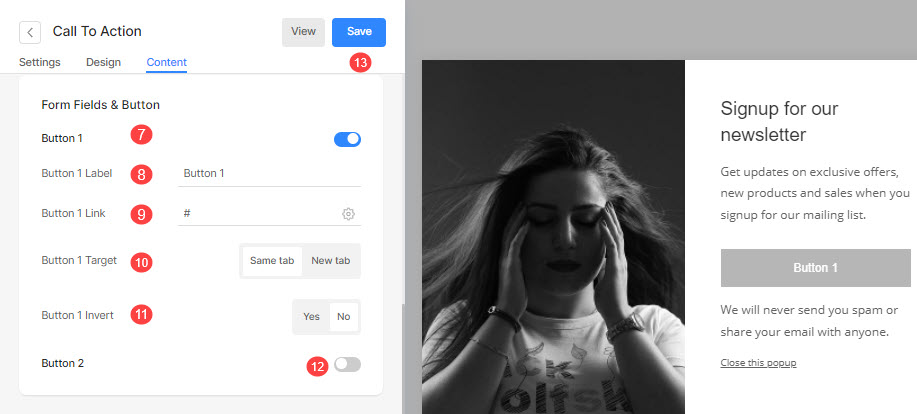
Kerää sähköpostin ponnahdusikkuna
- Klikkaa Sisältö (1) mahdollisuus hallita ponnahdusikkunasi sisältöä.
- Lisää Otsikko (2) ponnahdusikkunaan ja ota käyttöön kytkin näyttääksesi otsikon ponnahdusikkunassa.
- Lisää Kuvaus (3) ponnahdusikkunaan ja ota käyttöön kytkin näyttääksesi tekstin ponnahdusikkunassa.
- Lisää Vastuun kieltäminen teksti (4) ponnahdusikkunaan ja ota käyttöön kytkin näyttääksesi alatekstin ponnahdusikkunassa.
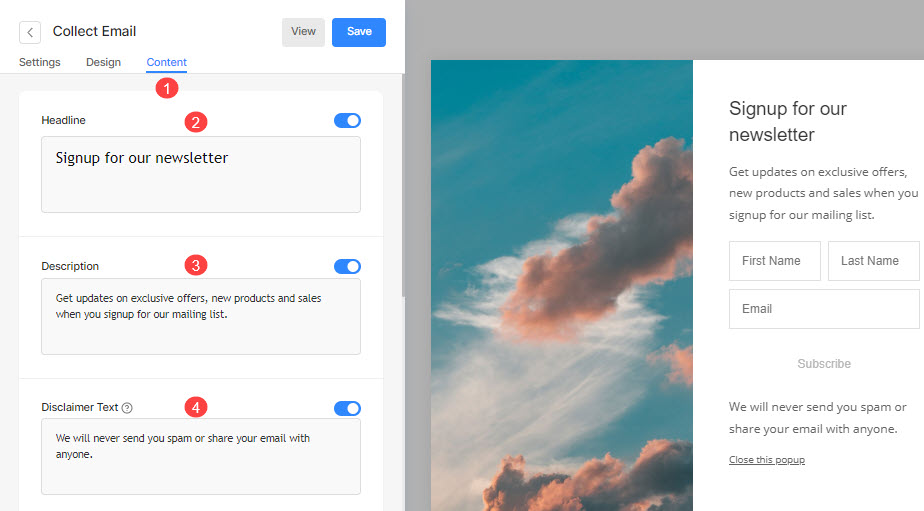
- Lisää Hylkää teksti (5) ponnahdusikkunaan ja ota käyttöön kytkin näyttääksesi hylkäystekstin ponnahdusikkunassa.
- Ota Sulje-kuvake (6) ponnahdusikkunalle.
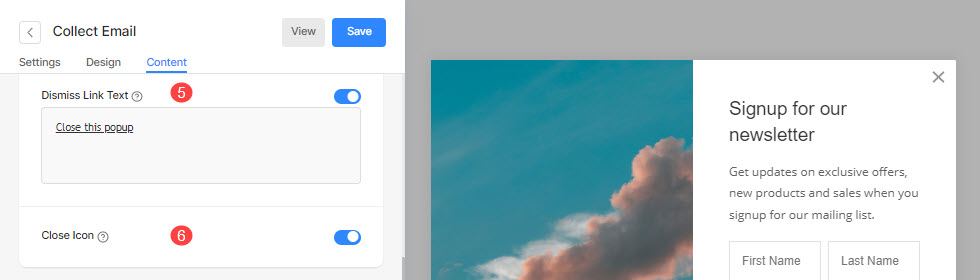
- Ota vaihtokytkin käyttöön ja määritä paikkamerkkiteksti kohteelle Vierailijan nimi (7).
- Eritellä Sähköpostin paikkamerkki (8) teksti.
- Eritellä Painikkeen etiketti (9).
- Käänteinen (10) painikkeen väri.
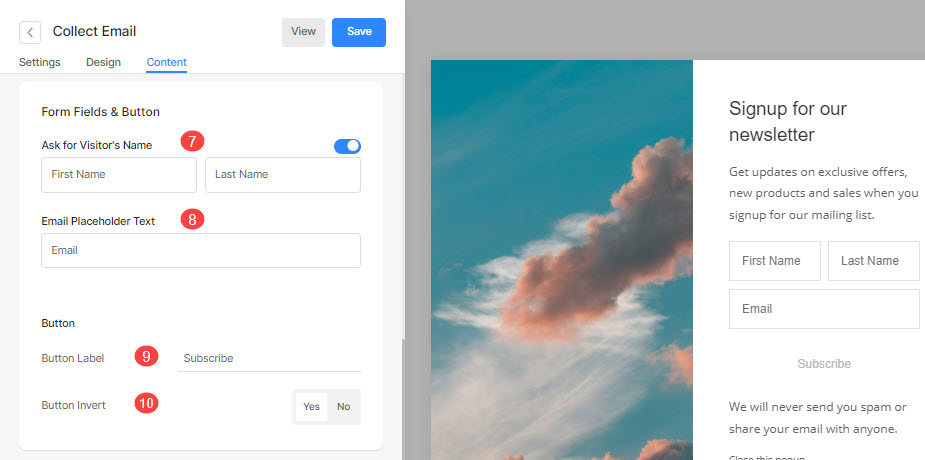
- Eritellä Lähetä Lähetä (11) teksti ponnahdusikkunaan.
- Lisää mikä tahansa komentosarja tiedostoon Lähetä Lähetä HTML (12) näyttääksesi sen ponnahdusikkunan lähettämisen jälkeen.
- Säästä (13) muutokset.
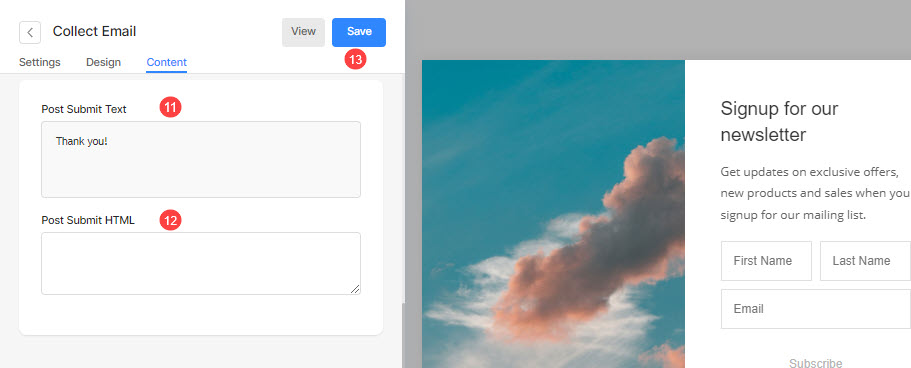
Vie sähköpostit
Kun olet lisännyt ponnahdusikkunat Markkinoinnin ponnahdusikkunat sivulta voit katsoa:
- Nimi (1) kaikista ponnahdusikkunoistasi.
- Tila (2) ponnahdusikkunoista.
- Aloituspäivä (3) ponnahdusikkunasta.
- Lopetuspäivä (4) ponnahdusikkunasta.
- Sähköpostien määrä (5) ponnahdusikkunassa.
- Napsauta kolmea vaakasuuntaista pistettä Toiminnot (6).
- Klikkaa muokata (7) ponnahdusikkuna.
- Poista (8) ponnahdusikkuna.
- Vie (9) kaikki kaapatut sähköpostit ponnahdusikkunassa.
- Palauta näkyvyys (10) ponnahdusikkunasta.