ydin on ihanteellinen valinta kiinteistöportfolioon.
Crux-mallin etusivulla on viisi osiota (ylätunnistetta ja alatunnistetta lukuun ottamatta). Muokkaa kutakin niistä noudattamalla alla olevia ohjeita.
- Ylätunniste
- Ensimmäinen osa – Banneri
- Toinen osa – Otsikko
- Kolmas osa – Kuvaluettelo
- Neljäs osa – Tekstiluettelo
- Viides osa – Blogin syöte
- Alatunniste
Ylätunniste
Otsikko sisältää logon/sivuston otsikon (1), valikon (2), sosiaaliset kuvakkeet (3) ja valikkopainikkeen (4).
- Jos haluat muuttaa otsikon asettelua, siirry kohtaan Ylätunniste Suunnittelu-osiossa. Katso, miten
- Lisää/muuta logoa tai sivuston otsikkoa siirtymällä osoitteeseen Sivuston otsikko ja logo Suunnittelu-osiossa. Katso, miten
- Jos haluat lisätä/poistaa kohteen valikkoon/valikosta, siirry kohtaan Verkkosivuston valikko. Katso, miten
- Jos haluat lisätä/poistaa/muokata sosiaalisen median linkkejä, siirry osoitteeseen Sosiaaliset Linkit mistä Verkkosivuston osio. Katso, miten
- Lisää/poista/muokkaa valikkopainiketta siirtymällä kohtaan Ylätunniste Suunnittelu-osiossa. Katso, miten
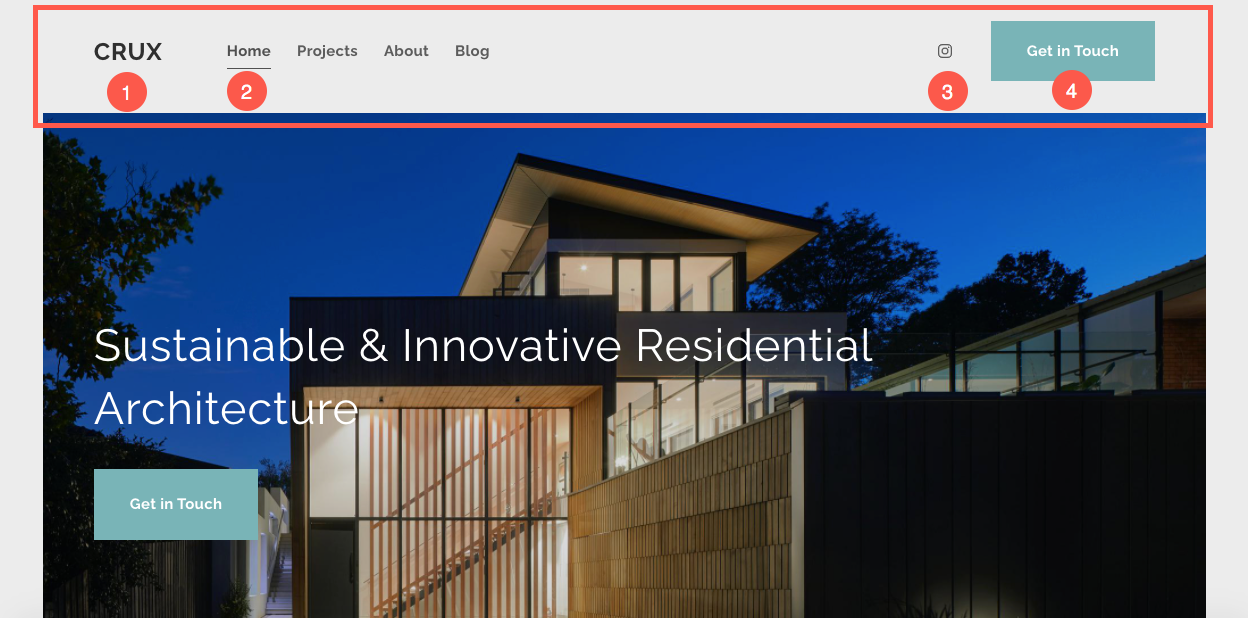
Nyt kun olet aloittanut tämän kauniin mallin kanssa, sinulla on sen esittelysivut menu.
Voit tarkastella tai muokata mitä tahansa sivua napsauttamalla sitä. Aloitetaan "Kotisivulla".
- Siirry Sivuston valikko.
- Valitse Koti (kuten kuvassa näkyy).

- Tämä vie sinut etusivun sivueditoriin.
Ensimmäinen osa - Banneri
Ensimmäinen osa sisältää bannerin. Voit korvata esittelykuvat omillasi ja tutkia bannerityylejä napsauttamalla Hallitse banneria painiketta.
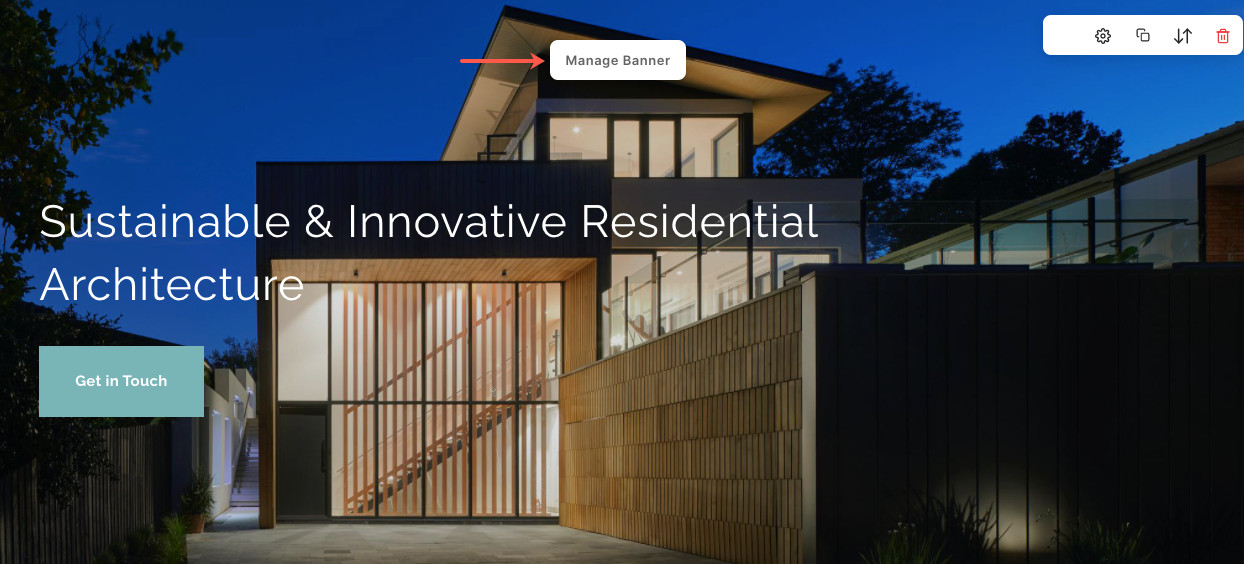
- Lisää uusi kuvadia napsauttamalla Lisää dioja (1) -painiketta.
- Jos haluat korvata kuvan, asettaa sen polttopisteen tai muokata tekstiä ja painikkeita diassa, napsauta muokata kuvake (2).
- Poistaaksesi dian, napsauta poistaa kuvake (3).
- Tutustu tyylivaihtoehtoihin napsauttamalla Tyyli (4) -välilehti.
- Voit muuttaa asettelua napsauttamalla Layout (5) -välilehti.
- Muokkaa bannerin tekstiä muokkaamalla Pääteksti (6).
Katso, miten muokataksesi banneri-osiota.
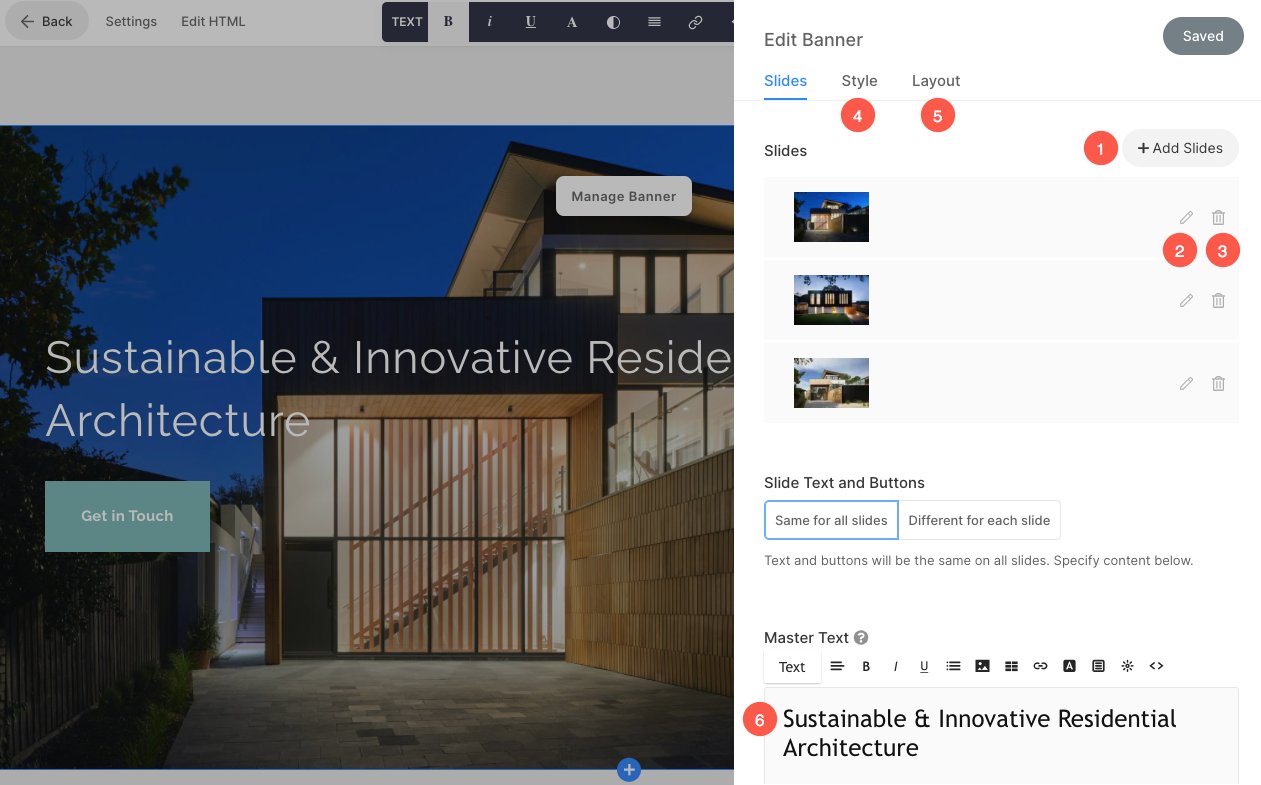
Toinen osa – Otsikko
Toinen osa sisältää otsikon. Otsikon avulla voit lisätä tietoja yrityksestäsi. Napsauta mitä tahansa tekstiä tässä osiossa muokataksesi sitä.
Katso, miten muokataksesi otsikkoosiota.
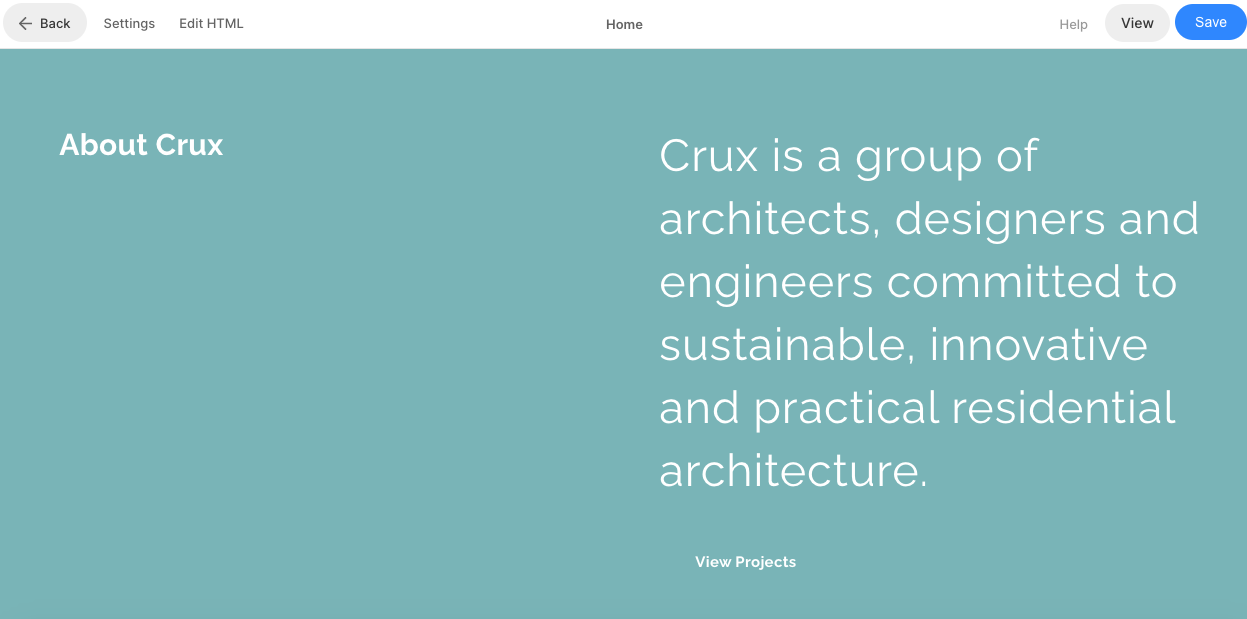
Kolmas osa – Kuvaluettelo
Kolmas osa sisältää kuvaluettelon. Voit lisätä luettelon tarjoamistasi palveluista tai luettelon gallerioista.
Jos haluat muokata linkkejä, muuttaa asettelua tai korvata esittelykuvat, napsauta Hallitse kuvaluetteloa painiketta.
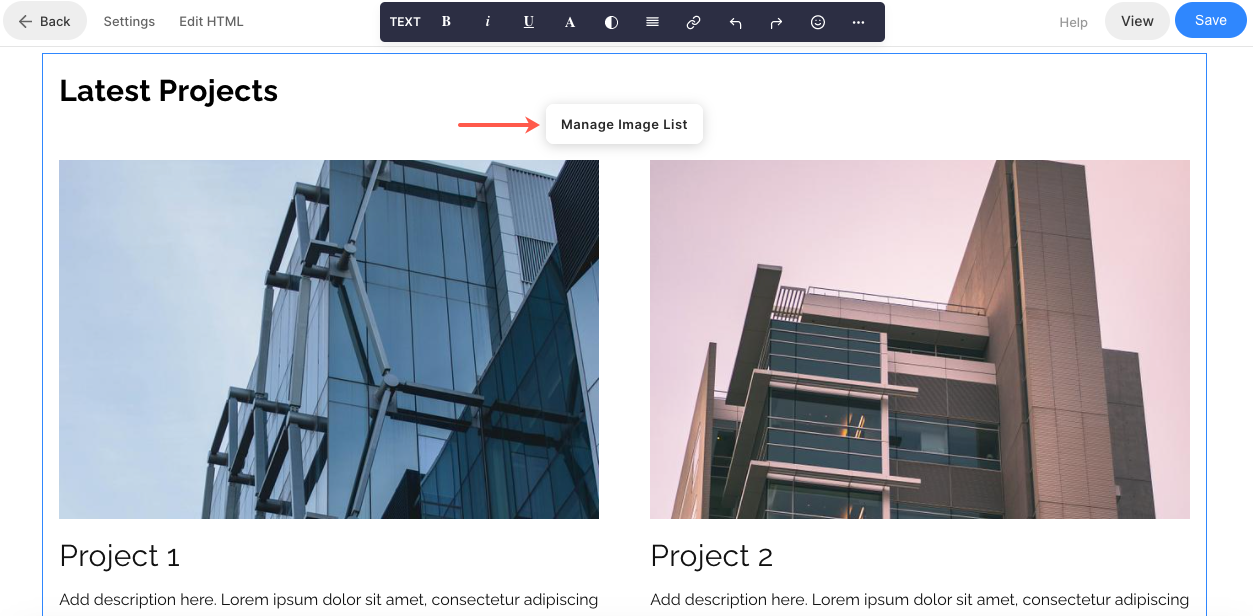
- Lisää uusi kohde kuvaluetteloosi napsauttamalla Lisää tavara (1) -painiketta.
- jotta korvaa kuva tai muokkaa kohdetta, napsauta sitä (2).
- Jos haluat kopioida kohteen, napsauta kopio kuvake (3).
- Voit poistaa kohteen kuvaluettelosta napsauttamalla poistaa kuvake (4).
- Voit muuttaa asettelua tai tutustua erilaisiin asetteluihin napsauttamalla Layout välilehti (5).
- Voit muokata tyyliä ja lisätä/vähentää sarakkeiden määrää napsauttamalla Tyyli välilehti (6).
- Muokkaa/poista otsikko siirtymällä kohtaan Osion Otsikko -tekstiruutu (7).
Katso, miten muokataksesi kuvaluettelo-osiota.
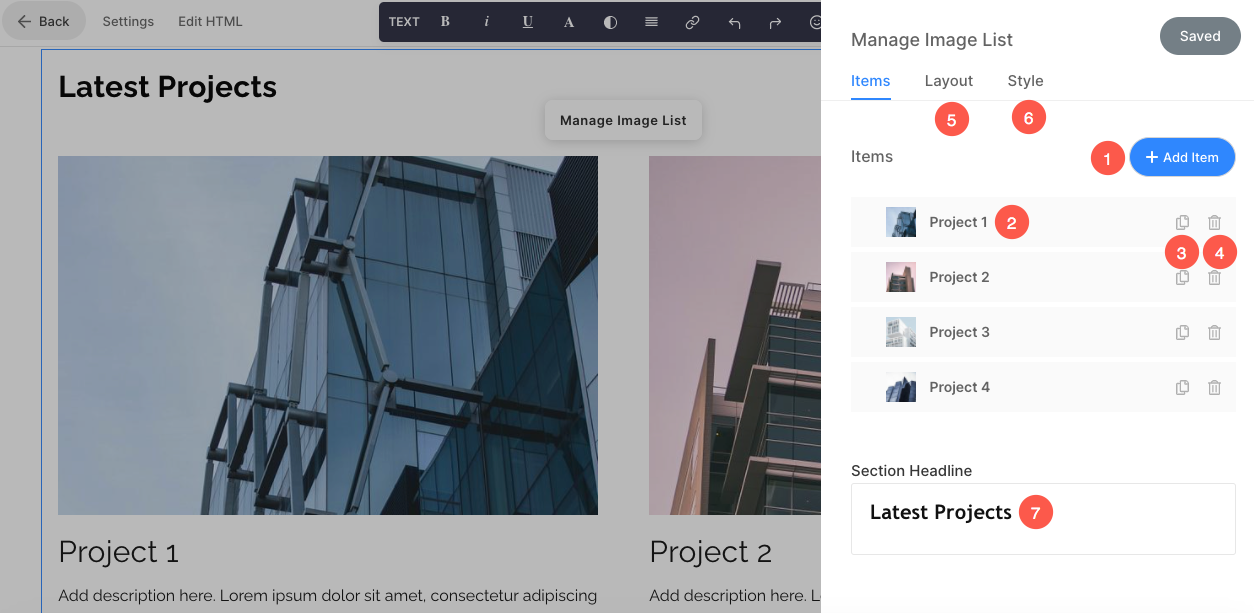
Neljäs osa – Tekstiluettelo
Neljäs osa sisältää tekstiluettelon. Täällä voit lisätä tietoja ja muokata tekstiä ja linkkejä.
Voit myös lisätä/vähentää sarakkeiden määrää lisätäksesi lisätietoja. Mukauta tekstiluetteloa napsauttamalla Hallitse tekstiluetteloa painiketta.
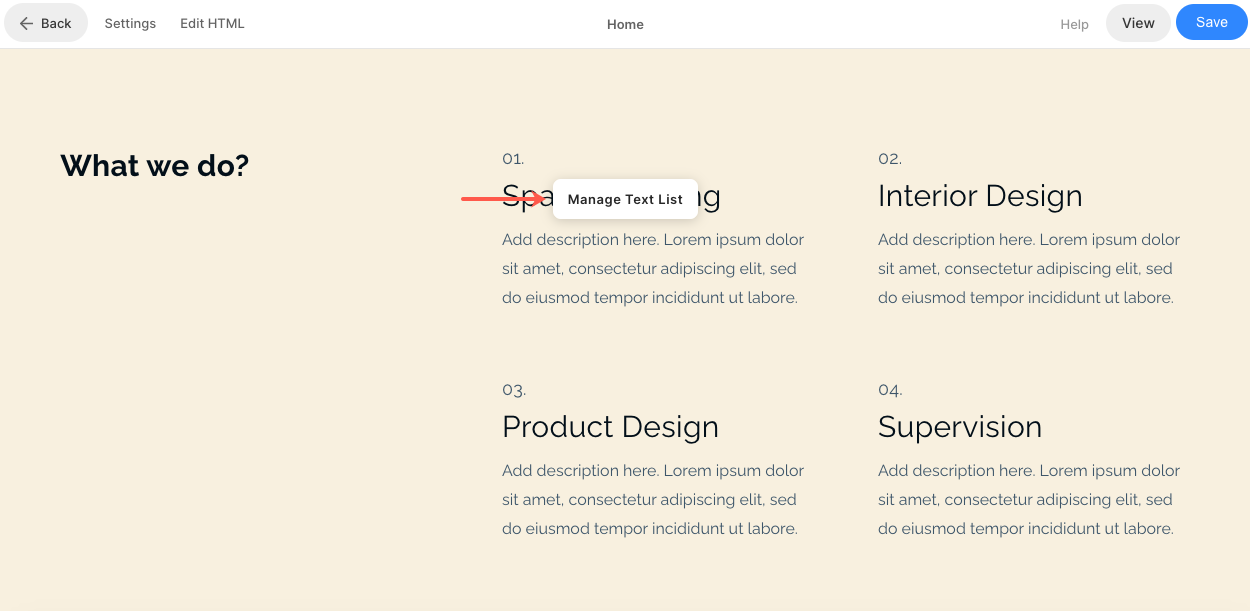
Tekstiluettelon asetukset ovat melko samanlaisia kuin kuvaluettelossa.
- Lisää uusi kohde tekstiluetteloosi napsauttamalla Lisää tavara (1) -painiketta.
- jotta korvata teksti tai muokata kohdetta, napsauta sitä (2).
- Jos haluat kopioida kohteen, napsauta kopio kuvake (3).
- Poistaaksesi kohteen tekstiluettelostasi, napsauta poistaa kuvake (4).
- Voit muuttaa asettelua tai tutustua erilaisiin asetteluihin napsauttamalla Layout välilehti (5).
- Voit muokata tyyliä ja lisätä/vähentää sarakkeiden määrää napsauttamalla Tyyli välilehti (6).
- Muokkaa/poista otsikko siirtymällä kohtaan Osion Otsikko -tekstiruutu (7).
Katso, miten muokataksesi tekstiluettelo-osiota.
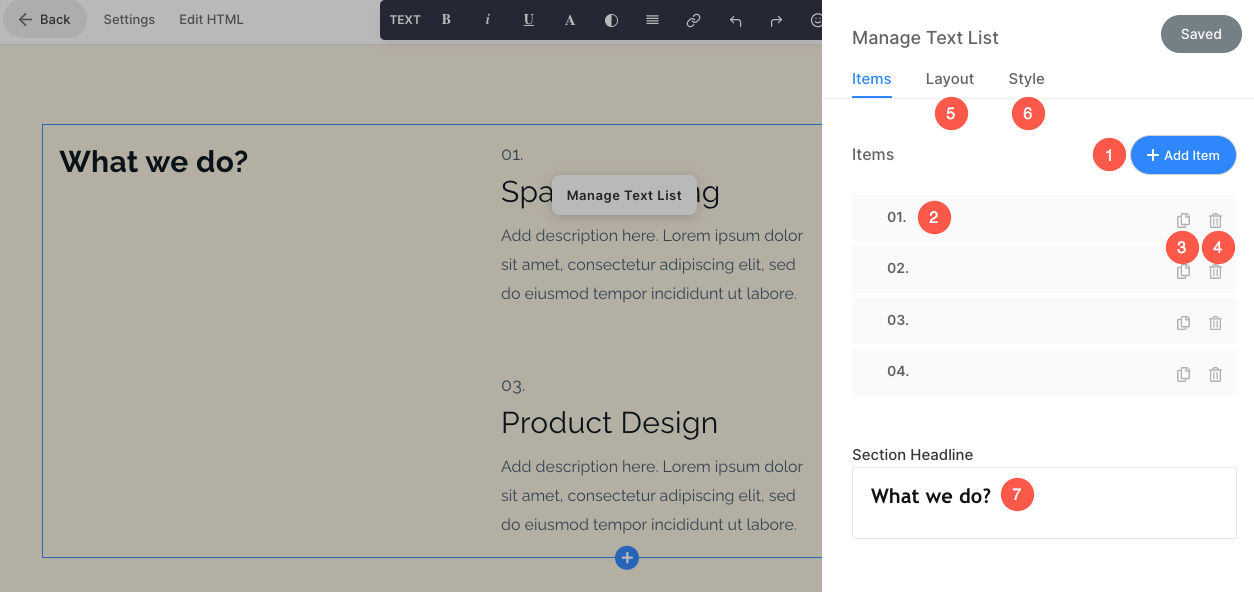
Viides osa - Blogin syöte
Viides osa sisältää blogisyötteen. Voit korvata demoblogit omillasi ja hallita niitä napsauttamalla Hallinnoi blogisyötettä painiketta.
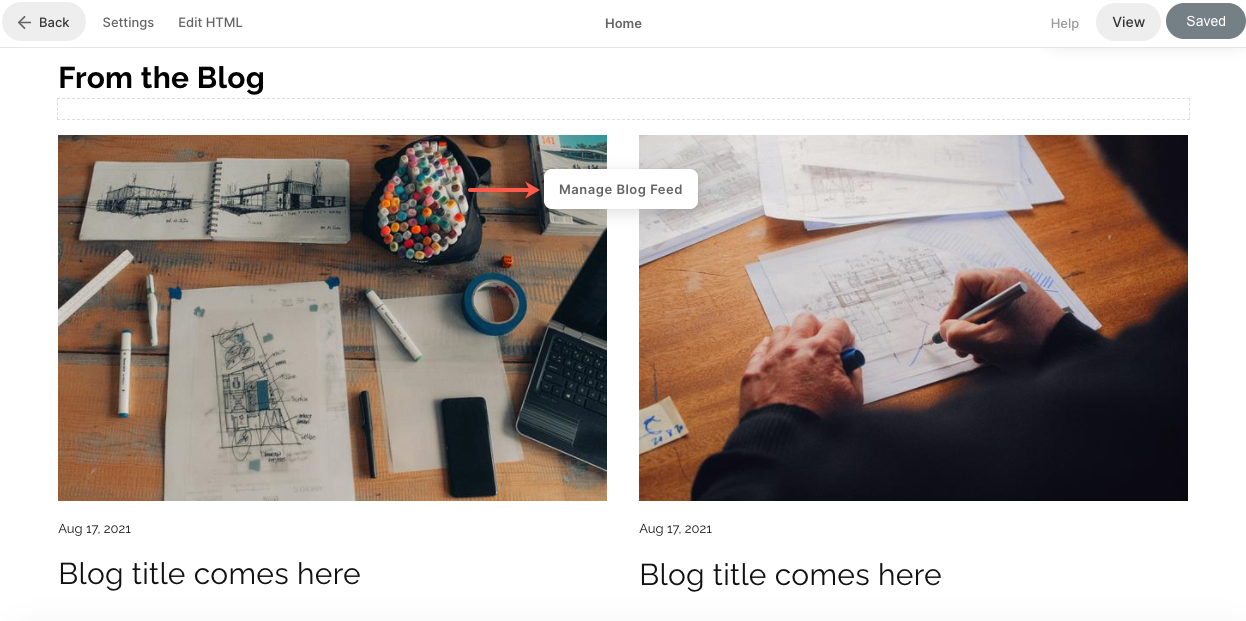
- Vuodesta Asetukset (1) -välilehti, valitse tässä osiossa näytettävä blogi, viestien määrä ja muutama muu asetus.
- Vuodesta Layout (2) -välilehti, muuta blogin syötteen osan asettelua.
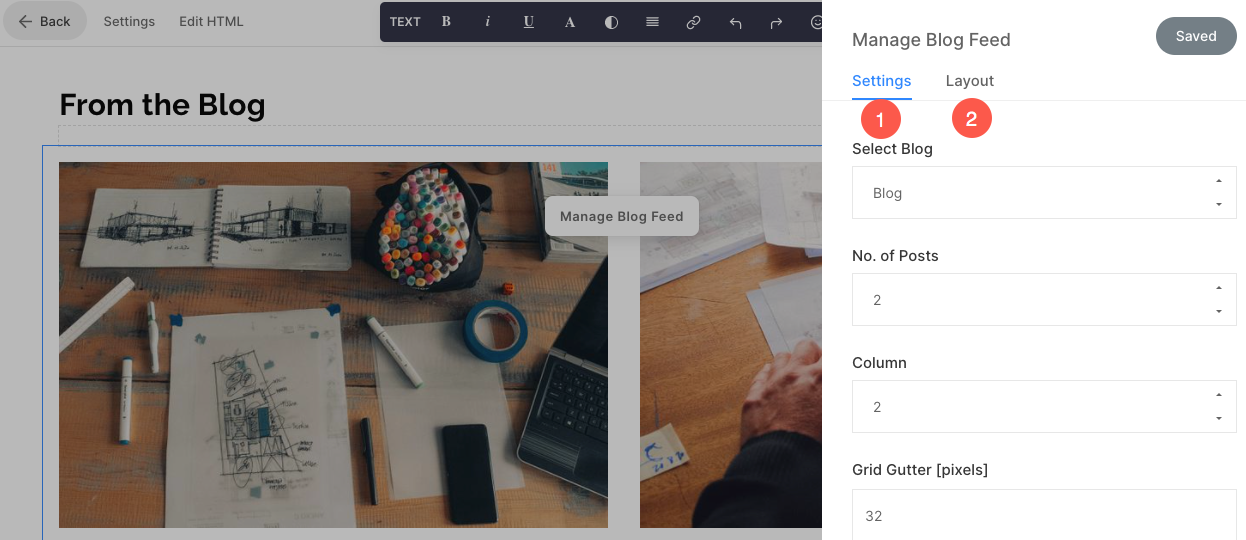
- Katso, miten muokataksesi blogisyöte-osiota.
- Katso, miten lisätäksesi blogin verkkosivustollesi.
Alatunniste
Alatunniste sisältää verkkosivustojesi krediitit. Voit lisätä tänne sosiaalisia kuvakkeita (1), tekijänoikeustekstiä (2) ja tärkeitä linkkejä.
Katso, miten muokata alatunnistetta.

