Käyttäen lippu lisää visuaalista tunnelmaa verkkosivustollesi ja luo luonnetta sisältöösi riippumatta siitä, onko se a galleria, sivulla, kansio, asiakasalbumitai blogi. Voit lisätä kuvan vaihtoehtoinen teksti bannerikuviin, tämä auttaa hakukoneoptimoinnissa.
Bannerit voidaan sijoittaa joko sisältösi ylä- tai alaosaan (verkkosivuston otsikon alle), ja niitä käytetään yleensä näyttämään täysleveä bannerikuva/kuva-diaesitys/video.
Banneri näyttää tältä:

Tarkista live-esittelysivusto.
Banneriasetukset on luokiteltu seuraavasti:

1. Diat
Diakategorian alla olevat vaihtoehdot ovat:
Bannerin tyyppi
Valitse bannerin tyyppi. Voit valita mukautetun bannerin, automaattisen bannerin tai ei-aktiivisen.
- Muokattu banneri – Bannerissa käytetään mukautettuja dioja.
- Automaattinen banneri – Bannerissa käytetään gallerian esittelykuvaa, otsikkoa ja kuvausta.
- Epäaktiivinen – Banneri ei näy verkkosivulla.

Diat
- Klikkaa +Lisää dioja (1) -painiketta, jotta voit lisätä mukautettuja dioja banneriin.
- Kun olet ladannut diat, voit muokata (2) tai poistaa (3) liukumäki.

Muokkaa kuvaa/tekstidia
- Kun olet napsauttanut muokata -kuvaketta, näet Kuva-/tekstidia-laatikon.

Tässä käytettävissä olevat vaihtoehdot ovat:
- Kuva
- Klikkaa Lataa -painiketta muuttaaksesi kuvaa/diaa. Klikkaa Poista -painiketta poistaaksesi dian.
- Muuta kuvan polttopistettä napsauttamalla kuvaa missä tahansa.
- Mobiilikuva – Ulataa mobiilibannerikuva. Suosittelemme muotokuvien lisäämistä tähän.
- Määritä vaihtoehtoinen teksti kuvadia varten. Tämä auttaa SEO-tarkoituksiin.

- Diateksti - Kirjoita dian päälle ilmestyvä dian teksti. Voit lihavoida, kursivoida, alleviivata, linkittää sen ja tehdä paljon muuta.
Katso myös: Pixpa tekstieditori.

- Liu'uta linkki
- Napsauta asetuskuvaketta ja kirjoita dian peittokuvalinkki.
- Voit määrittää minkä tahansa sivun verkkosivustosi sisällä/ulkopuolella, sähköpostiosoitteesi tai yhteysnumeron.
Tarkista myös: Linkitysteksti/painike.

- Painike & Linkit
- Lisää jopa 10 painiketta/linkkiä dian sisältöön.
- Voit lisätä tavallisen painikkeen, tekstilinkin tai käyttää kuvaa/kuvaketta painikkeena.
Tarkista myös: Painikkeet ja linkit.
- Lyö Säästä -painiketta tallentaaksesi muutokset.

Bannerin teksti ja painikkeet
- Määritä, ovatko teksti ja painikkeet samat kaikissa dioissa vai erilaisia jokaisessa dioissa. Kun valitset Sama kaikille dioille -vaihtoehtoa, käytetään bannerin tekstiä ja painikkeita 1 ja 2.
- Kun olet valinnut Jokaiselle dialle erilainen -vaihtoehtoa, käytetään tietylle dialle määritettyä tekstiä ja painikkeita.

Bannerin teksti
- Syötä bannerin teksti, joka on yhteinen kaikille dioille.
Katso myös: Pixpa tekstieditori.

Painikkeet ja linkit
- Nämä painikkeet/linkit näkyvät banneridiasi päällä (yhteisiä kaikille dioille).
Tarkista myös: Painikkeet ja linkit.

2. asetukset
Banneriasetukset-välilehdessä on seuraavat vaihtoehdot:
- Bannerin näyttöasetukset
- Sivuston otsikon käyttäytyminen
- Bannerin näkyvyys
- Muotoiluvaihtoehdot
- Banneridiaesitys
- Painikkeet ja linkit
Bannerin näyttöasetukset
- Bannerin leveys – Määritä bannerin leveys.
- "Täysi leveys' näyttää bannerin peittäen sen koko leveydeltä jättämättä marginaalia.
- "boxed' näyttää bannerin jättäen jonkin verran pehmustetta näytön oikealle ja vasemmalle puolelle.
- "Sivuston leveys' voidaan määrittää kohdassa Malli osio. Siellä voit määrittää kiinteän leveyden.
Se näyttää bannerin noudattamalla määritettyä kiinteää leveyttä.
- Mittakaava ja sovi – Kuvat mahtuvat bannerin leveyteen ja korkeuteen.
- Sovita leveyteen (Vain työpöytä) – Kuvat skaalataan bannerin leveyteen. Bannerin korkeus perii kuvan korkeuden.
- Bannerin työpöydän korkeus – Määritä työpöydän bannerin korkeus, jos olet valinnut täysi verenvuoto or mittakaavassa ja istuvuus vaihtoehto Näyttötila-kentässä.
- Bannerin mobiilikorkeus – Määritä mobiilibannerin korkeus.
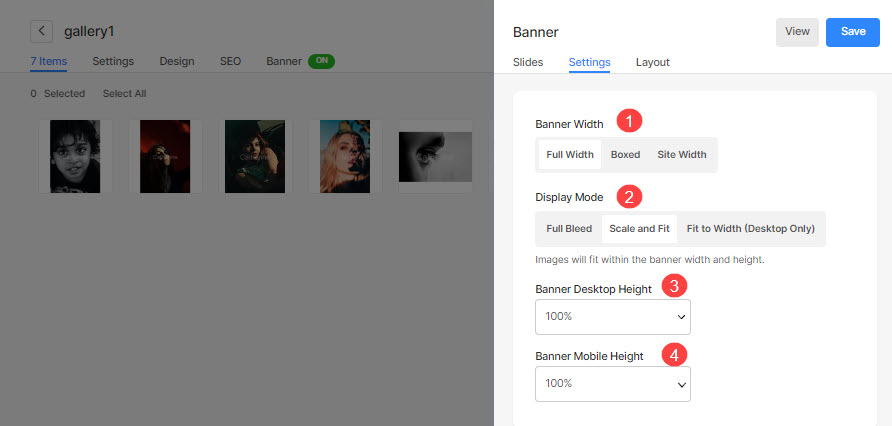
Sivuston otsikon käyttäytyminen
- Sivun otsikko – Valitse bannerin päällä käytettävä otsikotyyli.
- Jos olet valinnut oletusarvo, otsikko käyttää oletusarvoista verkkosivuston otsikotyyliä ja banneri sijoitetaan otsikon jälkeen. Katso a elävä esimerkki.
- Jos olet valinnut Läpinäkyvä, otsikon tausta asetetaan läpinäkyväksi ja otsikkoelementit ovat valkoisia. Banneri sijoitetaan otsikon alle. Katso a elävä esimerkki.
- Otsikkokohteet - Jos sinulla on aseta otsikko läpinäkyväksi, voit valita otsikkokohteiden/valikkokohtien väri:
- Varalta Oletusväri on valittuna, otsikkokohteiden väri on peritty Malli osiossa.
- Varalta Määritä väri on valittuna, voit napsauttaa ja valita otsikon värin.
Tarkista myös: Minkä tahansa sivun otsikkokohteiden muotoilu.

Bannerin näkyvyys
- Näkyvyys – Aseta bannerin näkyvyys.
- asema – Määritä bannerin sijainti.

Muotoilu
- Sisällön sijainti – Määritä sisällön sijainti bannerin päällä.
- Sisällön leveys – Määritä bannerin sisällön leveys.
- Taustaväri – Aseta bannerin taustaväri.
- Päällystyksen väri – Aseta bannerin peittoväri.
- Navigointityyli – Määritä bannerin navigointityyli. Voit valita Chevronin, pitkien nuolien ja lyhyiden nuolien joukosta. Valitse Ei mitään, jos haluat poistaa navigointiohjaimet käytöstä.
- Navigoinnin väri - Määritä bannerin navigointisäätimien väri.
- Ulkoinen marginaali – Käytä bannerin ulkomarginaalia. Kun ulompaa marginaalia käytetään, bannerin alareunaan jää vapaata tilaa.
- Vieritä alaspäin osoittava nuoli – Valitse tämä vaihtoehto, jos haluat näyttää bannerin päällä vieritysnuolen.

Kuvaesitys
- Kuvaesitys - Valitse Autoplay vaihtoehto ottaa diaesitys käyttöön bannerille.
- Diaesityksen nopeus – Määritä diaesityksen nopeus (sekunteina).
- Diaesityksen siirtyminen – Määritä bannerin kuvan siirtymistyyli.
- Lopuksi, lyö Säästä painiketta.

Painikkeet ja linkit
- Kohdistaa painike/linkit tasataan vasemmalle, oikealle tai keskelle.
- Määritä Välillä Painike/Linkit jotka on lisätty.
- Määritä Space yläpuolella Painike/Linkit.
- Valitse Hover Effect painikkeelle/linkeille.

3. Asettelu
Voit helposti muuttaa bannerin asettelua. Tietää enemmän banneriasetteluista.



