Klikkaa tästä nähdäksesi kuinka Galleria-sovellus lisätään.
Voit muokata Galleria-sovelluksesi ominaisuuksia napsauttamalla Asetukset Tab.
- Mene Galleriasovellukset.
- Napsauta sovellusta, jota haluat hallita, ja napsauta sitä.
- Klikkaa Asetukset Tab.
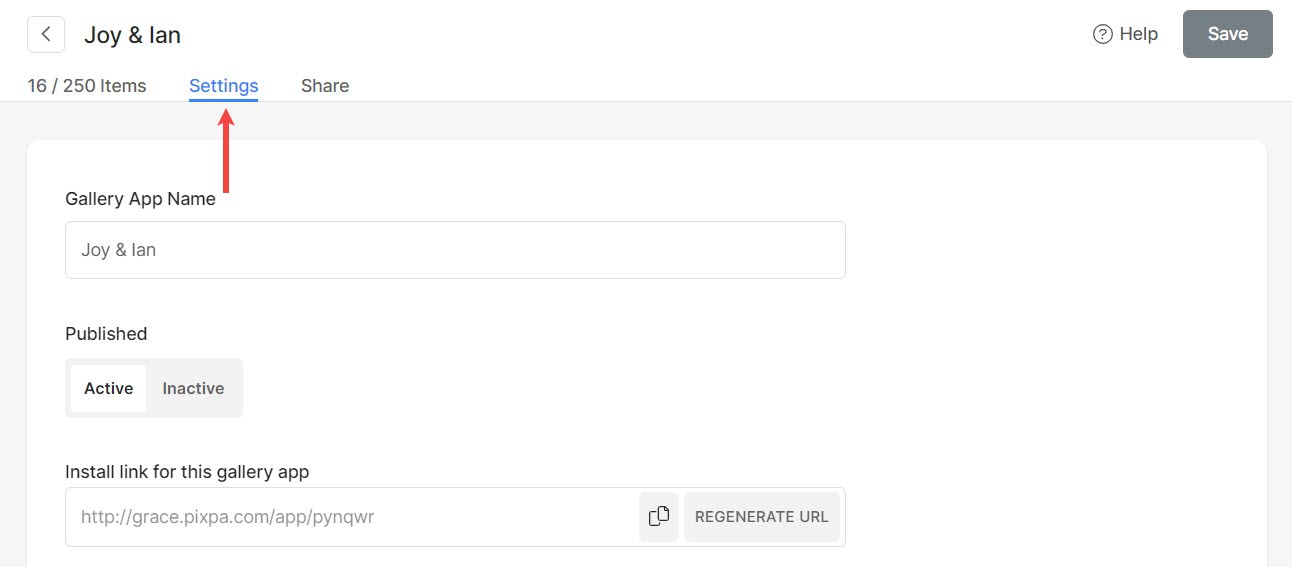
Asetukset-sivulla käytettävissä olevat vaihtoehdot on lueteltu alla.
- Galleria-sovelluksen asetukset
- Vesileimavaihtoehto
- Sovelluskuvakkeen asetukset
- Gallerian tyyliasetukset
- Toimintakehotuspainike
- Yhteydenottolomakkeen asetukset
Galleria-sovelluksen asetukset
- Galleriasovelluksen nimi: Muokkaa sovelluksen nimeä.
- Julkaistu - Valitse Aktiiviset aktivoidaksesi sovelluksen.
- Asenna linkki tälle galleriasovellukselle: Napsauta kopiota saadaksesi asennuslinkki tälle sovellukselle.
- Tapahtuma Päivämäärä – Lisää tapahtumapäivämäärä sovellukseesi (valinnainen).
- Vanhenemispvm – Lisää viimeinen käyttöpäivä (valinnainen). Tämän vanhenemispäivän jälkeen sovellus ei ole enää käytettävissä.
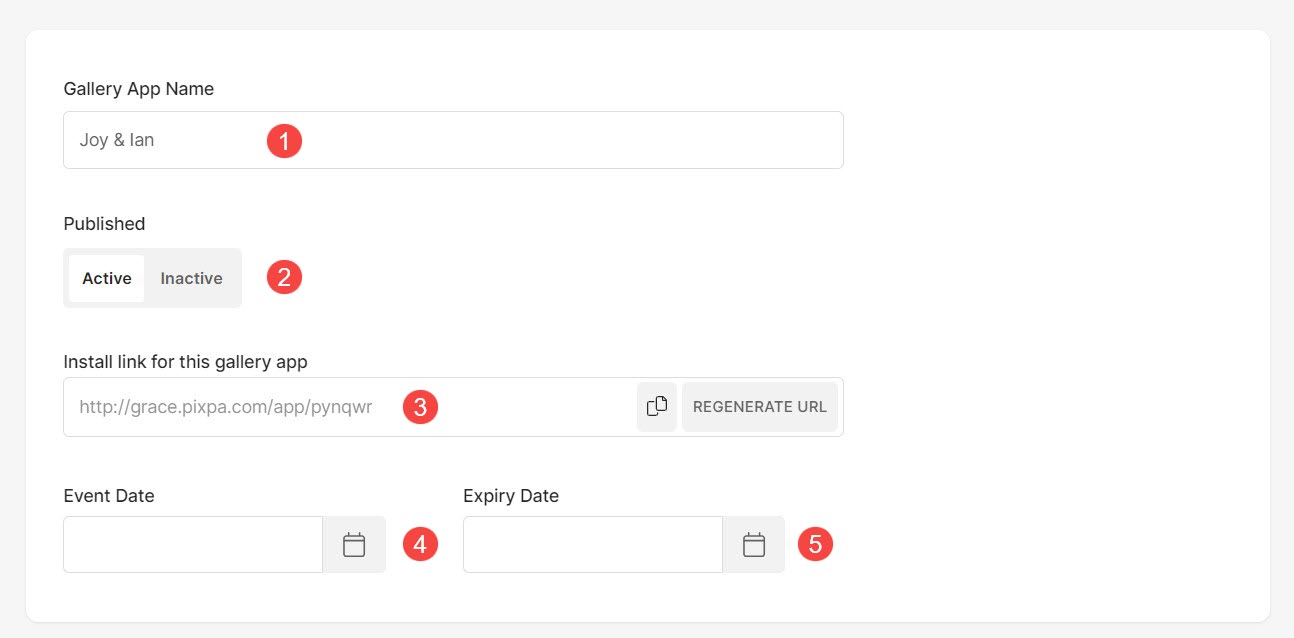
Vesileimavaihtoehto
- Valitse vesileima - Valitse galleriasovelluksen kuviin käytettävä vesileima. Lisätietoja.

Sovelluskuvakkeen asetukset
- Sovelluskuvake – Tätä käytetään sovelluskuvakkeena asiakkaasi mobiilialoitusnäytössä. Lataa vain neliön muotoinen JPEG-kuva. Ihanteellinen koko olisi 512 x 512 pikseliä.
- Sosiaalisen median kuva -
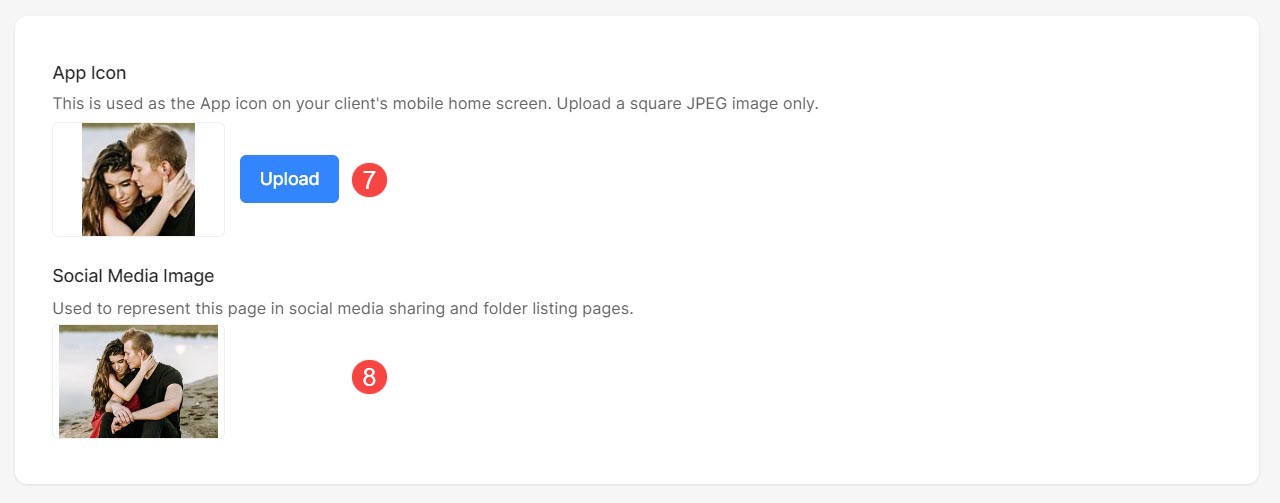
Gallerian tyyliasetukset
- Ruudukon sarakkeet: Valitse tämä, jos haluat näyttää sovellusgalleriasi 1 sarakkeessa tai 2 sarakkeessa.
- Ruudukon väli: Hallitse verkkokourua täältä.
- Ota jakaminen käyttöön: Valitse tämä valintaruutu ottaaksesi sosiaalisen median jakamisen käyttöön sovelluksessasi.
- Näytä Valokuvaajan tiedot: Valitse tämä valintaruutu näyttääksesi tietosi sovelluksessa. Tietää enemmän.
- Galleria Kuvaus (Valinnainen) – Lisää gallerian kuvaus tähän. Tietää enemmän.
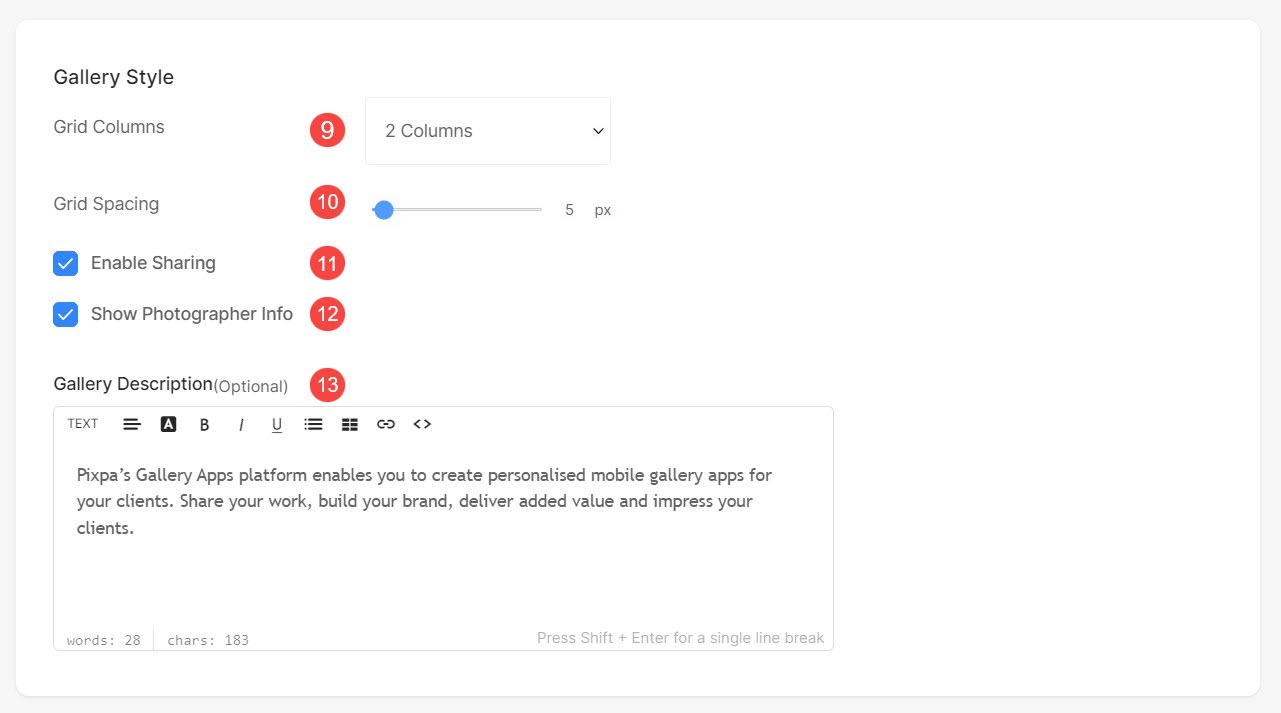
Toimintakehotuspainike
- Toimintakehotuspainike – Lisää näkyvä toimintakehotuspainike sovellusgallerian loppuun lähettääksesi vierailijat verkkosivustollesi/blogillesi tai mihin tahansa muuhun linkkiisi. Tietää enemmän.
- Painikkeen etiketti: Muokkaa painikkeen tekstiä tässä.
- Painikkeen linkki: Muokkaa painikkeen linkkiä.
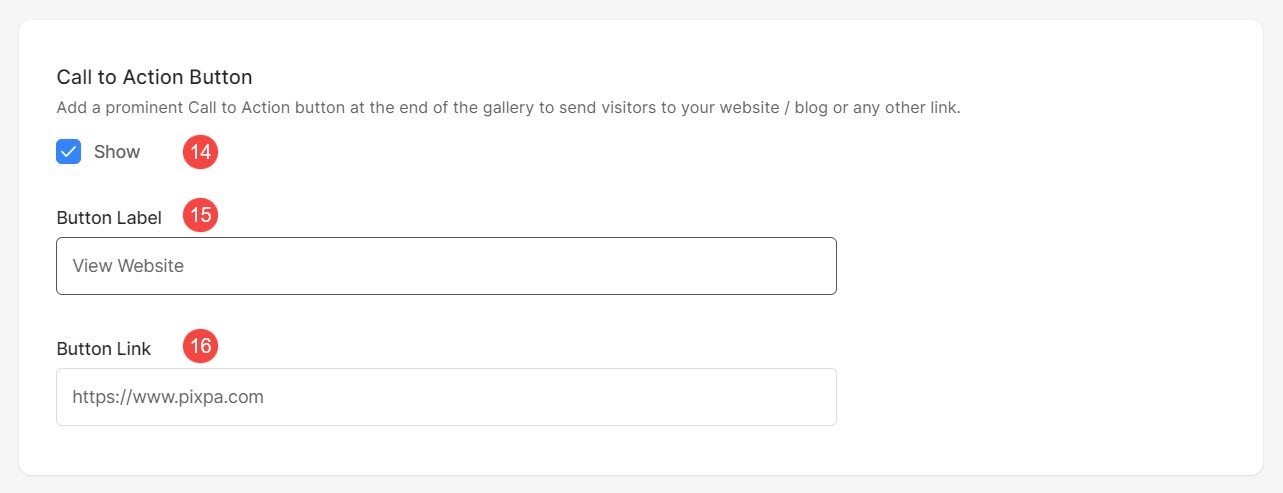
Yhteydenottolomakkeen asetukset
- Yhteydenottolomake: Lisää yhteydenottolomake mobiiligalleriasovellukseen. Tietää enemmän.
- Yhteydenottolomakkeen etiketti: Muokkaa yhteydenottolomakkeen tunnistetta.
- Sähköpostiosoite kyselyjen vastaanottamiseen: Määritä sähköpostiosoite, johon haluat saada vierailijoiden kyselyitä.
- Viesti: Tämä näkyy yhteydenottolomakkeen näytön yläosassa (valinnainen).
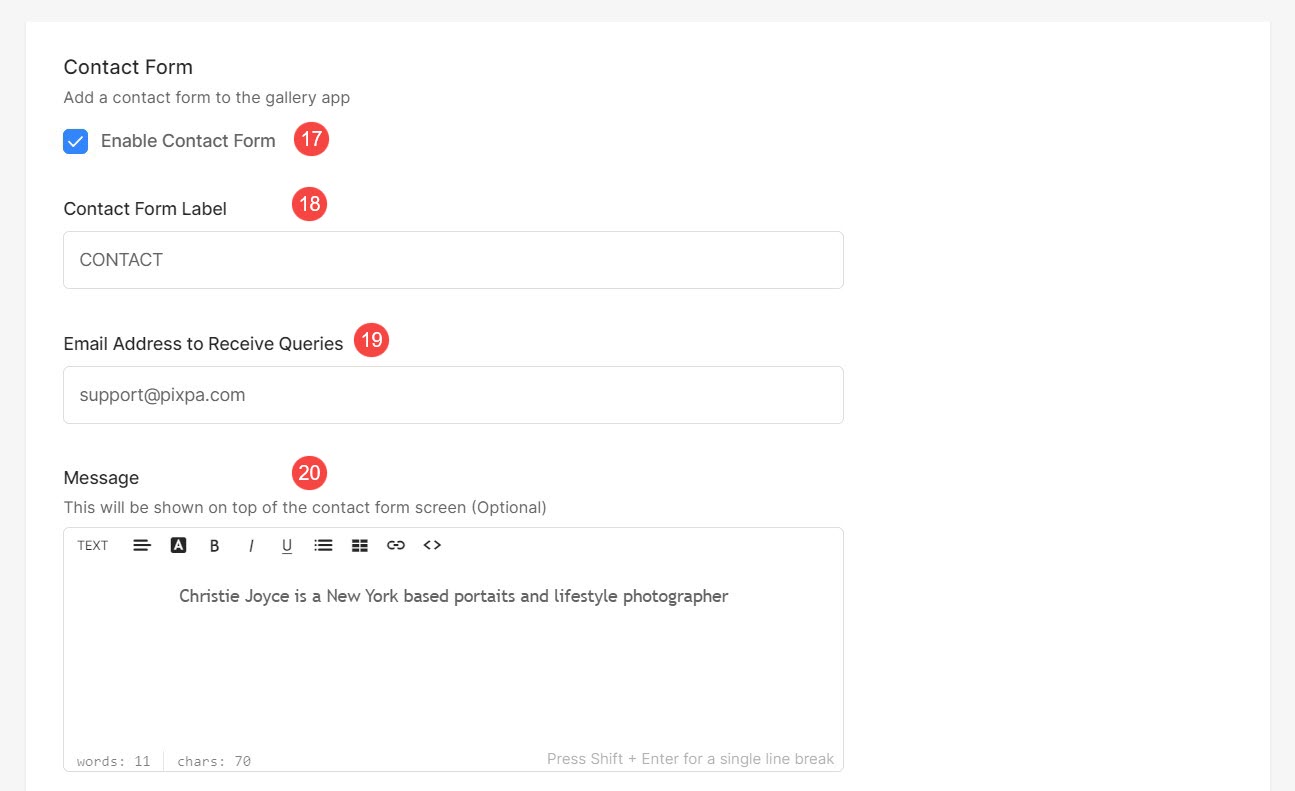
Mitä seuraavaksi
Kun olet luonut sovelluksen, voit jakaa sen käyttäjien kanssa esitelläksesi kuviasi lähettämällä heille kutsusähköpostin. Klikkaa tästä tietää enemmän.
