Ankkuri on henkilökohtaisia muotoilupalveluita tarjoava verkkosivusto. Sinulla olisi banneri/liukusäädin, joka täyttää verkkosivun ja voi esitellä portfoliosi tai palveluitasi alla olevissa osioissa.
Anchor-mallin esittelykotisivulla on muutamia osioita (ylä- ja alatunnistetta lukuun ottamatta). Muokkaa kutakin niistä noudattamalla alla olevia ohjeita.
- Ylätunniste
- Ensimmäinen osa - Banneri
- Toinen osa – Perus
- Kolmas osa – Kuvaluettelo
- Neljäs osa – Teksti
- Viides osa – Tekstiluettelo
- Kuudes osa – Teksti
- Seitsemäs osa – Blogin syöte
- Esialatunniste
- Alatunniste
Ylätunniste
- ylätunniste sisältää logon/sivuston otsikon (1), valikon (2) ja sosiaaliset kuvakkeet (3).
- Jos haluat muuttaa otsikon asettelua, siirry kohtaan Ylätunniste Suunnittelu-osiossa. Katso kuinka.
- Lisää/muuta logoa tai sivuston otsikkoa siirtymällä osoitteeseen Sivuston otsikko ja logo Suunnittelu-osiossa. Katso kuinka.
- Jos haluat lisätä/poistaa kohteen valikkoon/valikosta, siirry kohtaan Verkkosivuston valikko. Katso kuinka.
- KOTI, TIETOJA ja OTTAA YHTEYTTÄ valikkokohdat ovat sivut.
- LOOKBOOK-valikkokohta on a galleria.
- BLOGIT-valikkokohta on a blogilistaussivu.
- Jos haluat lisätä/poistaa/muokata sosiaalisen median linkkejä, siirry osoitteeseen Sosiaaliset Linkit mistä Verkkosivuston osio. Katso, miten.
- Lisää/poista/muokkaa valikkopainiketta siirtymällä kohtaan Ylätunniste Suunnittelu-osiossa. Katso kuinka.

Käy kotisivulla
- Jos haluat tarkastella tai muokata mitä tahansa sivua, käy osoitteessa Verkkosivu osiossa.

- Nyt pääset osoitteeseen valikko -välilehti, jolla voit muokata sivustosi valikkoa.
- Klikkaa KOTI valikkokohta muokataksesi sitä (kuten kuvassa).

- Tämä vie sinut etusivun sivueditoriin.
Ensimmäinen osa - Banneri
- Ensimmäinen osa sisältää bannerin. Voit korvata esittelykuvat omillasi ja tutkia bannerityylejä napsauttamalla Hallitse banneria painiketta.

- Lisää uusi kuvadia napsauttamalla + Lisää dioja (1) -painiketta.
- Jos haluat korvata kuvan, asettaa sen polttopisteen tai muokata tekstiä ja painikkeita diassa, napsauta muokata kuvake (2).
- Poistaaksesi dian, napsauta poistaa kuvake (3).
- Tutustu tyylivaihtoehtoihin napsauttamalla Tyyli (4) -välilehti.
- Voit muuttaa bannerin asettelua napsauttamalla Layout (5) -välilehti.
Katso, miten muokataksesi banneri-osiota.
Katso, miten muuttaaksesi bannerin asettelua.

Toinen osa – Perus
Toinen osa sisältää perustekstin. Täällä voit muokata tekstiä suoraan napsauttamalla sitä. Lisätietoja.
Katso, miten muokataksesi perusosiota.

Kolmas osa – Kuvaluettelo
Kolmas osa sisältää kuvaluettelon. Voit lisätä luettelon tarjoamistasi palveluista tai luettelon gallerioista.
Jos haluat muokata linkkejä, muuttaa asettelua tai korvata esittelykuvat, napsauta Hallitse kuvaluetteloa painiketta.

- Lisää uusi kohde kuvaluetteloosi napsauttamalla Lisää tavara (1) -painiketta.
- Korvaa kuvan tai muokata kohdetta. napsauta sitä (2).
- jotta monistaa kohteen, napsauta kopiointikuvaketta (3).
- Voit poistaa kohteen kuvaluettelosta napsauttamalla poistaa kuvake (4).
- Voit muuttaa asettelua tai tutustua erilaisiin asetteluihin napsauttamalla Layout välilehti (5).
- Voit muokata tyyliä ja lisätä/vähentää sarakkeiden määrää napsauttamalla Tyyli välilehti (6).
- Muokkaa/poista otsikko siirtymällä kohtaan Osion otsikko kenttä (7).
Katso, miten muokataksesi kuvaluettelo-osiota.

Neljäs osa – Teksti
Neljäs osa sisältää tekstilohkon. Napsauta mitä tahansa tekstiä tässä osiossa muokataksesi sitä. Lisätietoja.
Voit hallita osiota viemällä hiiren osion päälle ja napsauttamalla osion kuvaketta osion oikeassa yläkulmassa olevasta muokkaustyökalupalkista. Katso, miten osion hallintaan.
- Katso, miten muokataksesi tekstiosiota.
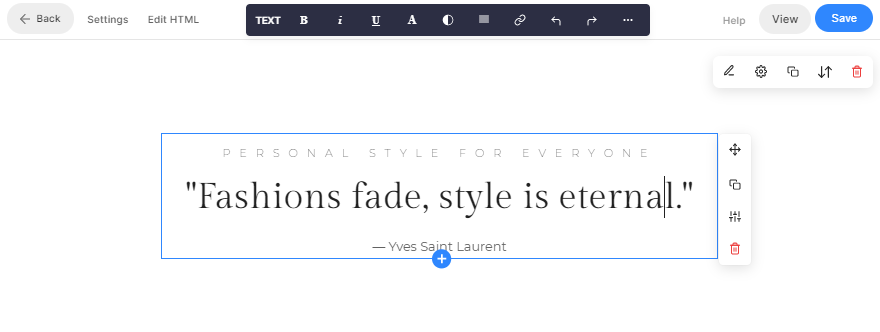
Viides osa – Tekstiluettelo
Viides osa sisältää tekstiluettelon. Voit lisätä luettelon tarjoamistasi palveluista.
Jos haluat muokata linkkejä, muuta asettelua, napsauta Hallitse tekstiluetteloa painiketta.

- Lisää uusi kohde tekstiluetteloosi napsauttamalla + Lisää kohde (1) -painiketta.
- jotta muokata kohdetta. napsauta sitä (2).
- jotta monistaa kohteen, napsauta kopiointikuvaketta (3).
- Poistaaksesi kohteen tekstiluettelostasi, napsauta poistaa kuvake (4).
- Voit muuttaa asettelua tai tutustua erilaisiin asetteluihin napsauttamalla Layout välilehti (5).
- Voit muokata tyyliä ja lisätä/vähentää sarakkeiden määrää napsauttamalla Tyyli välilehti (6).
- Muokkaa/poista otsikko siirtymällä kohtaan Osion otsikko kenttä (7).
Katso, miten muokataksesi tekstiluettelo-osiota.

Kuudes osa – Teksti
Kuudes osa sisältää jälleen tekstilohkon. Napsauta mitä tahansa tekstiä tässä osiossa muokataksesi sitä. Lisätietoja.
Voit hallita osiota viemällä hiiren osion päälle ja napsauttamalla osion kuvaketta osion oikeassa yläkulmassa olevasta muokkaustyökalupalkista. Katso, miten osion hallintaan.
- Katso, miten muokataksesi tekstiosiota.

Seitsemäs osa - Blogi
Seitsemäs osa sisältää blogisyötteen. Voit korvata demoblogit omillasi ja hallita niitä napsauttamalla Hallinnoi blogisyötettä painiketta.

- Vuodesta Asetukset (1) -välilehti, valitse tässä osiossa näytettävä blogi, viestien määrä ja muutama muu asetus.
- Vuodesta Layout (2) -välilehti, muuta blogin syötteen osan asettelua.
Katso, miten muokataksesi blogisyöte-osiota.
Katso, miten lisätäksesi blogin verkkosivustollesi.

Esialatunniste
Jos haluat näyttää tietyn osion (esim. Instagram-syötteen) verkkosivustosi kaikkien sivujen tai valittujen sivujen alareunassa, voit käyttää alatunnistetta.
Voit muokata alatunnistetta tätä. Tämän mallin alatunnisteessa on Instagram-osio.
- Katso, miten muokataksesi sosiaalista osiota ja näyttääksesi oman Instagram-syötteen.
- Katso, miten muokataksesi alatunnistetta.

Alatunniste
Alatunniste sisältää verkkosivustojesi krediitit. Voit lisätä sosiaaliset kuvakkeet (1) tekijänoikeusteksti (2) ja tärkeitä linkkejä täällä.
Tarkista myös: Sosiaalisen jakamisen vaihtoehdot.
- Katso, miten muokata alatunnistetta.
- nähdä Ishayoiden opettaman Alatunnisteen tyylivaihtoehdot.

