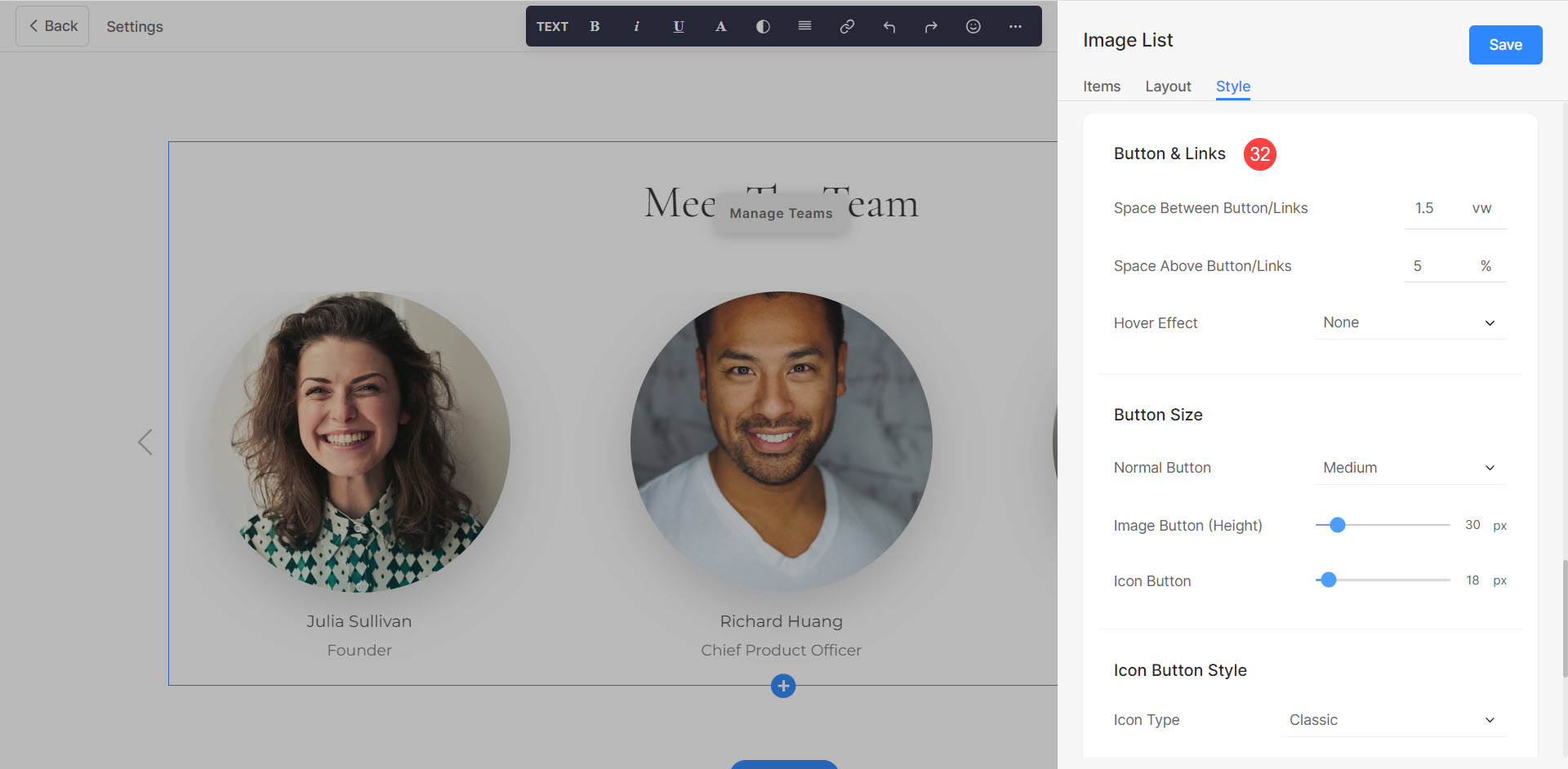Joukkueet ovat erittäin tärkeitä minkä tahansa organisaation menestykselle. Ne tuovat yhteen yksilöitä, joilla on erilaisia taitoja, asiantuntemusta ja näkökulmia, ja ne luovat dynaamisen ympäristön, jossa tavoitteet voidaan saavuttaa.
Pixpan Teams-osion avulla voit näyttää tiimisi jäsenten profiilit ja valokuvat sekä heidän roolinsa ja vastuunsa
Tässä artikkelissa:
Joukkueet-osion lisääminen sivulle
- Jos haluat lisätä osion, sinun on lisää sivu ensin verkkosivustollesi.
- Sivullasi, Klikkaa sininen + kuvake lisätä a Uusi jakso.
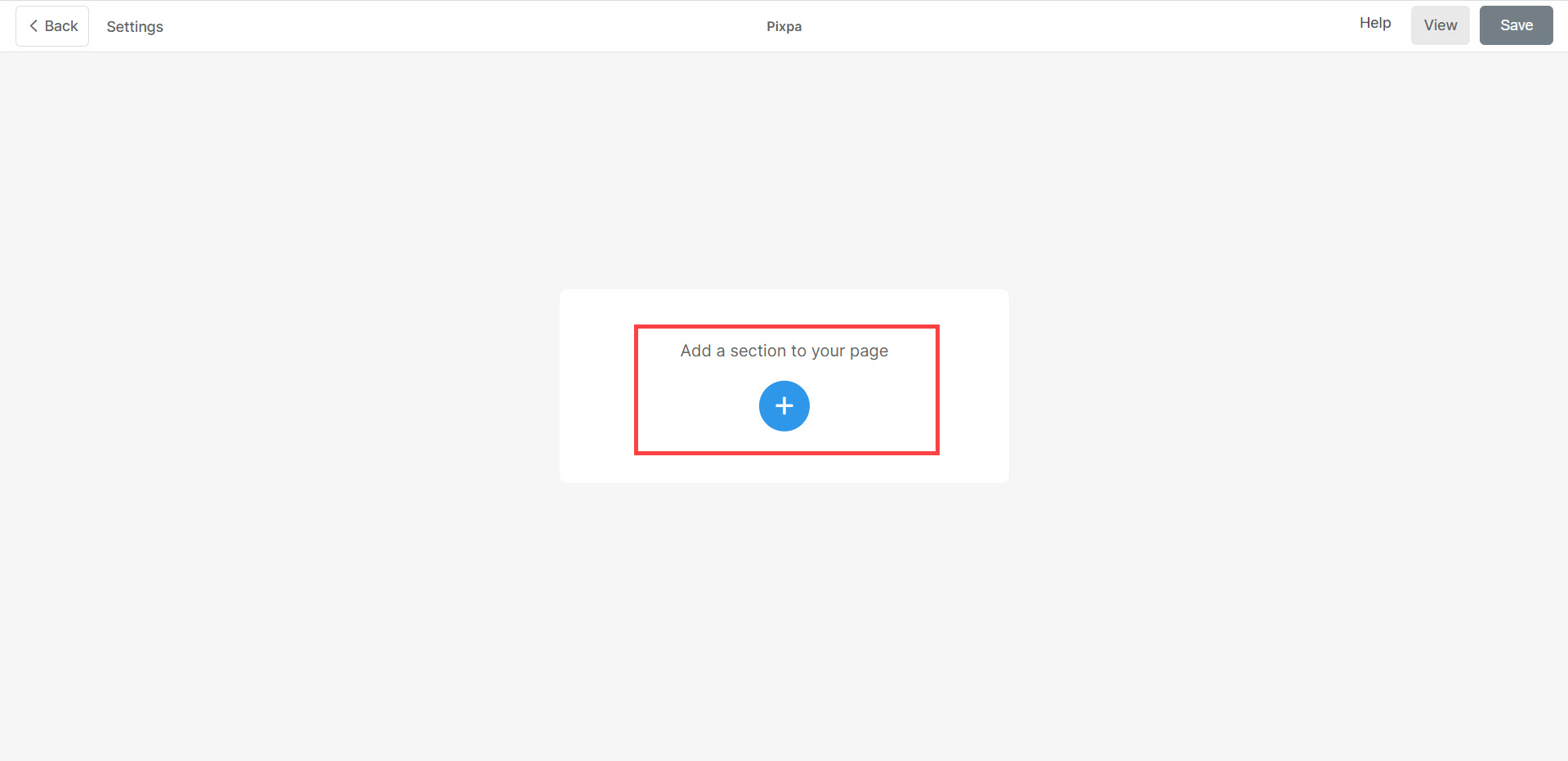
- Näet nyt osion luokat vasemmalla puolella.
- Selaa läpi joukkueet (1) ja napsauta sitä. Nyt näyttöön tulee ponnahdusikkuna, josta voit valita erilaisia asetteluja joukkueiden osastosta (2).
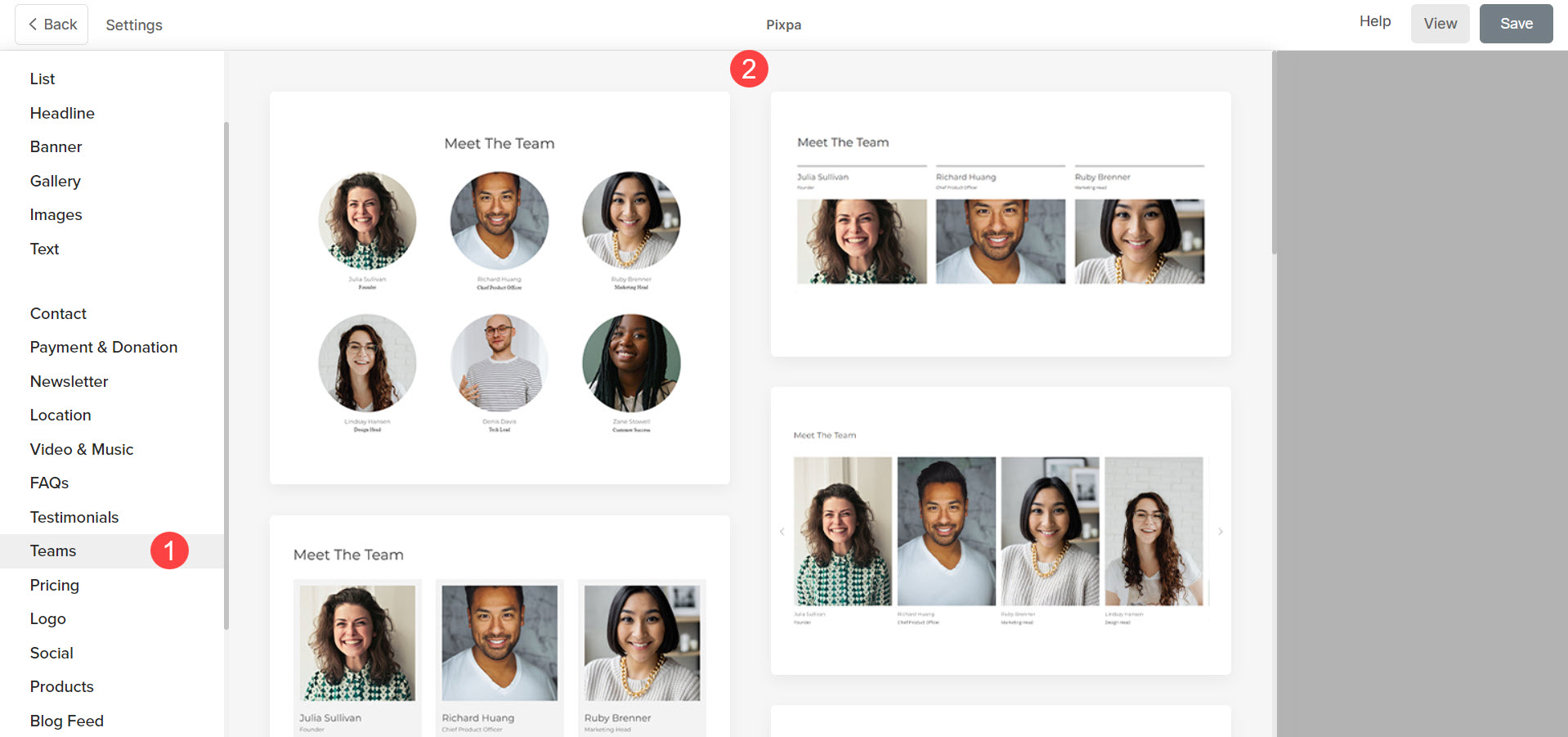
- Valitse mikä tahansa osion asettelu ja lisää se sivullesi napsauttamalla sitä.
Lisää ja muokkaa luettelokohteita
Lisää luettelokohde
Klikkaa Hallitse joukkueita (1) -painiketta avataksesi luettelokohdepaneelin. Klikkaamalla Lisää tavara (2) -painike lisää uuden kohteen. Voit valita Monistaa or Poista (3) luettelon kohteet.
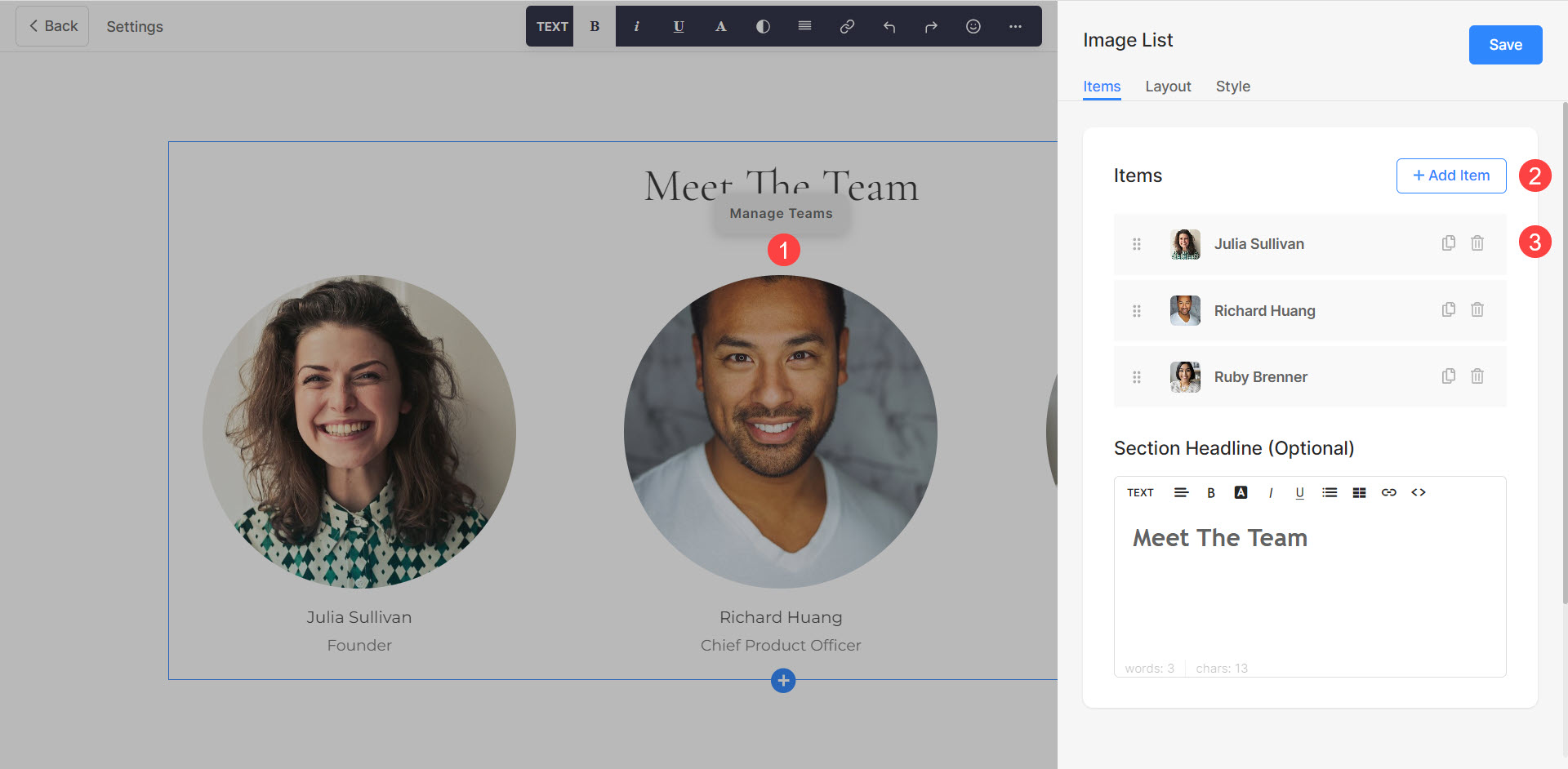
Muokkaa luettelokohdetta
Napsauta luettelokohdetta, jota haluat muokata. Se avaa kyseisen luettelokohteen muokkausvaihtoehdot.
Täältä voit:
- Lataa or Poista (1) kuva. Voit myös muokata Korostusväri joka näkyy, kun osoitinta pidetään kuvan päällä.
- Lisää Otsikko (2), Tekstitys (3)ja Kuvaus (4) luettelon kohdan.
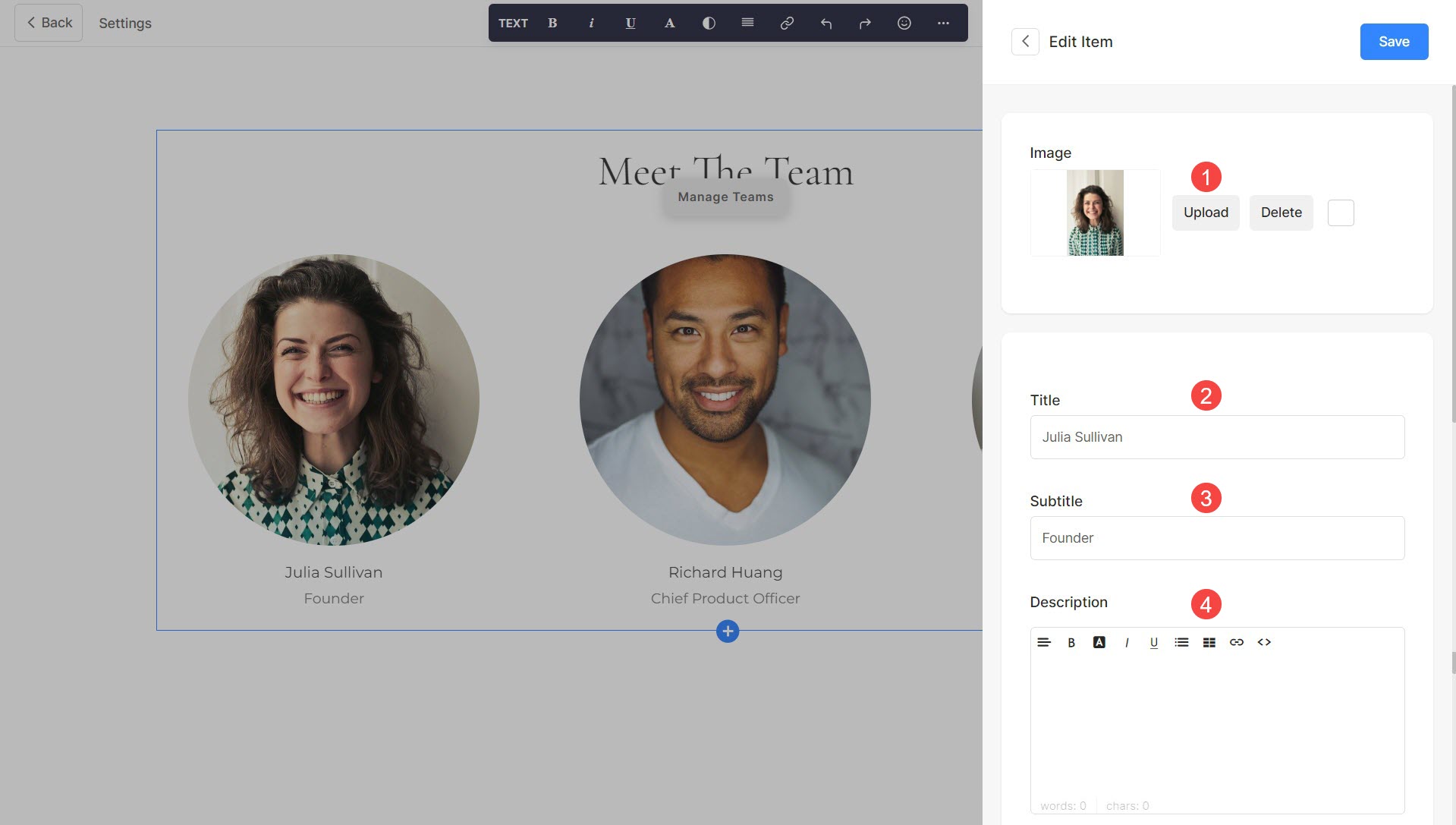
- Linkitä luettelokohteen otsikko napsauttamalla kytkintä (5). Klikkaa tästä tietää enemmän.
- Aseta linkki avautumaan kohdassa a New Tab tai Sama välilehti (6).
- Lisää muuta Linkit (7) luettelon kohtaan. Voit lisätä painikkeen/tekstilinkin/kuvalinkin/sosiaalisen kuvakkeen. Lisätietoja.
- Säästä (8) muutokset.
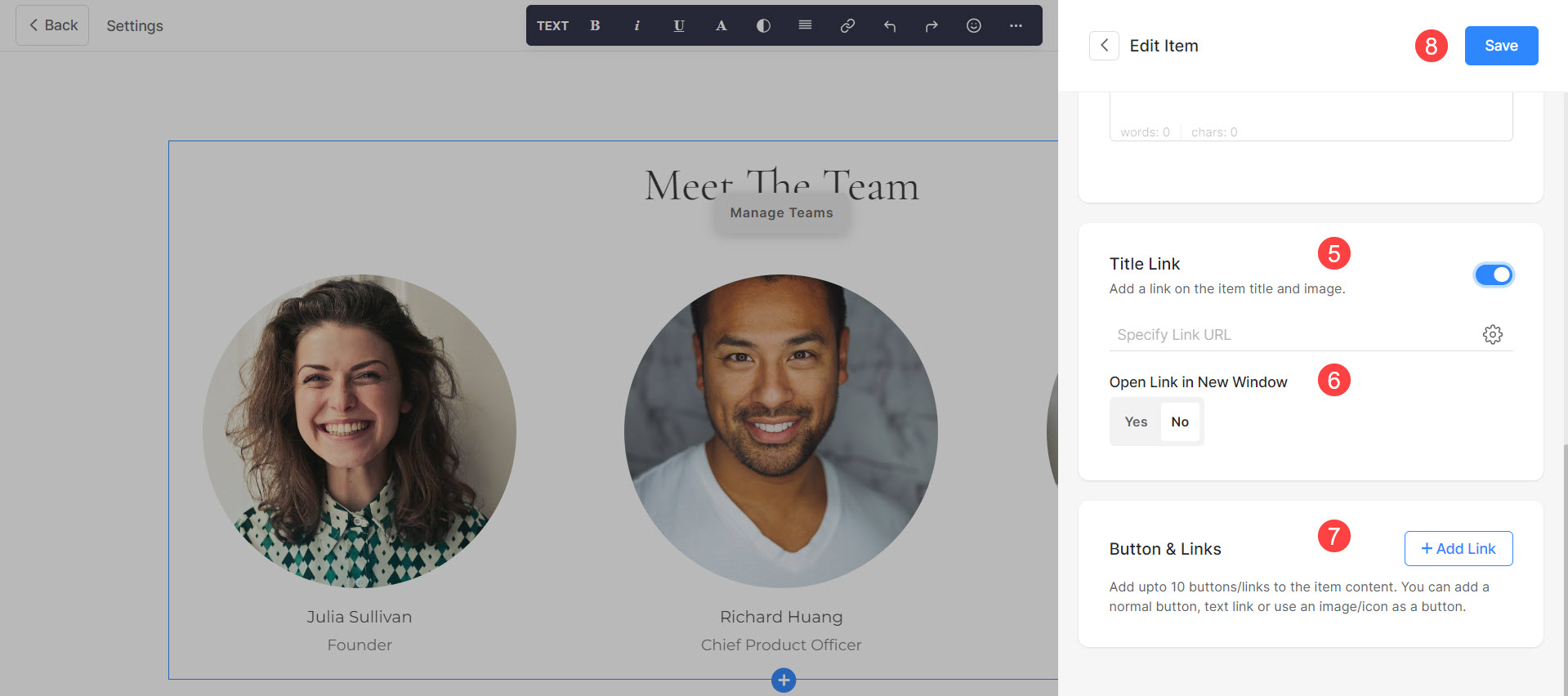
Listan kohteiden järjestys
Voit helposti muuttaa luettelokohteiden järjestystä Vetäminen ja pudottaminen niitä.
Katso Teamsin tuoteluettelon järjestys toiminnassa:
Styling Teams -osio
Voit mukauttaa Teams-osion eri puolia erilaisilla tyylivaihtoehdoilla. Siirry tyylivaihtoehtoihin napsauttamalla Hallitse joukkueita (1) -painiketta ja valitse Tyyli (2) -välilehti.
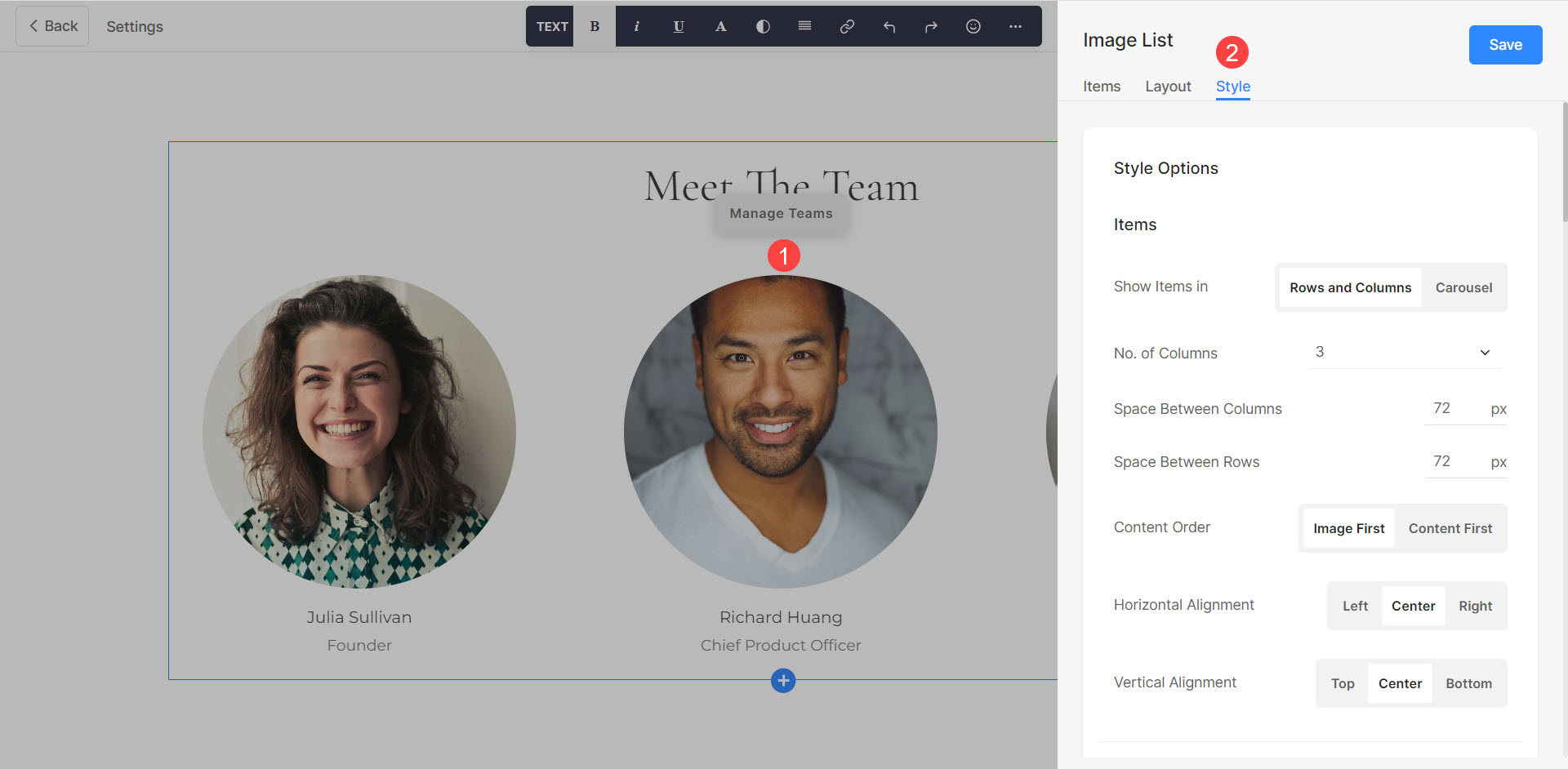
Täältä voit:
- Näytä kohteet Rivit ja sarakkeet tai Karusellitila (1).
- - asettaa Kolumnien numerot (2). Voit valita enintään 10 saraketta.
- Määritä Pylväiden välinen tila (3) luettelon kohteista. Tämä arvo määritellään pikseleinä.
- Määritä Tila rivien välissä (4) luettelon kohteista. Tämä vaihtoehto ei ole näkyvissä, jos karusellitila on aktiivinen. Tämä arvo määritellään pikseleinä.
- Valitse Sisällön järjestys (5) eli ensin näytettävät luettelokohteiden kuvat tai niihin liittyvä teksti.
- Hallitse Sisällön kohdistus osion sisällä Vaakasuoraan (6).
- Hallitse Sisällön kohdistus osion sisällä pystysuoraan (7).
- Määritä Kolumnien numerot on Mobiililaitteet (8). Voit valita enintään 3 saraketta.
- Hallitse kohteiden väliä pystysuoraan ja Vaakasuoraan (9).

Jos olet valinnut karuselli ensimmäisessä vaiheessa voit:
- Päättäkää Kierrä karuselli (10) tai ei.
- Valitse eri Karuselliohjaimet (11).
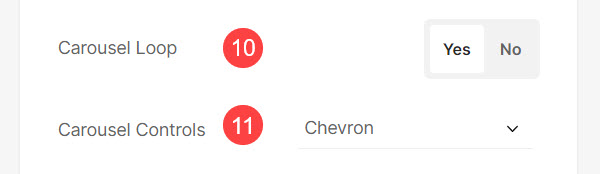
Kuvan tyyliasetukset
- Valitse Imaagi Crop (12) luettelon kohtien osalta. Voit asettaa kuviksi neliö, ympyrä, maisema, muotokuva ja alkuperäinen.
- Käyttäminen Säde Corner (13) Kuvien kulmien terävyyttä voidaan hallita. Voit myös hallita kulmia Erikseen.
- Valitse Kuva Hover Color (14) olla korostusväri tai olla määritelty. Jos olet valinnut korostusvärija määritä sitten sameus.
- Valitse Pohjaväri (15) ja Sameus joita haluat viedessään hiiren osoitinta kuvien päällä. Tämä vaihtoehto on näkyvissä vain, kun Määritä väri on valittu.
- - asettaa Elementit Väri (16) jakson luettelokohtien osalta.
- Päättäkää Animoi kuvat (17) leijuessaan. Jos käytössä, voit myös muuttaa Animaatiotyyli (18).
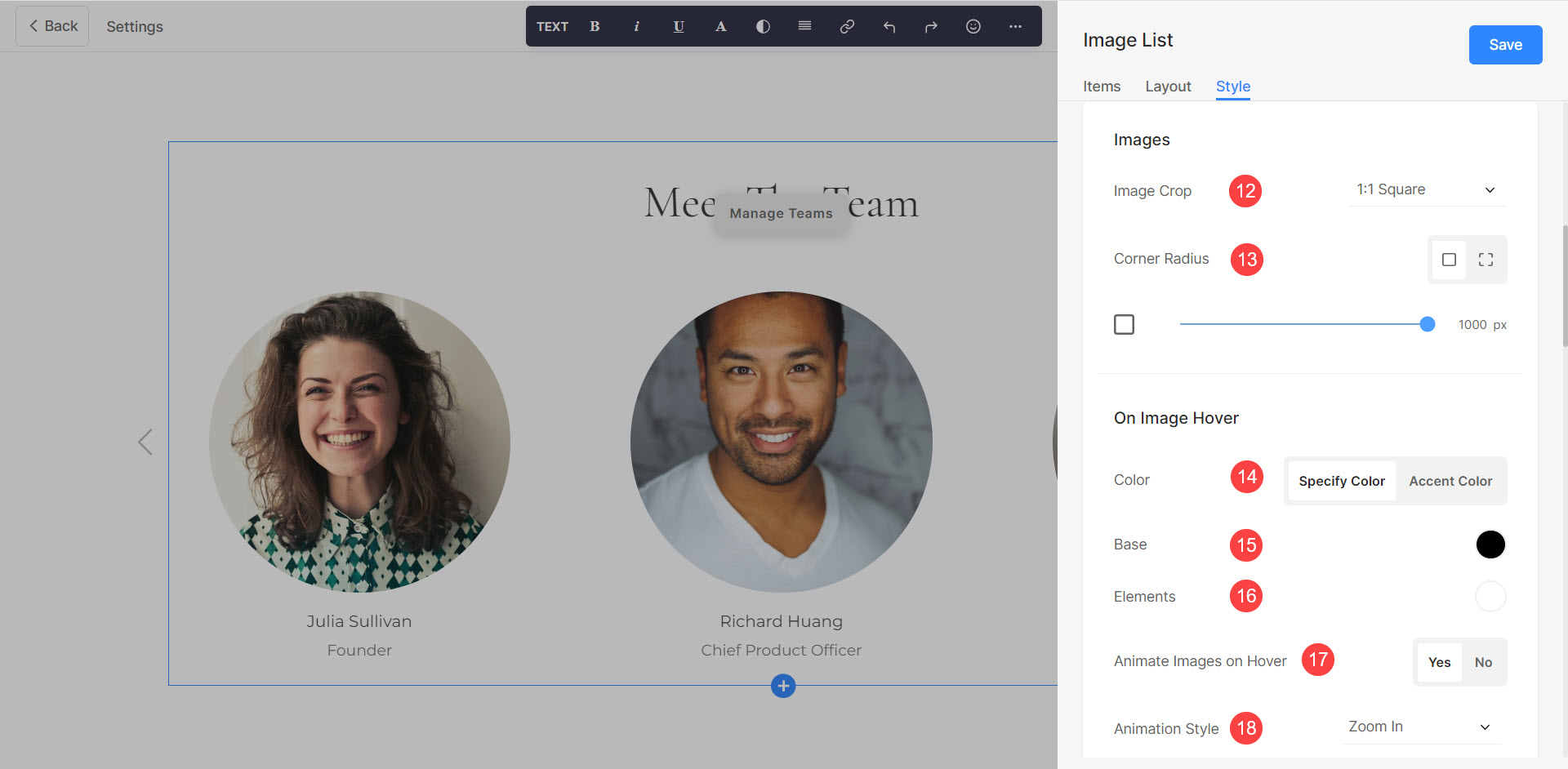
Koko & Tila ja Tekstityyli vaihtoehtoja. Täältä voit:
- Määritä Kuvan leveys (19) kohteiden kuville.
- Määritä Sisällön leveys (20) luettelon kohteille.
- Määritä Välilyönti osion otsikon alla (21) pikseleinä.
- Määritä Tilaa kuvan alla (22) prosentteina.
- Määritä Tila otsikon alla (23) luettelon kohteista prosentteina.
- Määritä Välilyönti tekstityksen alla (24) luettelon kohteista prosentteina.
- Määritä Otsikko (25) Luettelokohteiden kirjasintyyli.
- Määritä Alaotsikko (26) Luettelokohteiden kirjasintyyli.
- Määritä Kuvaus (27) Luettelokohteiden kirjasintyyli.
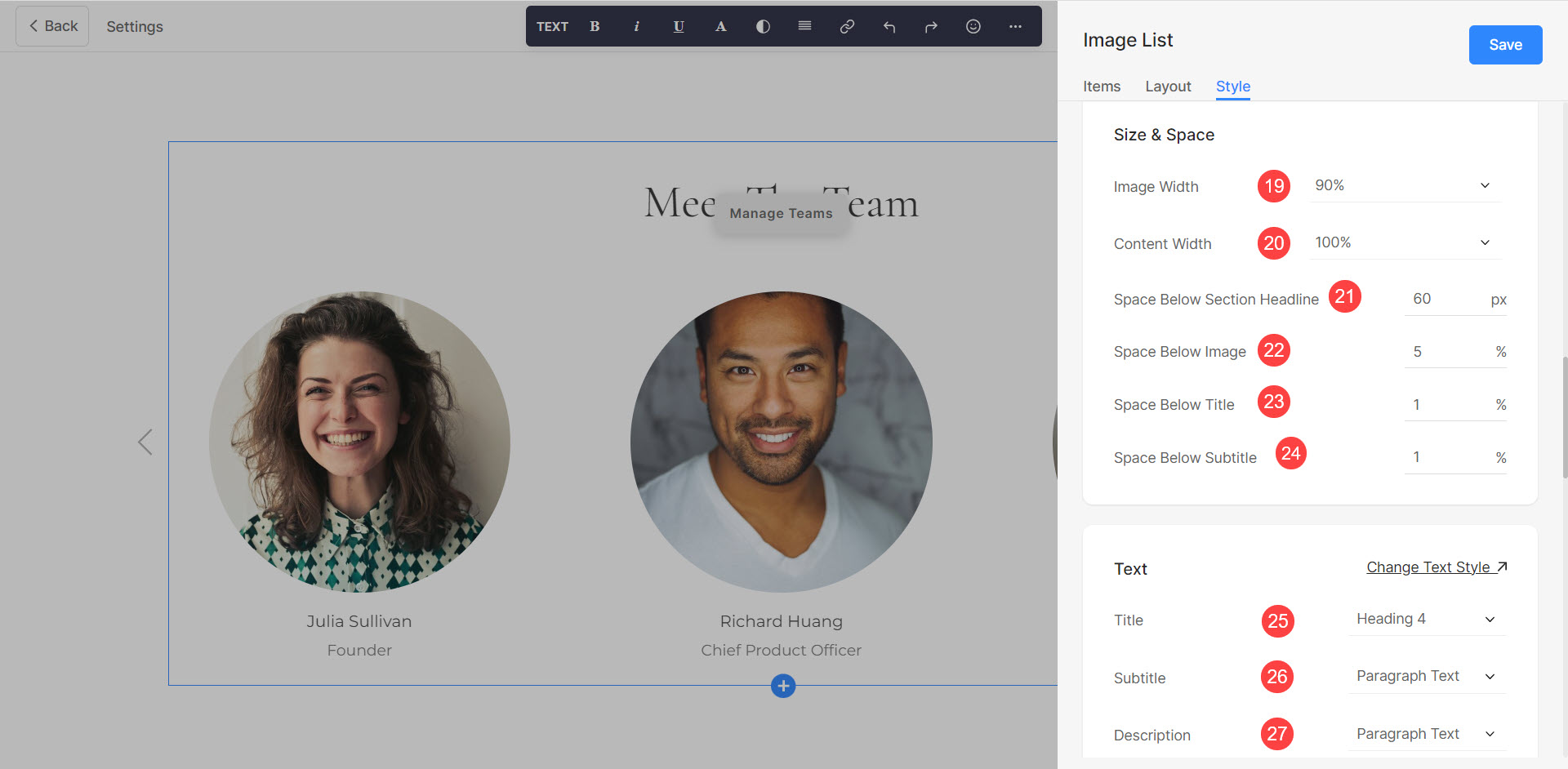
Kortit
- Katso, miten hallita Kortit (28).
varjo
- Määritä miten näyttö (29) varjo.
- Tyyli (30) varjo. On olemassa useita esiasetuksia, ja voit myös muokata varjoa Box Shadow Generator -työkalulla.
- Jos Esiasetukset-vaihtoehto on valittu, niin Valitse Varjotyylit (31) pudotusvalikosta.
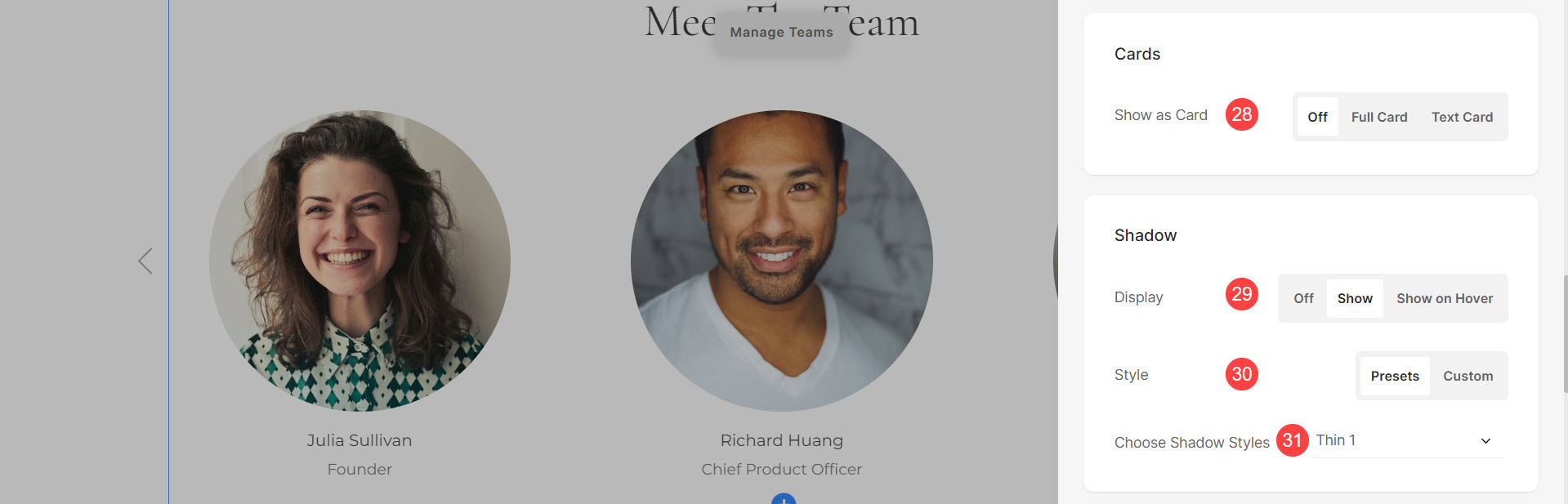
Painikkeet ja linkit
- Katso, miten hallita tyyliä Painikkeet ja linkit (32).