Määritellä on loistava valinta ammattigraafiselle suunnittelijalle.
Tämän mallin etusivuna on kansioluettelosivu, joka sisältää kansion alla olevien gallerioiden pikkukuvat. Napsauttamalla jotakin niistä ohjataan vierailija kyseiseen galleriaan.
Ylä- ja alatunnisteen lisäksi tällä sivulla on banneri ja muutama pikkukuva. Muokkaa kutakin niistä noudattamalla alla olevia ohjeita.
Ylätunniste
Otsikko sisältää logon/sivuston otsikon (1), valikon (2) ja sosiaaliset kuvakkeet (3).
- Jos haluat muuttaa otsikon asettelua, siirry kohtaan Ylätunniste Suunnittelu-osiossa. Katso, miten
- Lisää/muuta logoa tai sivuston otsikkoa siirtymällä osoitteeseen Sivuston otsikko ja logo Suunnittelu-osiossa. Katso, miten
- Jos haluat lisätä/poistaa kohteen valikkoon/valikosta, siirry kohtaan Verkkosivuston valikko. Katso kuinka.
- Työvalikon kohta on a kansio.
- Tietoja ja Ota yhteyttä valikkokohdat ovat sivut.
- Jos haluat lisätä/poistaa/muokata sosiaalisen median linkkejä, siirry osoitteeseen Sosiaaliset Linkit mistä Verkkosivuston osio. Katso, miten
- Lisää/poista/muokkaa valikkopainiketta siirtymällä kohtaan Ylätunniste Suunnittelu-osiossa. Katso kuinka.

Kotisivu, joka on kansioluettelosivu, on nimeltään "Työ".
Käy kotisivulla
- Jos haluat tarkastella tai muokata mitä tahansa sivua, käy osoitteessa Verkkosivuosiossa.

- Nyt pääset osoitteeseen valikko -välilehti, jolla voit muokata sivustosi valikkoa.
- Vie hiiri Referenssit valikkokohtaa, napsauta kolme pystysuuntaista pistettä -kuvaketta (1) ja valitse Asetukset vaihtoehto (2) muokata sitä (kuten kuvassa).
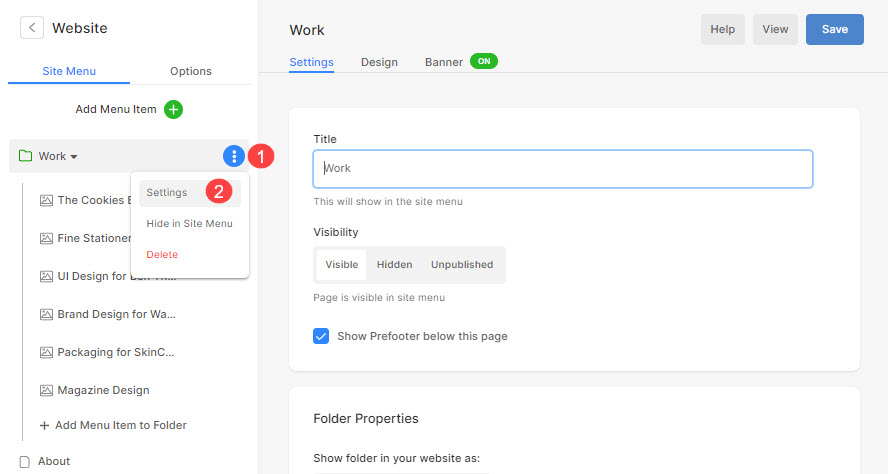
- Tämä vie sinut "Työ"-kansion asetuksiin.
Etusivu – Kansio
- Kansioluettelosivulla näkyvät kuvat ovat kansion alla olevien gallerioiden pikkukuvia. Ensimmäinen kuva tässä galleriassa näkyy pikkukuvana kansioluettelosivulla.
- Jos haluat lisätä omia kuviasi tai korvata esittelykuvat omillasi, siirry mihin tahansa galleriaan. Voit tarkastella kansion alla olevia gallerioita napsauttamalla kansio nimi (1).
- Napsauta sitten Cookies-brändi galleria (2).

- Tämä vie sinut gallerian editoriin.
- Lisää kuvia napsauttamalla Lisää media painiketta.

Katso, miten muokata galleriaa.
- Voit myös muuttaa pikkukuvan haluamaasi kuvaan. Voit muuttaa minkä tahansa gallerian pikkukuvaa siirtymällä kohtaan Asetukset (1) -välilehti.
- Valitse sitten Lataa (2) -painike alla Ohjelmaan Image.
- Sen alapuolella voit muokata Otsikko (3) ja Kuvaus (4) galleriasta.

Lisää valikkokohteita kansioon
- Jos haluat lisätä kansioon uuden sivun/gallerian/mitä tahansa valikkokohteen, siirry kohtaan Verkkosivu osio ja napsauta kansio (1).
- Napsauta seuraavaksi + Lisää valikkokohta kansioon (2) -painiketta.
- Näkisit an LISÄÄ VALIKKOKOHTA (3) laatikko, valitse ja napsauta mitä tahansa valikkokohtaa, jonka haluat lisätä.

Katso, miten lisätäksesi sivuja kansioon.
Kansion asetukset
Voit hallita etusivun (kansioluettelosivun) otsikkoa, näkyvyyttä ja muita asetuksia Asetukset-välilehdellä. Voit myös valita, kuinka kansio näkyy verkkosivustollasi, eli avattavana tai listaussivuna. Tietää enemmän.
Voit hallita kansion asetuksia seuraavasti:
- Napsauta Portfolio-kansion vieressä olevaa kolmen pisteen kuvaketta (1) ja valitse Asetukset (2).
- Oikealla puolella voit tarkastella kaikkia kansion asetuksia.
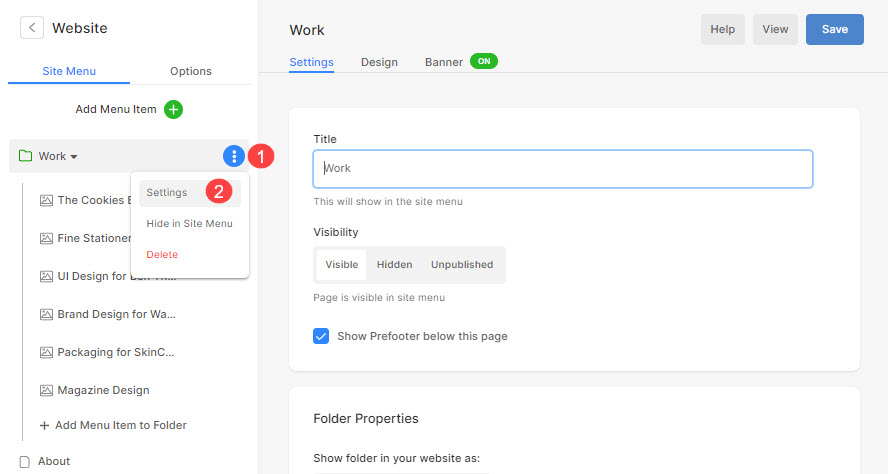
Tietää enemmän Tietoja kansioasetuksista.
Kansion suunnittelu
Voit muuttaa ulkoasua ja hallita etusivun (kansioluettelosivun) ulkoasuasetuksia Suunnittelu-välilehdellä. Voit tehdä tämän seuraavasti:
- Napsauta Portfolio-kansion vieressä olevaa kolmen pisteen kuvaketta (1) ja valitse Asetukset (2).
- Valitse sitten Malli (3) -välilehti.

- Se avaa kansion suunnittelulaatikon oikealla puolella. Klikkaa Vaihda asettelu -painiketta muuttaaksesi etusivun asettelua.
- Voit hallita ruudukon väliä, kansion leveyttä, ruudukon otsikoita, navigointipolku, ja monia muita suunnitteluasetuksia täältä.

Tietää enemmän kansiosuunnittelusta.
Kansion banneri
Voit hallita etusivun banneria (kansioluettelosivua) Banneri-välilehdeltä. Voit tehdä tämän seuraavasti:
- Napsauta Työ-kansion vieressä olevaa kolmen pisteen kuvaketta (1) ja valitse Asetukset (2).
- Valitse sitten lippu (3) -välilehti.

- Se avaa kansiobannerilaatikon oikealla puolella. Tee banneri aktiivinen (1) ja napsauta +Lisää dioja (2) -painiketta lisätäksesi kuvan/videon/tekstidiat.

Tietää enemmän Tietoja Folder Bannerista.
Alatunniste
Alatunniste sisältää verkkosivustojesi krediitit. Voit lisätä tänne sosiaalisia kuvakkeita (1), tekijänoikeustekstiä (2) ja tärkeitä linkkejä. Tarkista myös: Sosiaalisen jakamisen vaihtoehdot.
- Katso, miten muokata alatunnistetta.
- nähdä alatunnisteen tyylivaihtoehdot.

