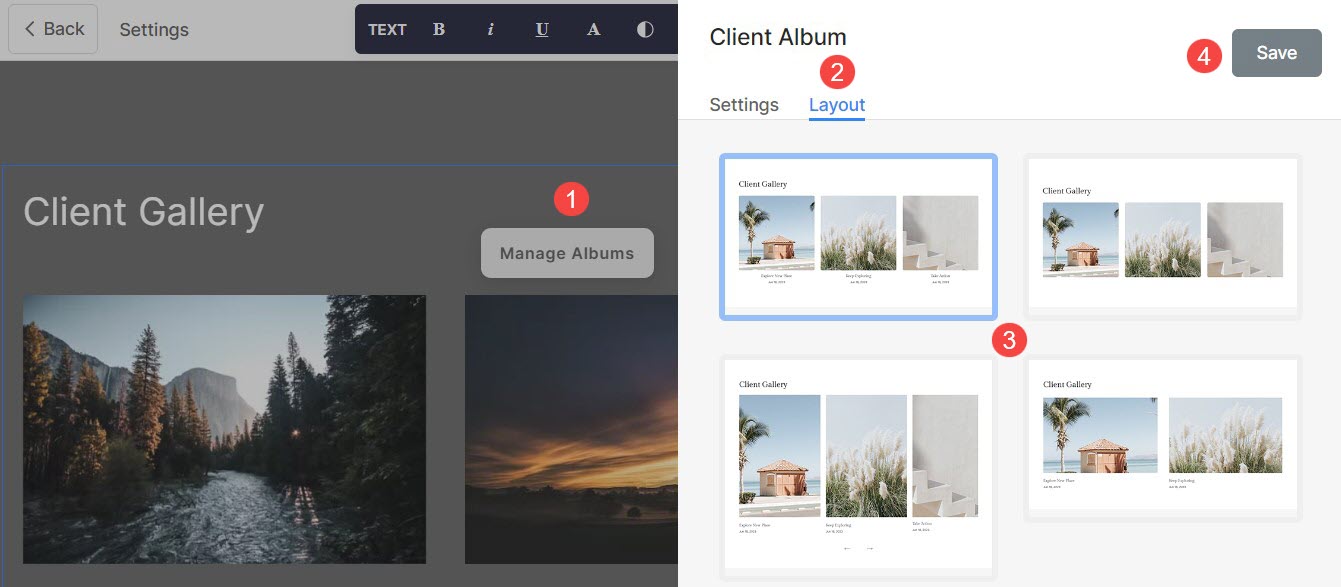Asiakasgalleria-ominaisuuden avulla voit toimittaa työsi asiakkaillesi helposti ja turvallisesti.
Asiakasgalleria-osion avulla voit esitellä haluamasi albumit saumattomasti verkkosivustollasi. Tämän ominaisuuden avulla voit luoda henkilökohtaisen albumisivun, joka tarjoaa täyden mukautuksen niille, jotka eivät halua näyttää tavallista albumiluettelosivua verkkosivustollaan.
Tässä artikkelissa:
Asiakasgalleria-osio näyttää tältä:
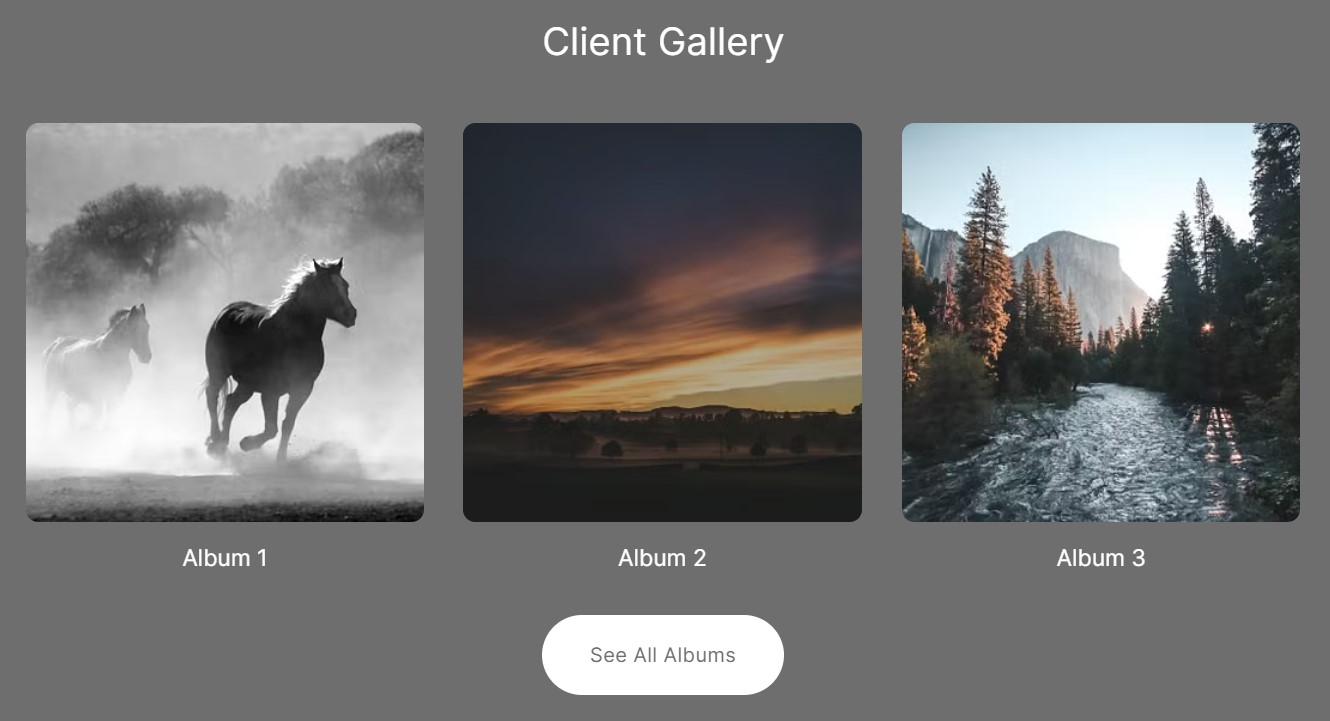
Lisää asiakasgalleria-osio
- Sivulle voidaan lisätä osio. Voit joko lisätä osion jo olemassa olevalle sivulle tai luo uusi sivu verkkosivustosi sisällä.
- Sivullasi, Klikkaa sininen + kuvake lisätä a Uusi jakso sivullesi.

- Näet nyt osion luokat vasemmalla puolella.
- Vieritä alaspäin ja napsauta Asiakasgalleria (1) jakso.
- Valitse haluamasi layout (2) ja lisää se sivullesi napsauttamalla sitä.
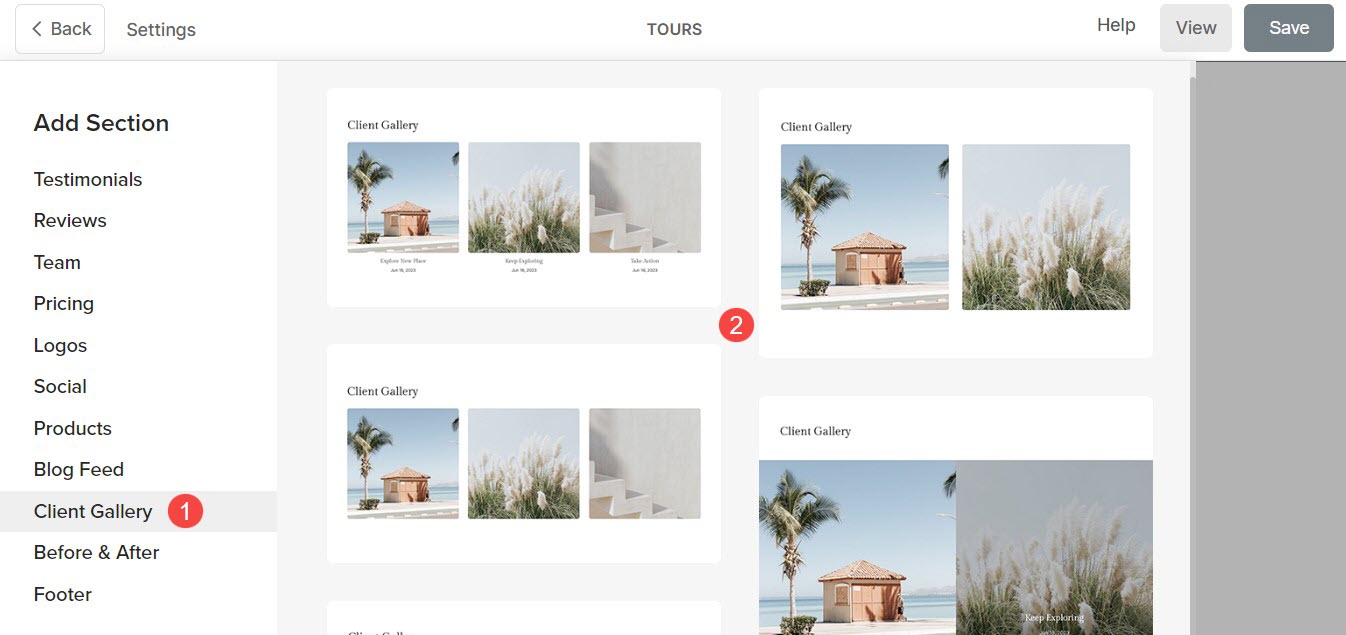
Asiakasgalleria-osion asetukset
Kun olet lisännyt osion:
- Klikkaa Hallitse albumeja (1) -painiketta.
- Klikkaa Asetukset (2) -välilehti, jolla voit hallita Asiakasgalleria-osion asetuksia.
- Muokkausten tekemisen jälkeen Säästä (3) muutokset.
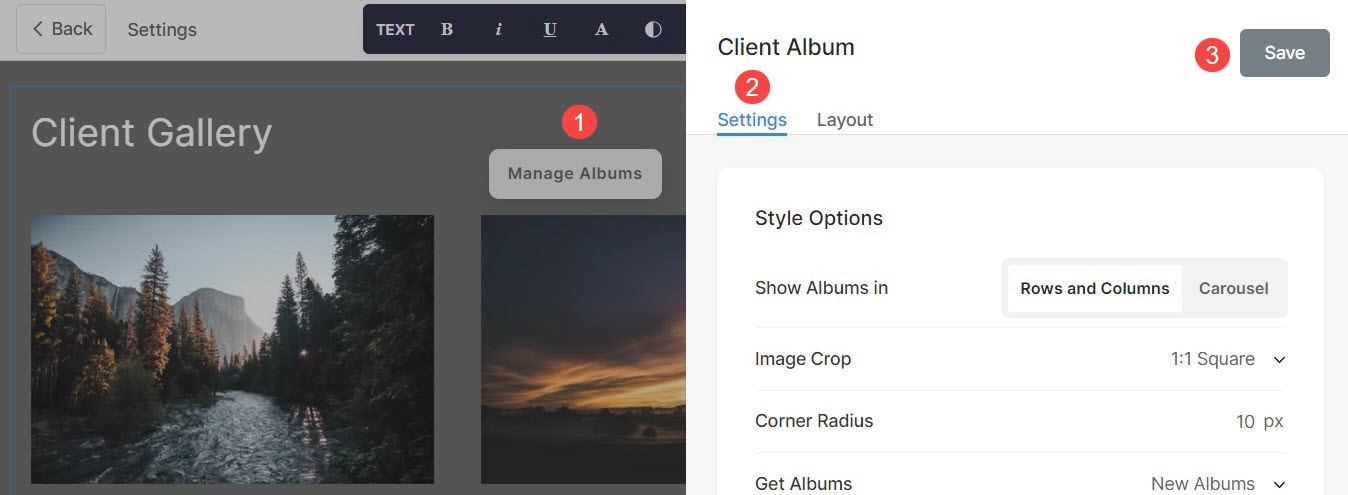
Osion asetuksista voit hallita:
- Tyyliasetukset
- Image Hover -asetukset
- Koko- ja tilavaihtoehdot
- Teksti -asetukset
- Kortin asetukset
- Osion otsikko
Tyyliasetukset
- Päättäkää Näytä albumit in Rivit ja sarakkeet or karuselli
- Jos olet valinnut Rivit ja sarakkeet -vaihtoehto, albumit järjestetään riveihin ja sarakkeisiin. Tässä tapauksessa sinun on määritettävä rivien ja sarakkeiden määrä.
- Jos olet valinnut karuselli -vaihtoehto, albumit esitetään diaesityksenä.
- Valitse Imaagi Crop albumin pikkukuvia varten. Voit asettaa kuviksi neliö, ympyrä, vaaka, muotokuva ja alkuperäinen.
- Kanssa Kulman säde, määrittää pikkukuvien kulmien kaarevuuden (pikseleinä).
- Määritä miten noutaa albumeita asiakasgalleria-osioon. Jos Uudet albumit -vaihtoehto on valittuna, kaikki äskettäin lisätyt albumit näytetään.
- Tämä vaihtoehto on näkyvissä vain, kun Mukautettu valinta on valittu edellisessä vaiheessa. Napsauta kenttää ja valitse haluamasi albumit avattavasta valikosta.
- - asettaa Kolumnien numerot asiakasgalleria-osiolle. Voit valita 1–10 sarakkeesta.
- Määritä Pylväiden välinen tila albumiluettelosta.
- Määritä Tila rivien välissä albumiluettelosta.
- Valitse Sisällön järjestys eli ensin näytettävät albumin pikkukuvat tai albumin nimi.
- Kohdistaa sisältö asiakasgalleria-osiossa. Voit asettaa ne vasemmalle, oikealle tai keskelle tasattuiksi.
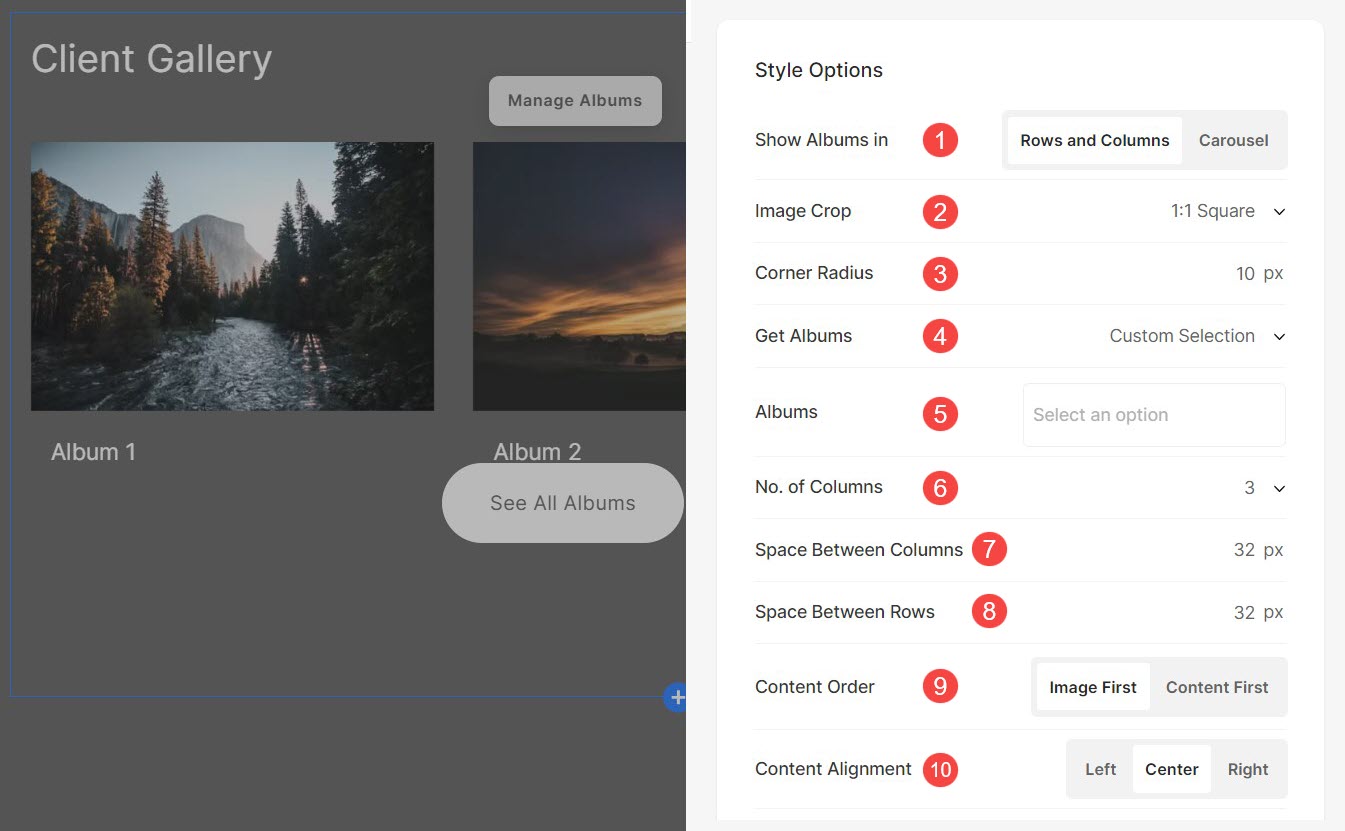
Image Hover Options
- - asettaa Hoverin perusväri ja peittävyys albumilistalle.
- - asettaa elementit osion albumiluettelon väri.
- Päättäkää Animoi pikkukuvat vie hiiri napsauttamalla Kyllä.
- Valitse Animaatiotyyli kuville, kun osoitin on niiden päällä.
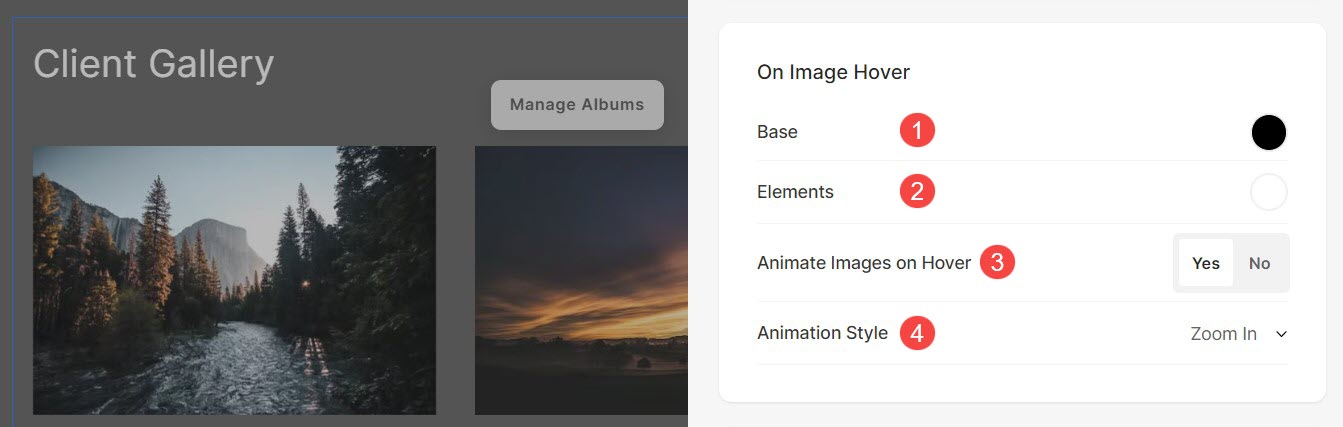
Koko- ja tilavaihtoehdot
- Määritä Kuvan leveys albumin pikkukuvia varten.
- Määritä Sisällön leveys albumilistalle.
- Määritä Välilyönti osion otsikon alla px.
- Määritä Kuvien alla tilaa albumin pikkukuvasta (%).
- Määritä Välilyönti otsikoiden alla albumeista (%).
- Määritä Tila päivämäärän alapuolella albumeista (%).
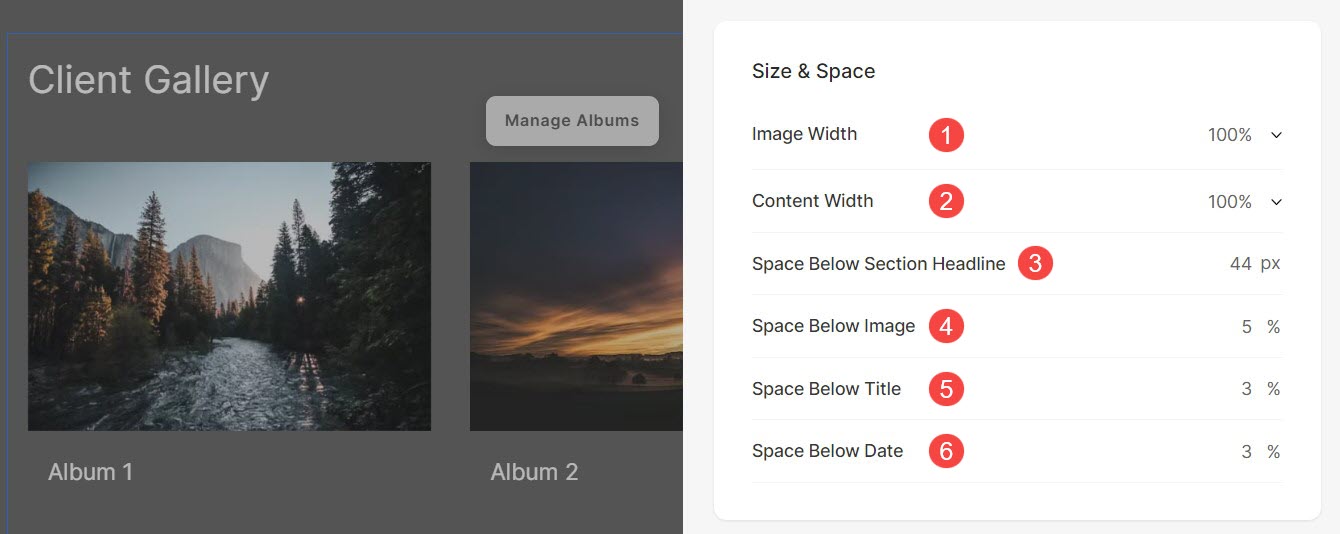
Teksti -asetukset
- Klikkaa Muuta tekstin tyyliä -painiketta vieraillaksesi Malli ja hallita kirjasinkokojasi ja tyylejäsi.
- - asettaa Otsikko osion albumien kirjasintyyli.
- - asettaa Alaotsikko osion albumien kirjasintyyli.

Kortin asetukset
- Katso, miten korttien hallintaan.

Osion otsikko
- Määritä a Otsikko asiakasgalleria-osiolle. Klikkaa tästä saadaksesi lisätietoja Pixpa-tekstieditorin käytöstä.
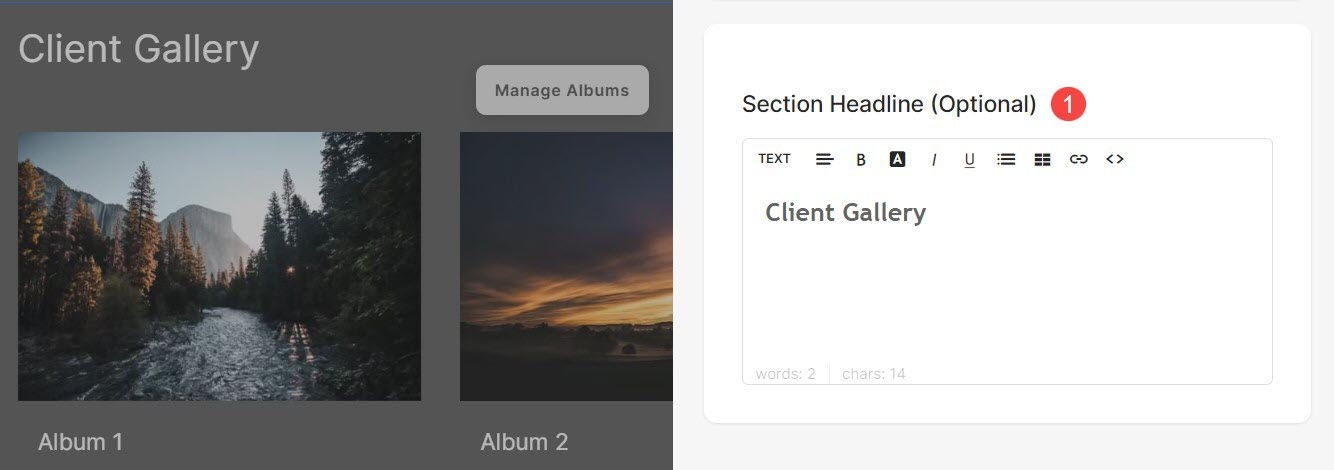
Hallitse osion asettelua
Voit muuttaa asiakasgalleria-osion asettelua noudattamalla alla mainittuja ohjeita:
- Klikkaa Hallinnoi albumeita (1) painiketta.
- Klikkaa Asettelu (2) -välilehti, jossa voit valita asetteluluettelosta.
- Valita asettelu (3) ja Save (4) muutokset.