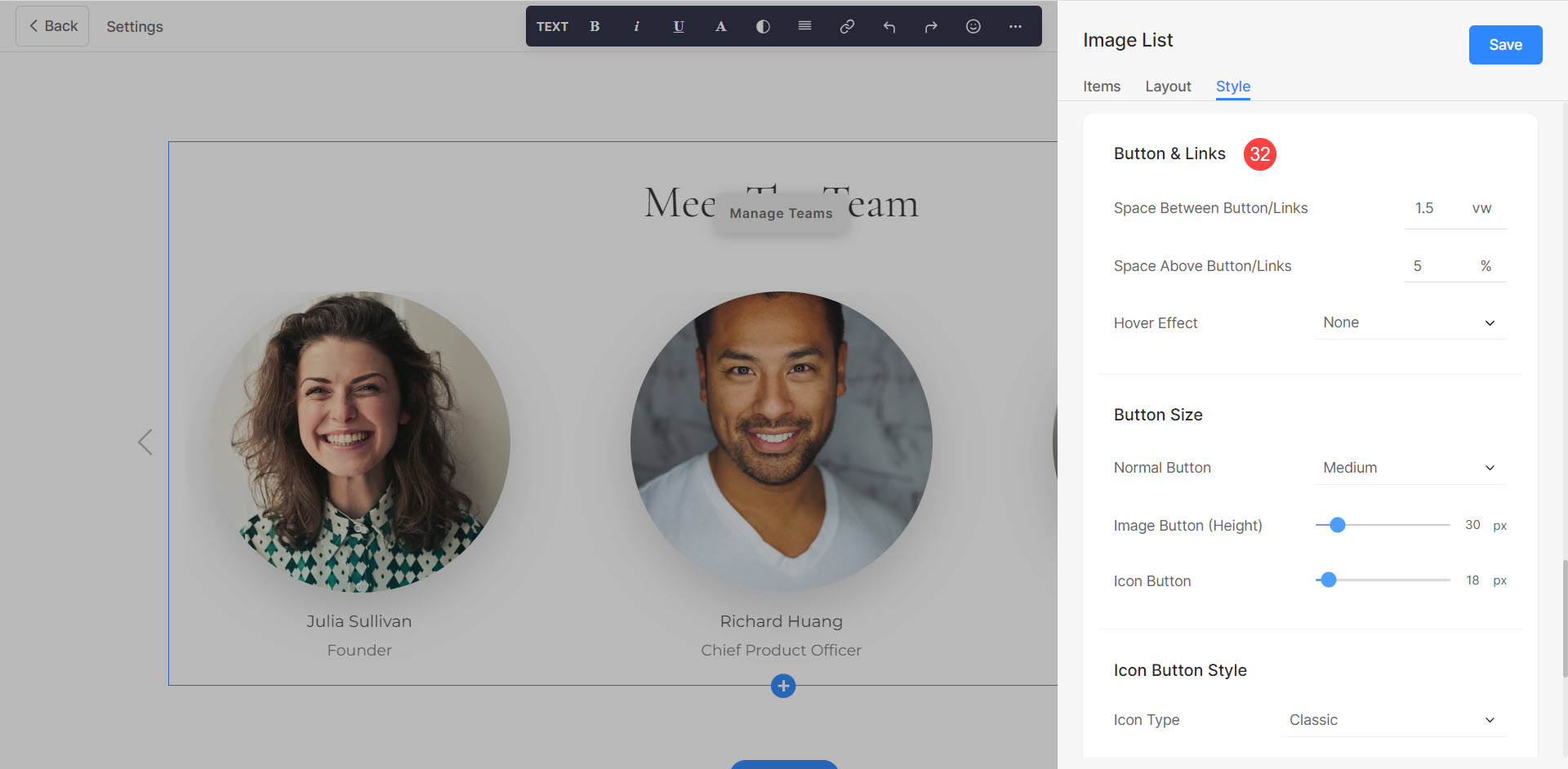Pasukan sangat penting untuk kejayaan mana-mana organisasi. Mereka menghimpunkan individu yang mempunyai pelbagai kemahiran, kepakaran dan perspektif, mewujudkan persekitaran yang dinamik di mana matlamat boleh dicapai.
Menggunakan bahagian Pasukan Pixpa, anda boleh memaparkan profil dan foto ahli pasukan anda, bersama-sama dengan peranan dan tanggungjawab masing-masing
Dalam artikel ini:
Menambah Bahagian Pasukan pada halaman
- Untuk menambah bahagian, anda perlu tambah halaman ke laman web anda terlebih dahulu.
- Pada halaman anda, Klik pada biru + ikon untuk menambah Seksyen Baru.
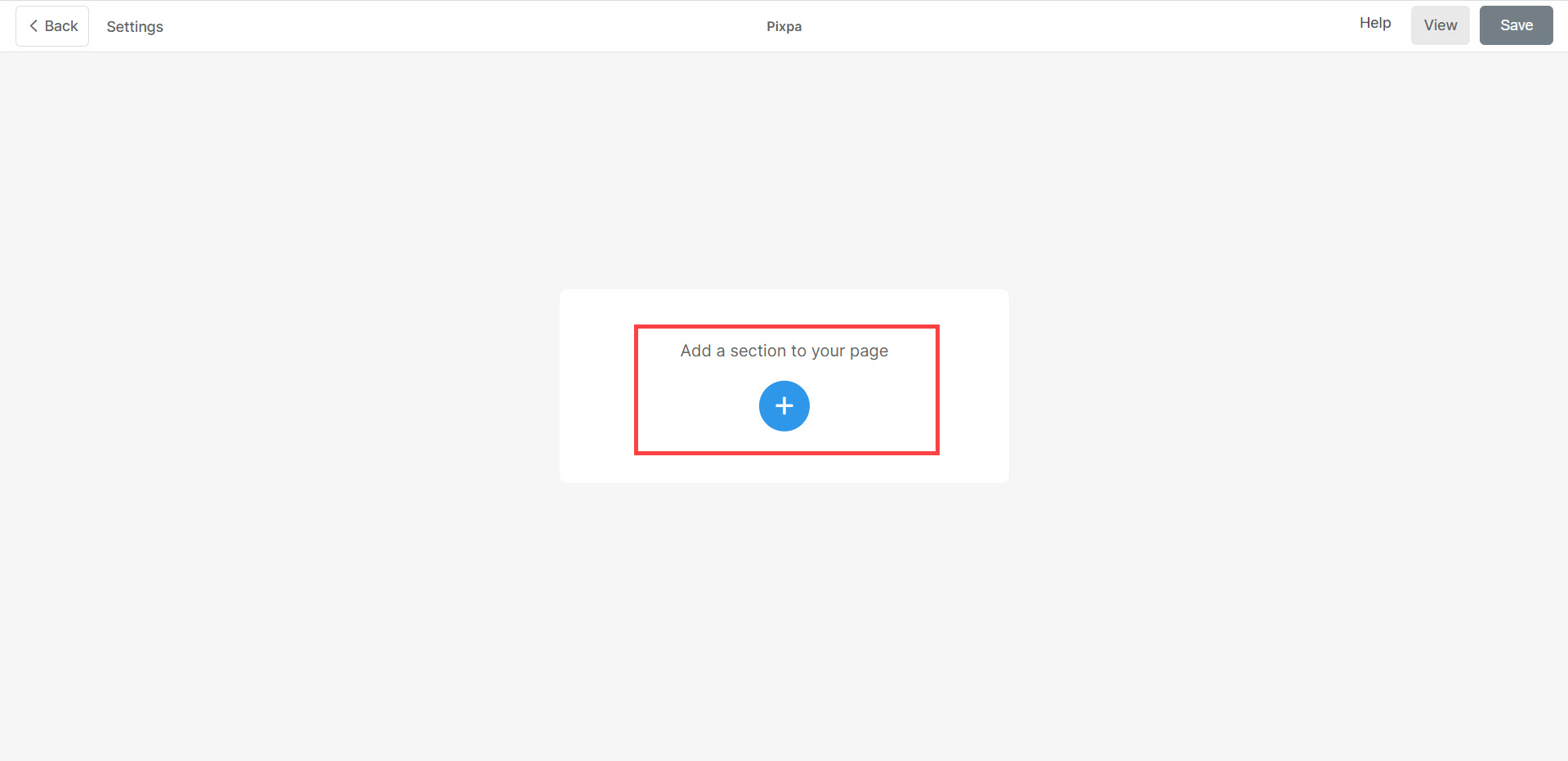
- Sekarang anda akan melihatnya kategori bahagian di sebelah kiri.
- Tatal melalui pasukan (1) dan klik padanya. Sekarang skrin akan muncul yang membolehkan anda memilih daripada susun atur yang berbeza daripada Bahagian Pasukan (2).
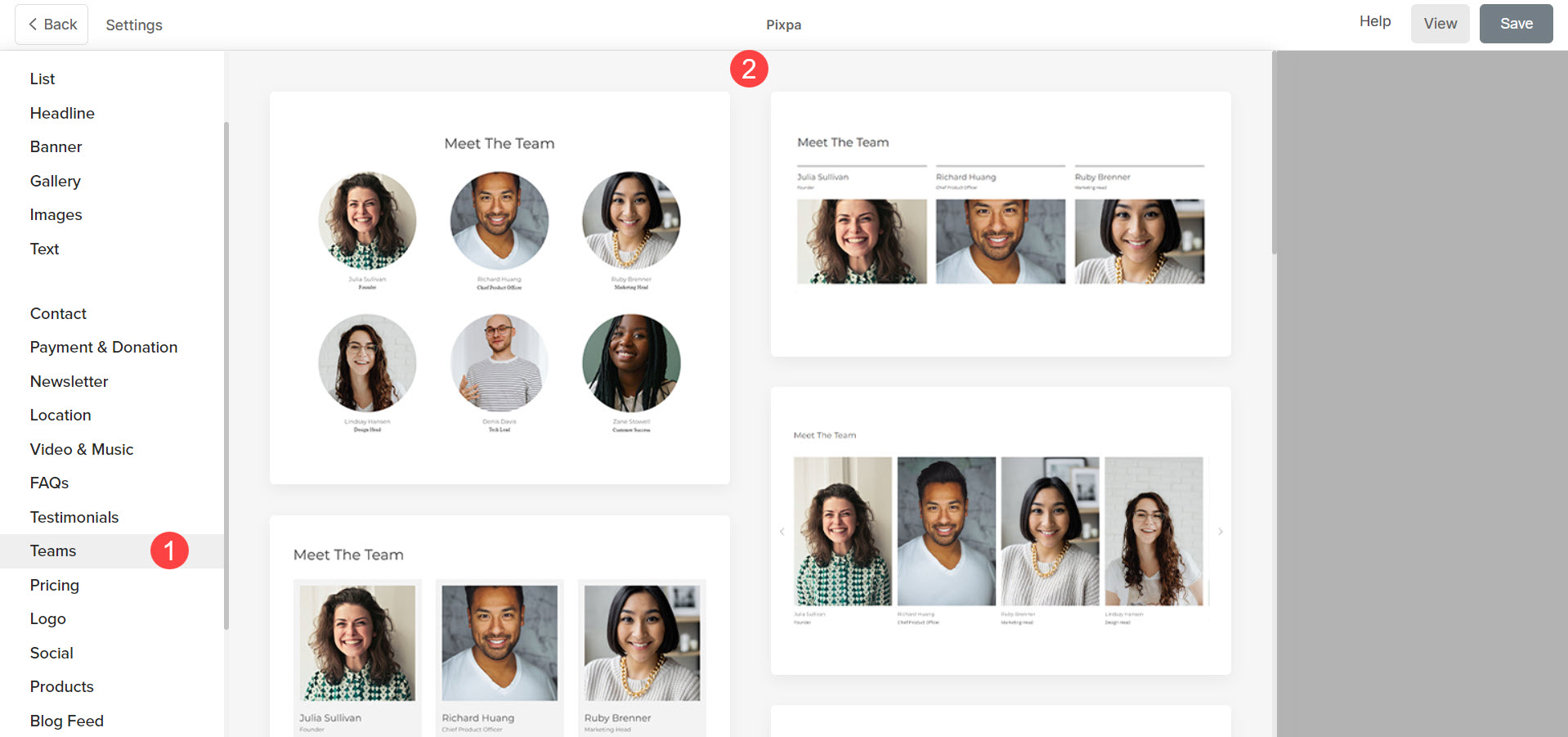
- Pilih mana-mana reka letak bahagian dan klik padanya untuk menambahkannya pada halaman anda.
Tambah dan Edit Senarai Item
Tambah Item Senarai
Klik pada Mengurus Pasukan (1) butang untuk membuka Panel Item Senarai. Mengklik pada Tambah Item (2) butang akan menambah item baharu. Anda boleh memilih untuk Pendua or Padam (3) item senarai.
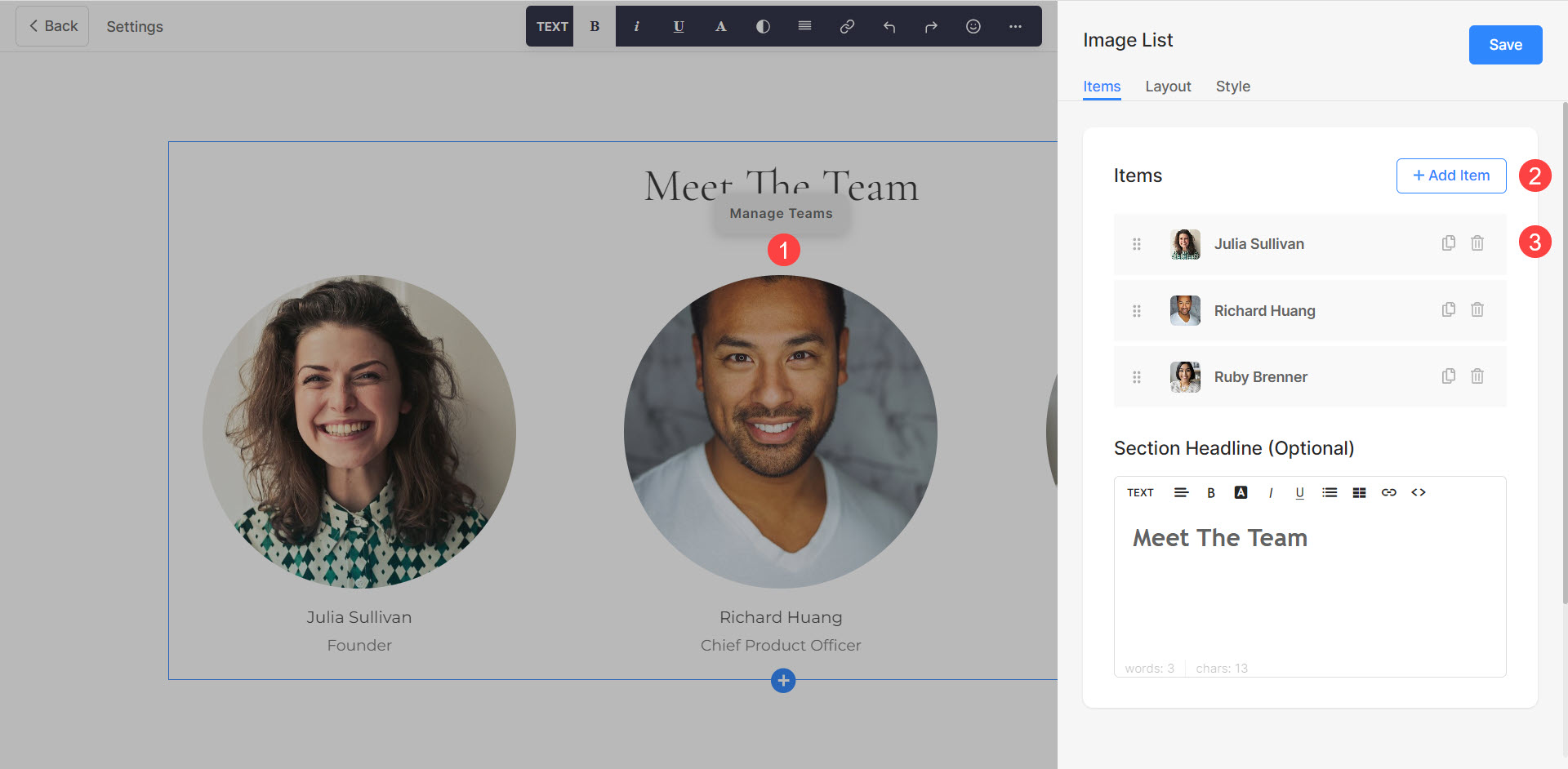
Edit Item Senarai
Klik pada item senarai yang ingin anda edit. Ia akan membuka pilihan penyuntingan item Senarai tertentu itu.
Dari sini, anda boleh:
- Upload or Padam (1) imej. Anda juga boleh mengedit Warna Aksen yang akan kelihatan semasa menuding kursor ke atas imej.
- Tambah Title (2), Sari kata (3), dan Penerangan (4) daripada item senarai.
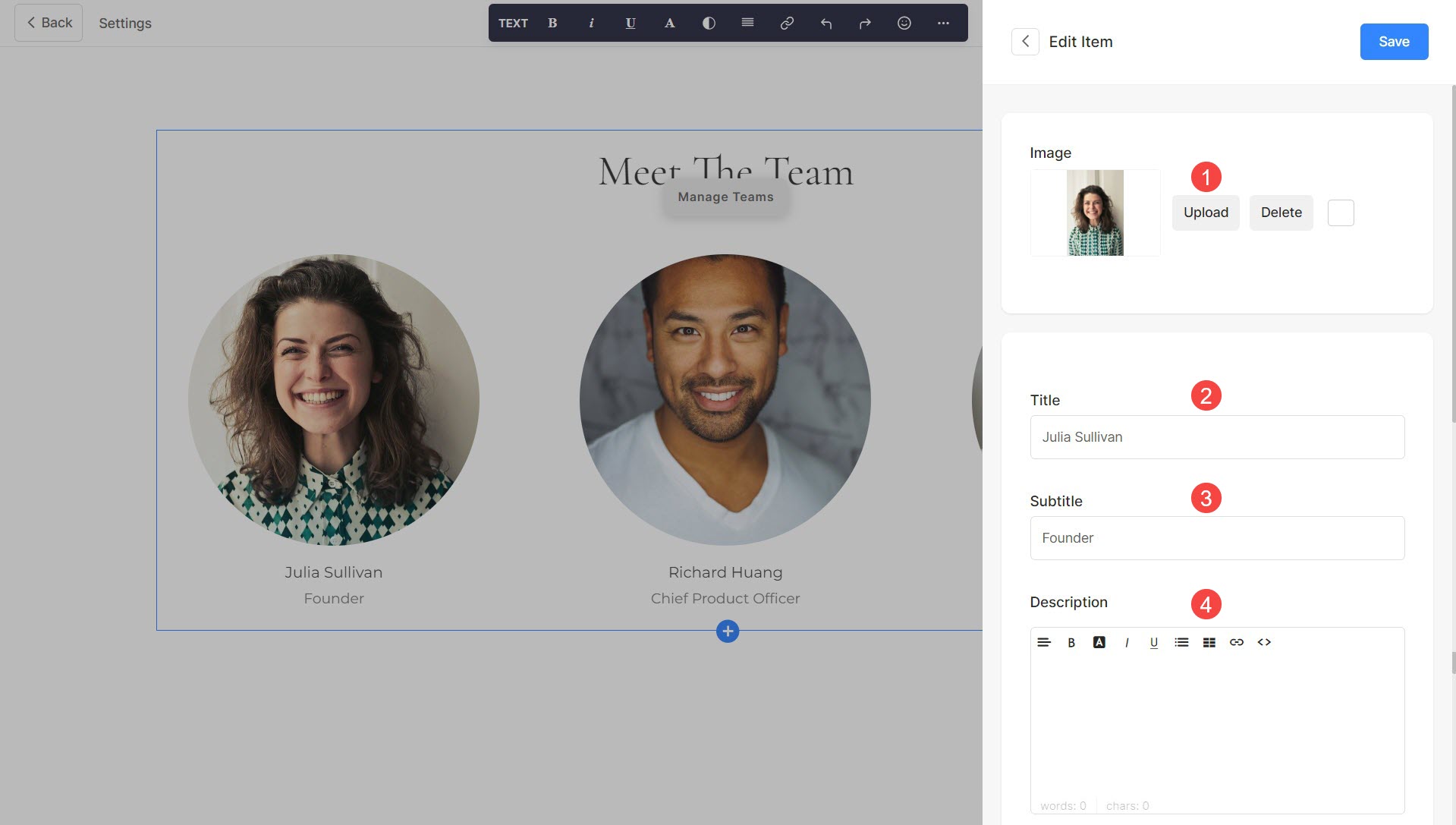
- Pautkan Tajuk Item Senarai dengan mengklik pada togol (5). Klik di sini untuk mengetahui lebih lanjut.
- Tetapkan Pautan untuk dibuka dalam a New Tab atau dalam Tab yang sama (6).
- Tambah lain pautan (7) kepada item senarai. Anda boleh menambah Butang/Pautan Teks/Pautan Imej/Ikon Sosial. Ketahui info selanjutnya.
- Jimat (8) perubahan anda.
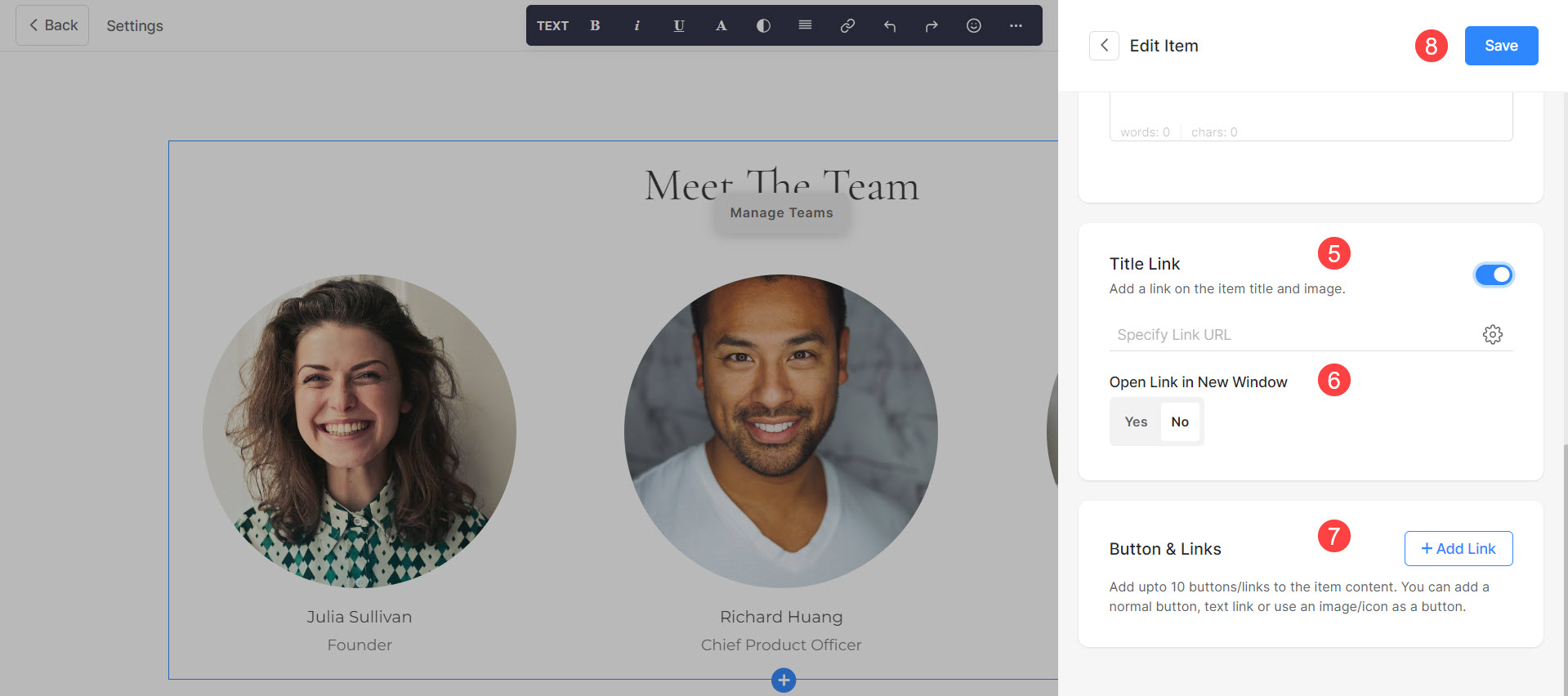
Item Senarai Jujukan
Anda boleh menukar urutan Item Senarai dengan mudah dengan Menyeret dan Menjatuhkan Mereka.
Lihat penjujukan Senarai Item Pasukan dalam tindakan:
Bahagian Pasukan Penggayaan
Anda boleh menyesuaikan aspek berbeza bahagian Pasukan menggunakan pelbagai pilihan penggayaan. Untuk menavigasi ke pilihan Penggayaan, klik pada Mengurus Pasukan (1) butang, dan pilih Style (2) tab.
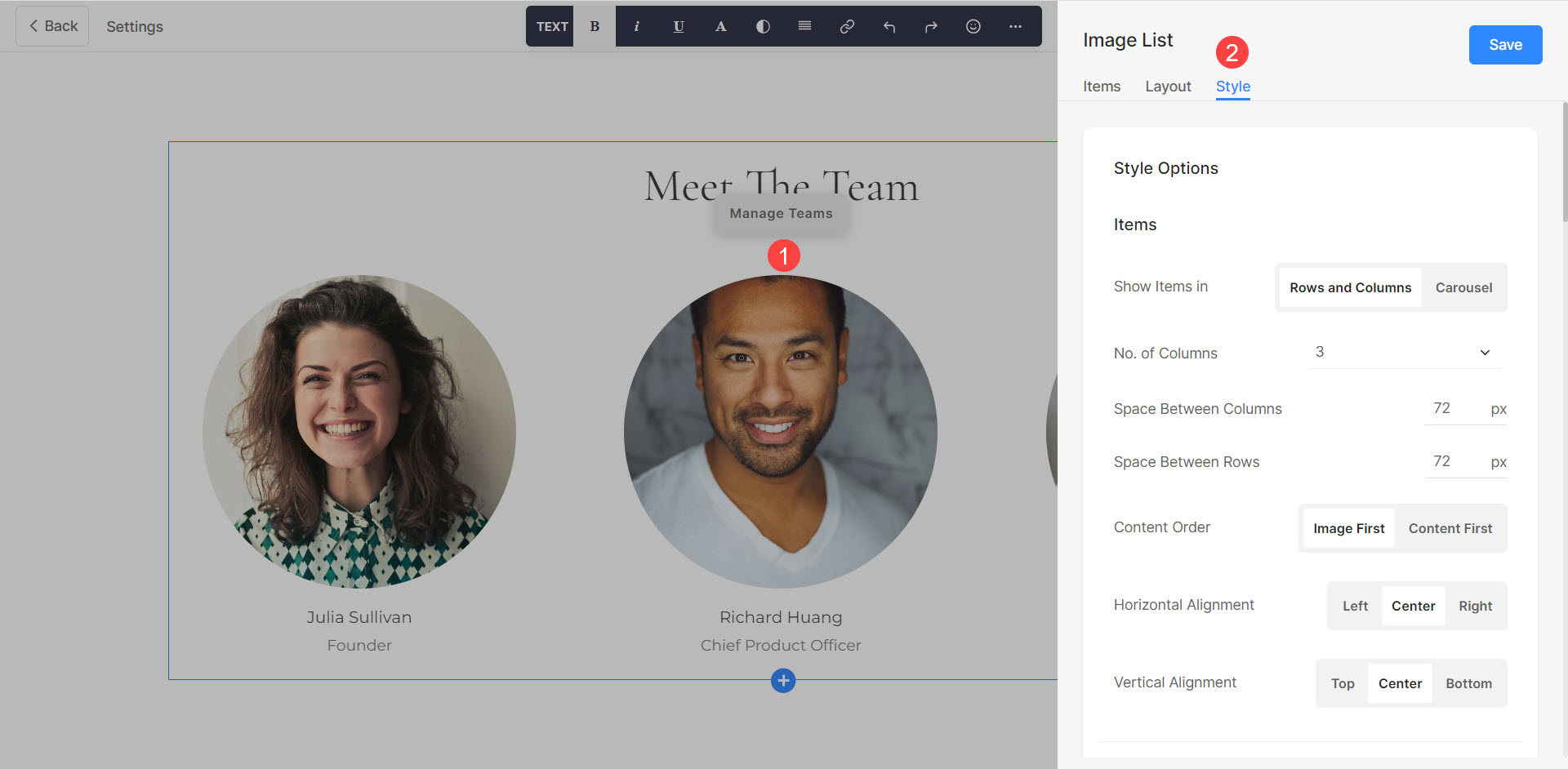
Dari sini, anda boleh:
- Paparkan item dalam Baris dan Lajur atau dalam Mod karusel (1).
- Menetapkan Bilangan Lajur (2). Anda boleh memilih sehingga maksimum 10 lajur.
- nyatakan Ruang Antara Lajur (3) daripada item senarai. Nilai ini ditakrifkan dalam Piksel.
- nyatakan Ruang Antara Baris (4) daripada item senarai. Pilihan ini tidak akan kelihatan jika mod Carousel aktif. Nilai ini ditakrifkan dalam Piksel.
- pilih Susunan Kandungan (5) iaitu, imej item senarai yang akan dipaparkan dahulu atau teks yang berkaitan.
- Uruskan Penjajaran Kandungan dalam bahagian Horizontally (6).
- Uruskan Penjajaran Kandungan dalam bahagian Secara menegak (7).
- nyatakan Bilangan Lajur on Peranti mudah alih (8). Anda boleh memilih sehingga maksimum 3 lajur.
- Uruskan jarak antara item Secara menegak and Horizontally (9).

Jika anda telah memilih Carousel dalam langkah pertama, anda boleh:
- Pilih untuk Gelung Karusel (10) atau tidak.
- Pilih daripada yang berbeza Kawalan Karusel (11).
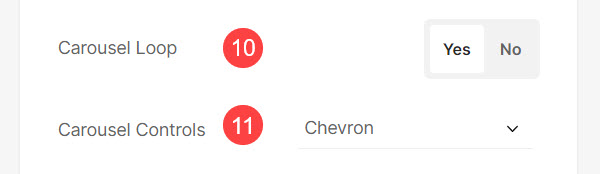
Pilihan Penggayaan Imej
- Pilih Itanaman mage (12) untuk item senarai. Anda boleh menetapkan imej sebagai Petak, Bulatan, Landskap, Potret dan Asal.
- Menggunakan Corner Radius (13) sudut imej boleh diurus untuk ketajaman mereka. Anda juga boleh memilih untuk menguruskan sudut Individu.
- pilih Warna Tuding Imej (14) untuk menjadi warna aksen atau menjadi dinyatakan. Jika anda telah memilih warna aksen, kemudian tentukan kelegapan.
- pilih Warna Asas (15) dan Kelegapan yang anda inginkan semasa melayang di atas imej. Pilihan ini hanya akan kelihatan apabila Nyatakan Warna dipilih.
- Menetapkan Warna Unsur (16) bagi item senarai bahagian itu.
- Pilih untuk Menghidupkan Imej (17) sambil melayang. Jika didayakan, anda juga boleh menukar Gaya Animasi (18).
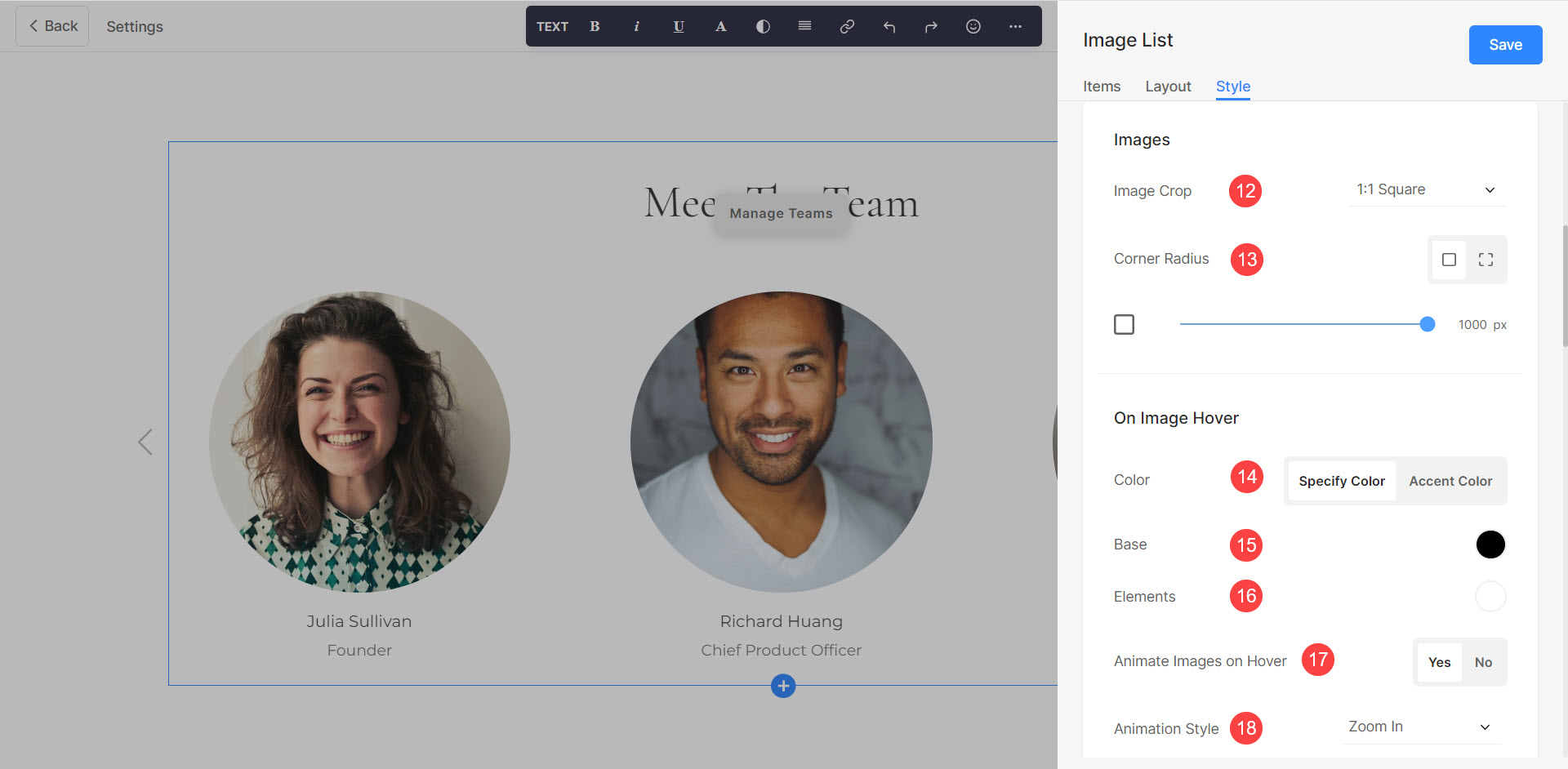
Saiz & Ruang and Gaya Teks pilihan. Dari sini anda boleh:
- nyatakan Lebar imej (19) untuk imej item.
- nyatakan Lebar Kandungan (20) untuk Senarai Item.
- nyatakan Ruang Di Bawah Tajuk Bahagian (21) dalam Piksel.
- nyatakan Ruang Bawah Imej (22) dalam Peratus.
- nyatakan Ruang Di Bawah Tajuk (23) daripada Senarai Item dalam Peratus.
- nyatakan Ruang Di Bawah Sarikata (24) daripada Senarai Item dalam Peratus.
- nyatakan Title (25) Gaya Fon Senarai Item.
- nyatakan Subtitle (26) Gaya Fon Senarai Item.
- nyatakan Penerangan Produk (27) Gaya Fon Senarai Item.
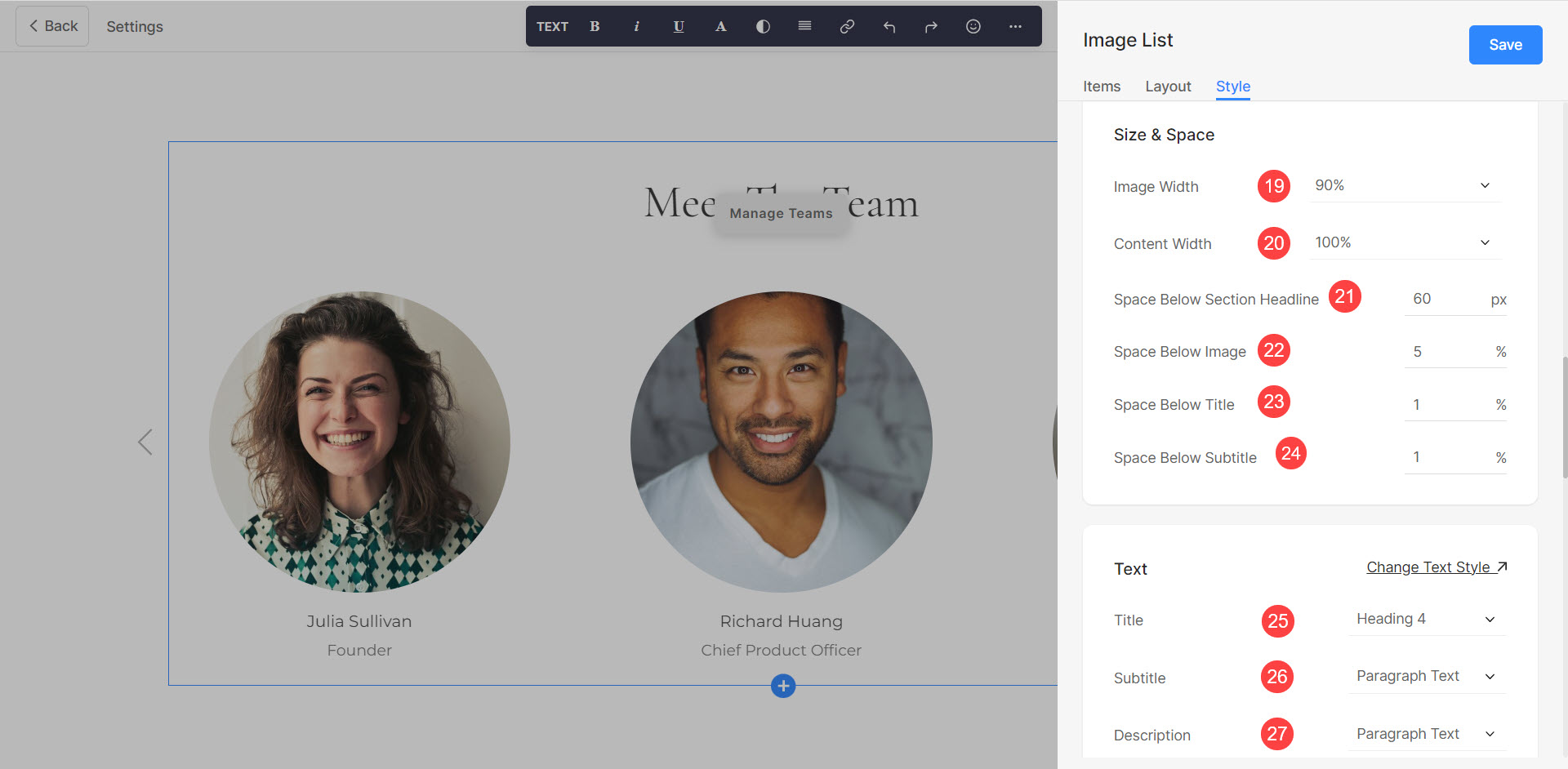
Kad
- Lihat bagaimana untuk menguruskan Kad (28).
Bayang-bayang
- Nyatakan cara paparan (29) bayang-bayang.
- Style (30) bayang-bayang. Terdapat beberapa Pratetap dan anda juga boleh Sesuaikan bayang dengan alat Penjana Bayangan Kotak.
- Jika pilihan Pratetap dipilih, maka Pilih Gaya Bayangan (31) daripada menu lungsur.
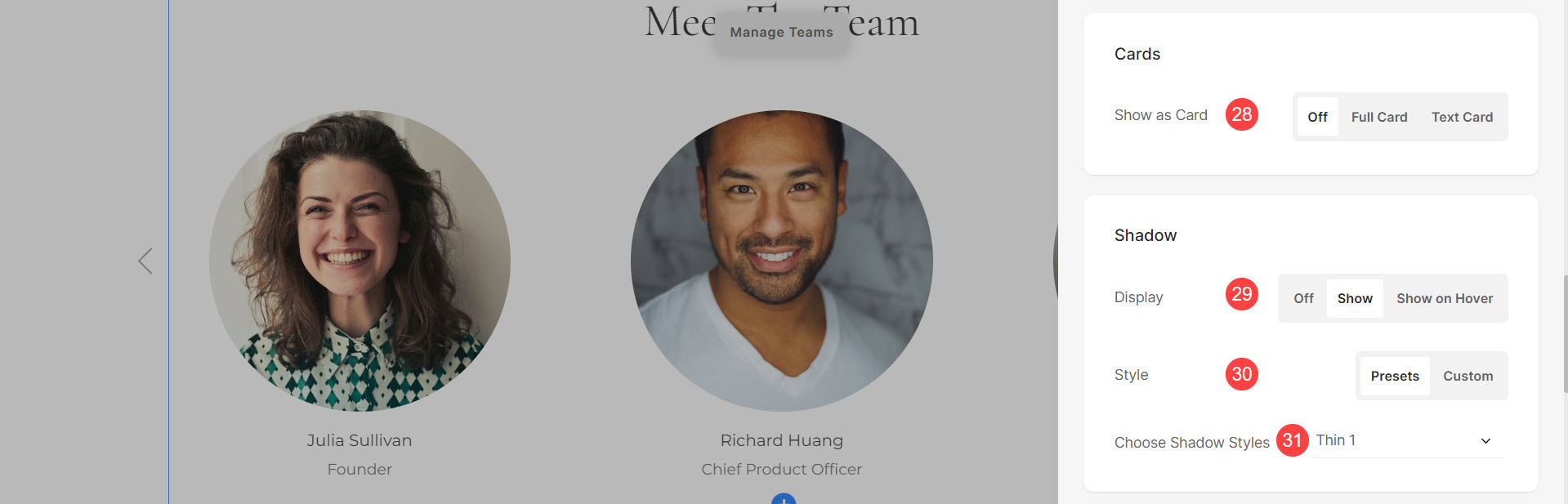
Butang & Pautan
- Lihat bagaimana untuk menguruskan penggayaan Butang & Pautan (32).