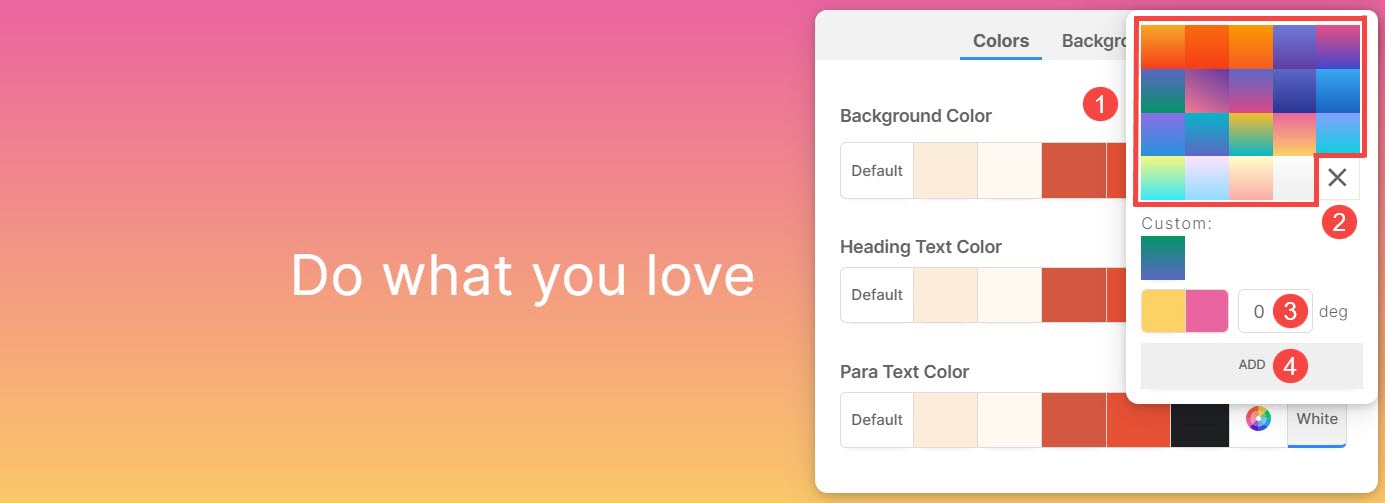Halaman terdiri daripada bahagian yang boleh diedit sepenuhnya yang disambungkan dengan lancar dari atas ke bawah. Dengan pelbagai bahagian yang anda gunakan, penyesuaian menjadi mudah untuk menyesuaikan halaman mengikut pilihan anda.
Setiap bahagian membenarkan spesifikasi warna unik untuk kedua-dua bahagian itu sendiri dan elemen asasnya. Selain itu, pilihan untuk menetapkan warna latar belakang dan imej latar belakang meningkatkan lagi daya tarikan visual dan pemperibadian bahagian individu.
Dalam artikel ini
Anda boleh menyesuaikan warna dan imej latar belakang bahagian dengan mengikut langkah yang dinyatakan di bawah:
- Tuding kursor pada bahagian yang ingin anda kerjakan.
- Ini akan membolehkan menyunting bar alat di sudut kanan atas.
- Klik pada Gaya Warna ikon untuk membuka kotak Gaya Warna.
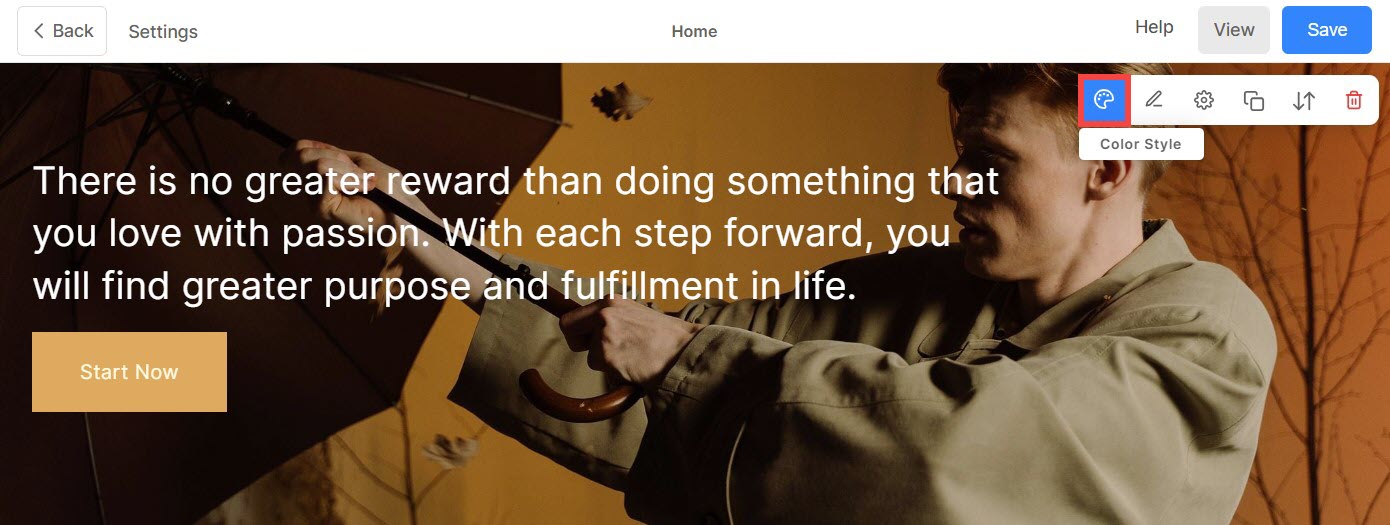
Warna Bahagian
Di bawah tab Warna (1), anda akan menemui pilihan berikut:
- Warna latar belakang: Warna yang muncul di belakang semua kandungan dalam bahagian dikenali sebagai warna latar belakang (2). Anda boleh menyesuaikan warna latar belakang bahagian dari sini.
- Warna Teks Tajuk: Teks yang ditetapkan dengan fon Tajuk secara kolektif membentuk Teks Tajuk (3). Ini termasuk Haeding 1, Tajuk 2, Tajuk 3 dan Tajuk 4. Sesuaikan warna teks tajuk dari sini.
- Warna Teks Para: Teks yang diperuntukkan sebagai fon perenggan secara kolektif terdiri daripada Teks Para (4). Ini termasuk Perenggan, Perenggan Kecil dan Perenggan Besar. Sesuaikan Warna Teks Para dari sini.
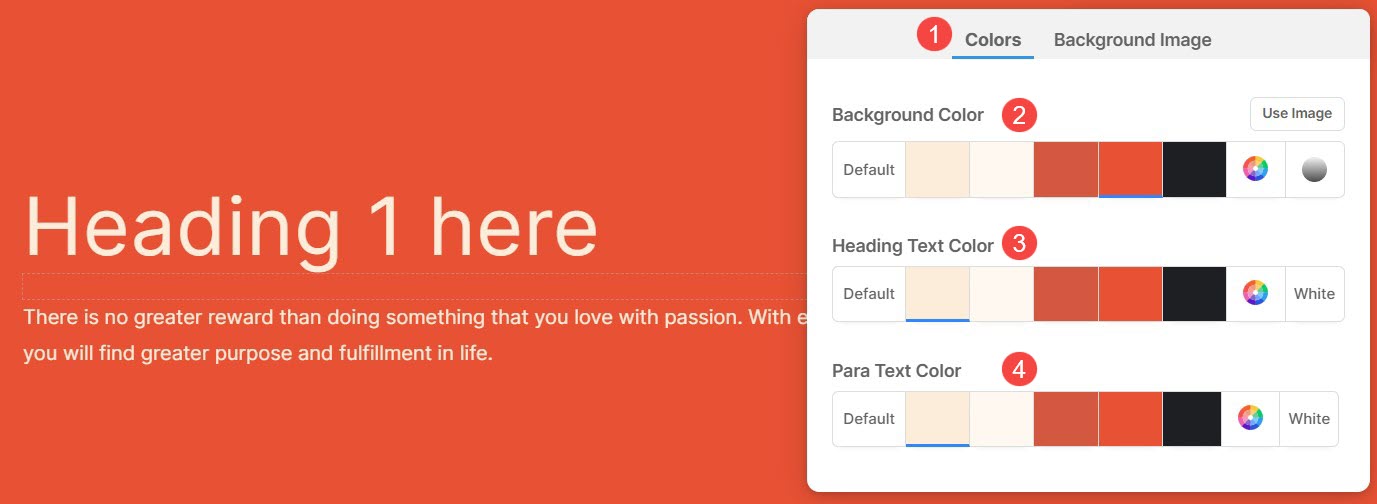
Pilihan warna yang berbeza untuk warna Latar Belakang, Tajuk dan Teks Para:
- Tetapkan warna latar belakang sebagai Lalai (1). Warna latar belakang akan sama seperti yang ditetapkan untuk tapak web.
- Pilihan 2, 3, 4, 5, dan 6 ialah pilihan warna dinamik yang bergantung secara langsung pada Pratetap Palet Warna dipilih. Jika anda memilih warna Latar Belakang berlorek terang, warna Teks Tajuk dan Teks Para secara automatik akan bertukar kepada warna gelap dan begitu juga sebaliknya.
- Tetapkan warna tersuai daripada Pemetik Warna (7). Anda juga boleh menguruskan ketelusan warna dari sini. Ketahui info selanjutnya.
- Memilih Kecerunan (8) daripada 2 warna. Anda boleh menggunakan kecerunan pratetap atau menyesuaikan kecerunan anda sendiri. Ketahui lebih lanjut.
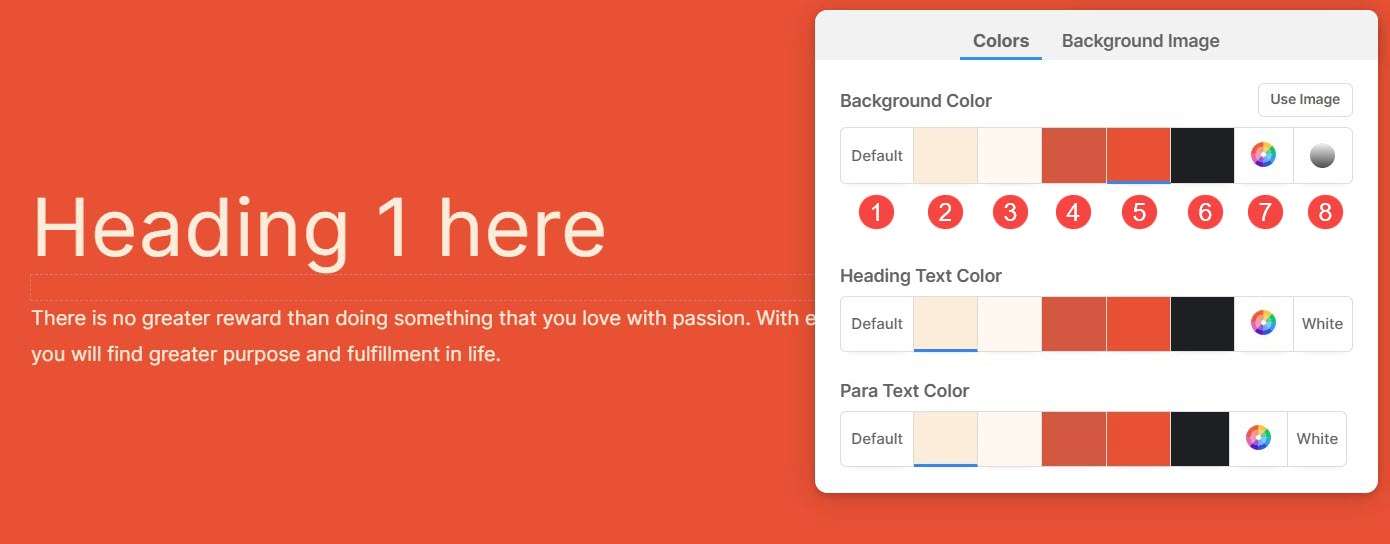
Imej Latar Belakang
- Dari kotak gaya warna, klik pada Imej Latar Belakang tab dan pilih imej anda.

Pilihan paparan untuk imej latar belakang bahagian
Sebaik sahaja anda telah menambah imej latar belakang, anda boleh:
- Upload imej latar belakang yang berbeza.
- Batalkan Imej latar belakang.
- pilih paparan lebar dan tinggi imej latar belakang.
- Skala dan Kesesuaian – Imej akan muat dalam lebar dan ketinggian bahagian.
- Sesuai dengan Lebar – Imej akan diskalakan kepada lebar bahagian. Ketinggian bahagian akan mewarisi ketinggian imej.
- Pilih satu Warna Tindanan.
- Menetapkan Ketelusan Tindanan (anda boleh menambah atau mengurangkan keamatan warna).
- enable Animasi untuk imej latar belakang. Kesan ini akan kelihatan semasa menatal bahagian.
- nyatakan Tag Alt untuk imej latar belakang dari sini. Ia ialah atribut teks deskriptif yang menyediakan maklumat alternatif untuk imej pada halaman web, membantu kebolehcapaian dan SEO.
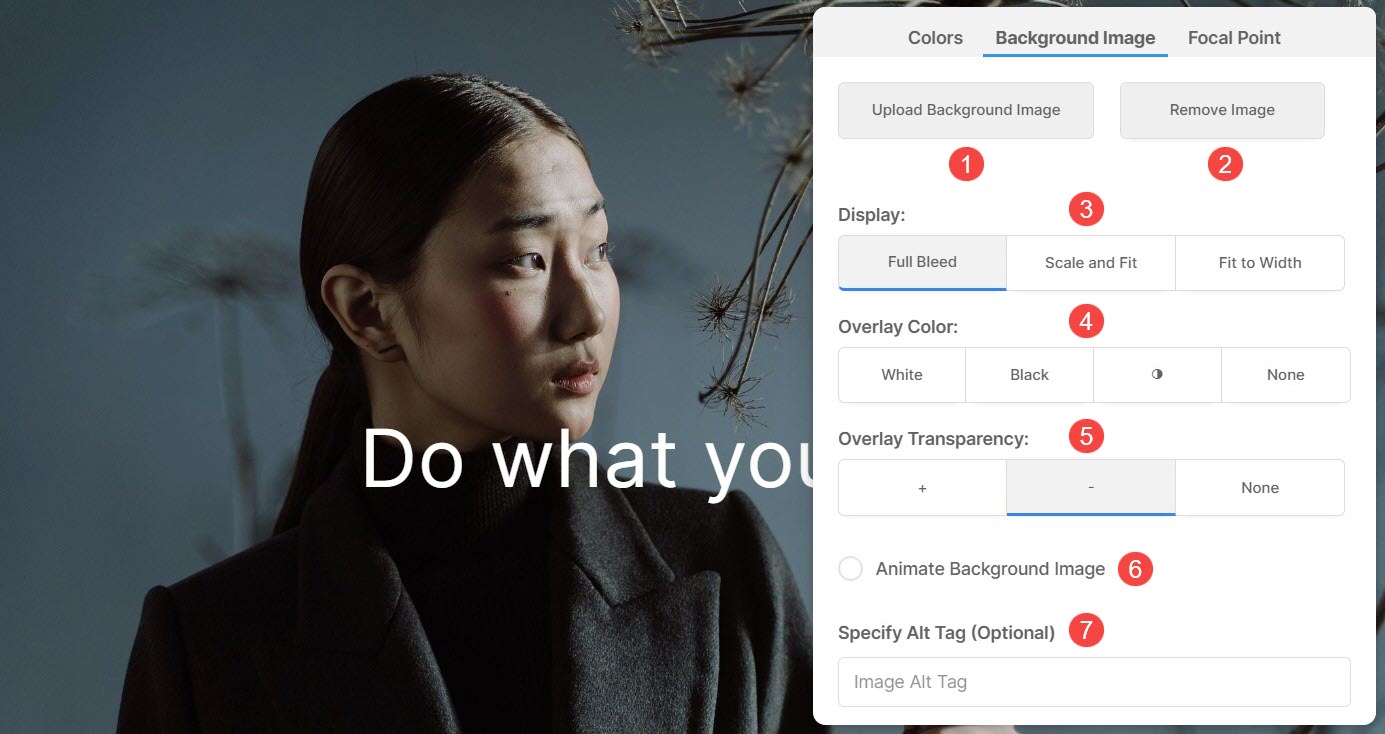
Tumpuan
Titik Fokus menunjukkan titik atau kawasan tertentu bagi imej yang diserlahkan dalam bahagian tersebut.
- Anda boleh menyerlahkan bahagian tertentu imej latar belakang daripada Tumpuan (1) tab.
- Menetapkan Tumpuan daripada imej itu. Anda boleh klik pada mana-mana titik imej dan titik fokus akan ditukar.
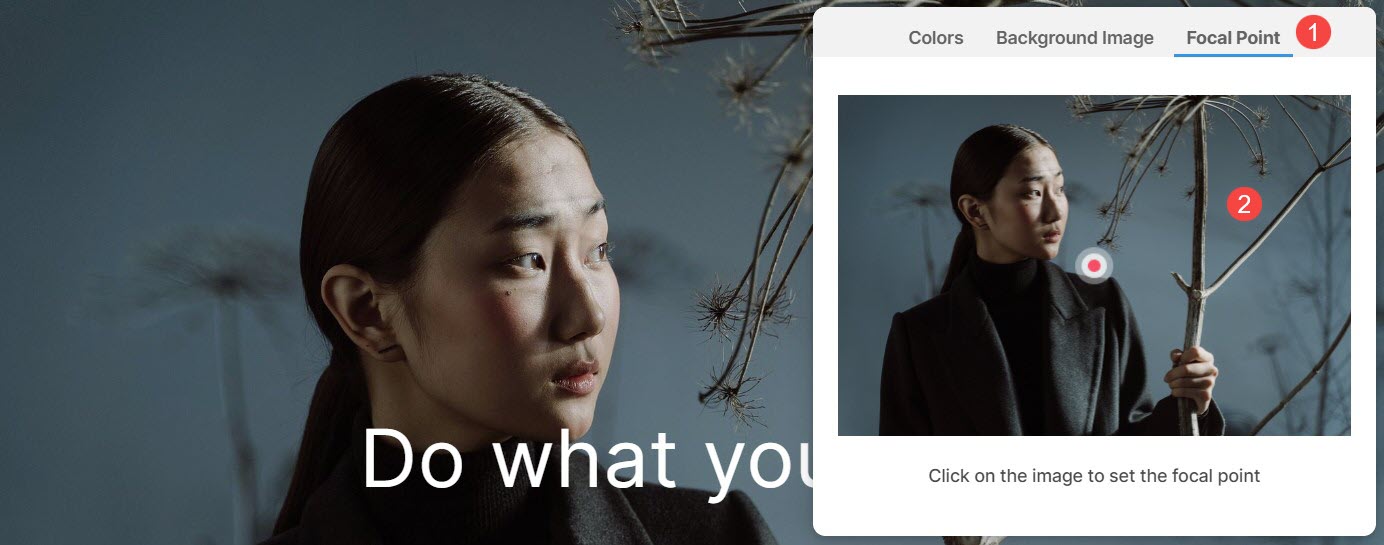
Gunakan Warna Tersuai untuk Latar Belakang Bahagian
Untuk memilih warna tersuai untuk bahagian tersebut, buka Pemilih Warna.
- Pilih warna pilihan anda daripada Pilihan Warna (1) dan memperhalusi pemilihan dengan memilih a Teduh (2).
- Uruskan warna Kelegapan (3) dengan melaraskan gelangsar.
- Anda hanya boleh memilih Hitam or putih (4) warna untuk item yang dipilih.
- Clear (5) pemilihan warna dari sini.
- Klik pada Pemetik Warna (6) butang untuk mengakses pilihan warna yang lebih luas untuk dipilih.
- Anda juga mempunyai pilihan untuk memasukkan a Kod Warna Hex (7) dan gunakannya pada seksyen itu.
- Selepas membuat penyesuaian warna, Jimat (8) perubahan.
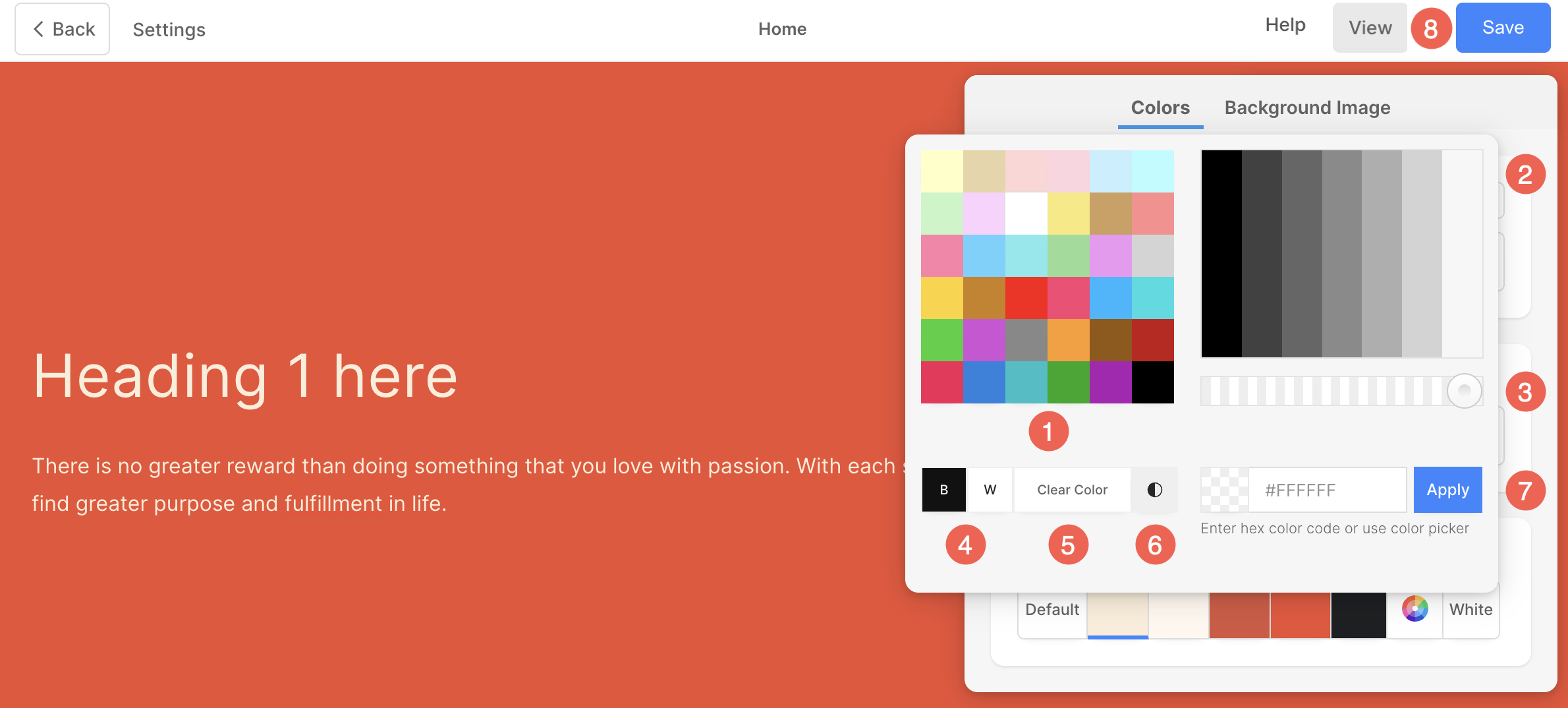
Gunakan Kecerunan sebagai Latar Belakang Bahagian
Dalam Gaya Warna kotak, pergi ke Warna tab dan klik pada Kecerunan .
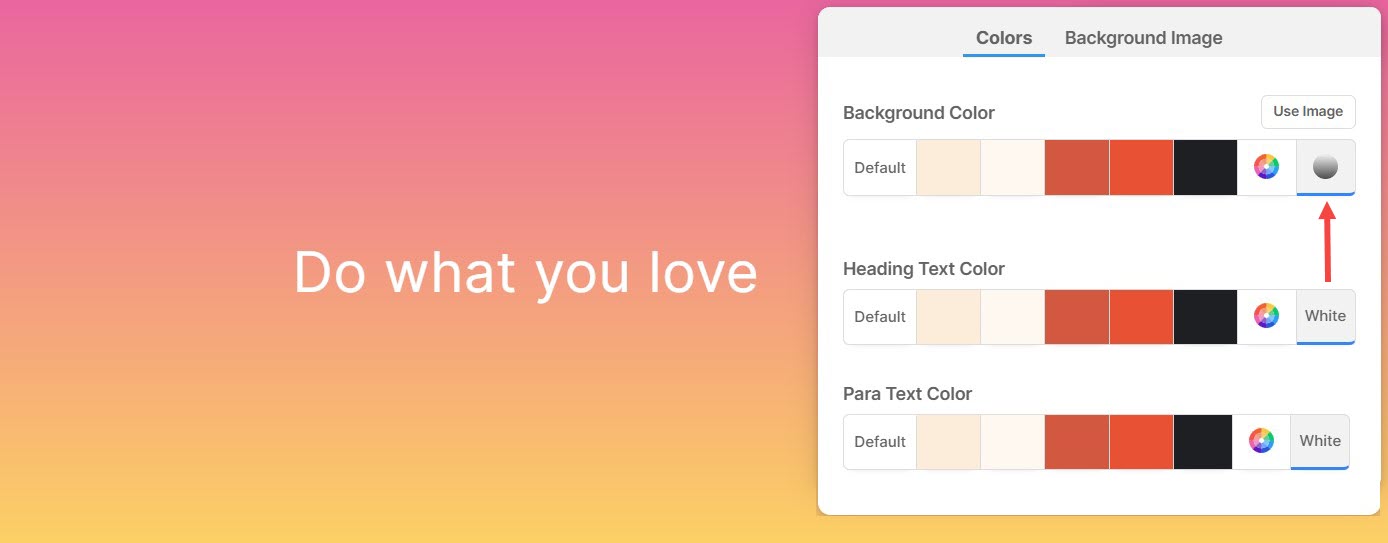
- Pop timbul kecil muncul di mana anda boleh memilih mana-mana kecerunan dua warna (1).
- Klik pada Ikon Lintas (2) untuk mengeluarkan kecerunan yang digunakan.
- nyatakan Ijazah (3) untuk peralihan kecerunan.
- Sebaik sahaja anda telah menyesuaikan kecerunan dengan darjah, klik pada MASUKKAN (4) butang untuk menambahkannya pada kecerunan tersuai anda.